如何設定|Facebook 像素
2025-06-04
【目錄】:
- 步驟一 : Facebook 像素串接
- 步驟二 : 設定轉換 API
- 步驟三 : 將自己加入為「Facebook 像素」的管理權限
- 「Facebook 像素」如何連結「廣告帳號」?
- 「Facebook 像素」會記錄哪些事件 ?
- 如何確認像素是否串接成功 ?
說明:
- 如商家有準備 / 正在進行「Facebook 廣告投放」,即會建議串接「Facebook 像素」進行數據分析與受眾資料收集;如無,即可略過此功能。
- 請務必使用「電腦」操作,切勿使用手機操作,因手機未提供完整「Facebook 像素」設定支援。
一、步驟一 : Facebook 像素串接

登入並前往「Facebook 企業管理平台 」→將滑鼠滑入左邊「側邊欄」→點擊前往「事件管理工具」。
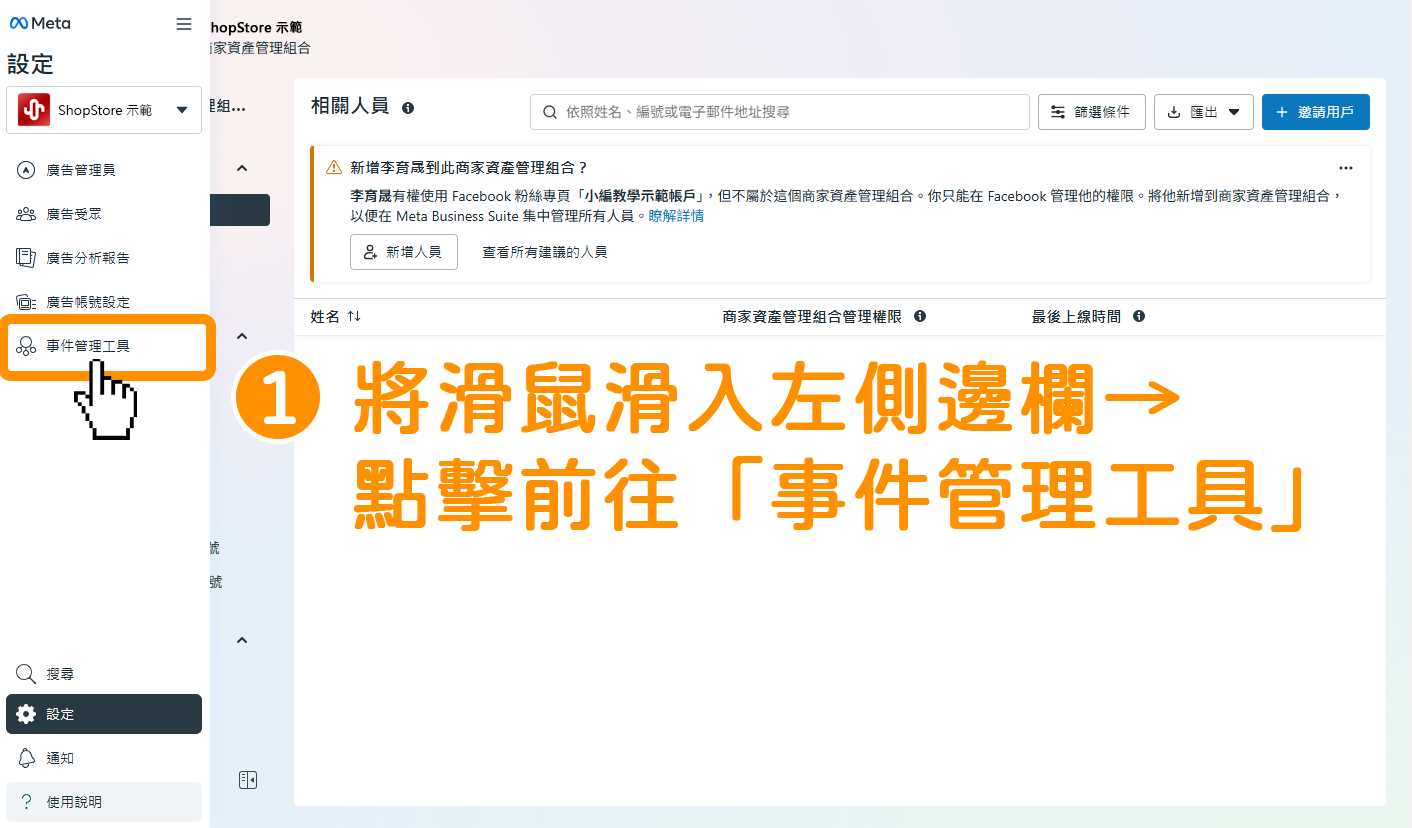

點擊右上方的下拉選單,選擇您想要設定 Facebook 像素的「企業管理平台」/「廣告帳號」。
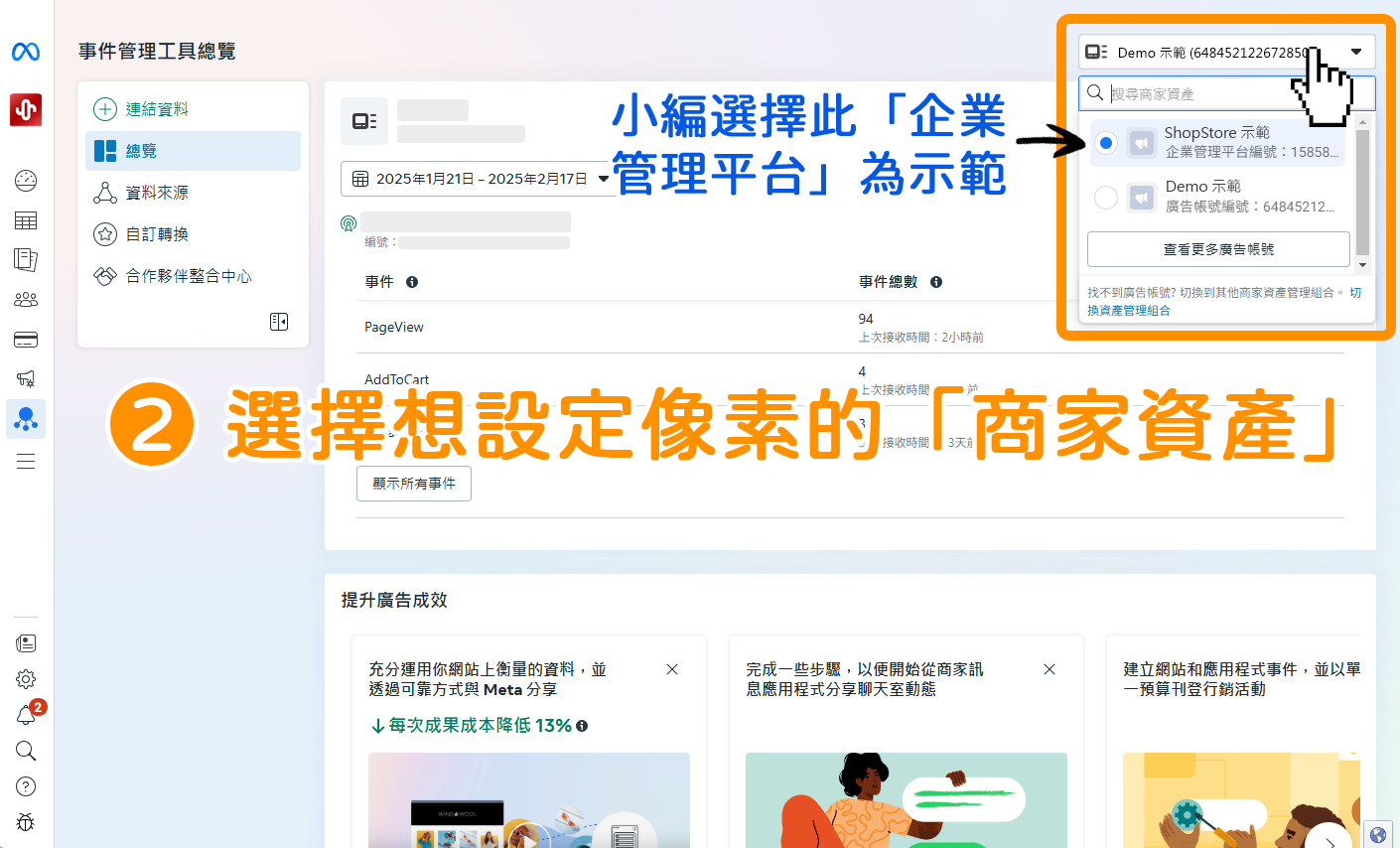

在左方選單,點擊「連結資料」。
| 欄位名稱 | 說明 |
| 溫層 | 僅提供「常溫」。 |
| 物流單單據品名 | 會顯示在物流單上的「品名」欄位,提供店家可自訂想顯示的「品名內容」。 |
| 儲存的寄件人 |
點擊下拉選單後,可選擇商家於後台「金流物流」→「物流設定」→「設定物流地址-建立寄件人 / 地址」內所建立的「寄件人資訊」。
選擇後,在「寄件人姓名」與「寄件人地址」欄位即會自動套用對應資訊。 |
| 寄件人姓名 | 可手動更改寄件人姓名。 |
| 寄件人地址 | 可手動更改寄件人地址。 |
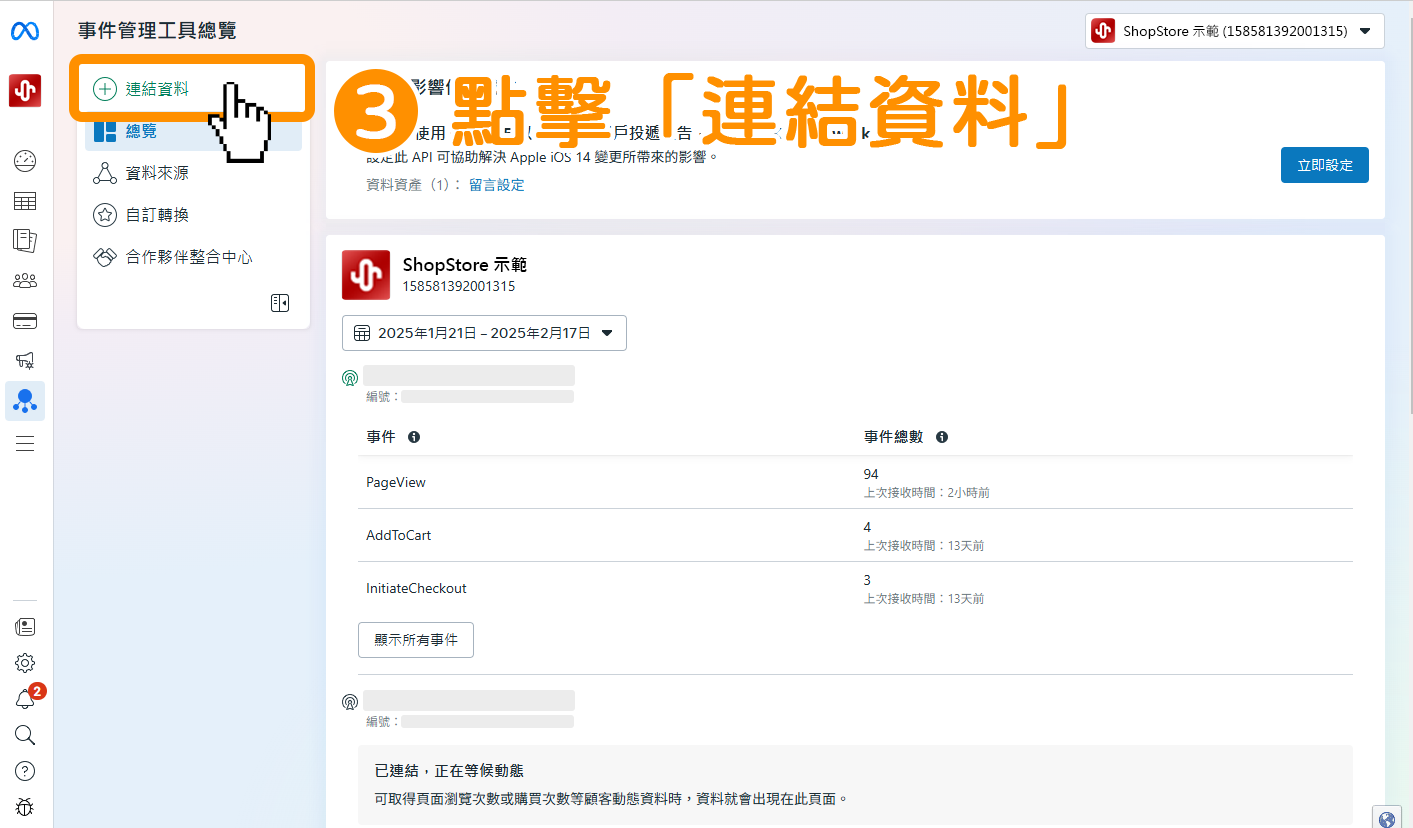

於【連結新資料來源】彈出視窗中,選擇「網站」。
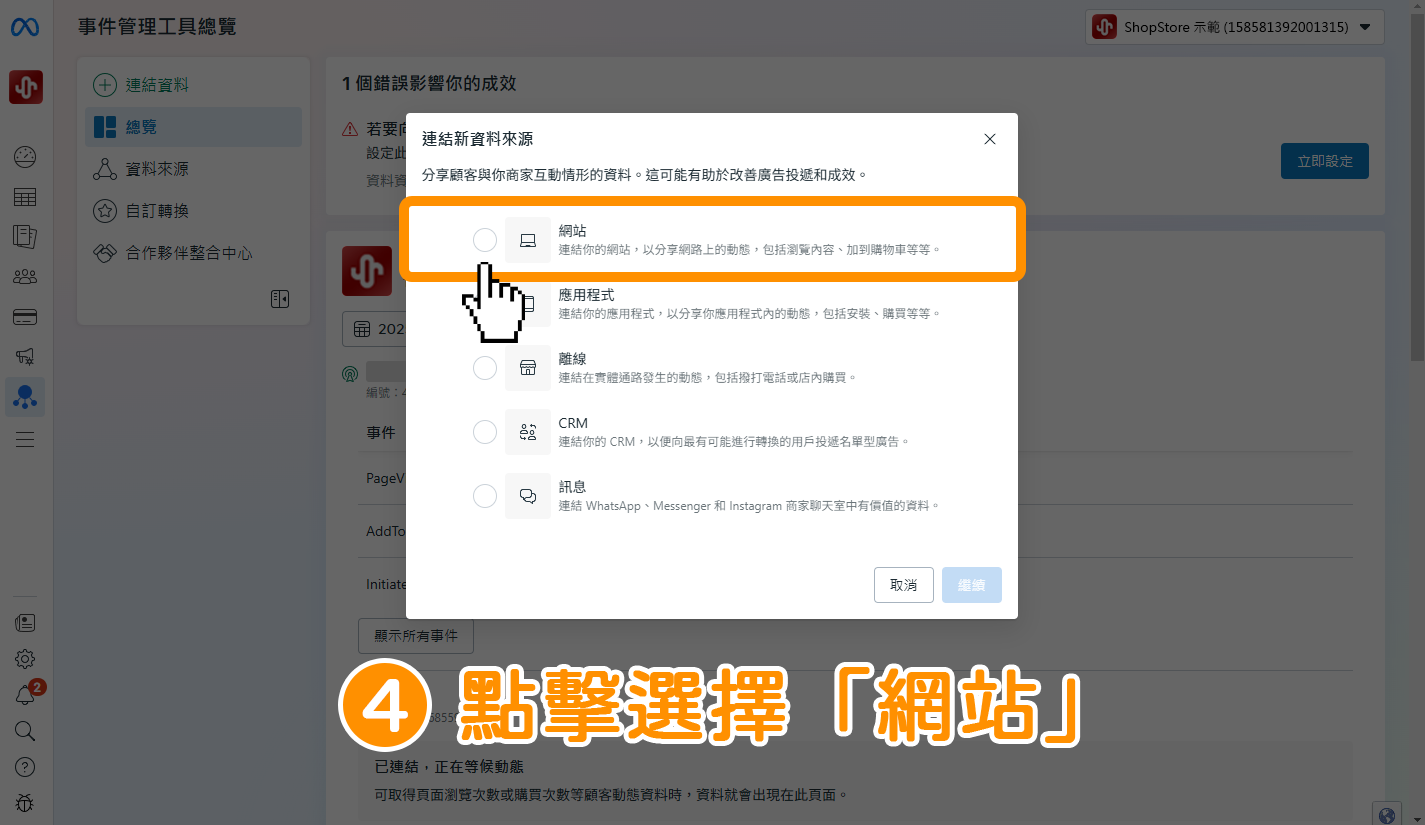

點擊右下方藍色按鈕「繼續」。
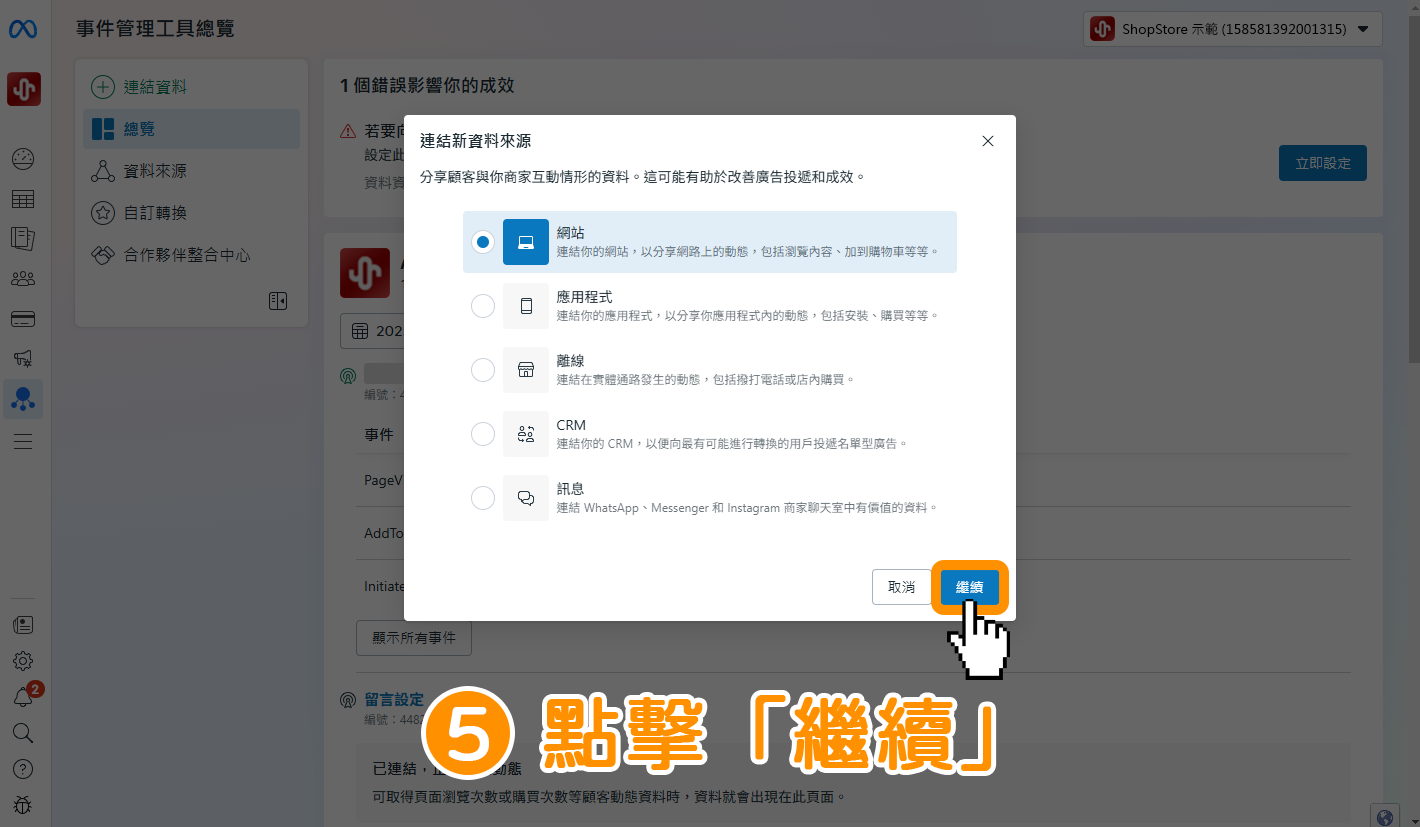

點擊藍色文字「建立新資料集」。
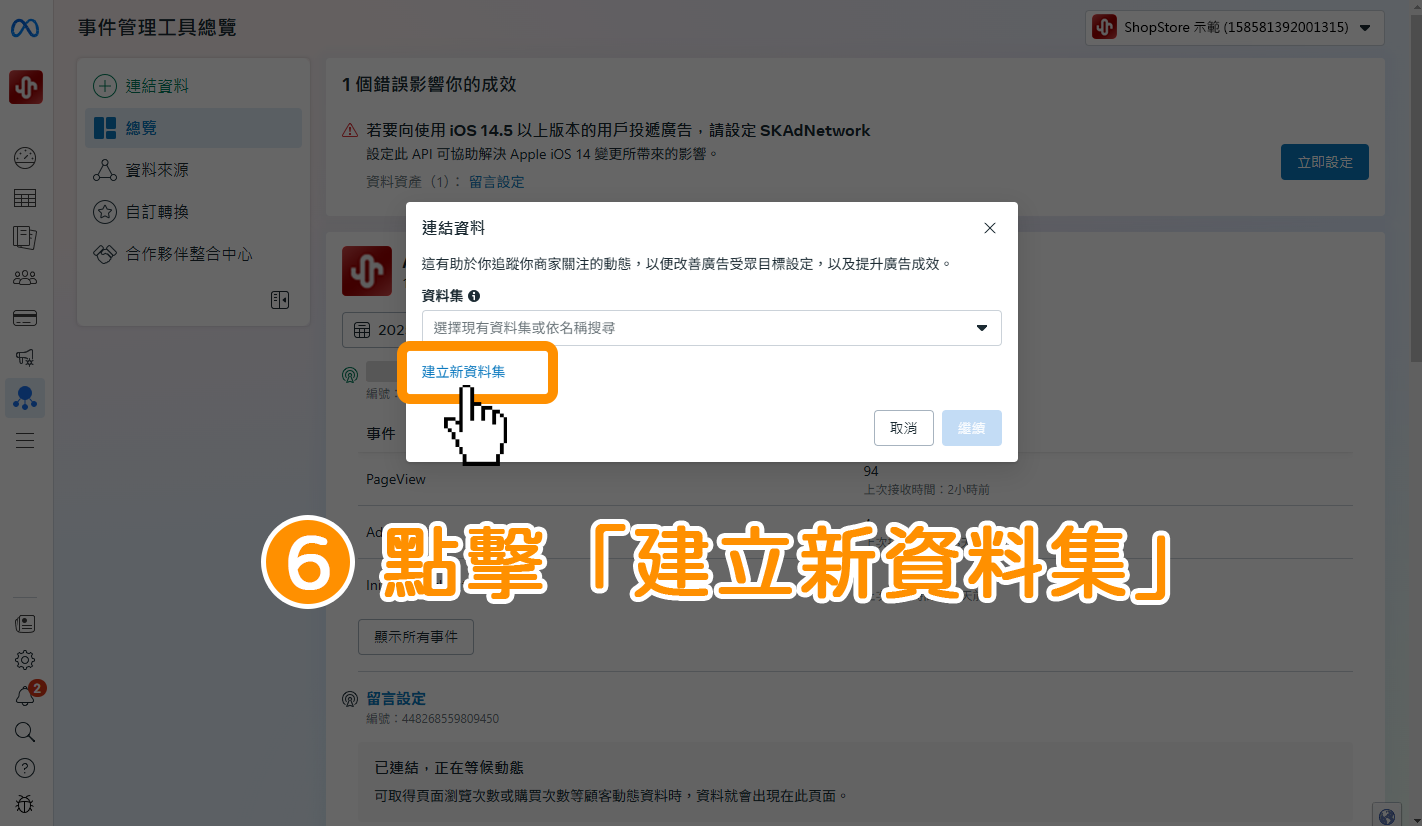
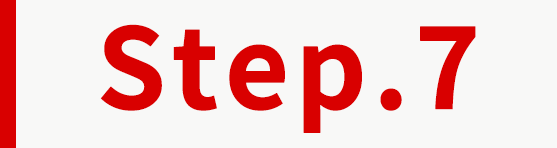
在【名稱】欄位,輸入您的「資料集名稱(像素名稱)」。
※ 「使用 free90-day demo」的選項,建議取消勾選。
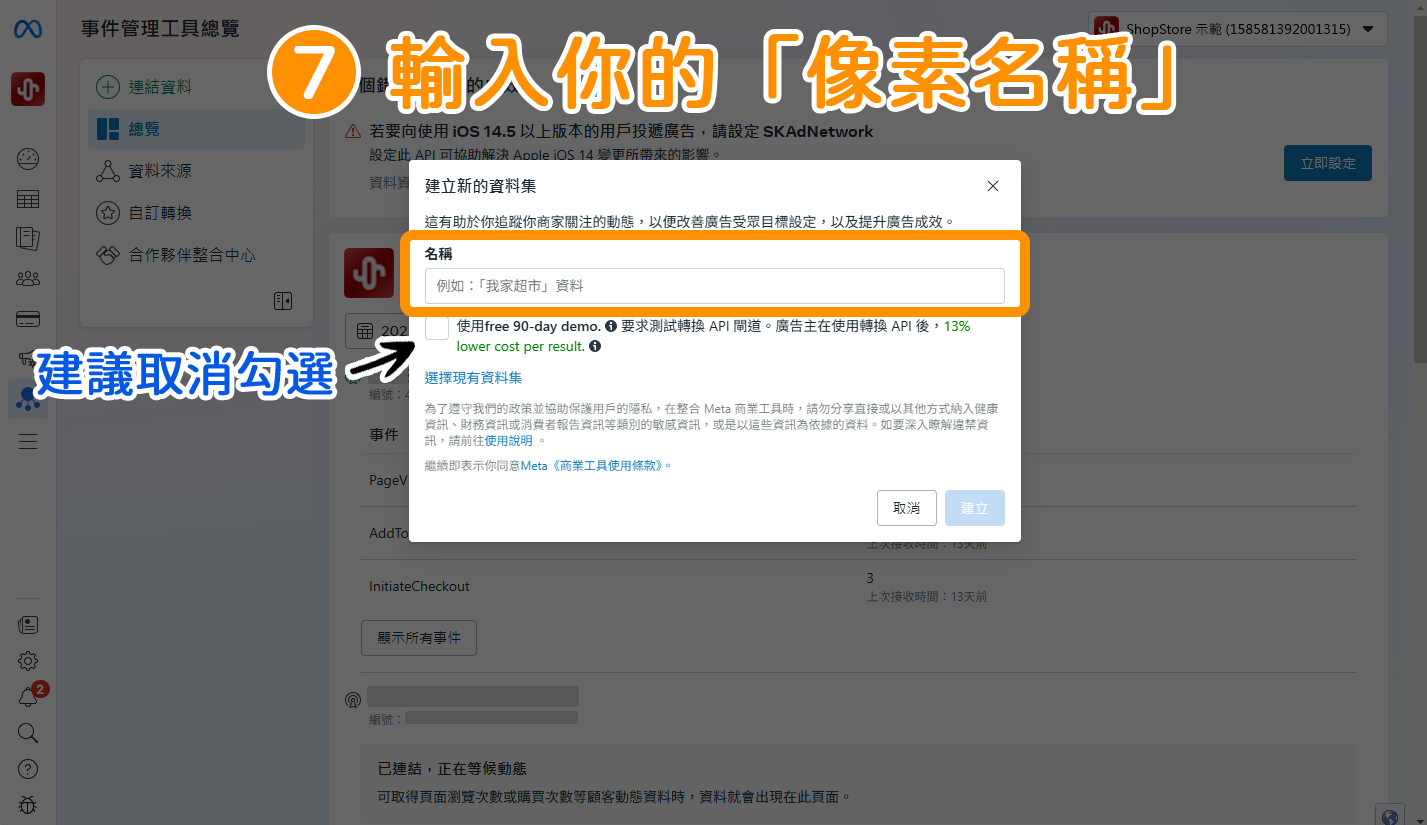
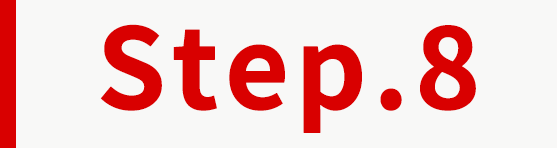
點擊右下方藍色按鈕「建立」。
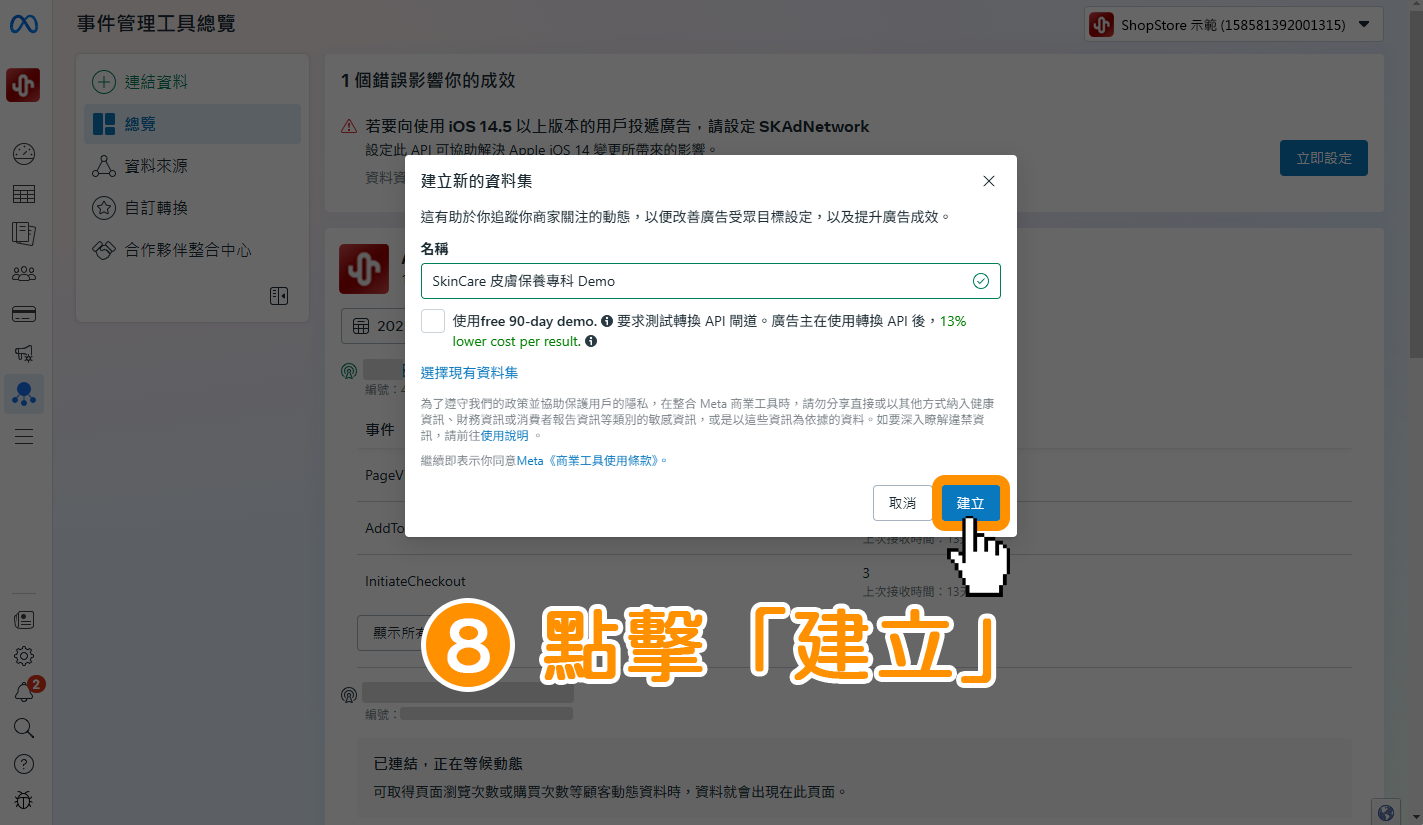
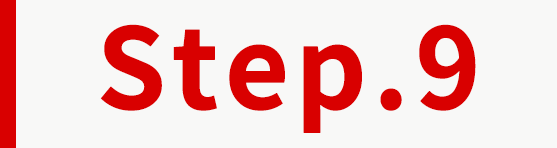
在【選擇如何連結你的網站】視窗中,直接點擊右上方「X」關閉視窗。
※ 也可以點擊左下方的「關閉」按鈕,來關閉視窗。
※ ShopStore 已有先幫商家將程式碼嵌入網站當中,因此不用透過 Facebook 提供的這些方式來設定,請商家繼續依照以下步驟,依序操作即可。
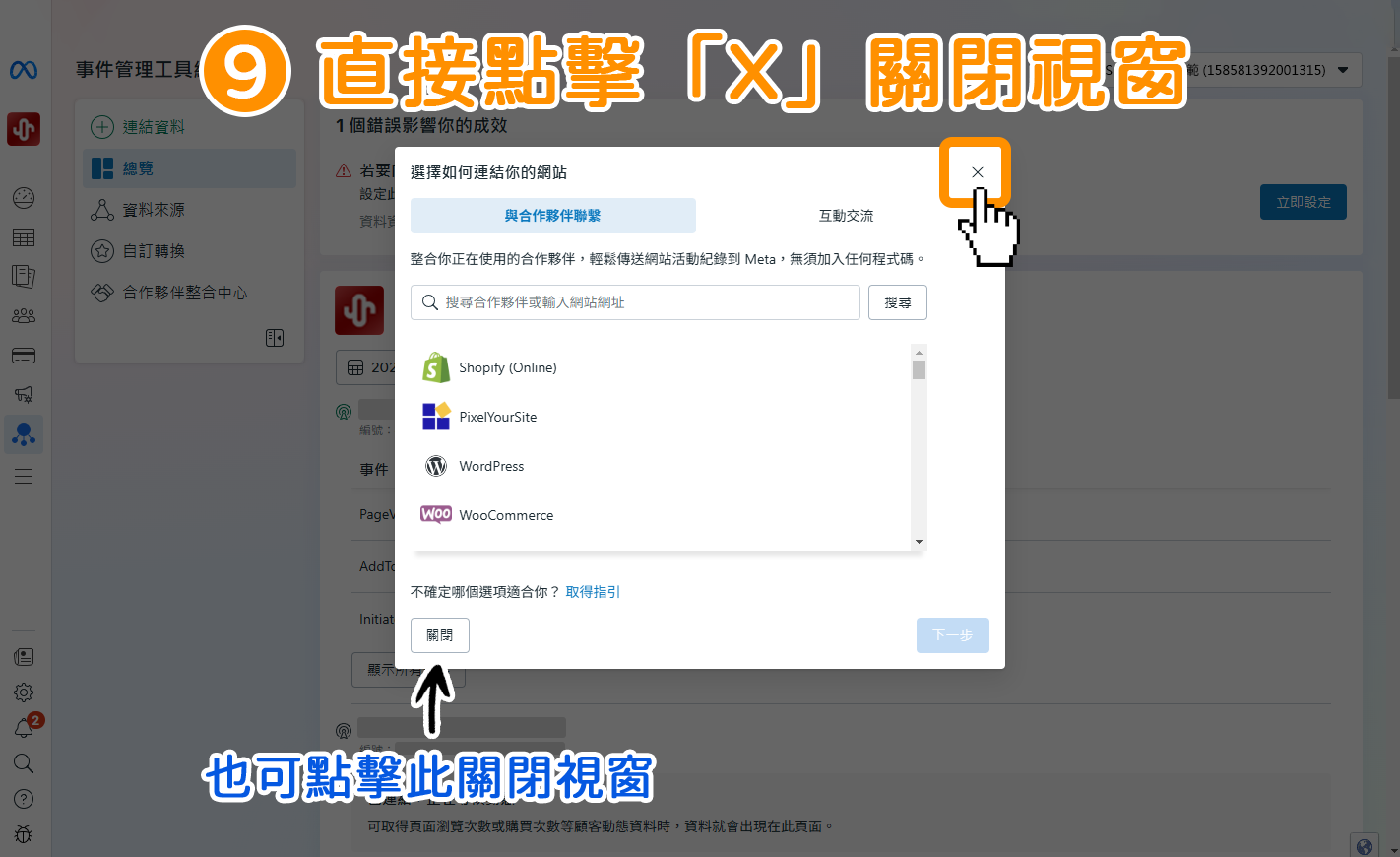
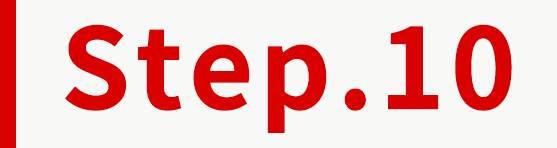
此時,剛剛新增的「資料集(像素)」就會顯示於列表上,請商家將「編號」複製起來。
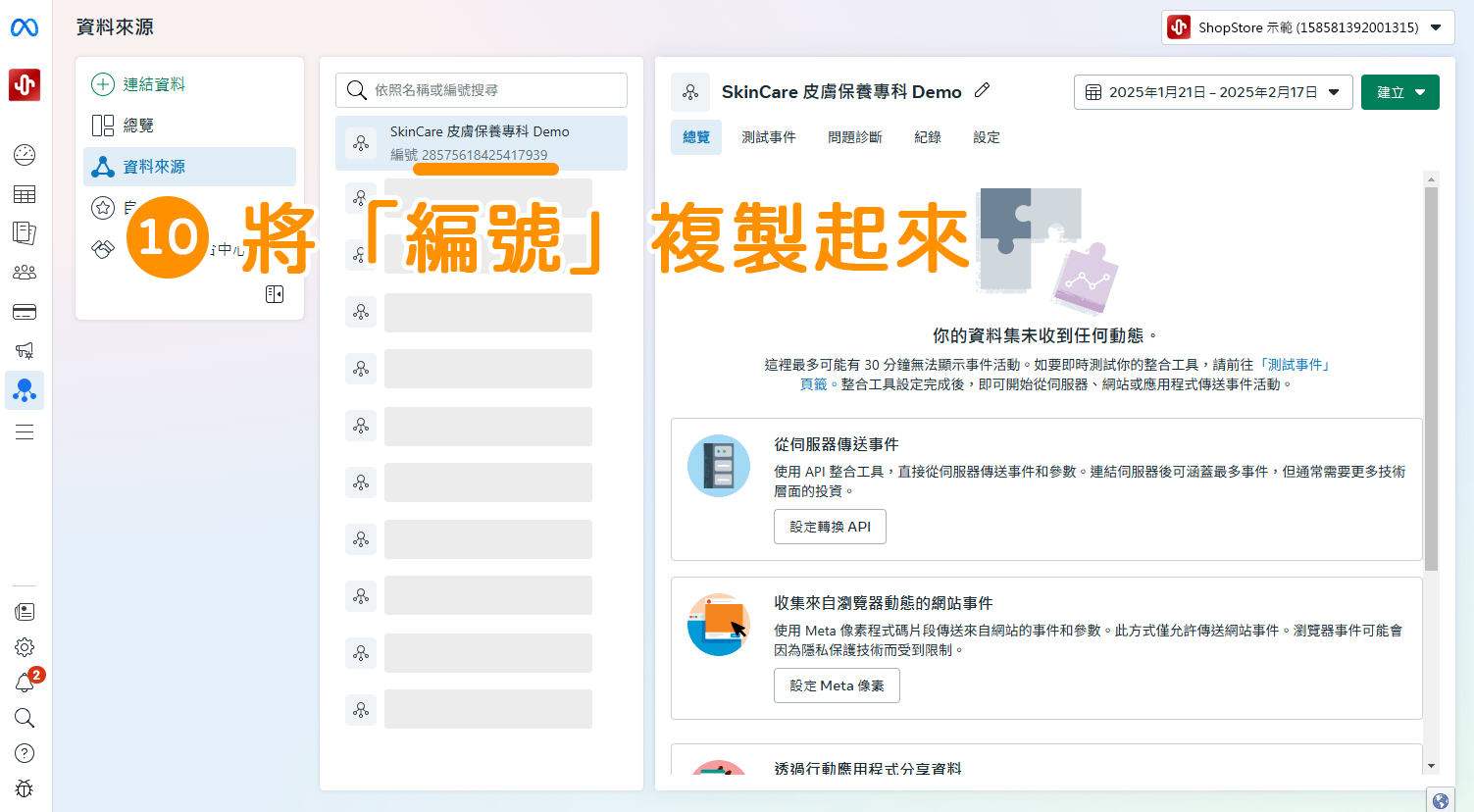
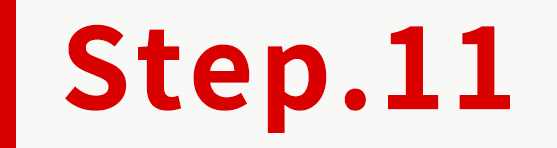
登入「ShopStore 店家管理後台」→於左方選單,點擊前往「行銷推廣」→「Facebook」。
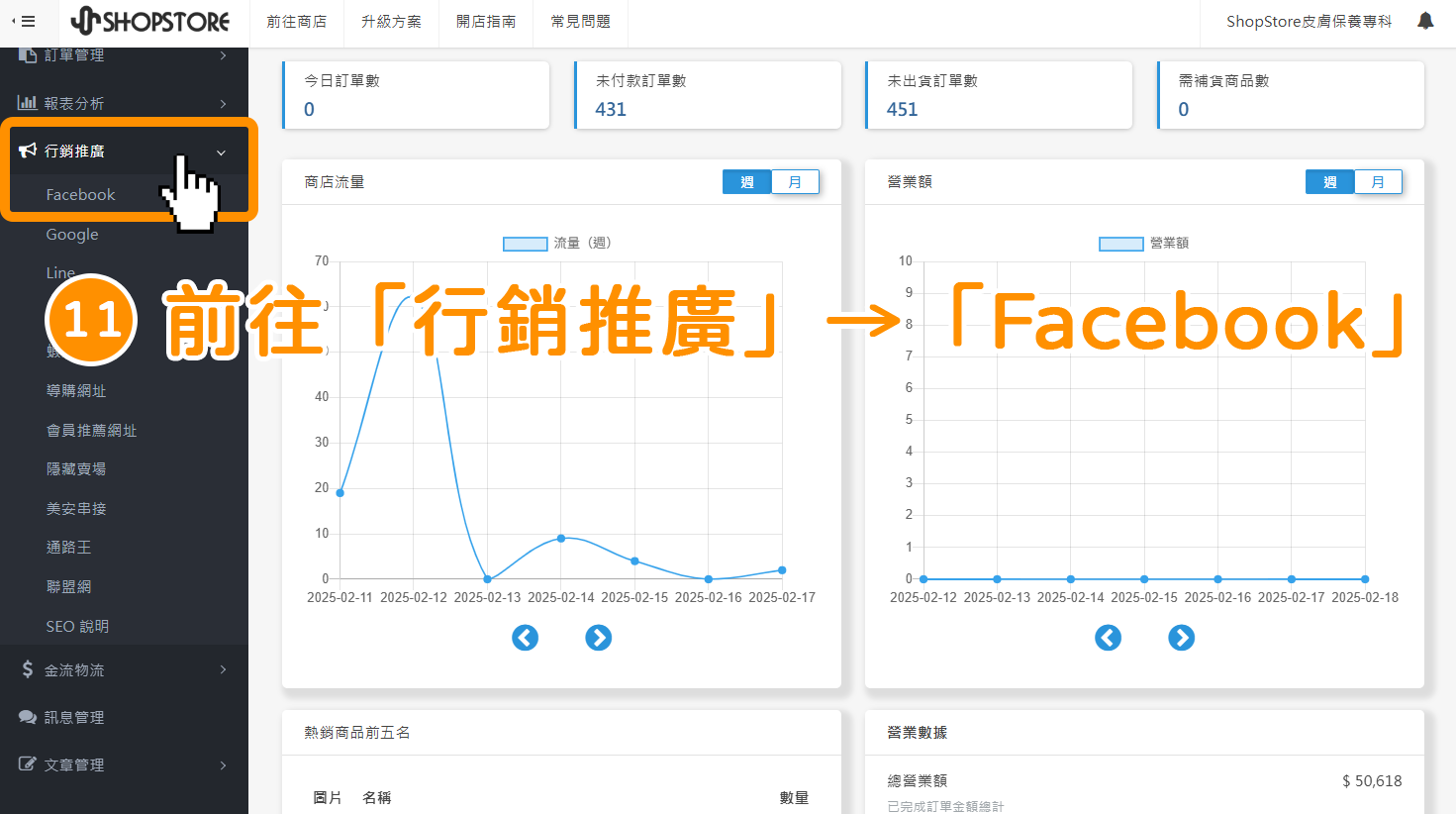
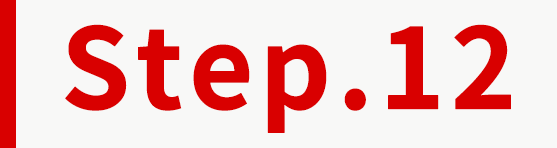
在【Facebook 像素】區塊,將剛剛複製的「編號」貼上於「Facebook 像素(Pixel)」欄位內。
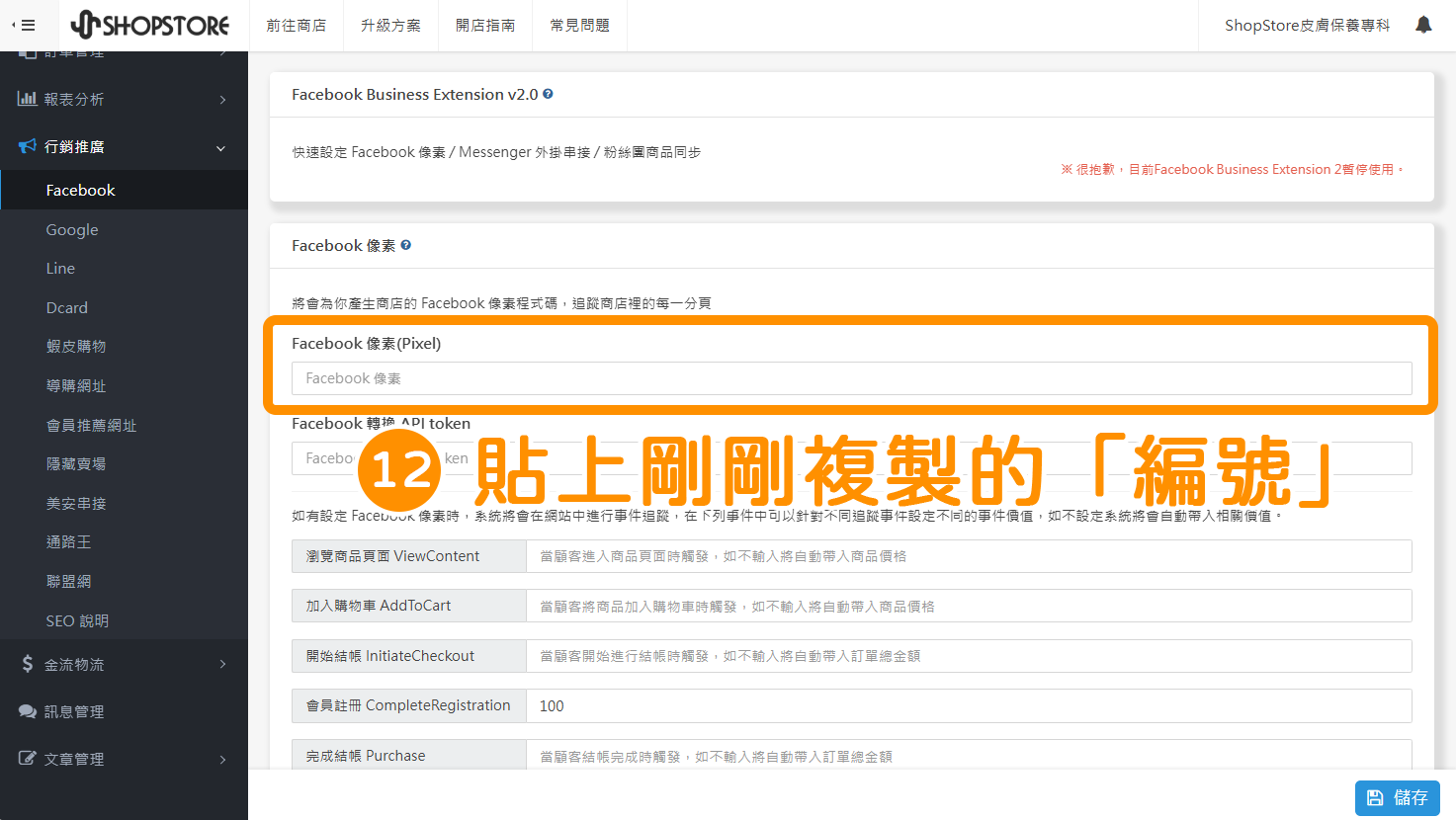
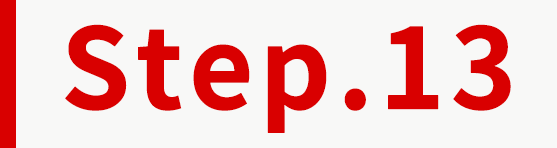
確認設定的資料皆正確後,點擊右下方藍色按鈕「儲存」。
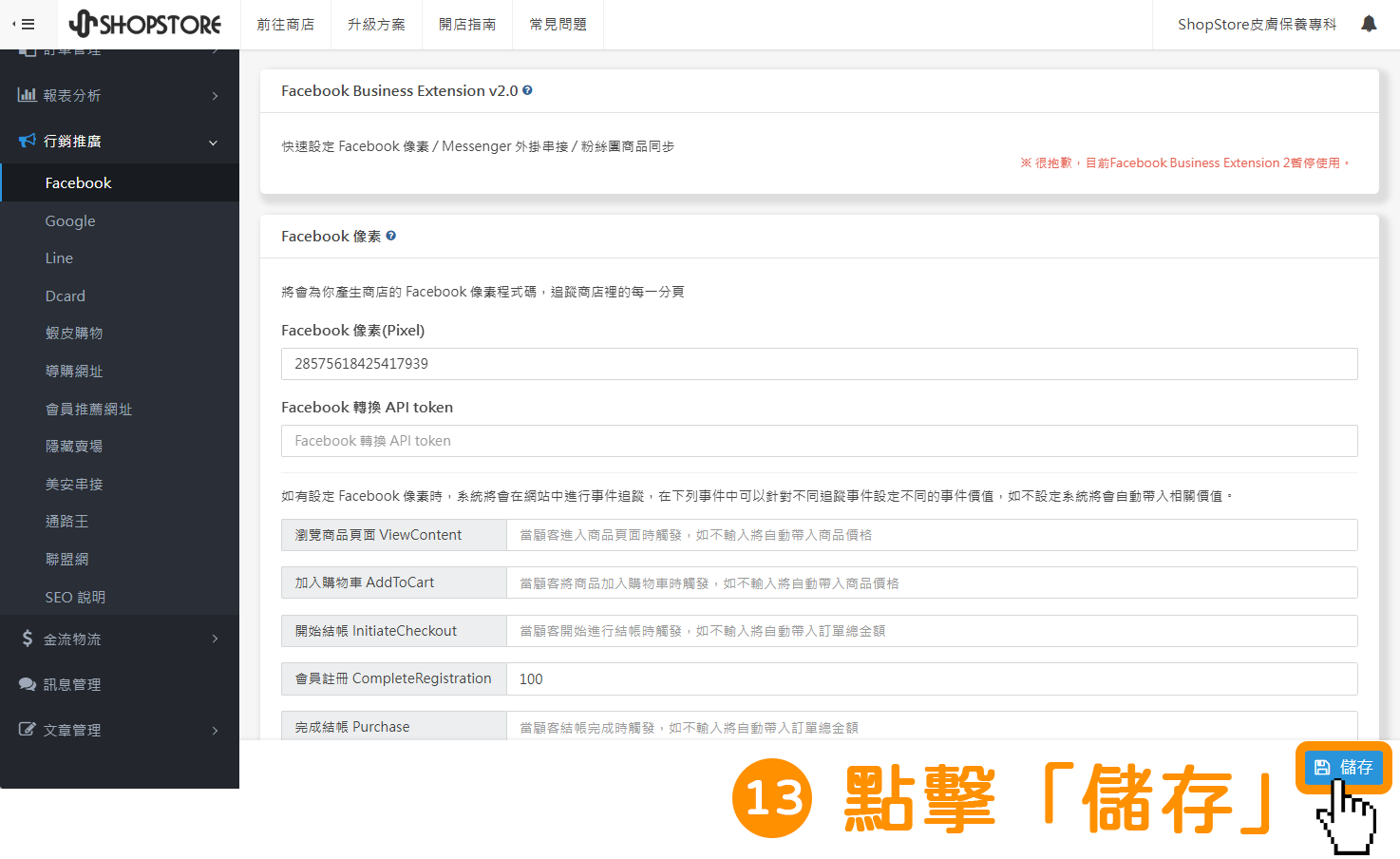
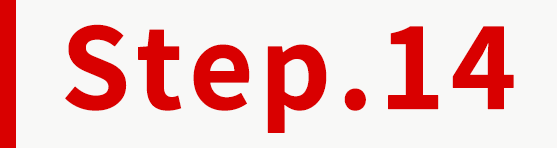
當右上方顯示「儲存完成!」的綠色提示,即代表設定成功。
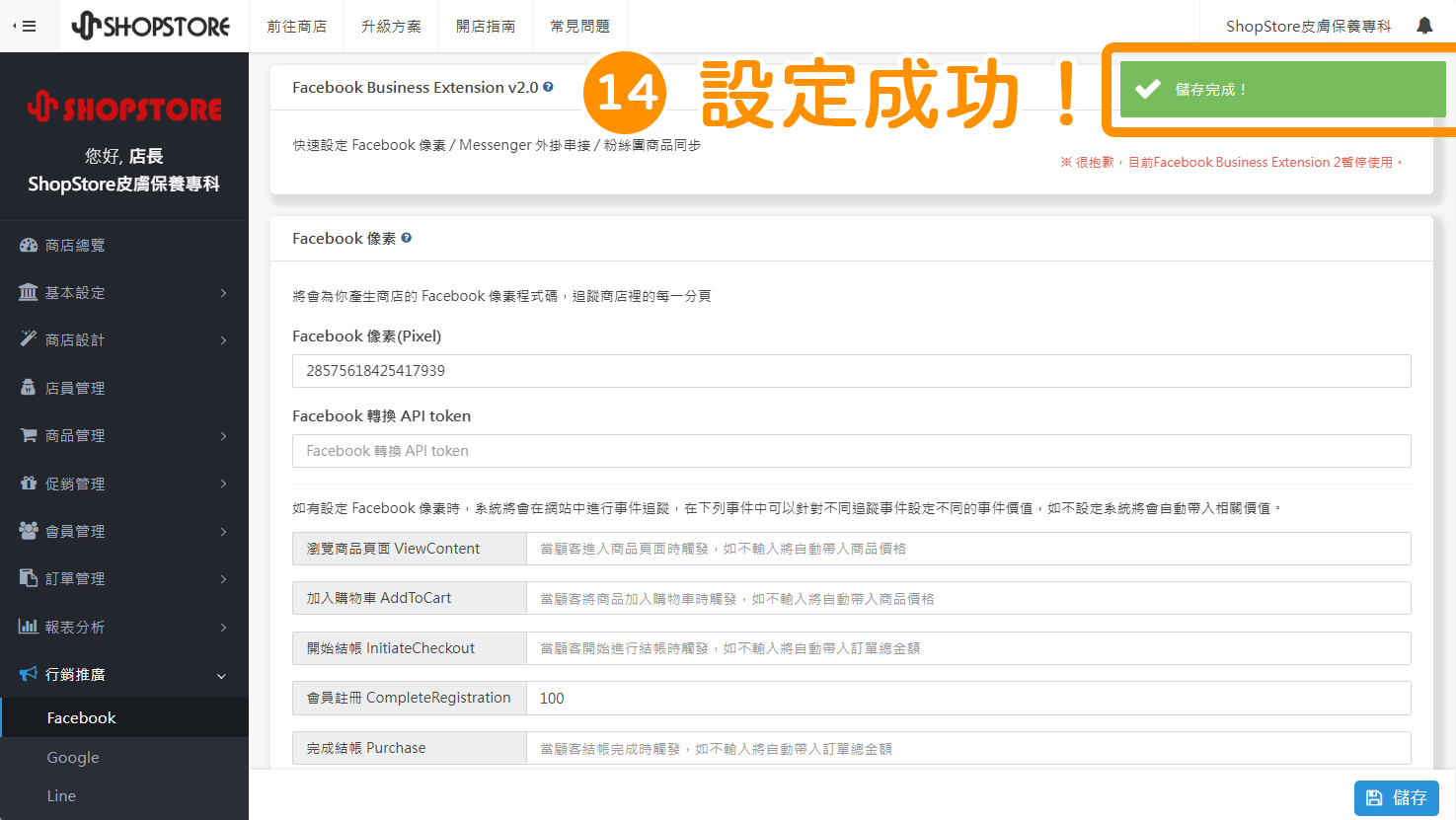
二、步驟二 : 設定轉換 API

一樣在「Facebook 企業管理平台 」內的「事件管理工具」→在您的「資料集(像素)」點擊「設定」頁籤。
※ 若商家找不到以下頁面,也可以依照「如圖 ![]() 」的步驟流程,來到此畫面。
」的步驟流程,來到此畫面。
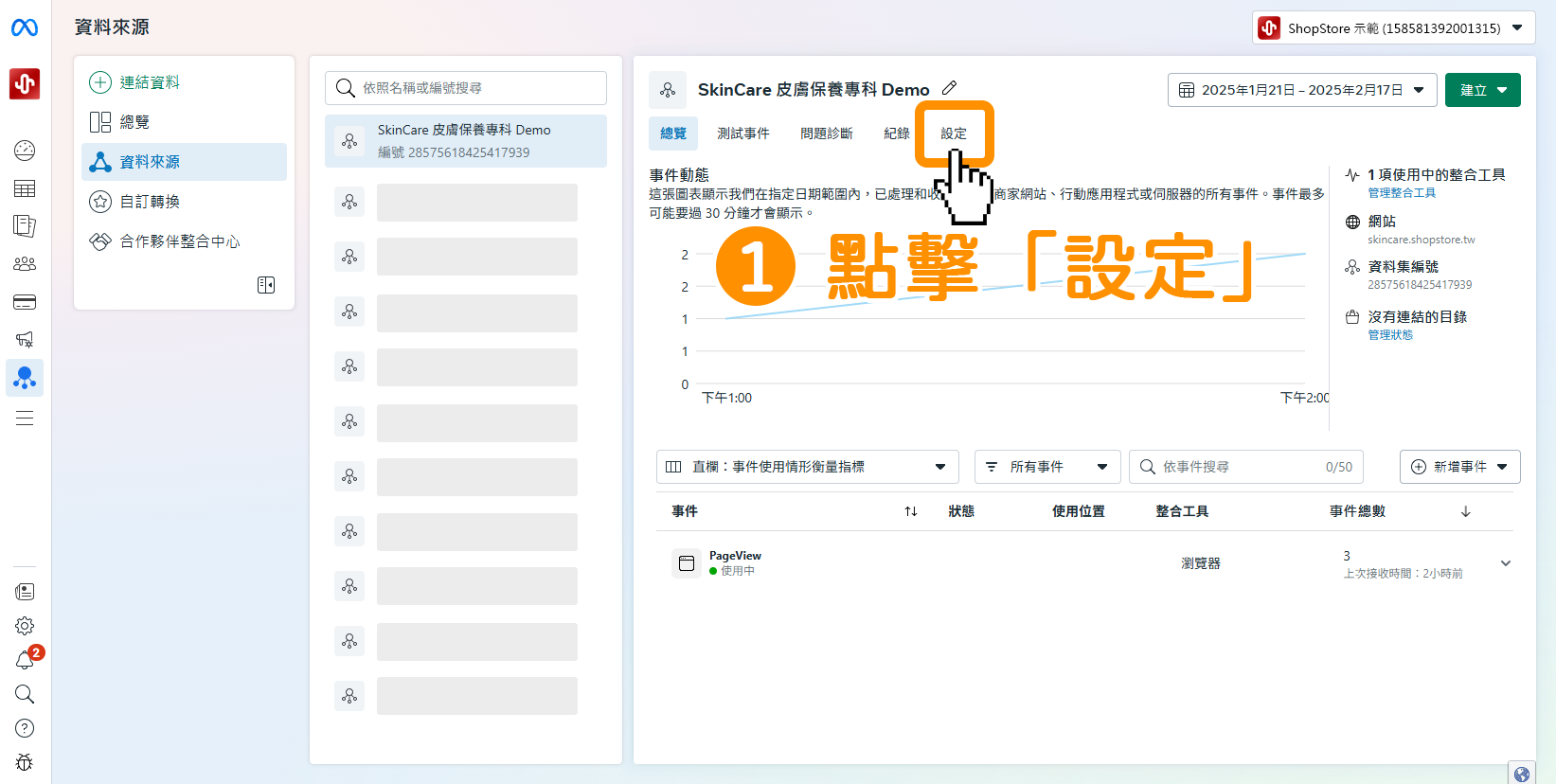

長按右方灰色「滾動條」,下滑頁面至「設定直接整合工具」區塊。
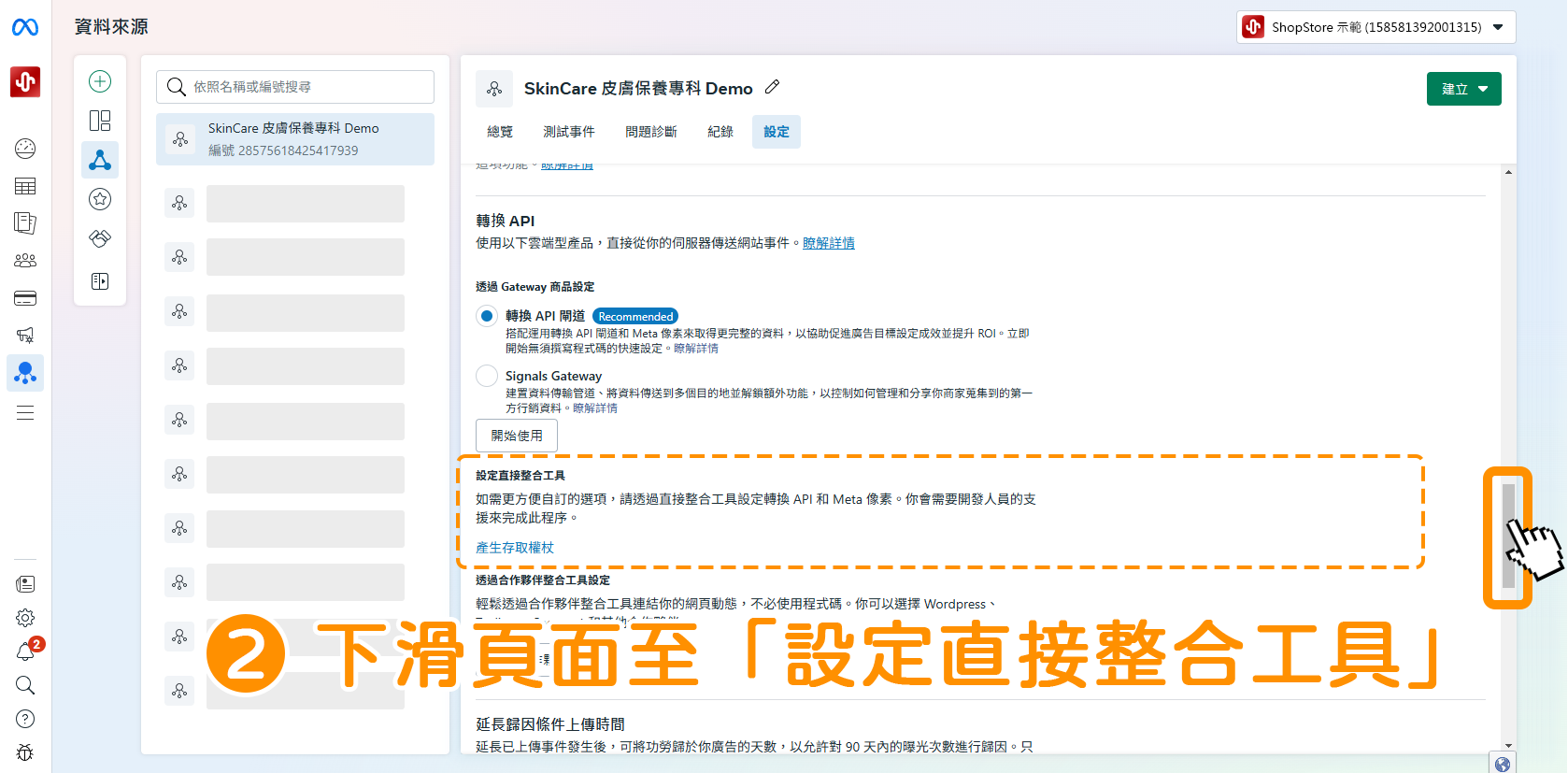

點擊藍色文字「產生存取權杖」。
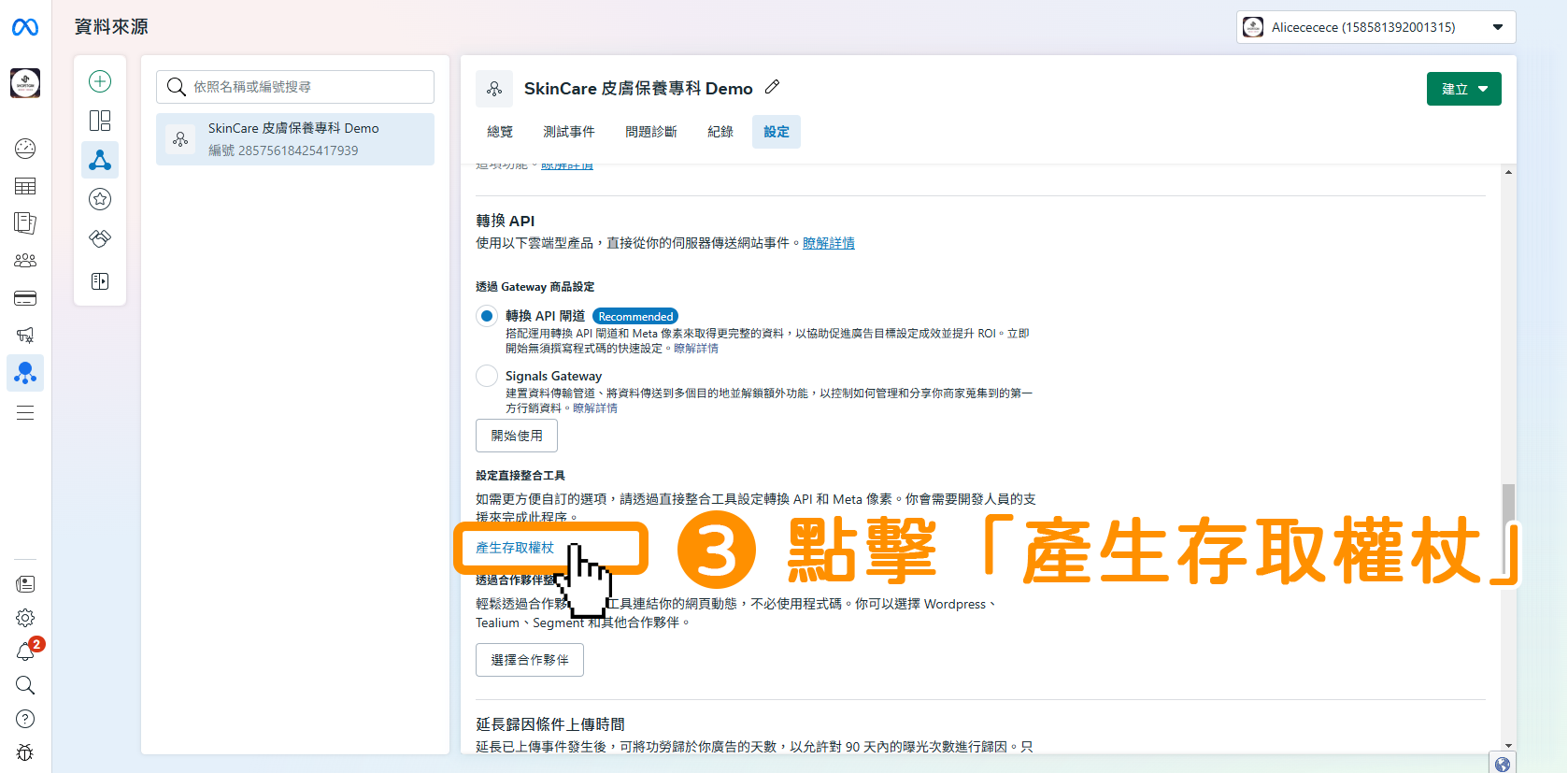

此時系統會跳出一串「轉換 API 代碼」,請將滑鼠移動到「代碼」區塊上,點擊一下「滑鼠左鍵」將代碼複製起來。
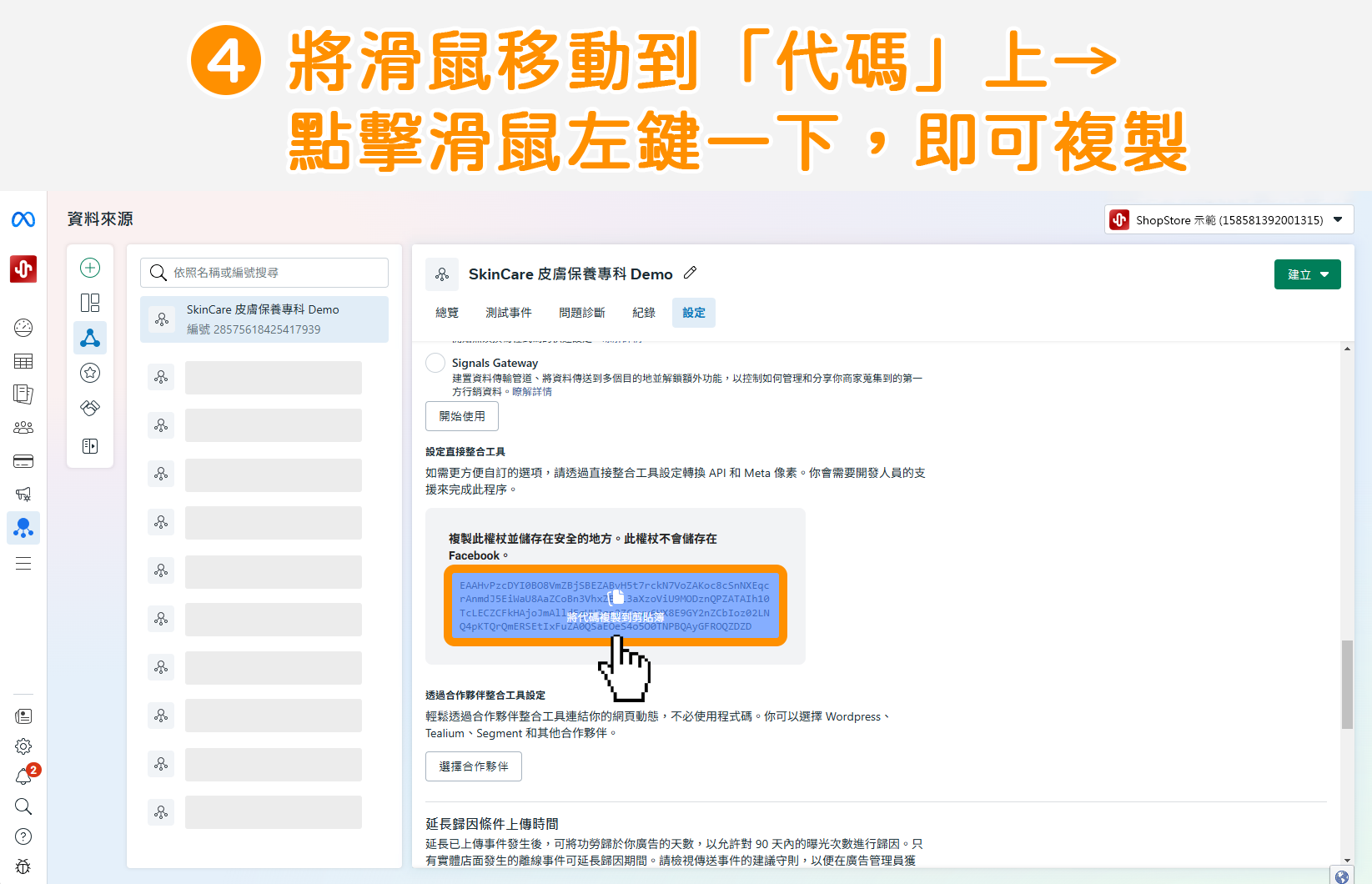

當顯示「✔ 已複製到剪貼簿」的綠色提示,代表複製成功。
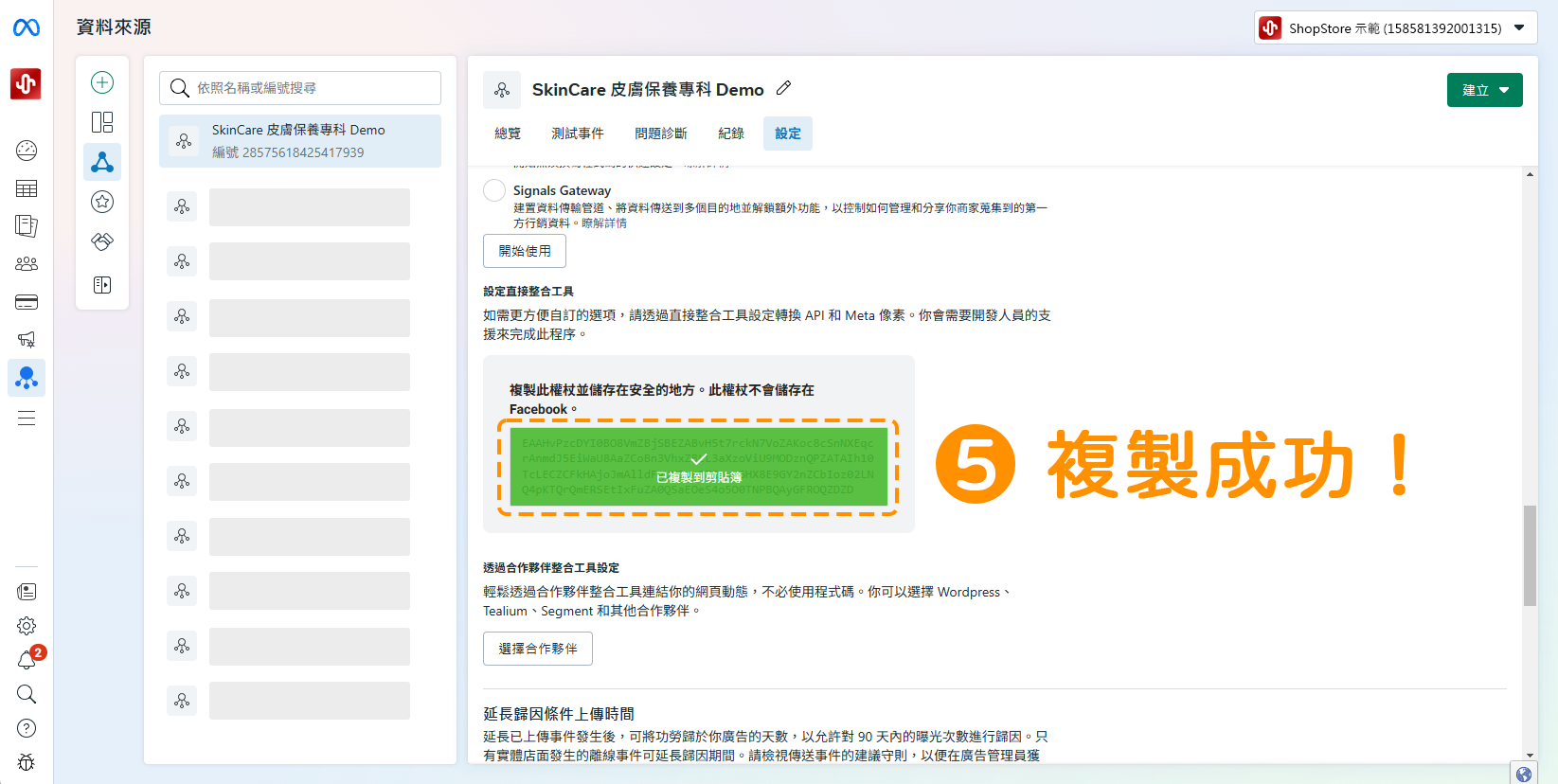

登入「ShopStore 店家管理後台」→於左方選單,點擊前往「行銷推廣」→「Facebook」。
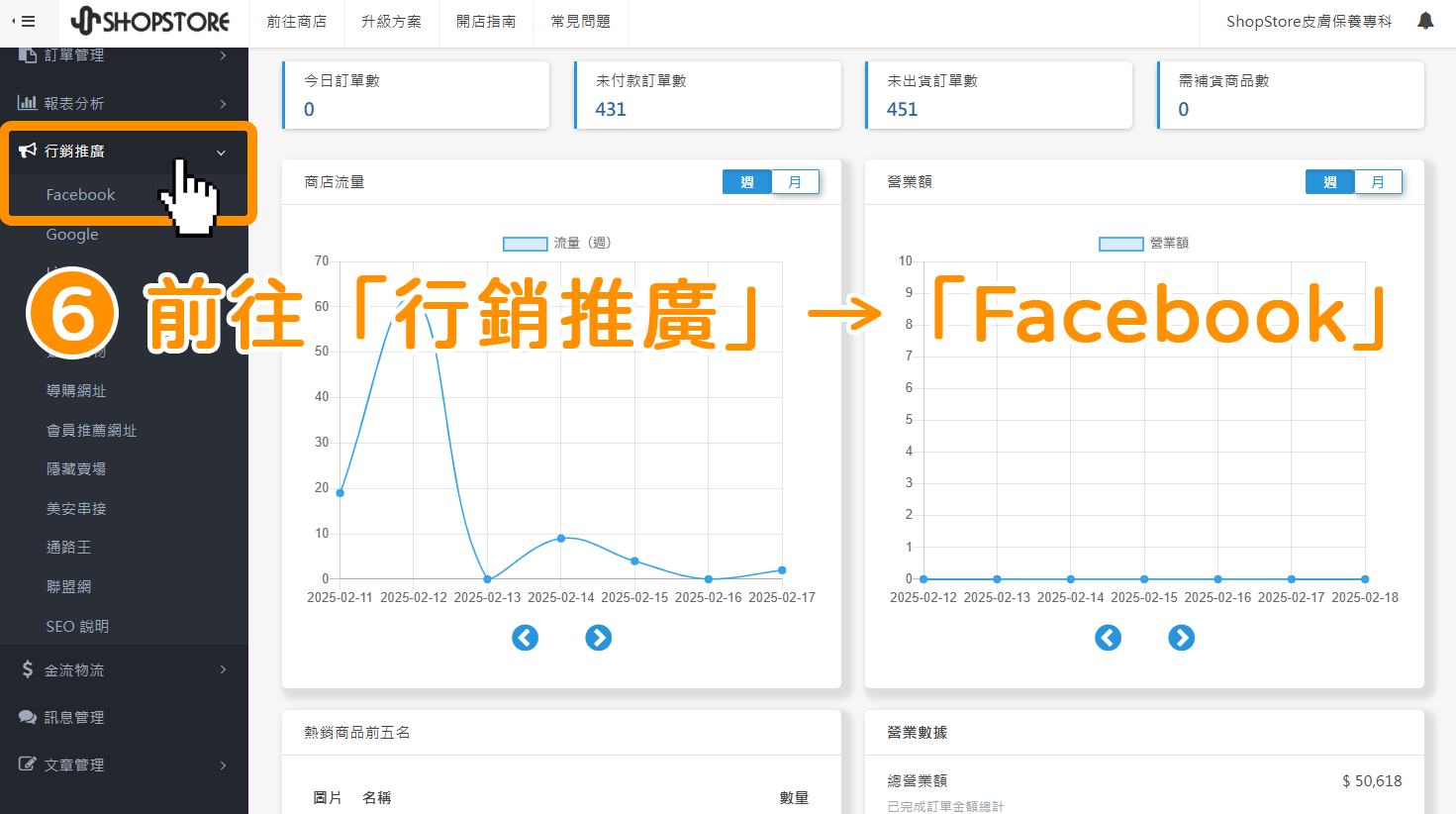
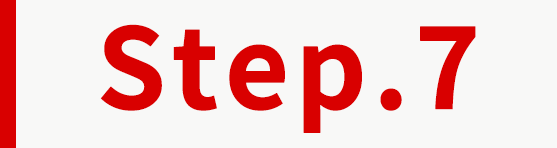
在【Facebook 像素】區塊內,將剛剛複製的「轉換 API 代碼」貼在「Facebook 轉換 API token」欄位內。
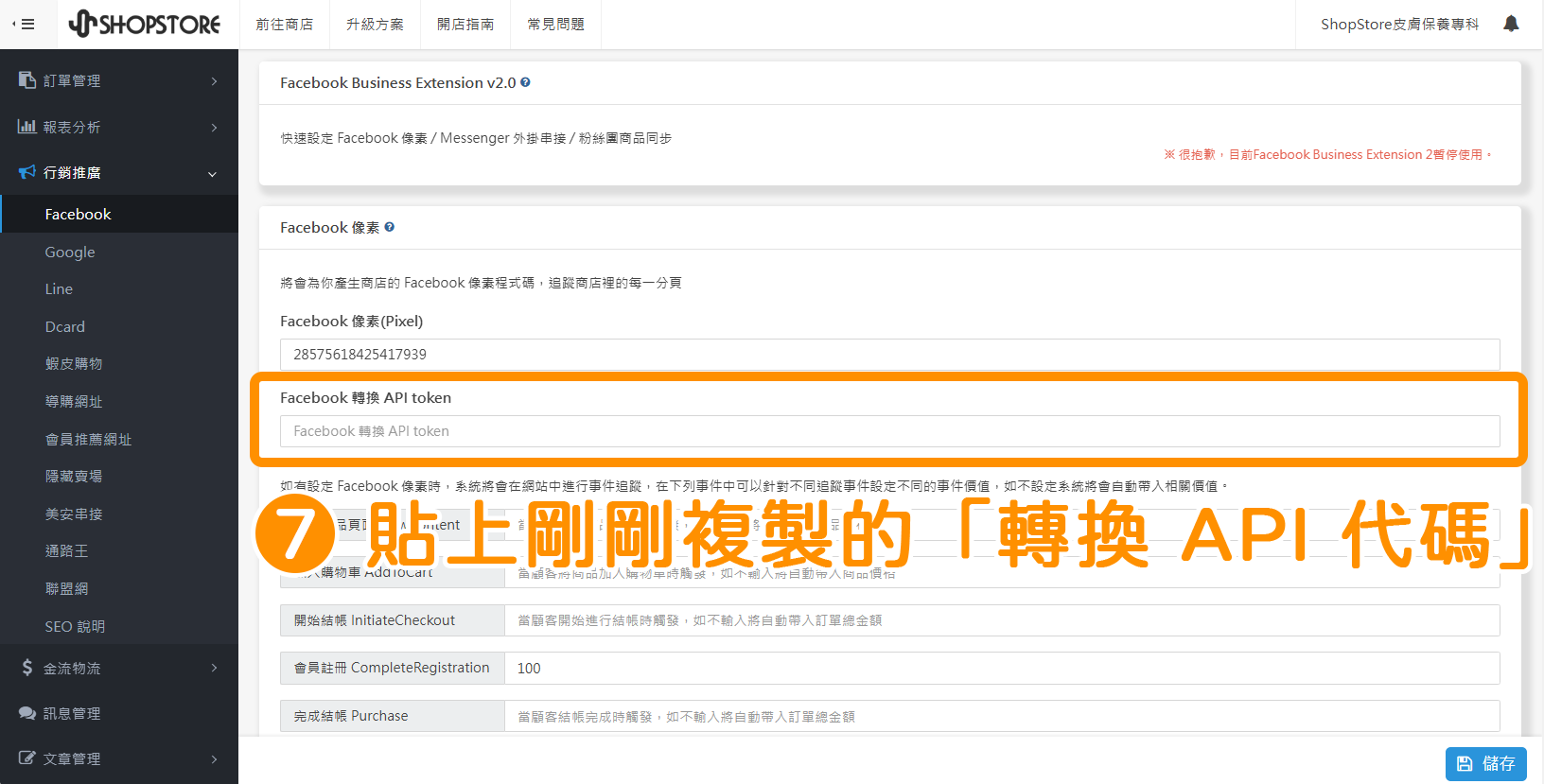
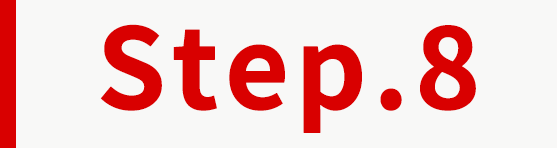
點擊右下方藍色按鈕「儲存」即可。
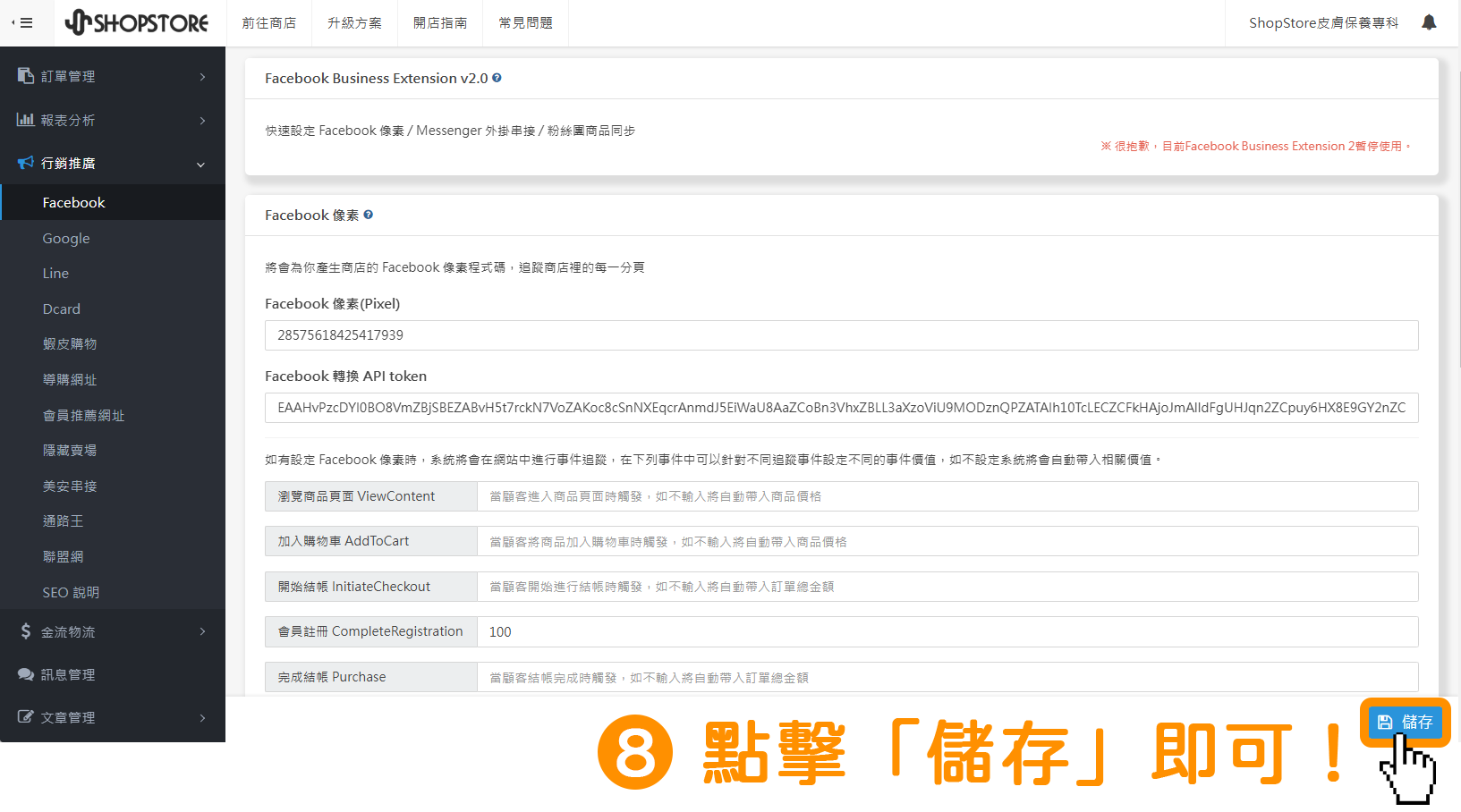
三、步驟三 : 將自己加入為「Facebook 像素」的管理權限

登入並前往「Facebook 企業管理平台 」→於左方選單點擊前往「資料來源」→「資料集」。
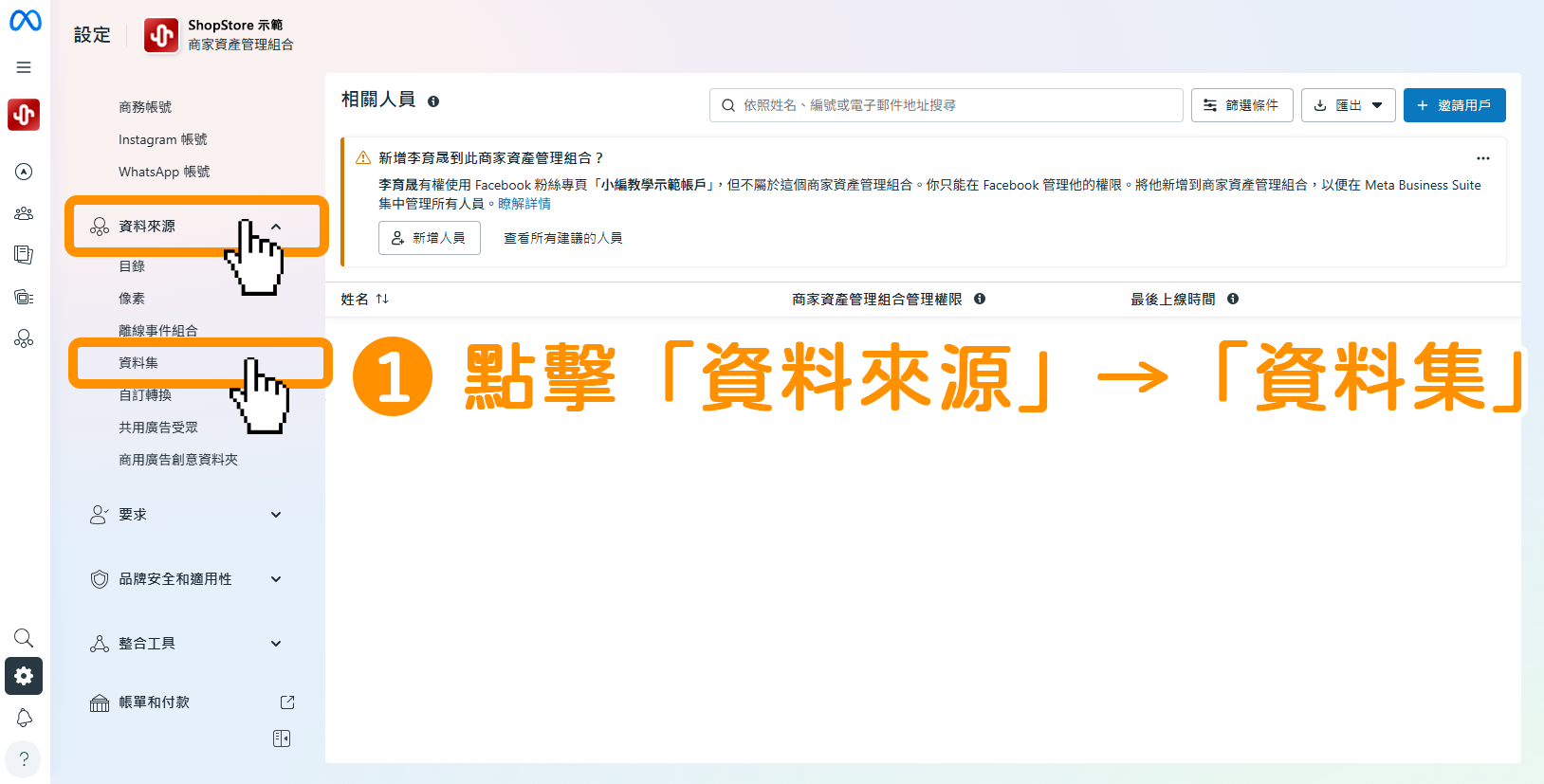

選擇你的像素→點擊「指派管理人員」按鈕。
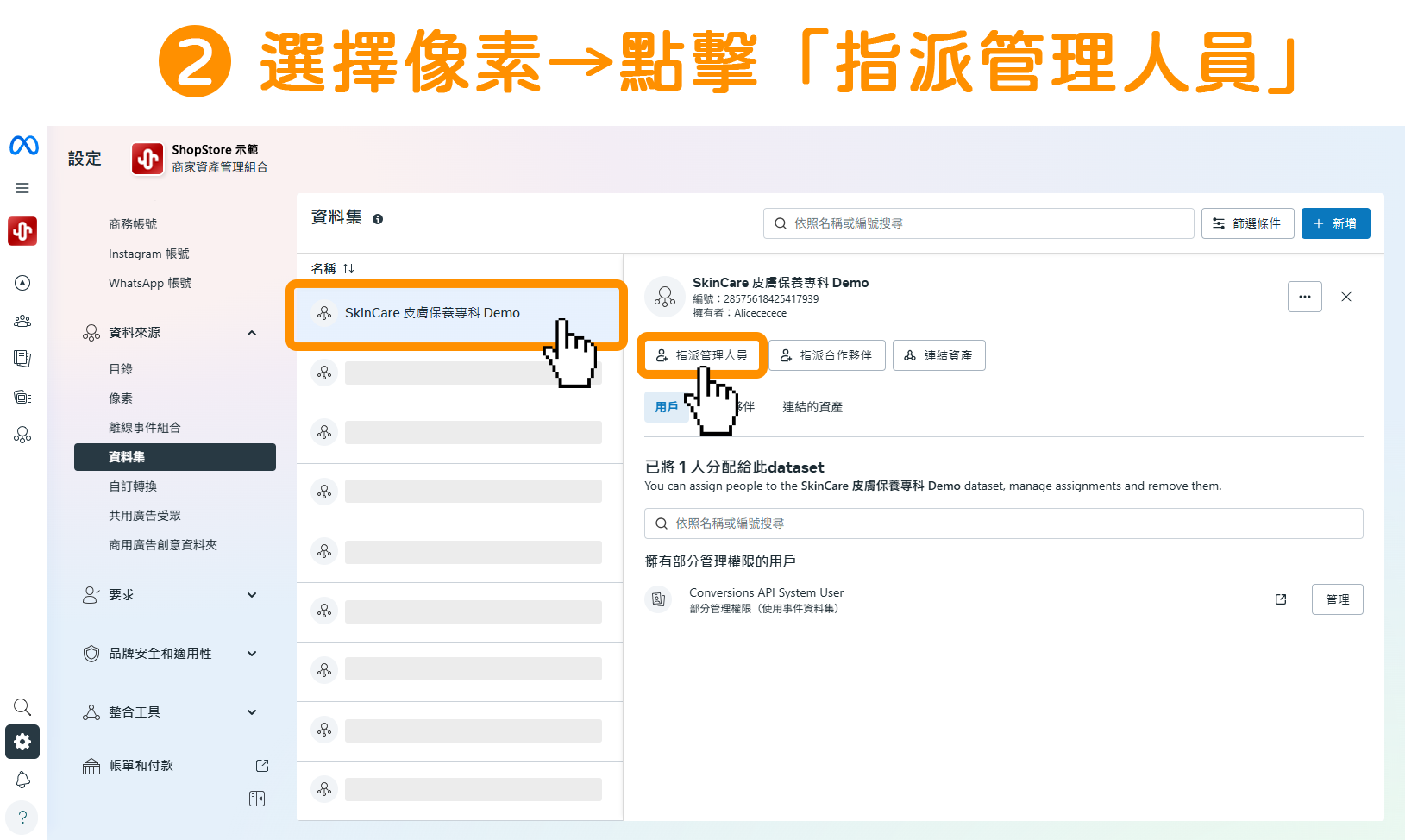

在左方【新增人員】區塊,選擇商家自己。
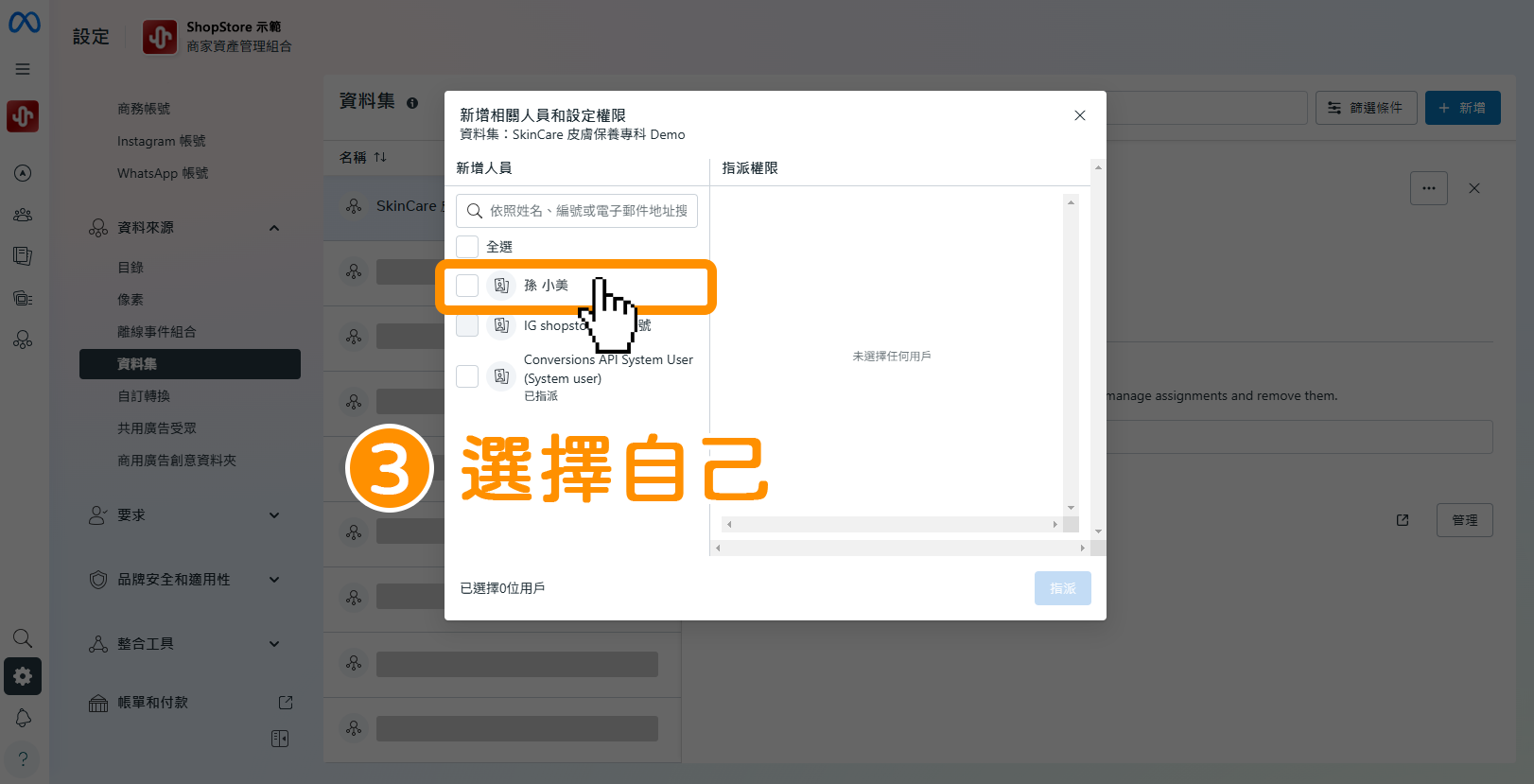

在右方【完整控制權】區塊內,將「管理事件資料集」點擊「按鈕」切換為開啟。
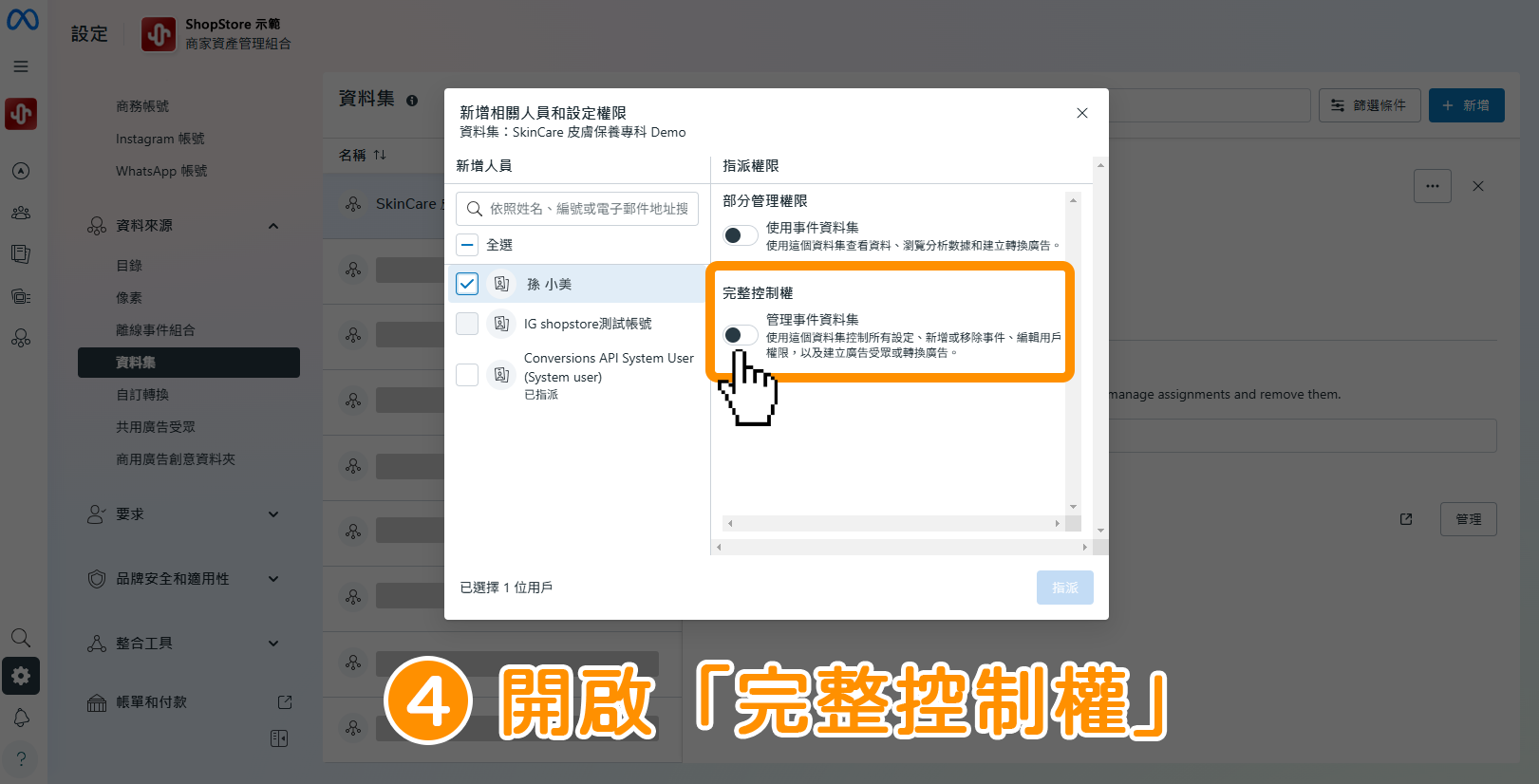

點擊右下方藍色按鈕「指派」。
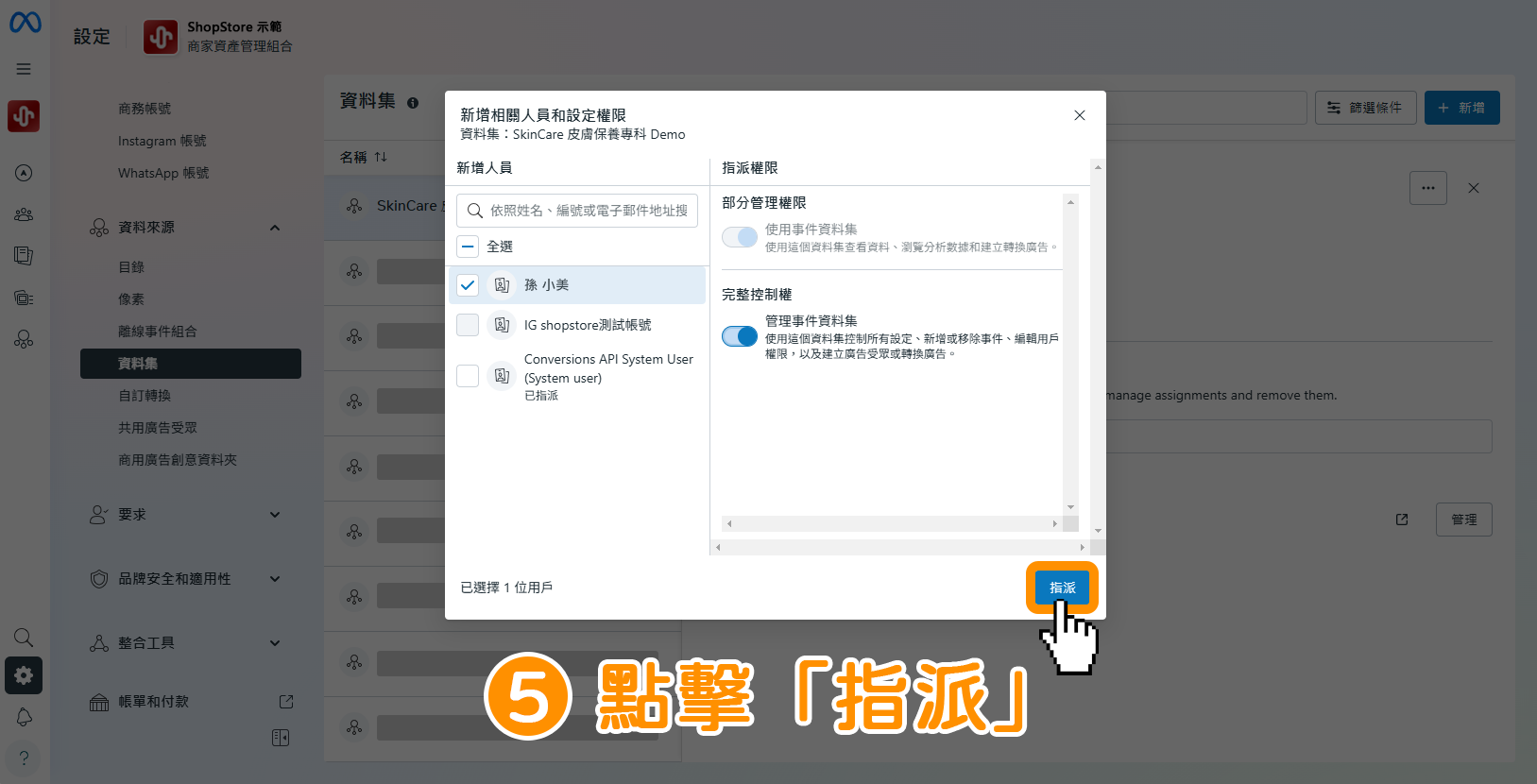

點擊藍色按鈕「完成」即可。
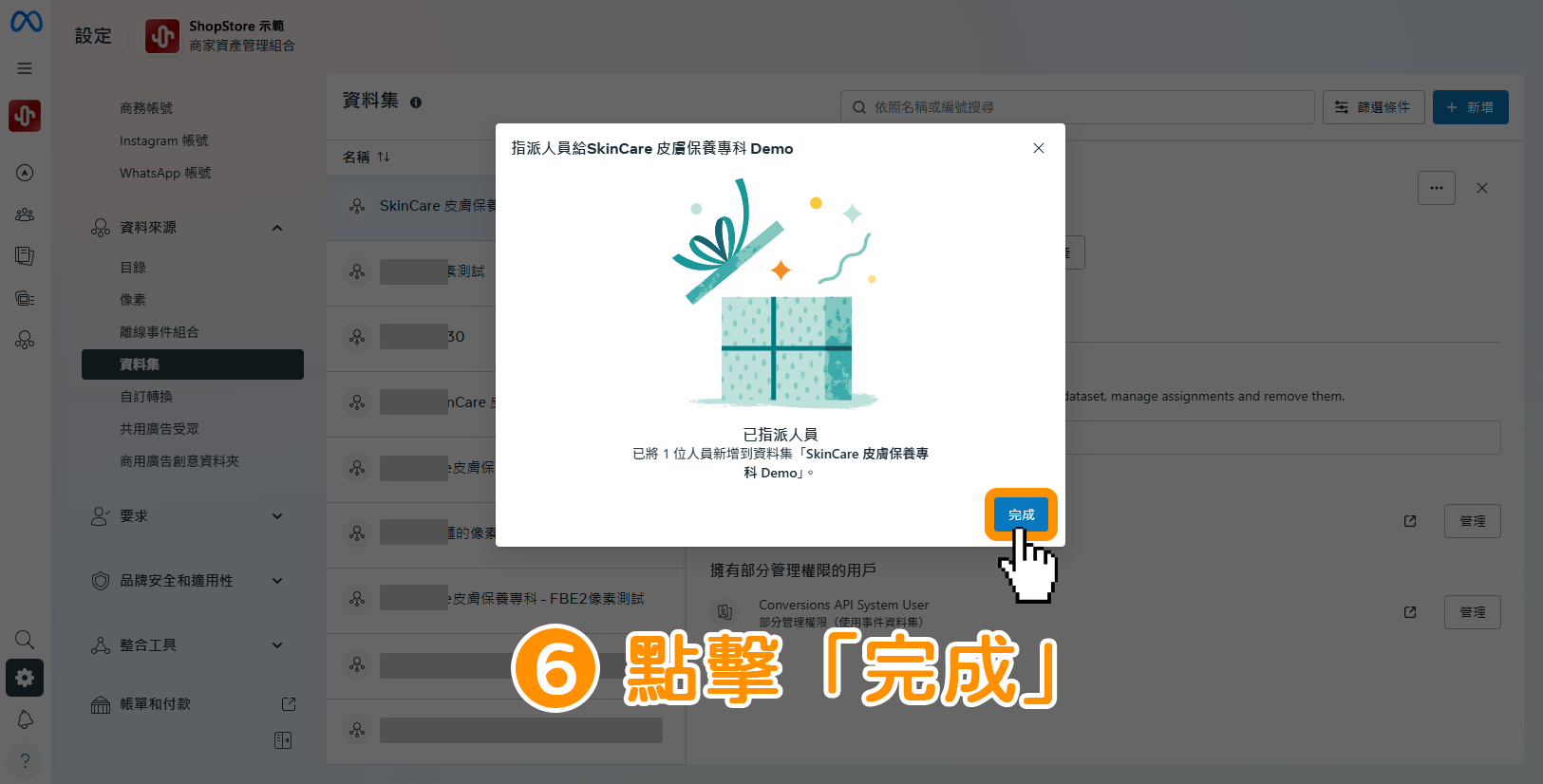
四、「Facebook 像素」如何連結「廣告帳號」?

登入並前往「Facebook 企業管理平台 」→於左方選單點擊前往「資料來源」→「資料集」。
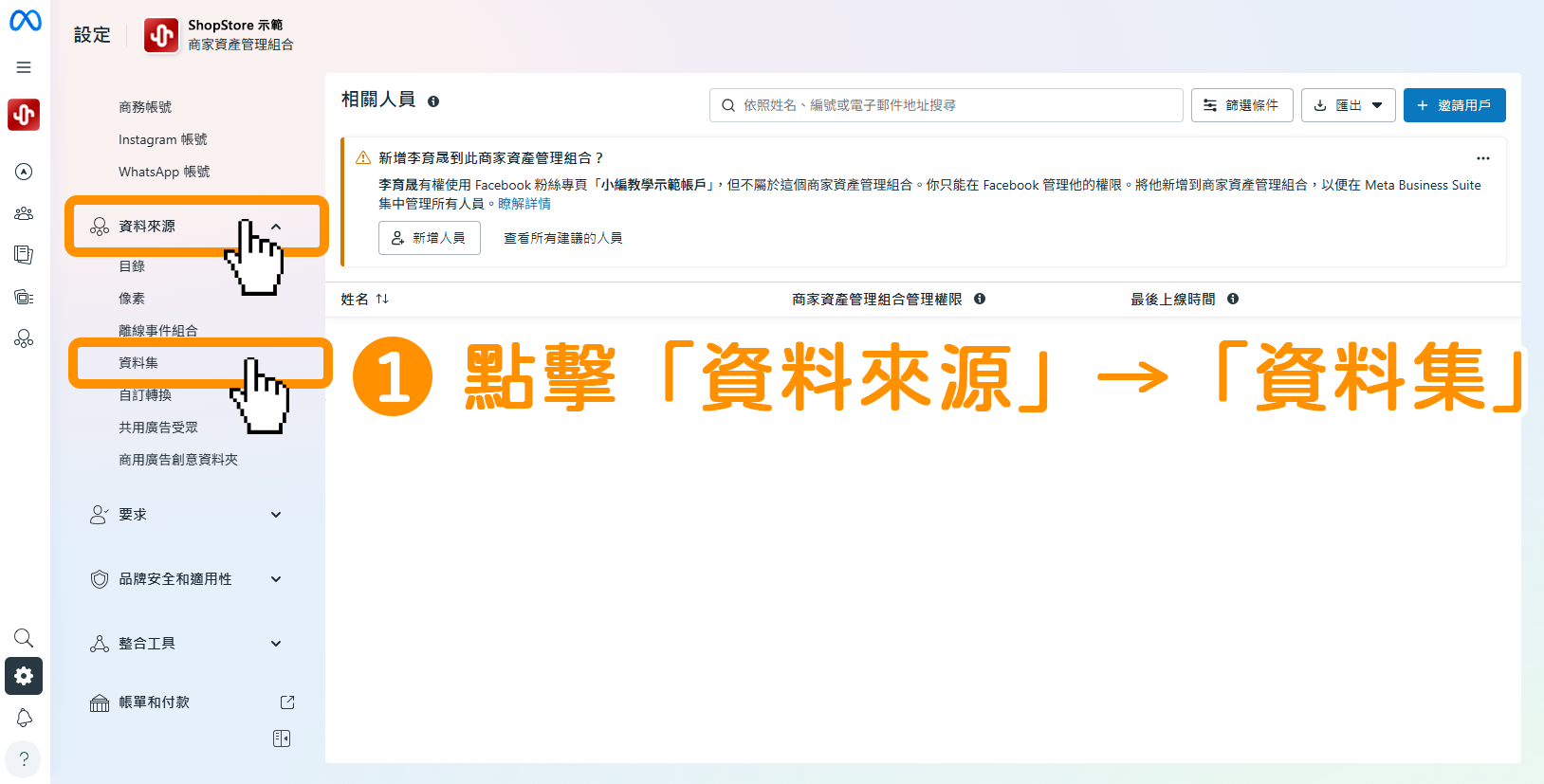

選擇你的像素→點擊「連結資產」按鈕。
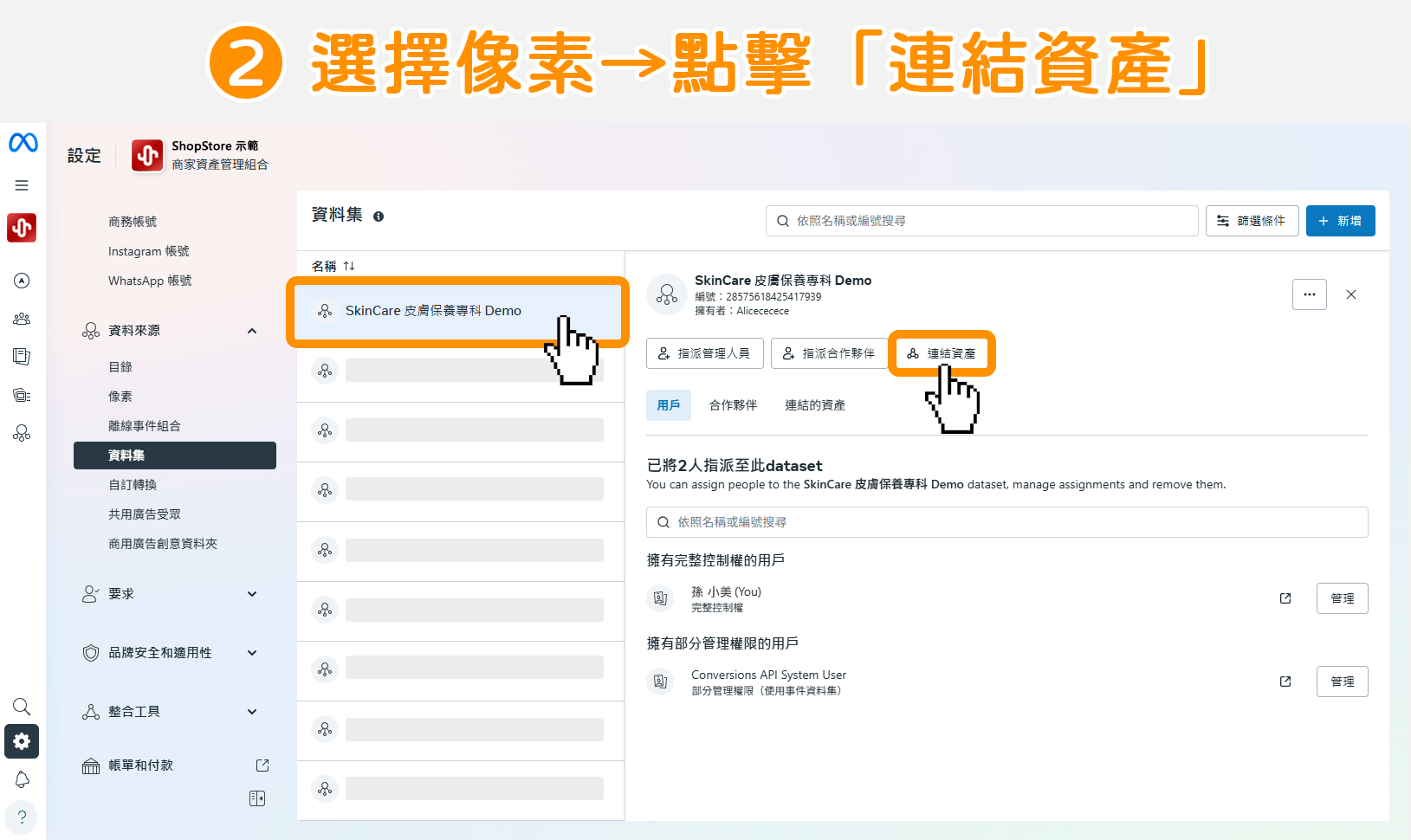

點擊選擇「其他商家資產」。
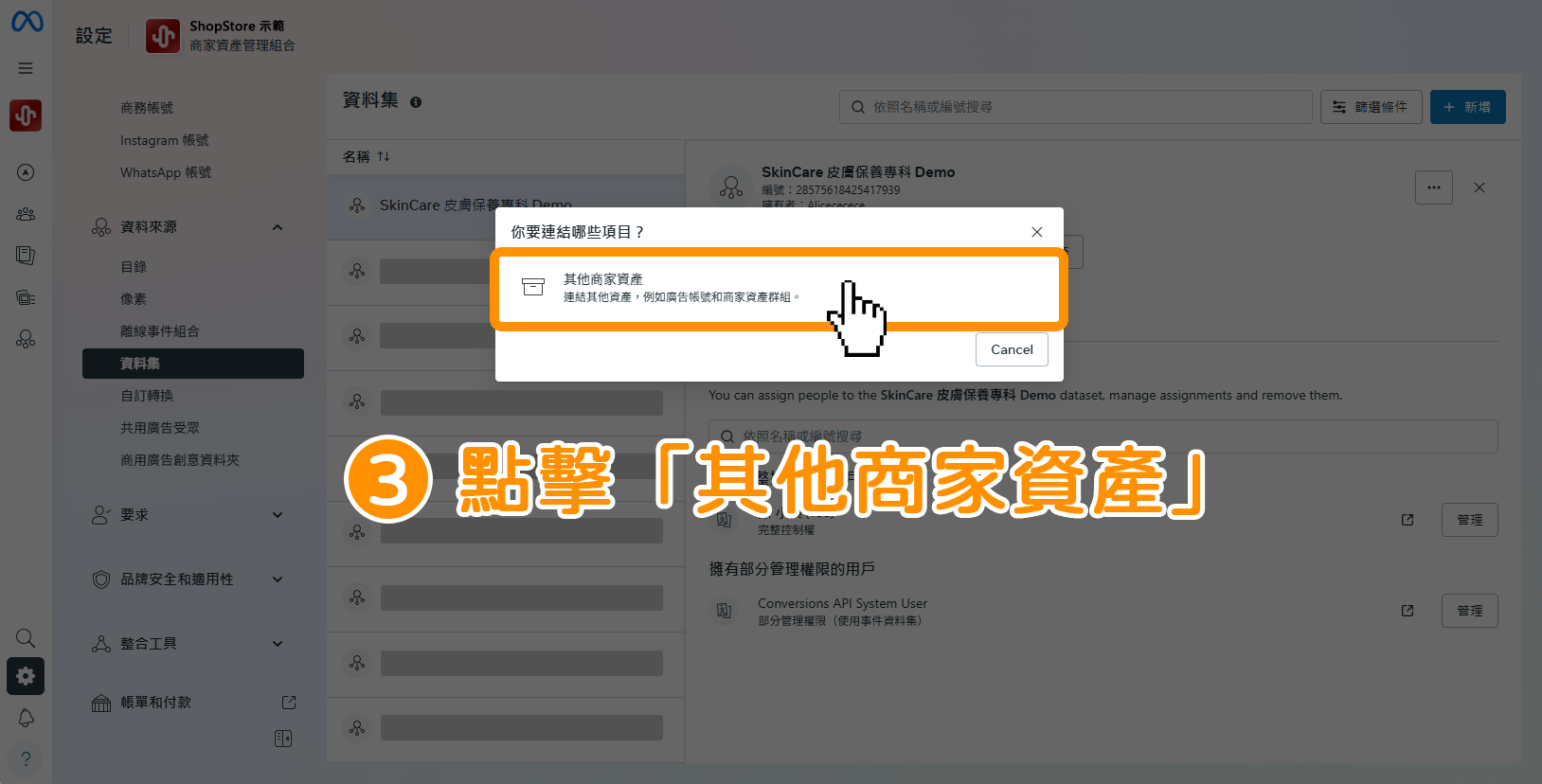

選擇商家自己想要連結的「廣告帳號」。
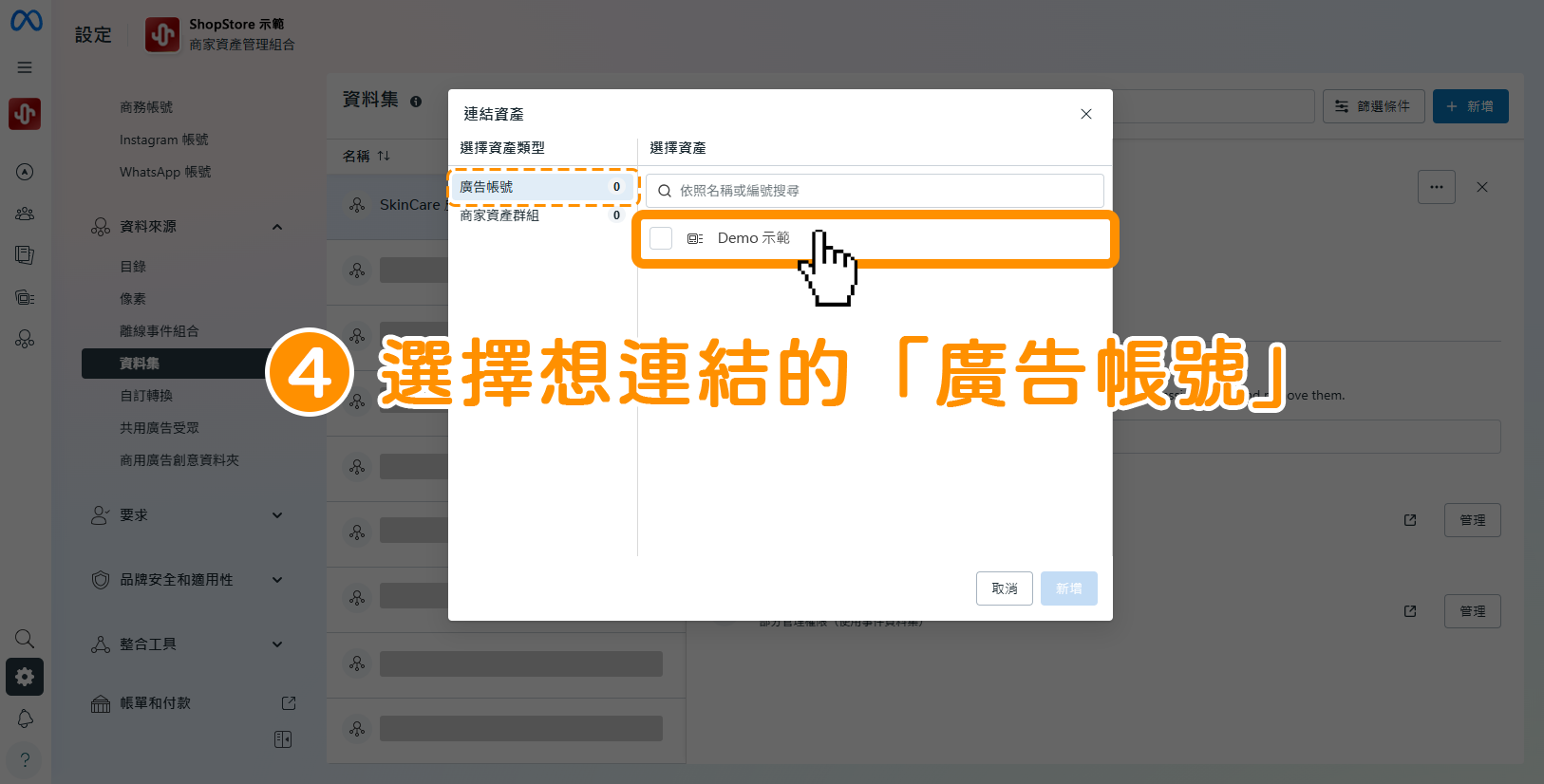

點擊右下方藍色按鈕「新增」。
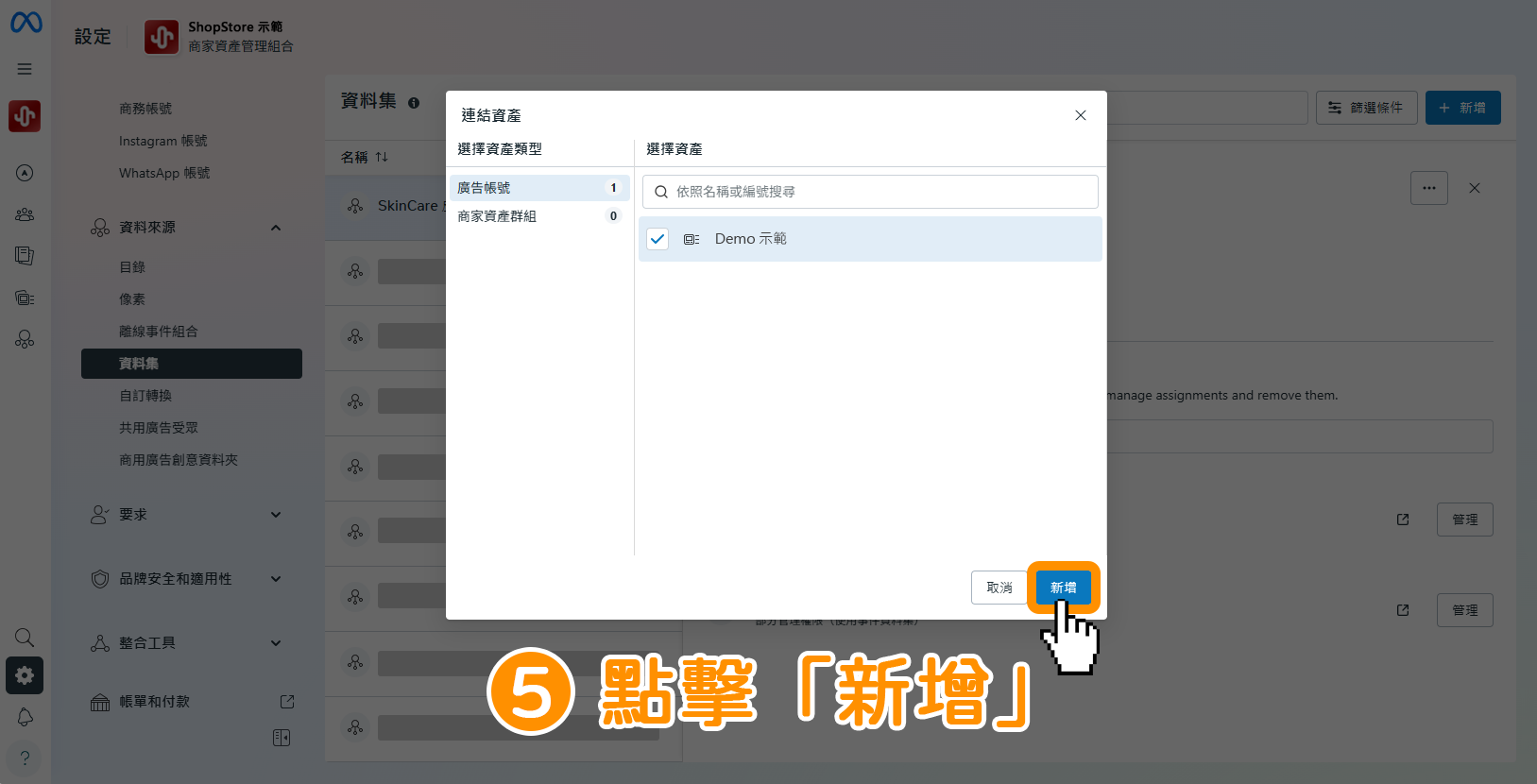

點擊藍色按鈕「完成」即可。
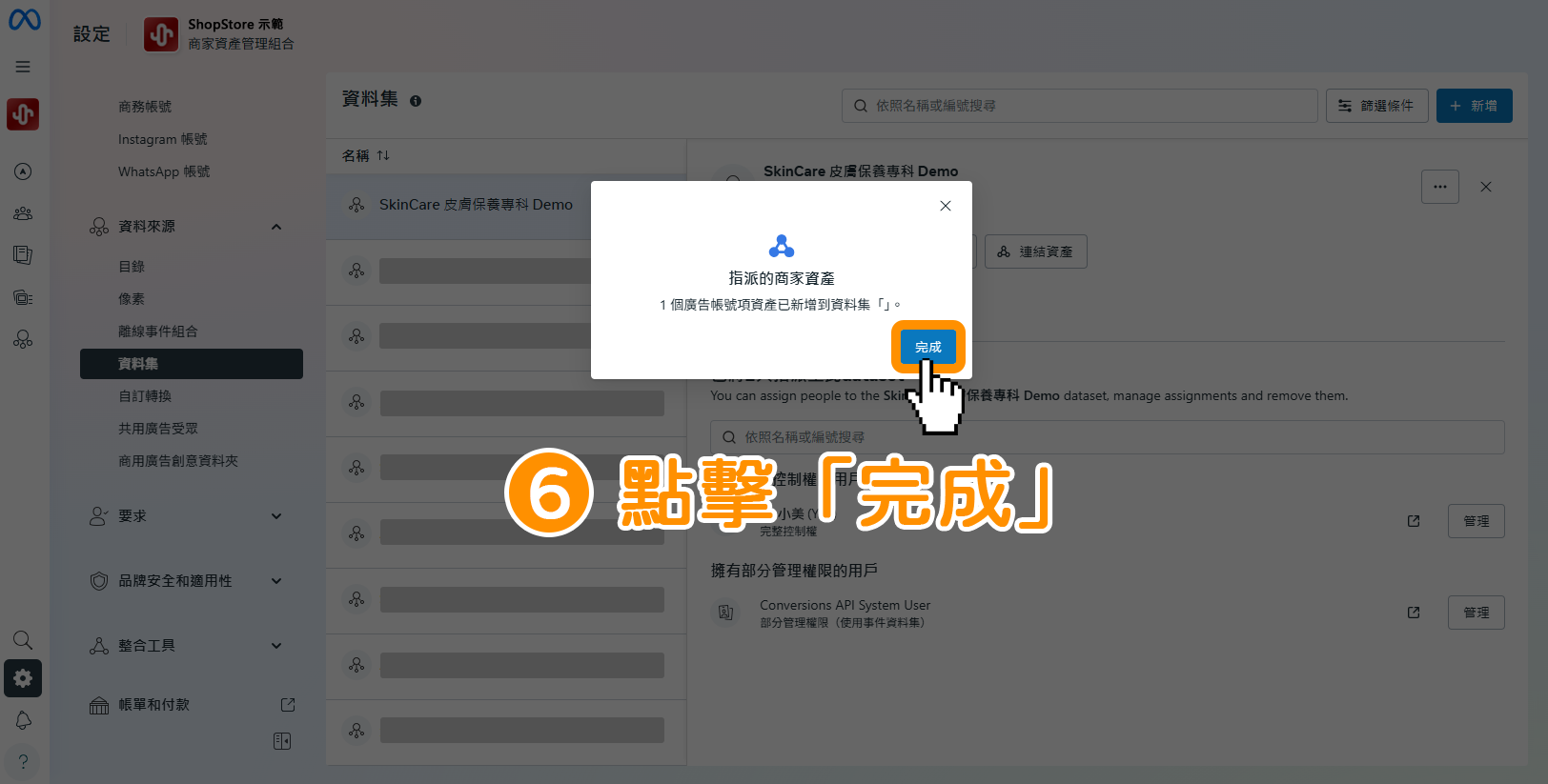
五、Facebook 像素」會記錄哪些事件 ?
| 事件名稱 | 說明 |
|
AddToCart 加入購物車 |
當顧客於前台「商品內頁」點擊加入購物車按鈕,即會計算觸發 1 次;
當顧客於前台「結帳頁面」在「加購品」點擊加入購物車按鈕,即會計算觸發 1 次。 |
|
ViewContent 瀏覽商品頁面 |
當顧客於前台「商品列表」點擊任一商品,進入商品內頁,即會計算觸發 1 次。 |
|
CompleteRegistration 會員註冊完成 |
當顧客於前台「會員註冊頁面」點擊註冊,即會計算觸發 1 次。 |
|
Contact 聯絡我們 |
當顧客於前台上方選單的「聯絡我們」內,輸入資料點擊送出,即會計算觸發 1 次。 |
|
InitiateCheckout 開始結帳 |
當顧客進入到結帳下單頁面,即會計算觸發 1 次。 |
|
PageView 每個頁面 |
當顧客前往進入任一個頁面,即會計算觸發 1 次。 |
|
Purchase 完成結帳 |
當顧客於前台「結帳頁面」最後有導向至下單成功頁面,即會計算觸發 1 次。 |
六、如何確認像素是否串接成功 ?
「Facebook 像素」串接完成後,會需要等待 2 - 3 個工作天,且有顧客觸發事件後,數據才會陸續顯示,因此商家可以等待 2 - 3 天後,再回到「事件管理工具」內的像素上,確認數據是否有正常顯示。
