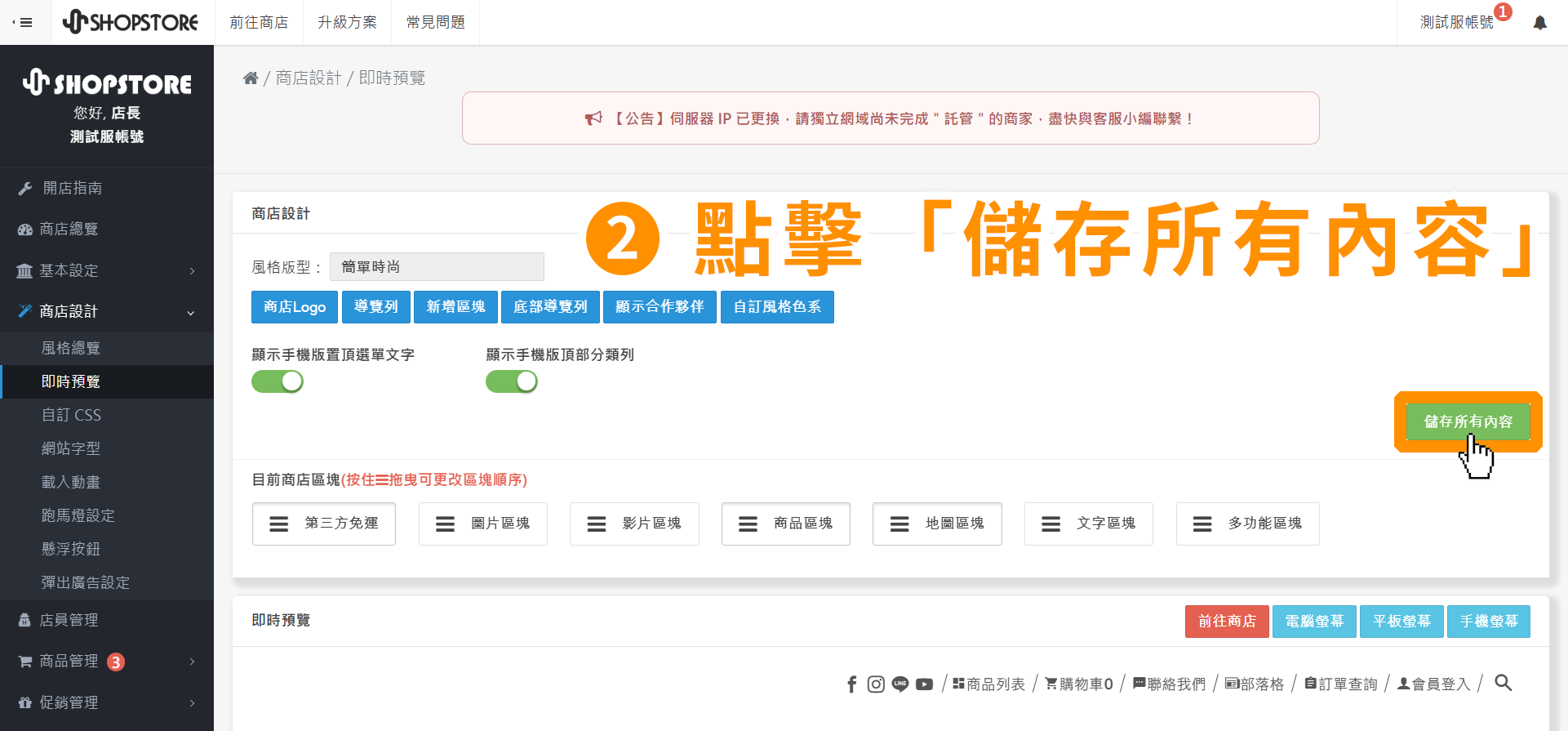如何新增/編輯/刪除/排序|首頁 Google 地圖
2024-07-10
【目錄】:
說明:
1. 提供商家能在「官網首頁」新增並置入「地圖區塊」展示實體商店地址資訊供顧客查看。
2. 除一般的『 Google 地圖模式』外,區塊也支援『 Google 街景模式』所分享的畫面進行套用。
3. 此功能需使用"電腦"開啟瀏覽器中的 Google 地圖網頁才可進行設定,使用手機 / 平板的 Google 地圖 APP 將無法進行設定。

登入「ShopStore店家管理後台」→前往「商店設計」→「即時預覽」→點擊上方藍色按鈕「新增區塊」。
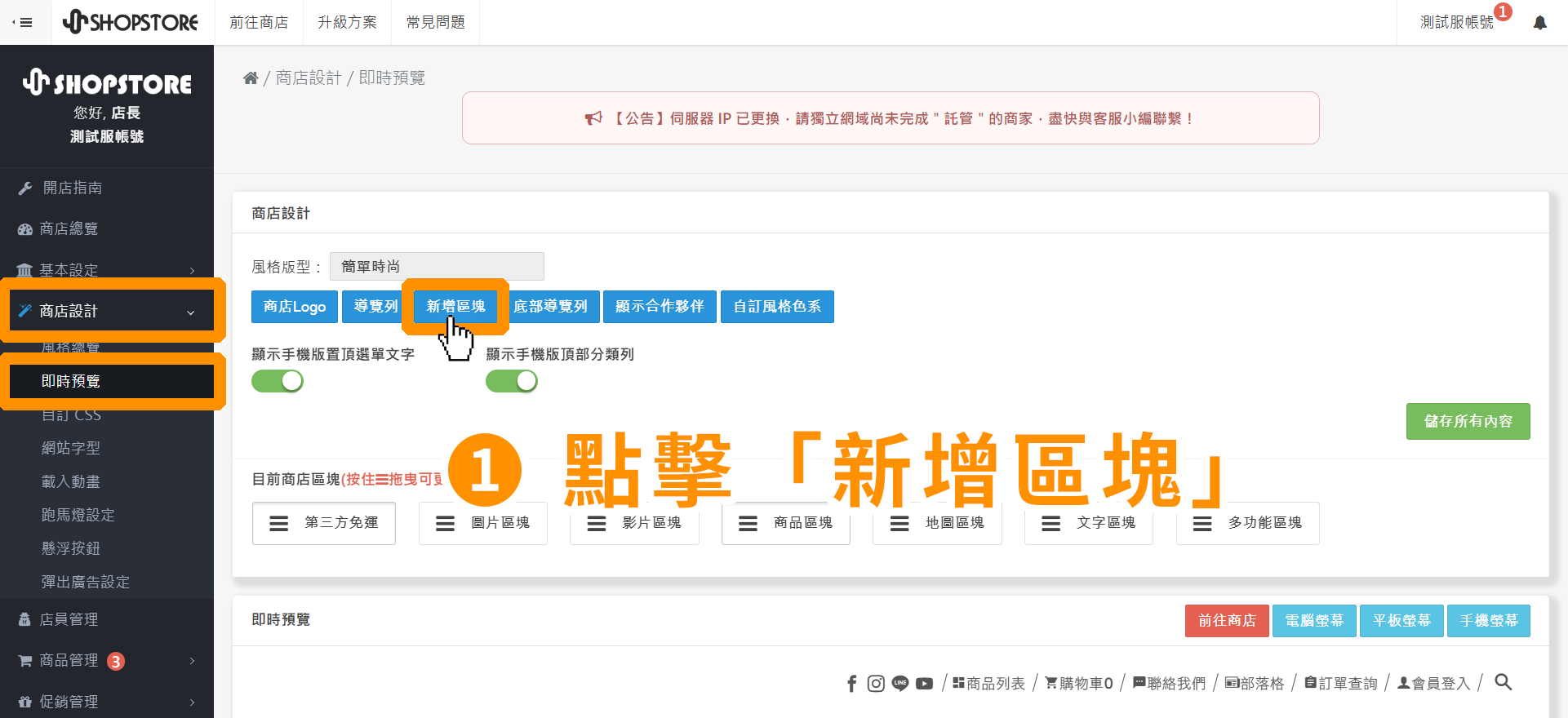

自由選擇其中一種區塊樣式(小編示範:區塊一)。
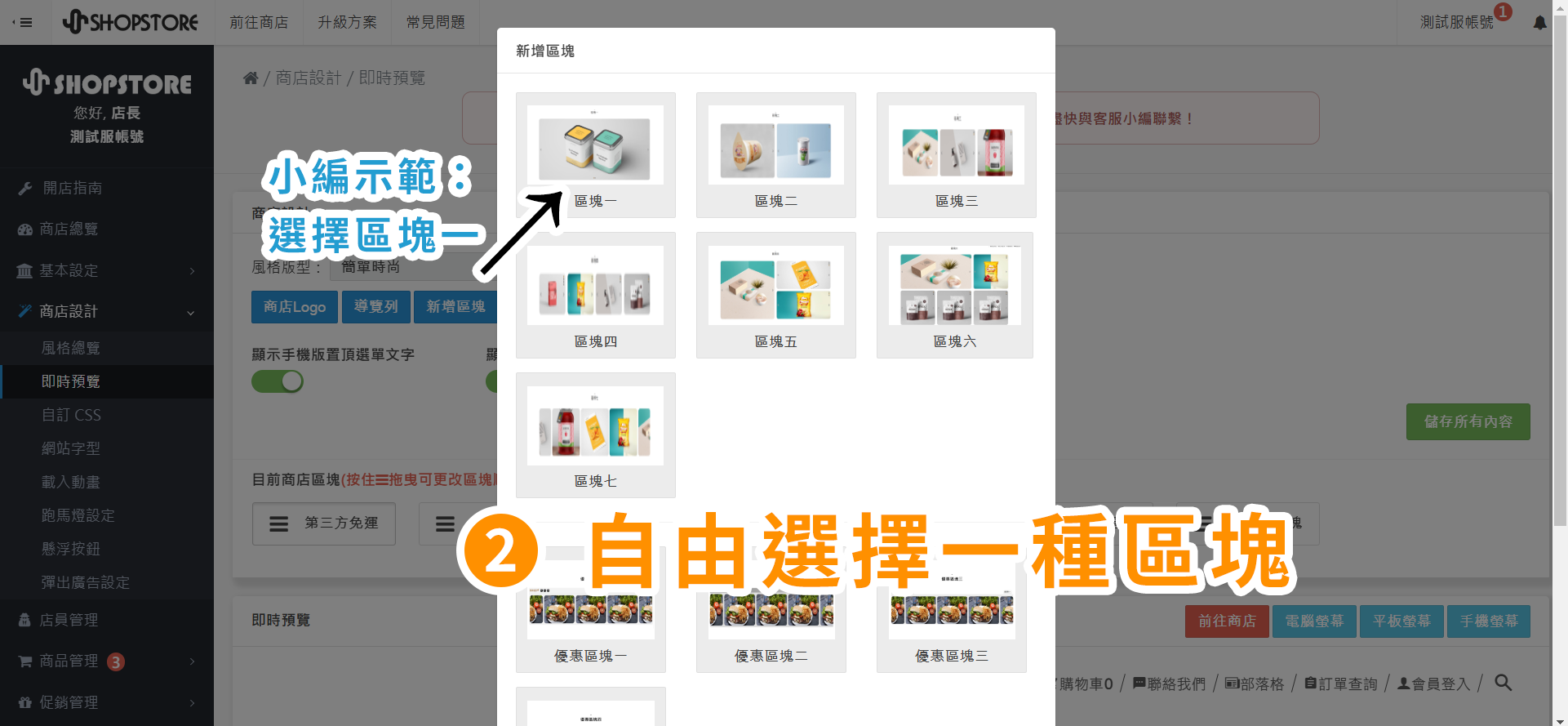

點擊「![]() 地圖」選項。
地圖」選項。
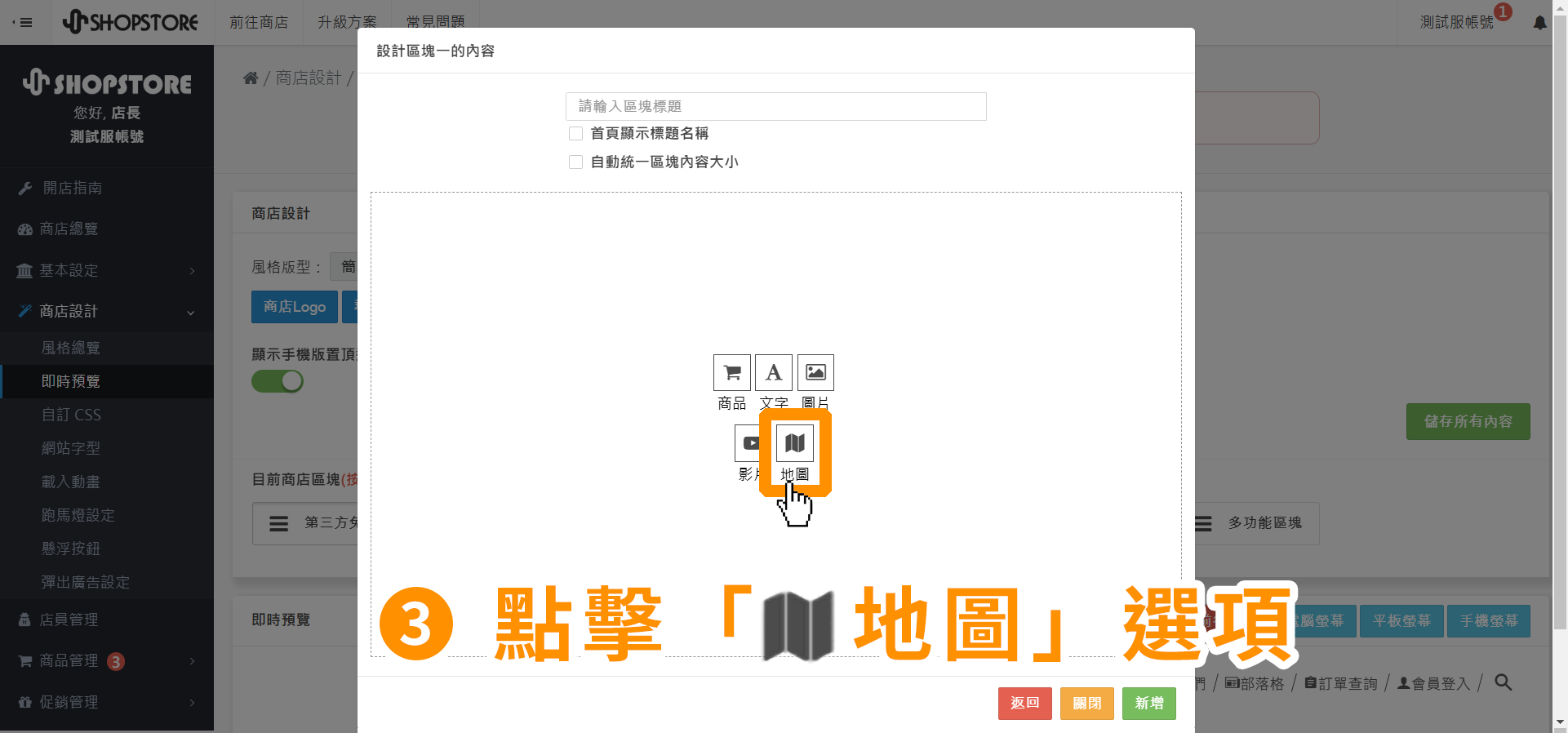

前往 Google 地圖查詢想展示的地址資訊。
* 點擊「 Google 地圖」藍色文字,即可快速開啟網頁前往。
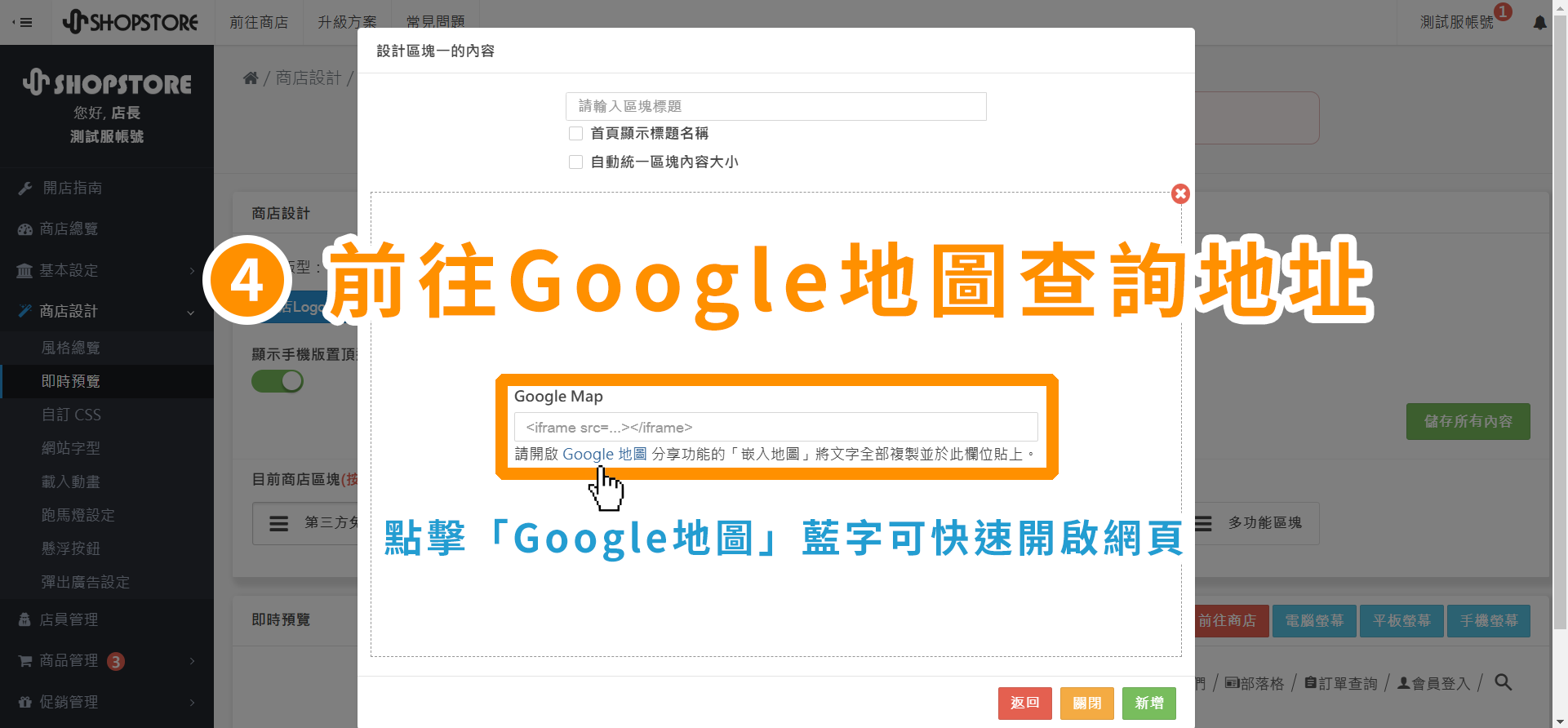

確認地址後點擊「![]() 分享」按鈕。
分享」按鈕。
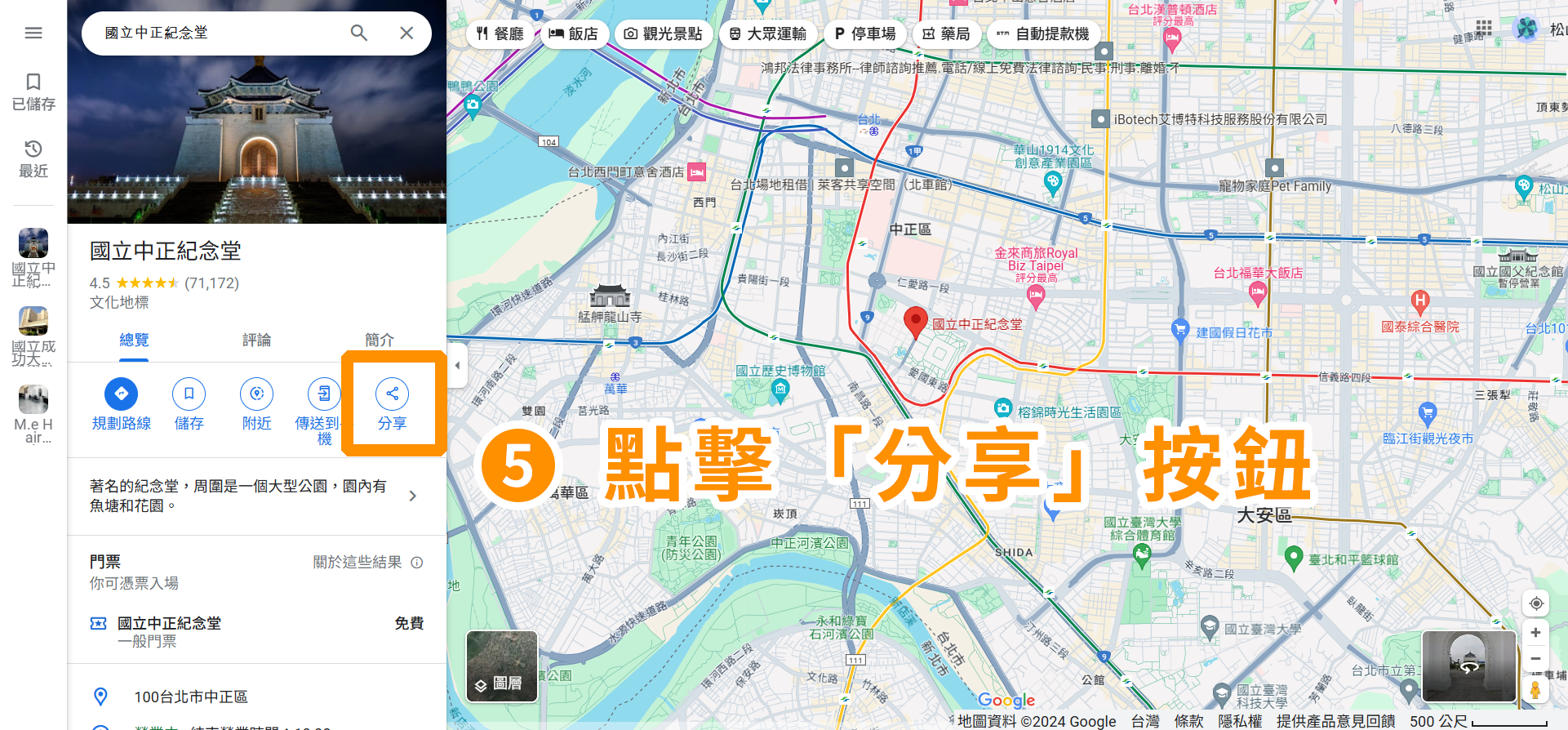
若要分享 Google 街景,可以點擊「⁝」按鈕,並選擇「分享或嵌入圖片」繼續依照以下步驟進行操作。


點擊「嵌入地圖」按鈕。
* 此步驟需使用"電腦"開啟瀏覽器中的 Google 地圖網頁才會出現該選項,手機 / 平板的 Google 地圖 APP 並無提供此設定。
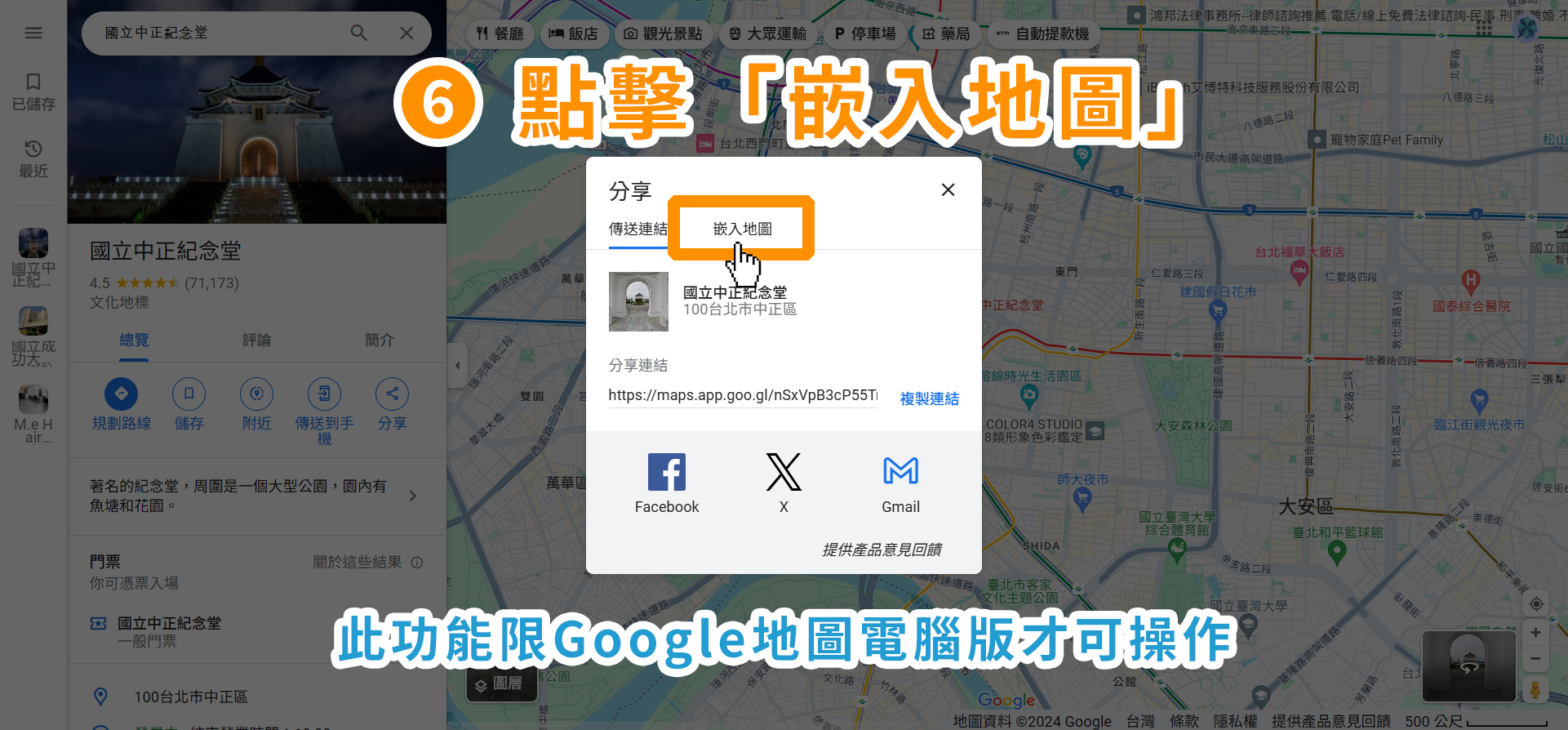
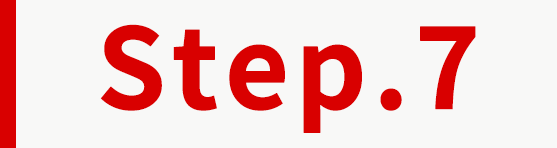
點擊「複製 HTML」按鈕將程式碼複製下來。
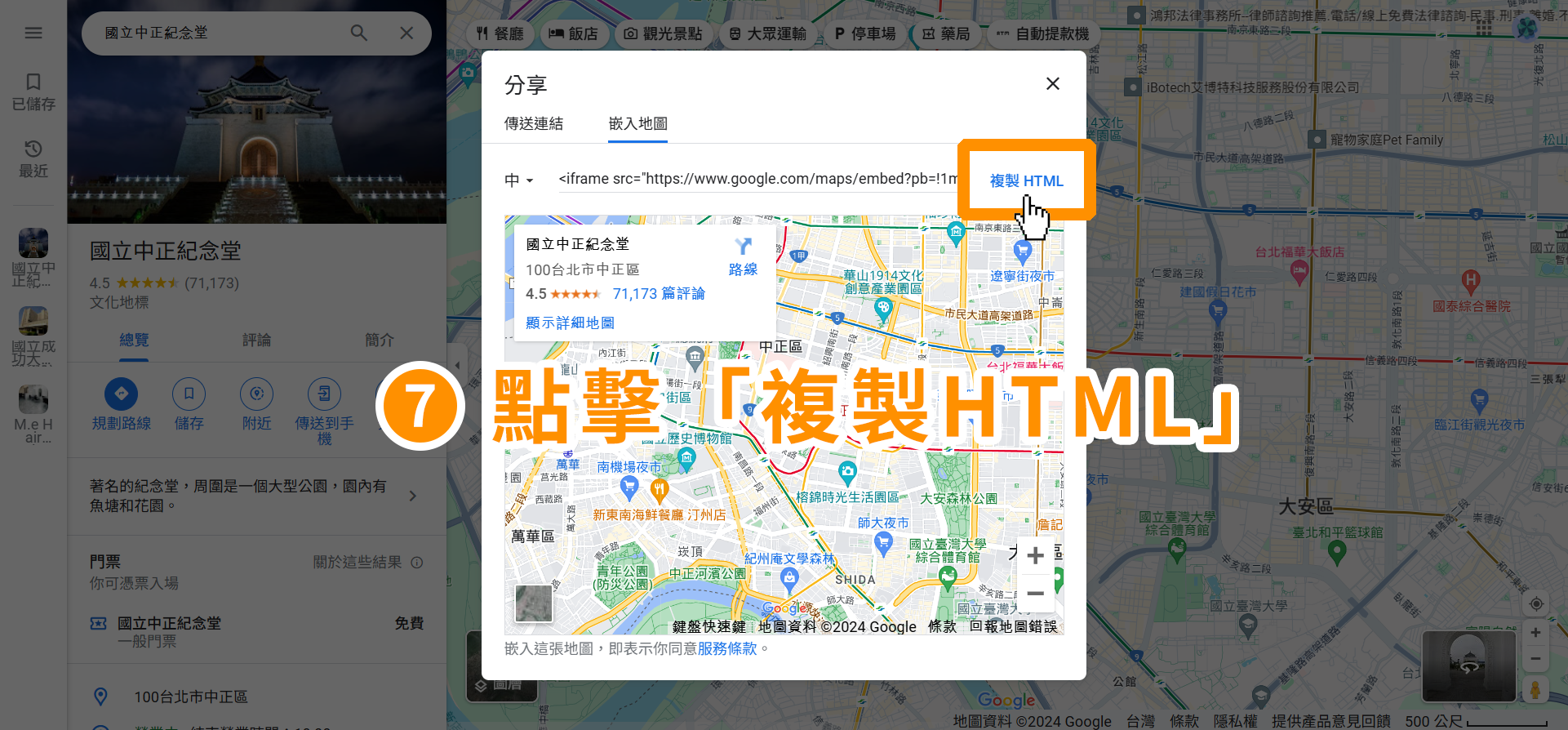
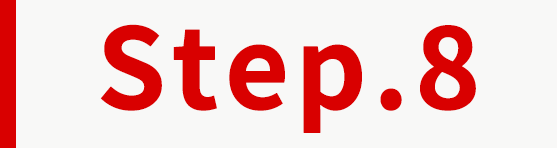
返回「ShopStore店家管理後台」將複製的程式碼貼上至欄位內。
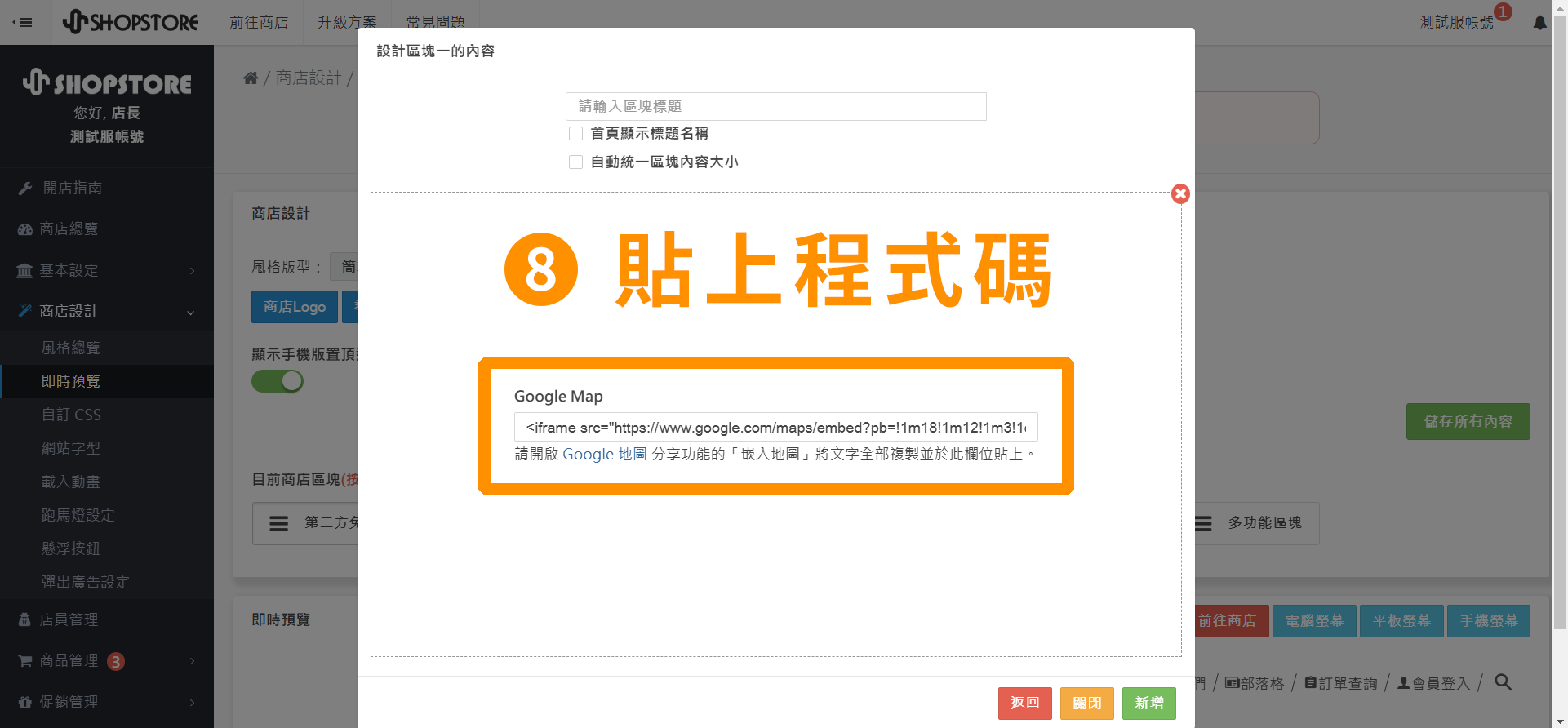
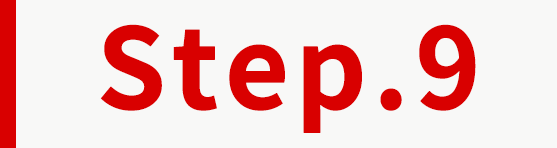
確認無誤後,點擊右下角綠色按鈕「新增」。
* 可自由輸入「區塊標題」、勾選/不勾選「首頁顯示標題名稱」、「自動統一區塊內容大小」。
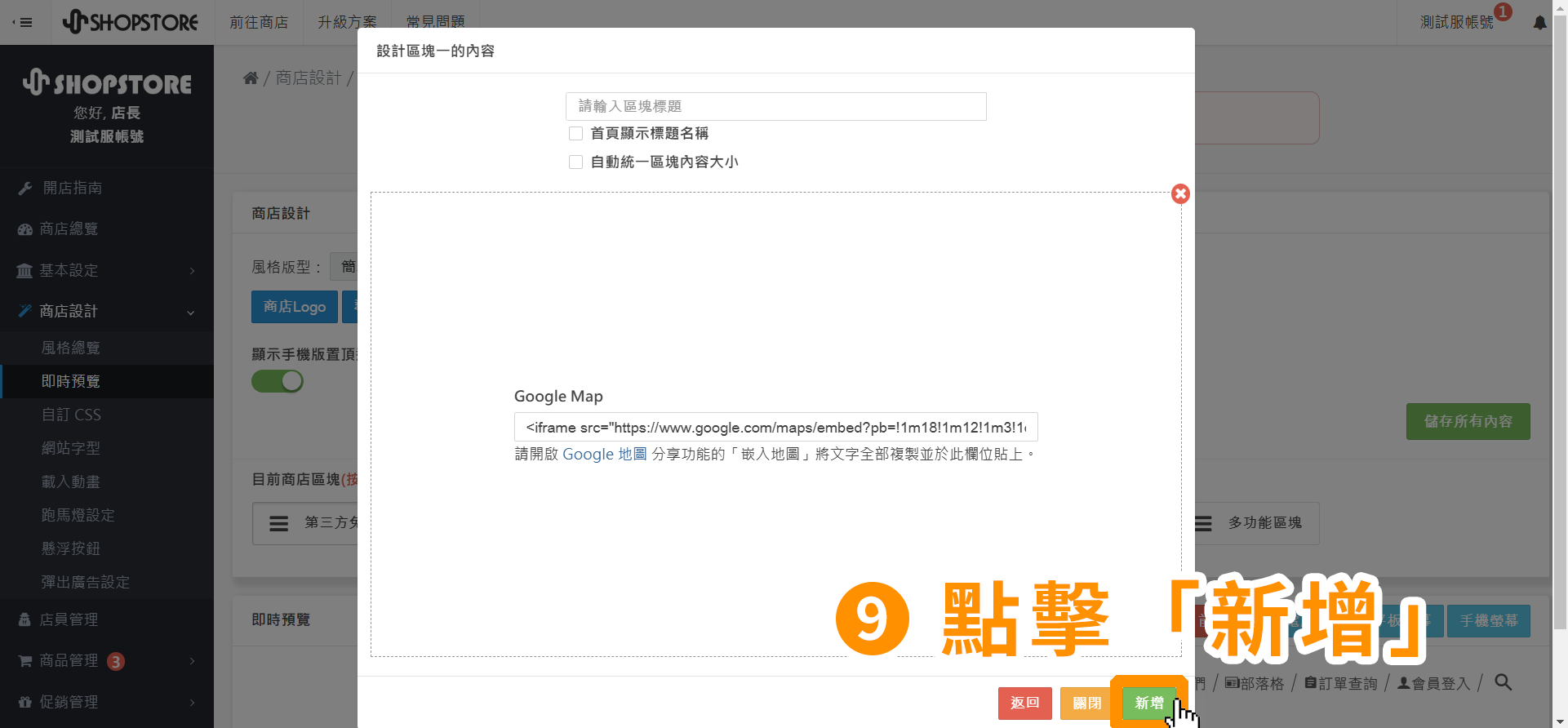
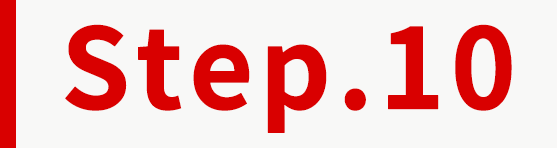
點擊右上角綠色按鈕「儲存所有內容」完成套用。
* 此時,剛所新增的區塊,即會排列顯示於「目前商店區塊」內的最後一位。
* 長按「≡」可將區塊拖曳排序位置。
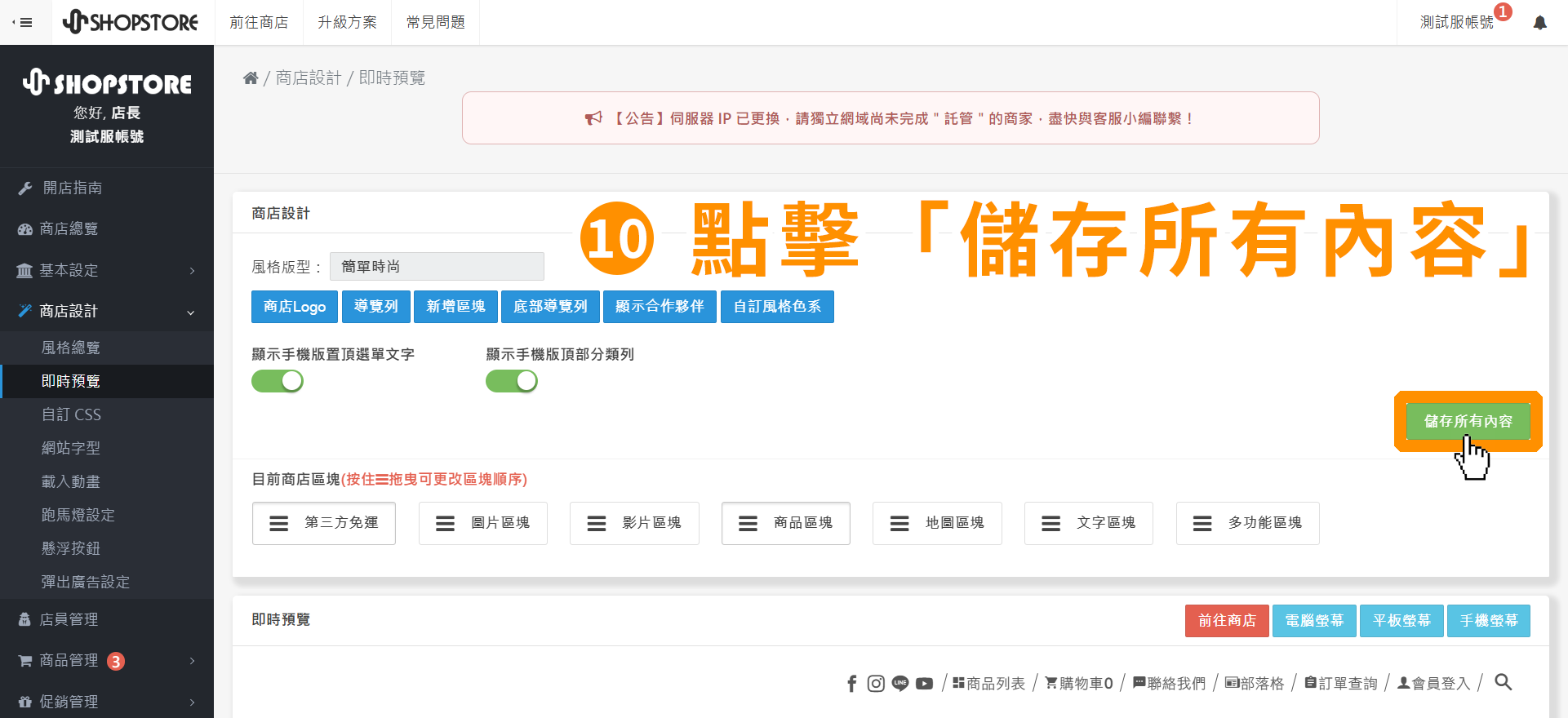

登入「ShopStore店家管理後台」→前往「商店設計」→「即時預覽」→在「目前商店區塊」點擊想要編輯的區塊。
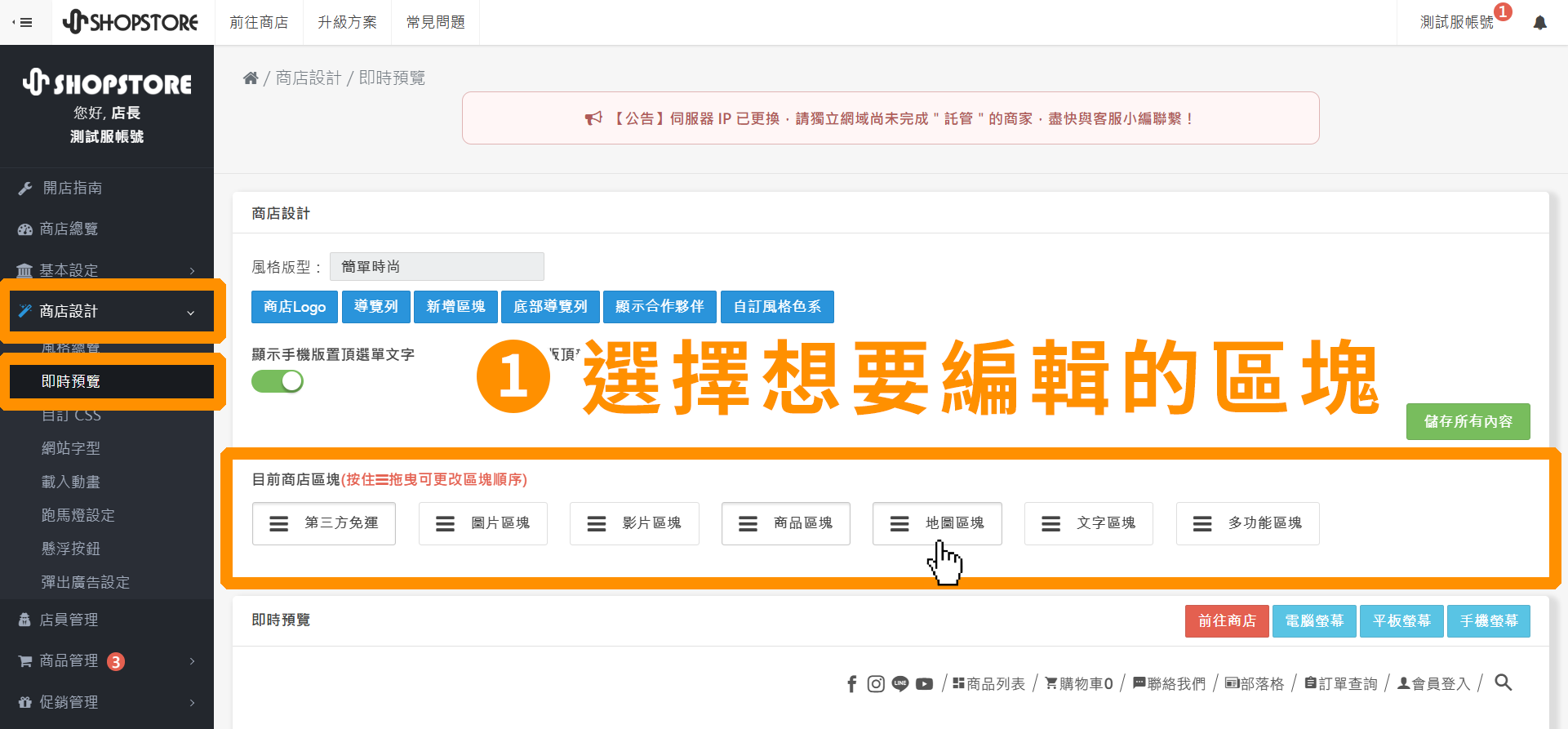

在此點擊欄位即可修改程式碼。
* 在此可編輯「區塊標題」、勾選/不勾選「首頁顯示標題名稱」、「自動統一區塊內容大小」。
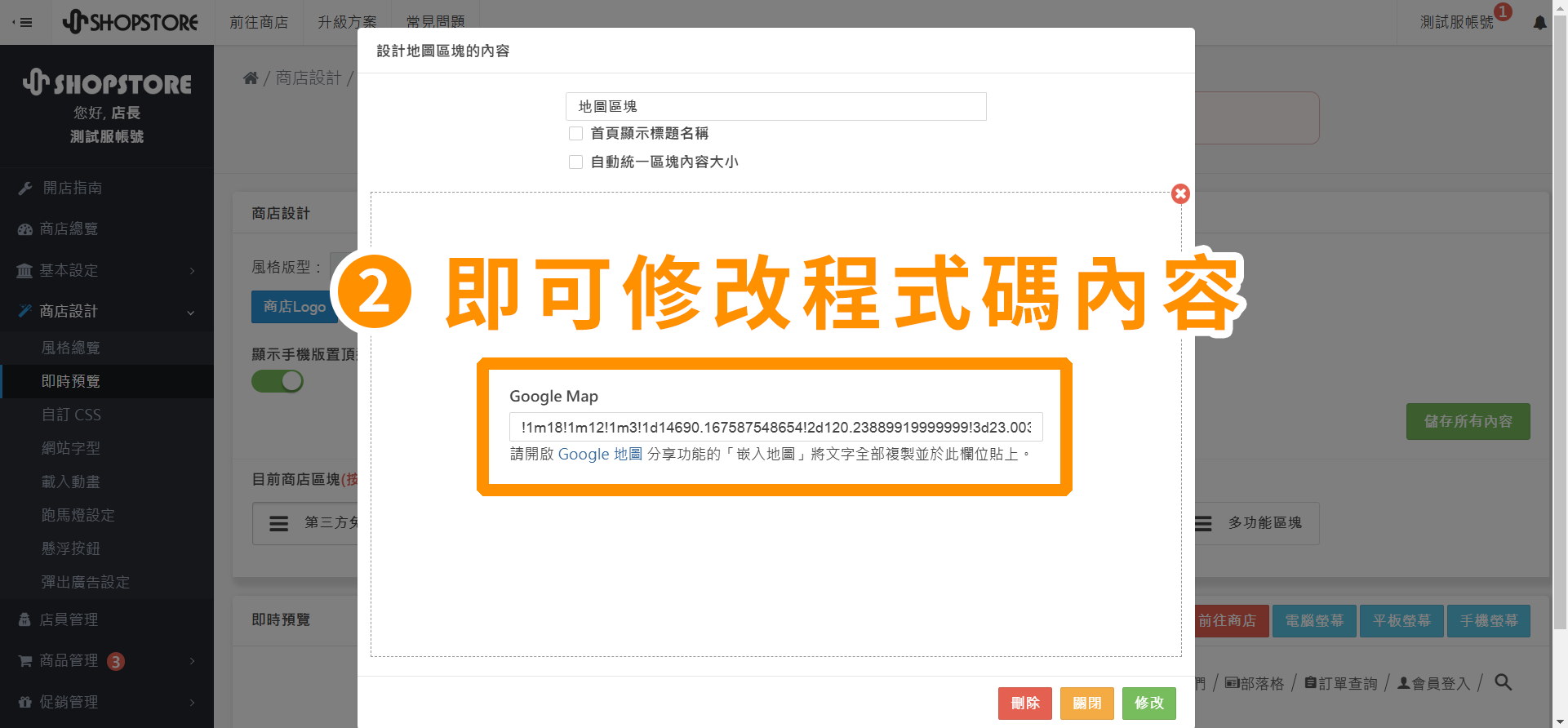

確認無誤後,點擊右下角綠色按鈕「修改」。
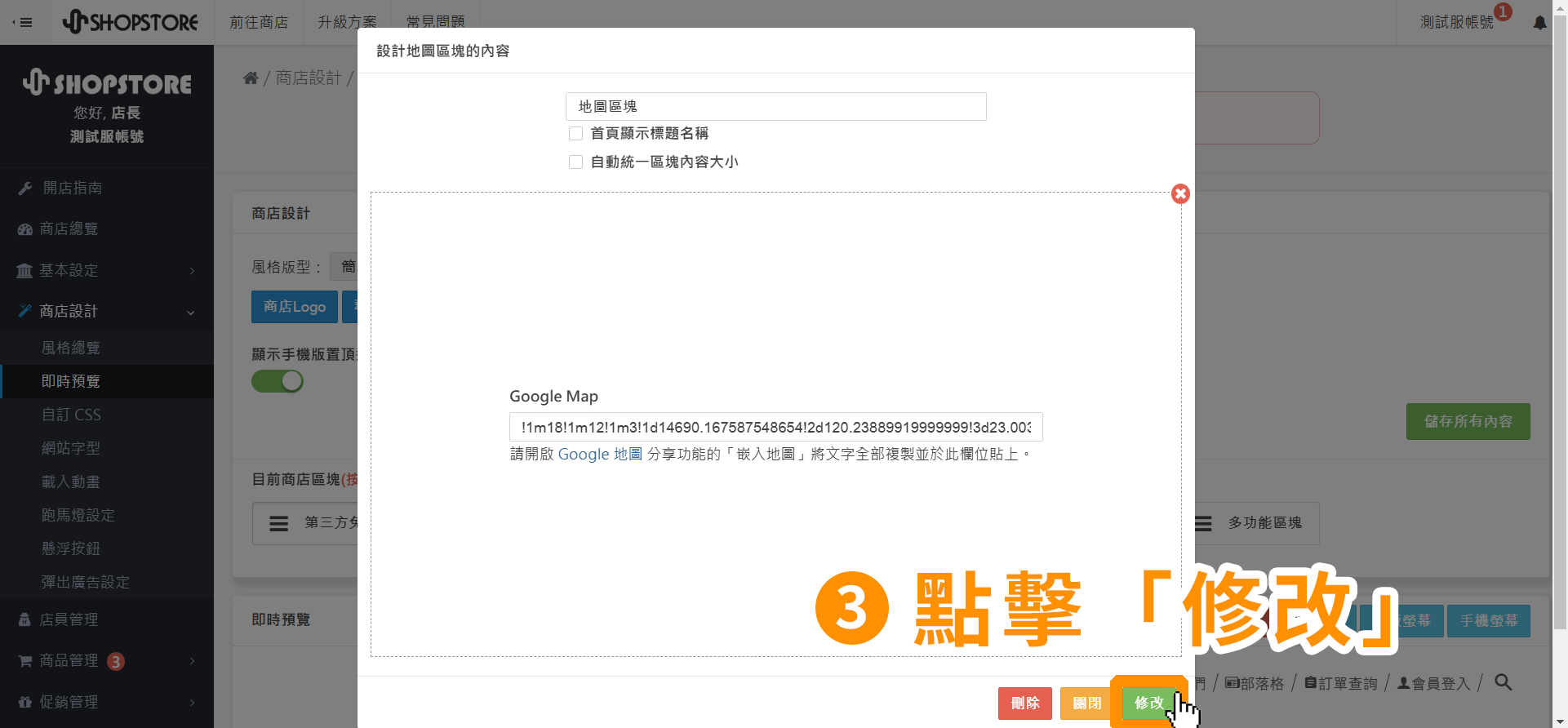

點擊右上角綠色按鈕「儲存所有內容」完成套用。
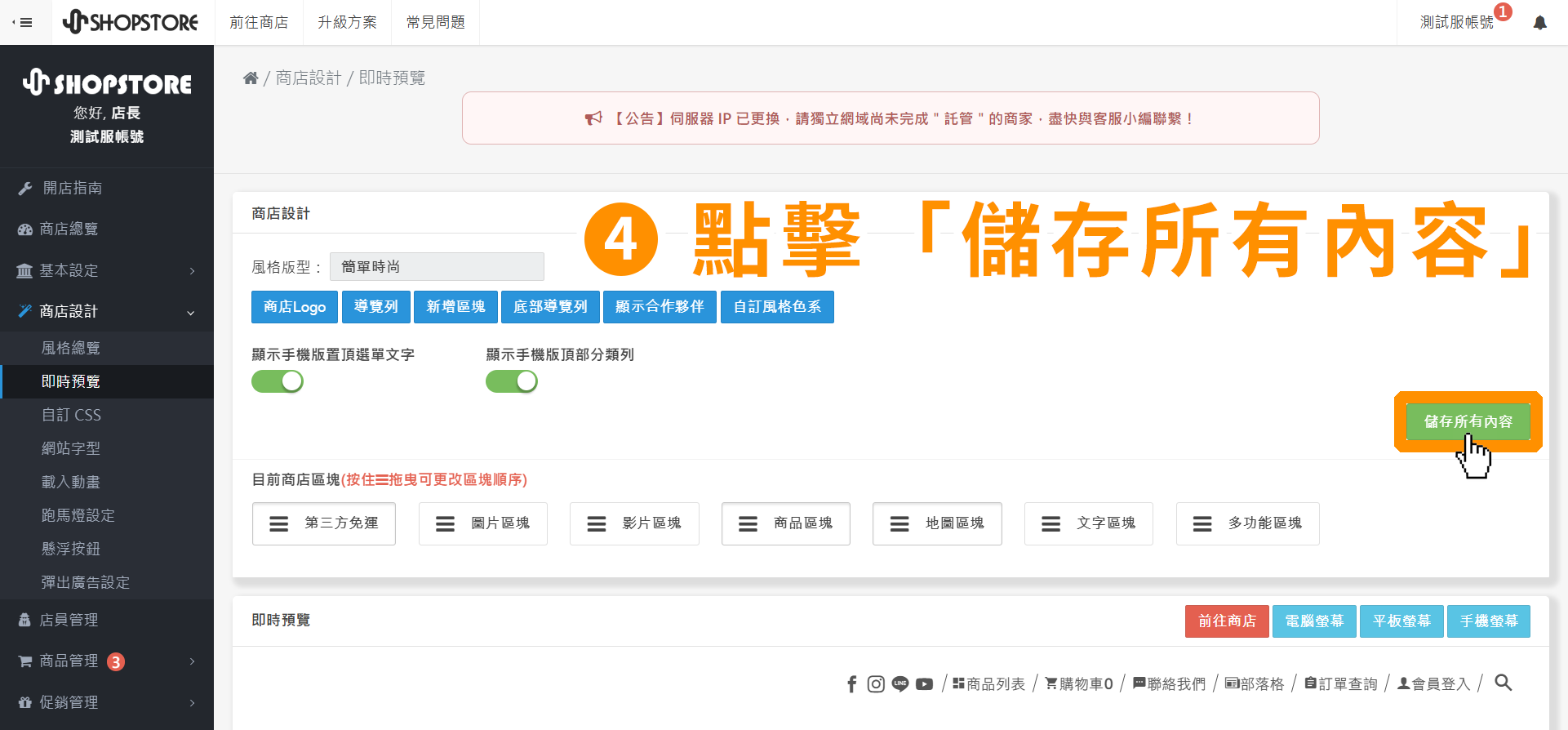

登入「Shopstore 店家管理後台」→前往「商店設計」→「即時預覽」→在「目前商店區塊」點擊想要刪除的區塊。
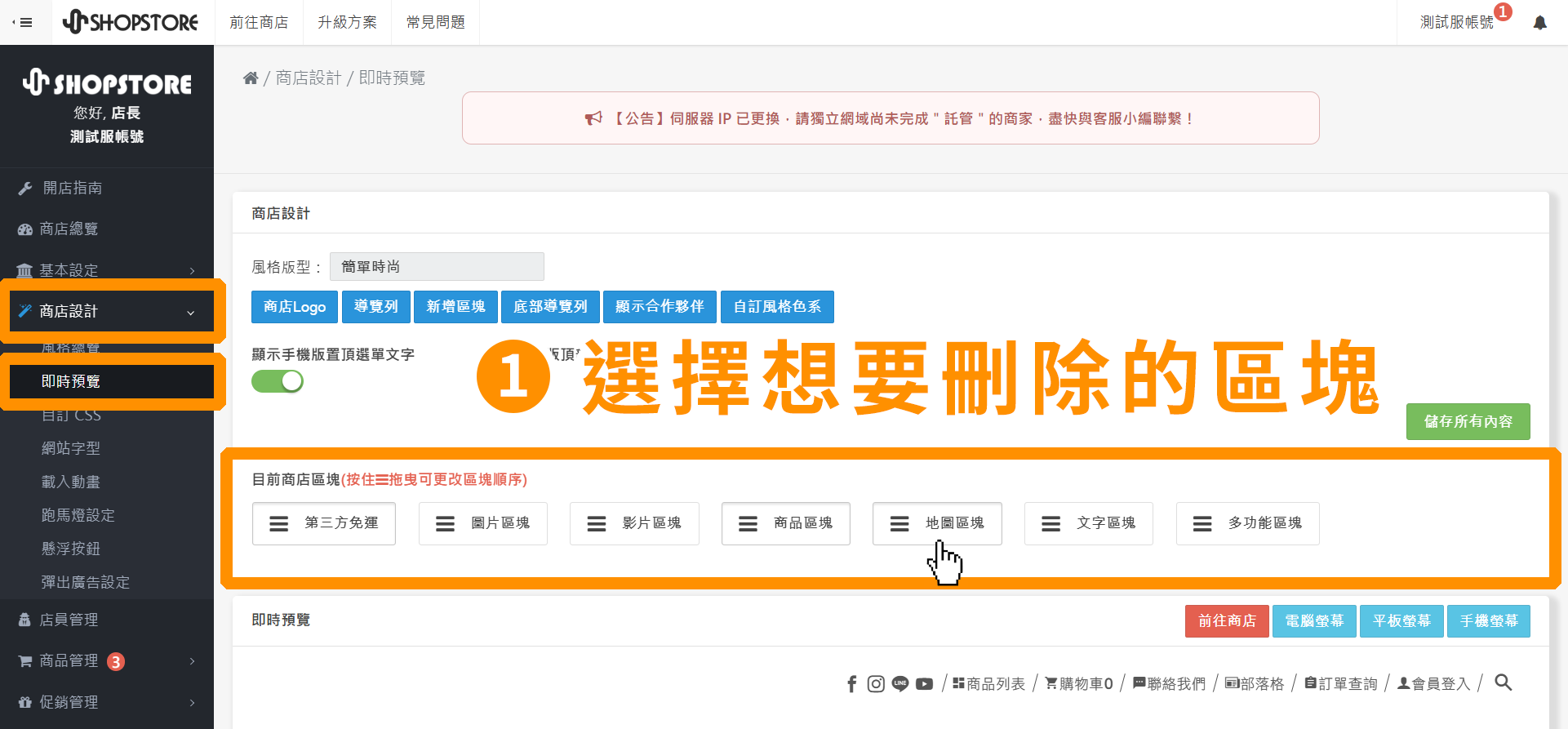

點擊右下紅色按鈕「刪除」。
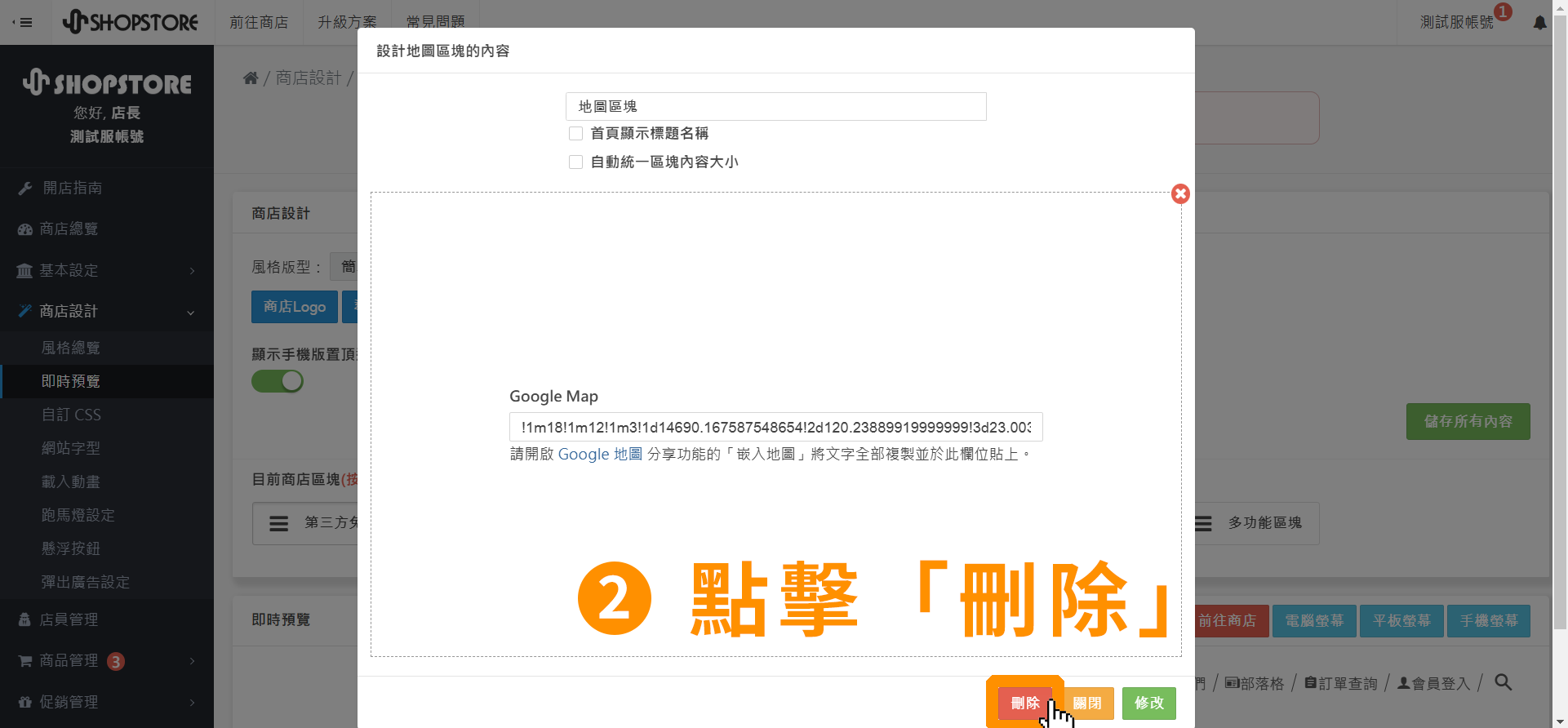

點擊右上角綠色按鈕「儲存所有內容」完成套用。
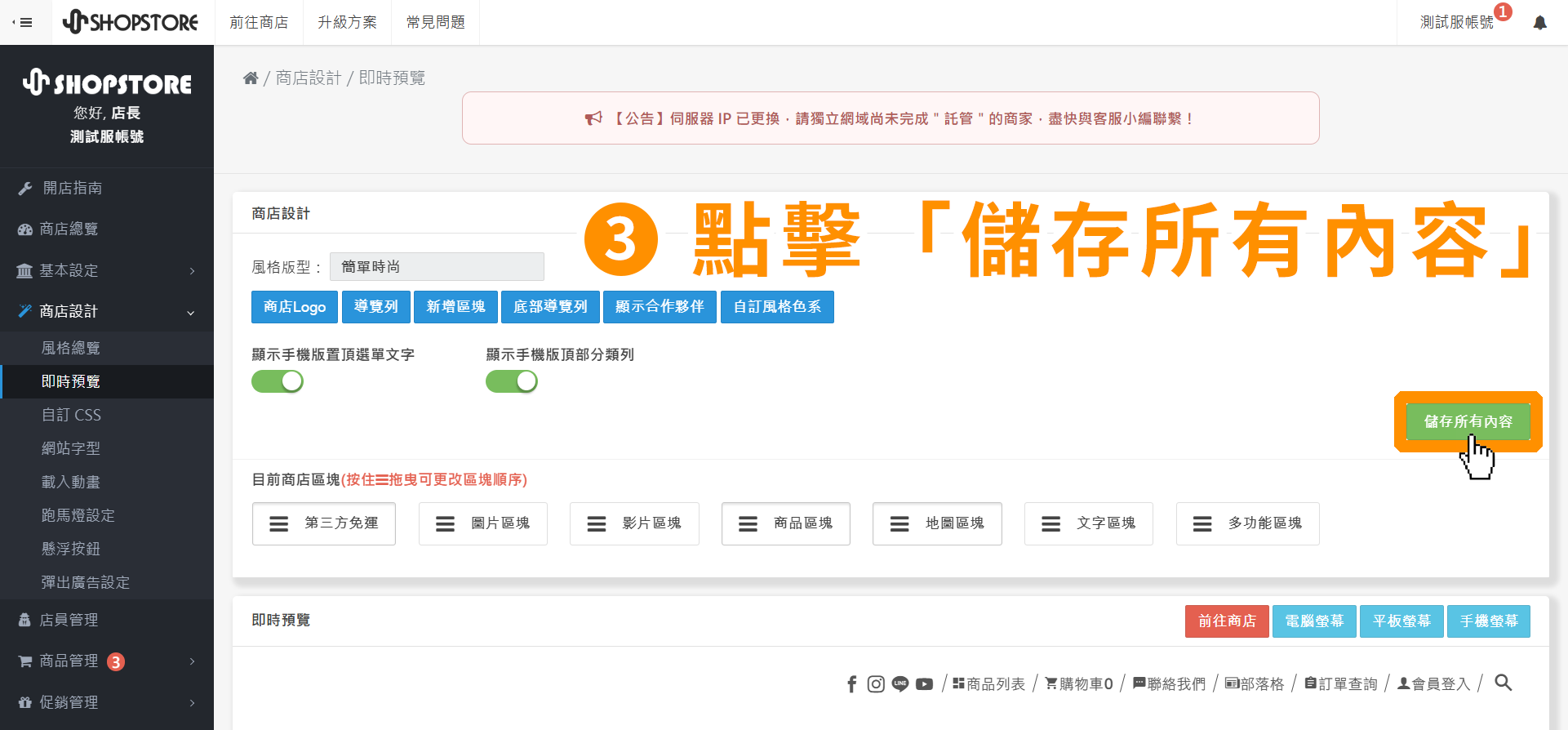

登入「ShopStore店家管理後台」→前往「商店設計」→「即時預覽」→在「目前商店區塊」找到想要移動排序的區塊,並長按「≡」即可拖曳排序。
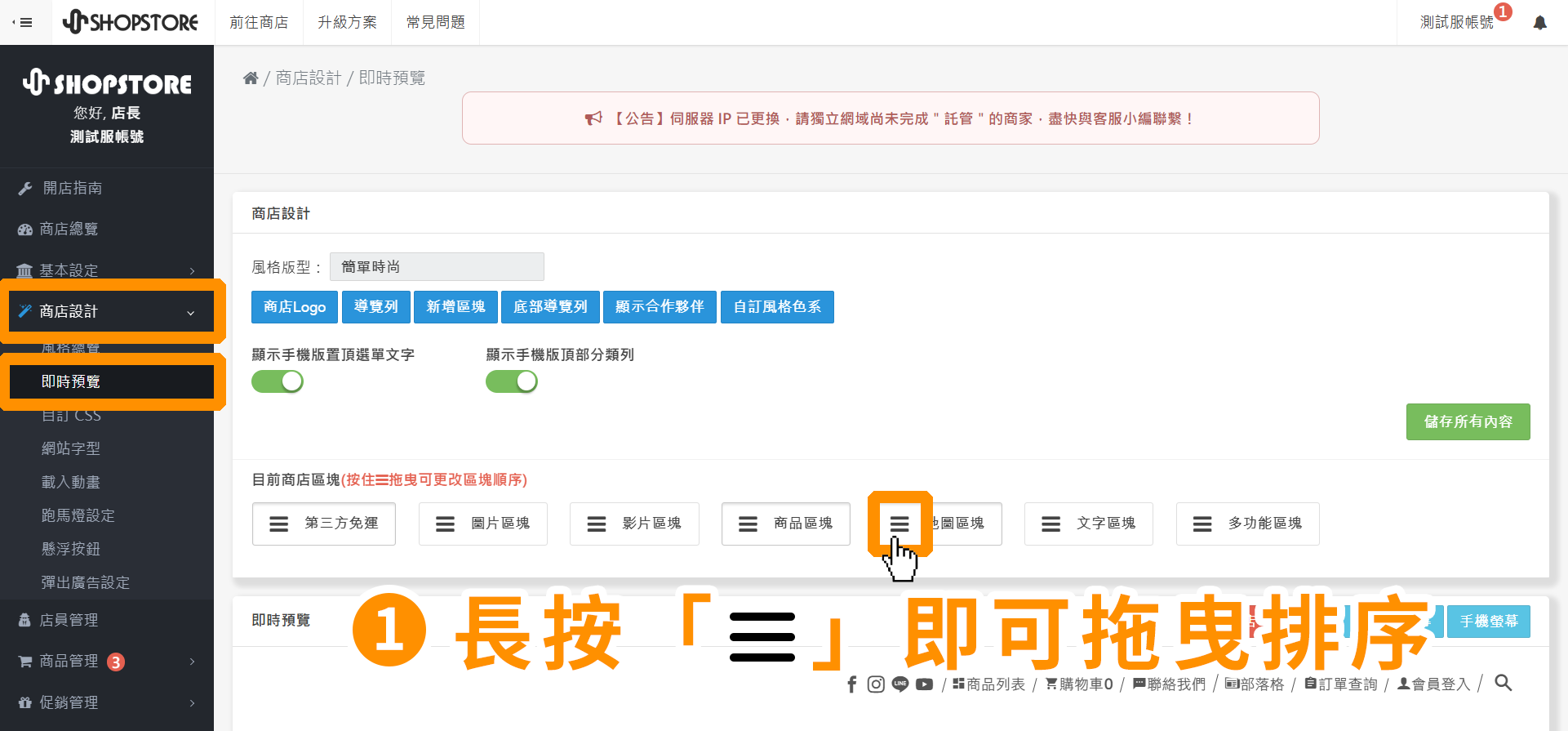

點擊右上角綠色按鈕「儲存所有內容」完成套用。