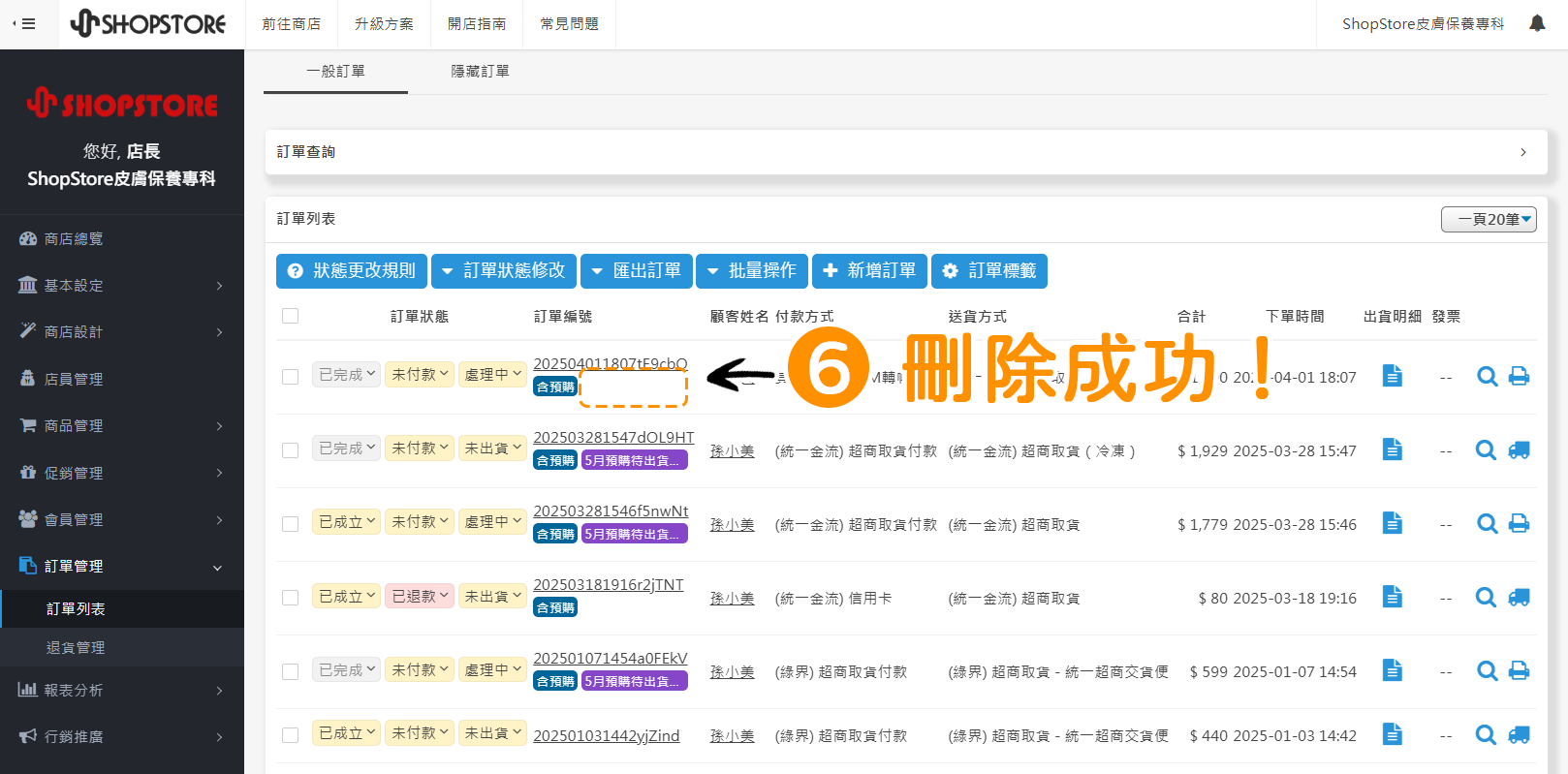如何設定|訂單標籤
2025-05-05
【目錄】:
說明:
- 商家可以針對訂單去做「標籤分類」,幫助商家在出貨上、訂單檢視上,都可以更加快速、簡單、有效率。
- 「訂單標籤」可與其他標籤(例如:含預購、導購分潤標籤)同時存在,但每一筆訂單只可套用一組「訂單標籤」,無法套用多組。
- 「訂單標籤」的標籤顏色固定為:紫色。
- 當商家將「訂單標籤」刪除後,原本歸屬於此標籤的所有訂單,系統都會自動將標籤清除(刪除後,即無法再做復原)(僅清除標籤,訂單本身仍會存在,資料上不影響)。
一、後台訂單標籤顯示
「訂單標籤」新增並套用到訂單上之後,後台「訂單管理」→「訂單列表」→訂單上即會增加顯示紫色的「訂單標籤」。
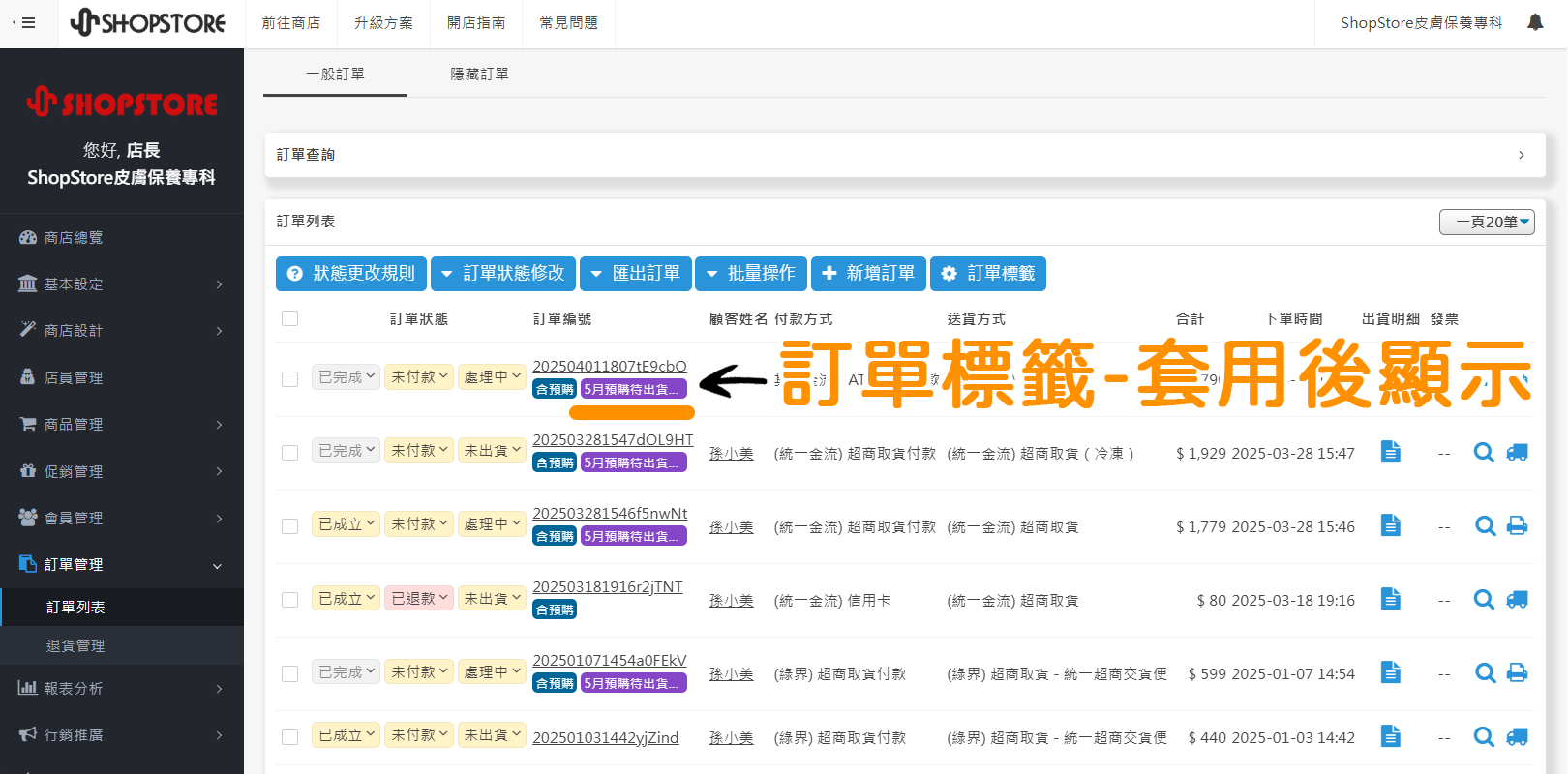
二、訂單標籤:新增與套用
※ 訂單標籤主要分為兩個步驟:新增、套用。那如果商家先前已有新增過訂單標籤,需要套用於訂單上的話,可以直接依照《步驟二:套用訂單標籤》步驟操作套用即可。
步驟一:新增訂單標籤

進入「ShopStore 店家管理後台」→於左方選單點擊前往「訂單管理」→「訂單列表」。
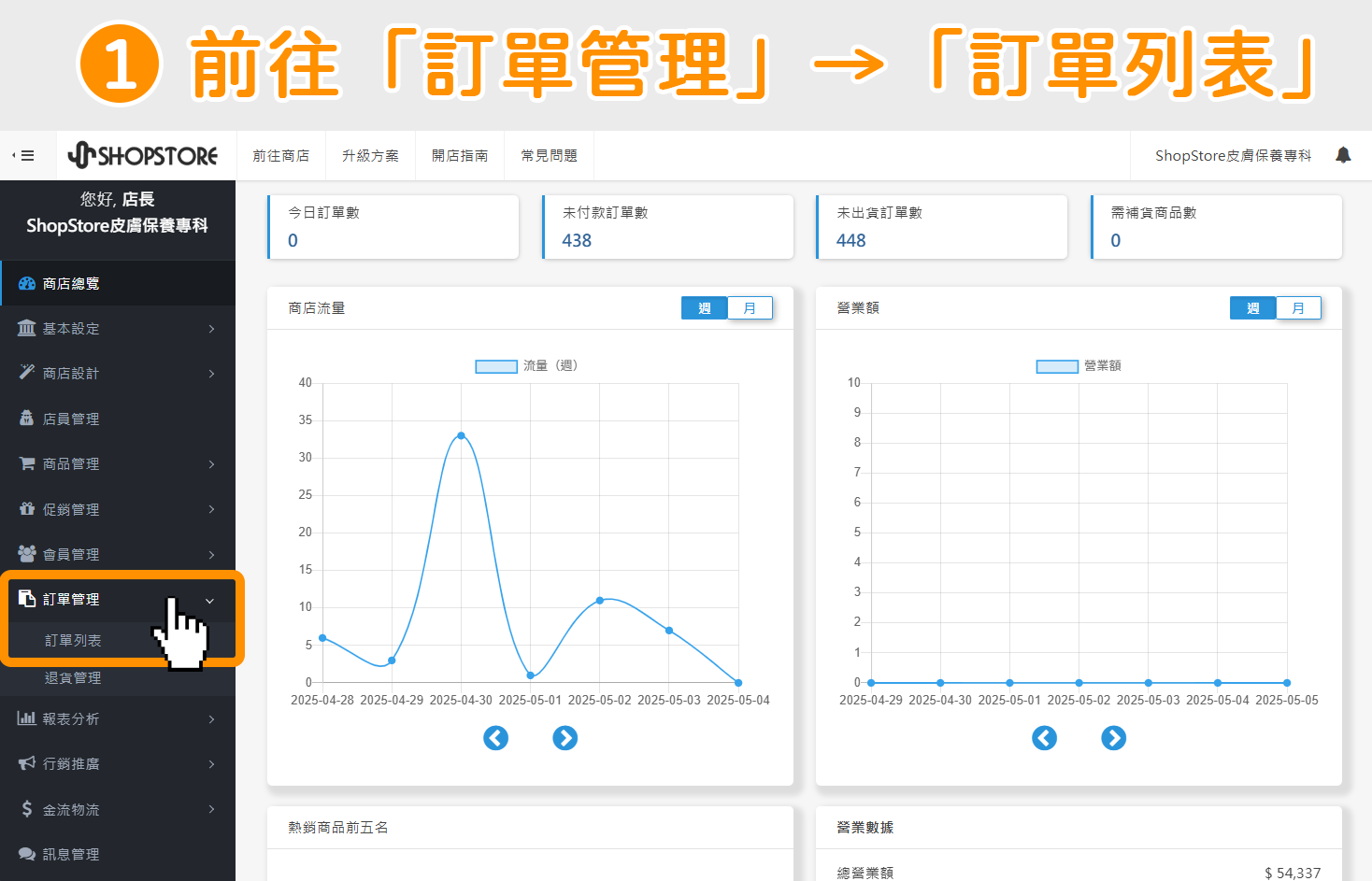

點擊藍色按鈕「訂單標籤」。
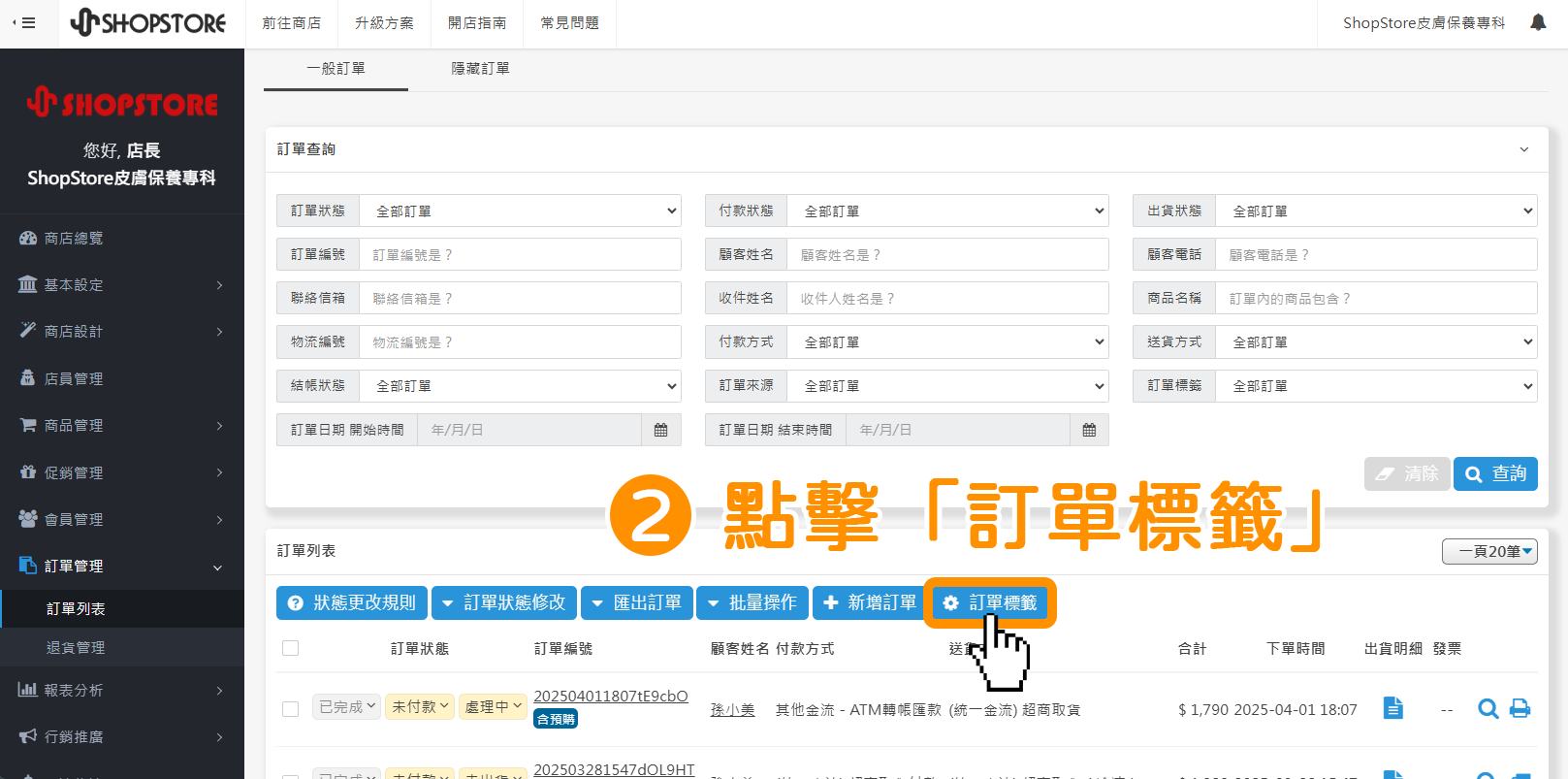

在【管理訂單標籤】彈出視窗中,點擊左上方藍色按鈕「新增標籤」。
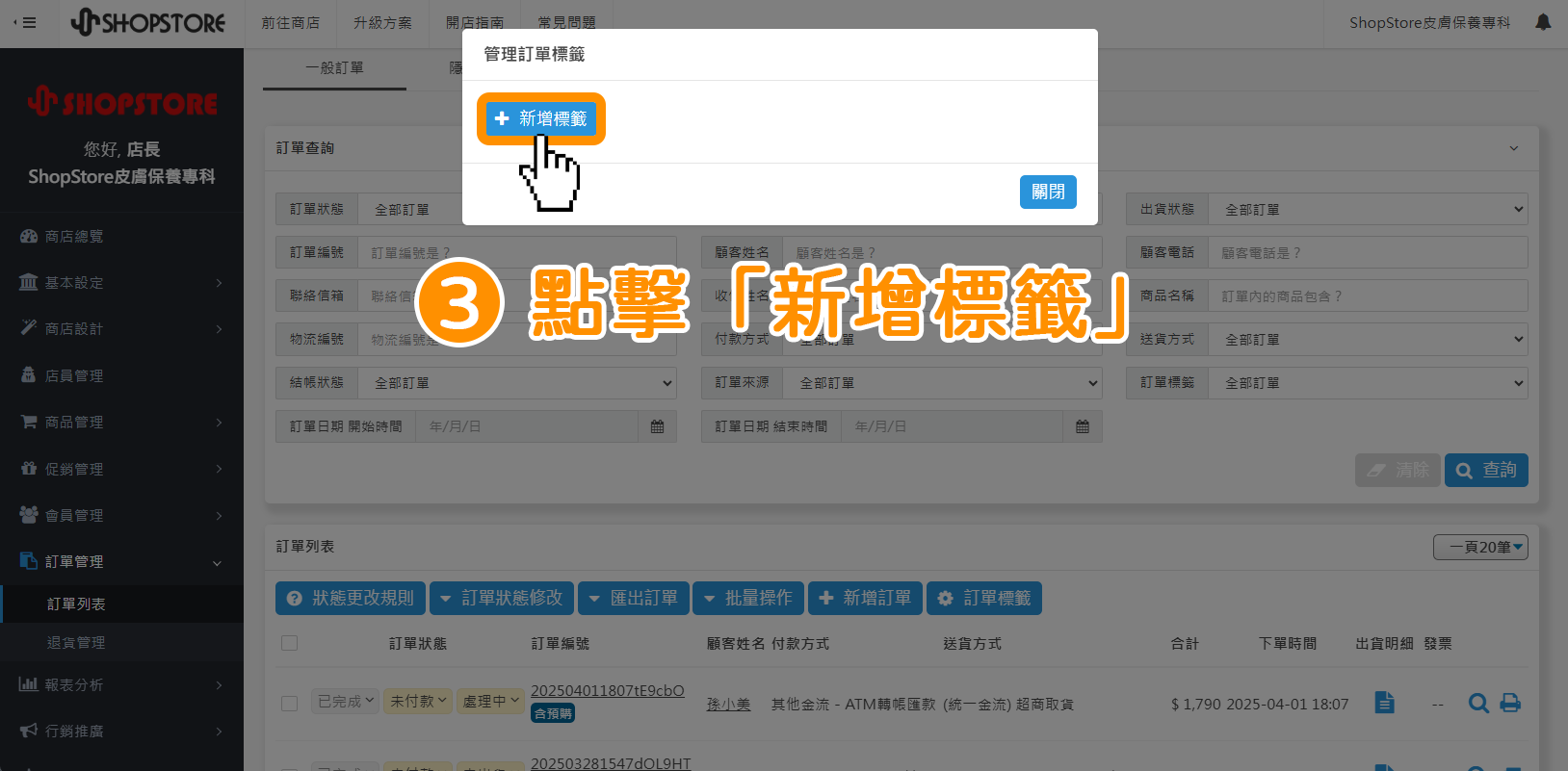

在【請輸入標籤名稱】的欄位中,輸入您的訂單分類 / 標籤名稱。。
※ 小編輸入「5月預購待出貨訂單」為示範。
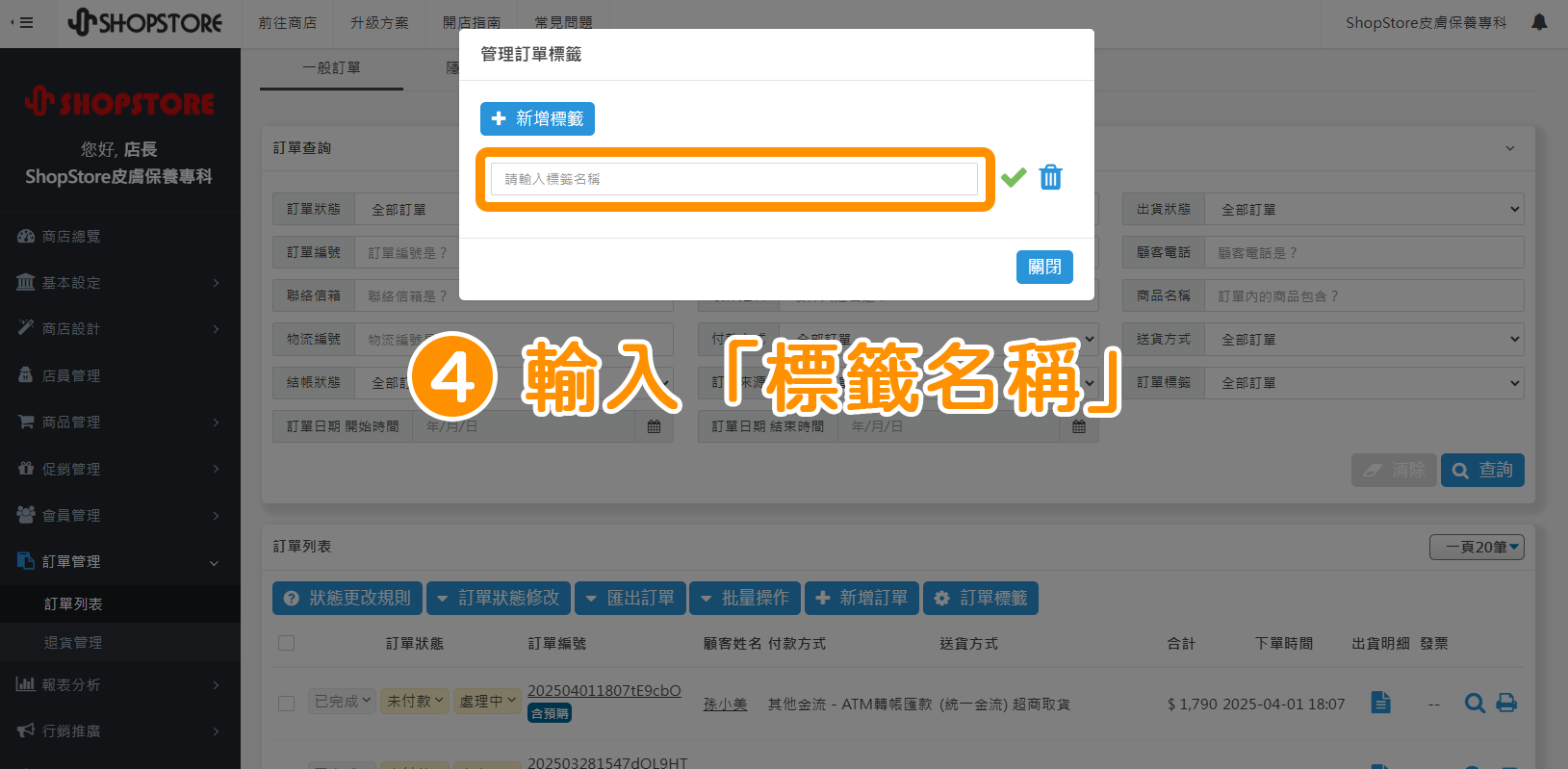

點擊右方綠色「 ![]() 」打勾按鈕。
」打勾按鈕。
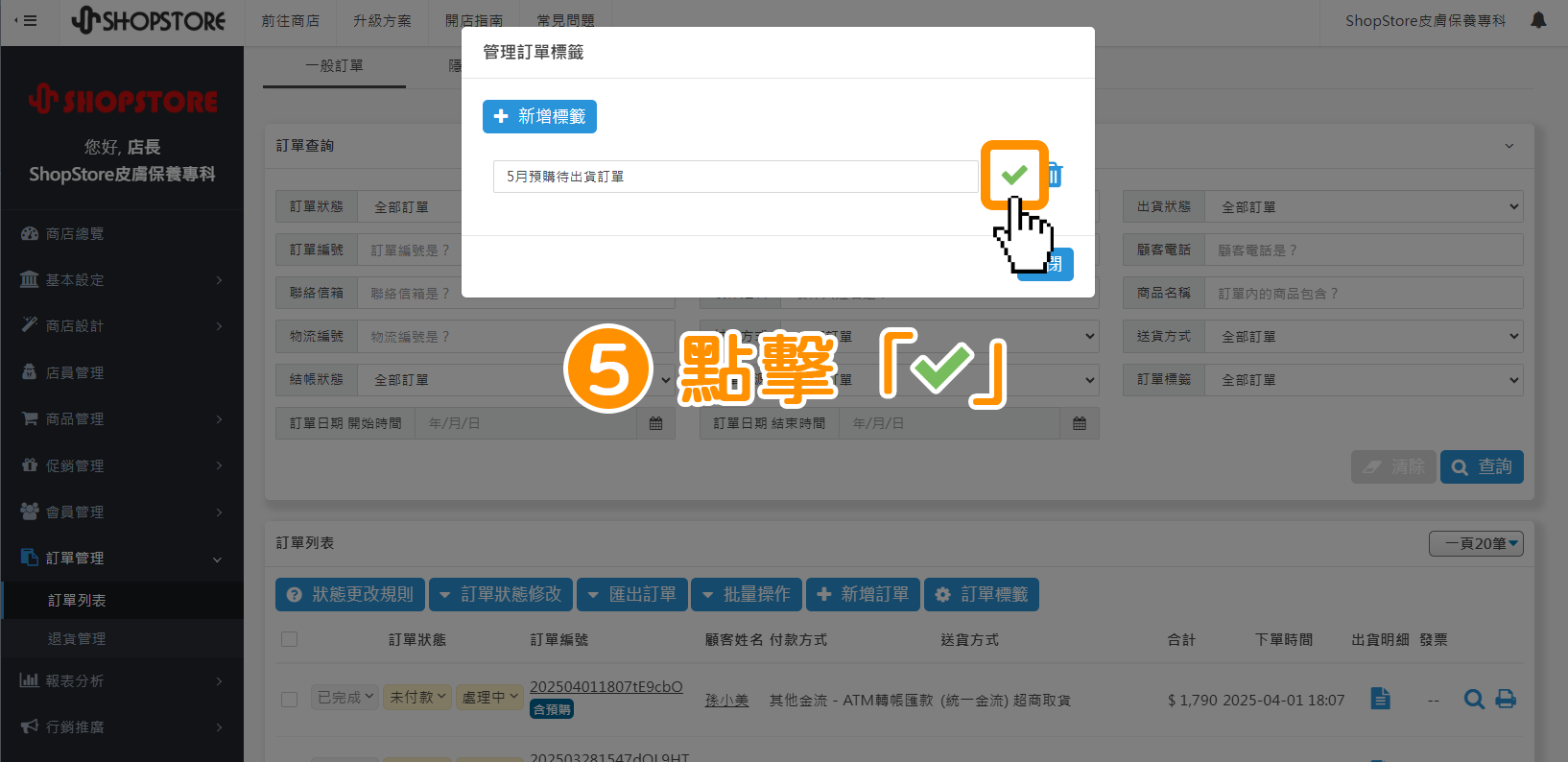

當右上方顯示「儲存成功」的綠色提示,代表新增成功!
※ 之後,點擊藍色按鈕「關閉」,將視窗關閉就可以囉!
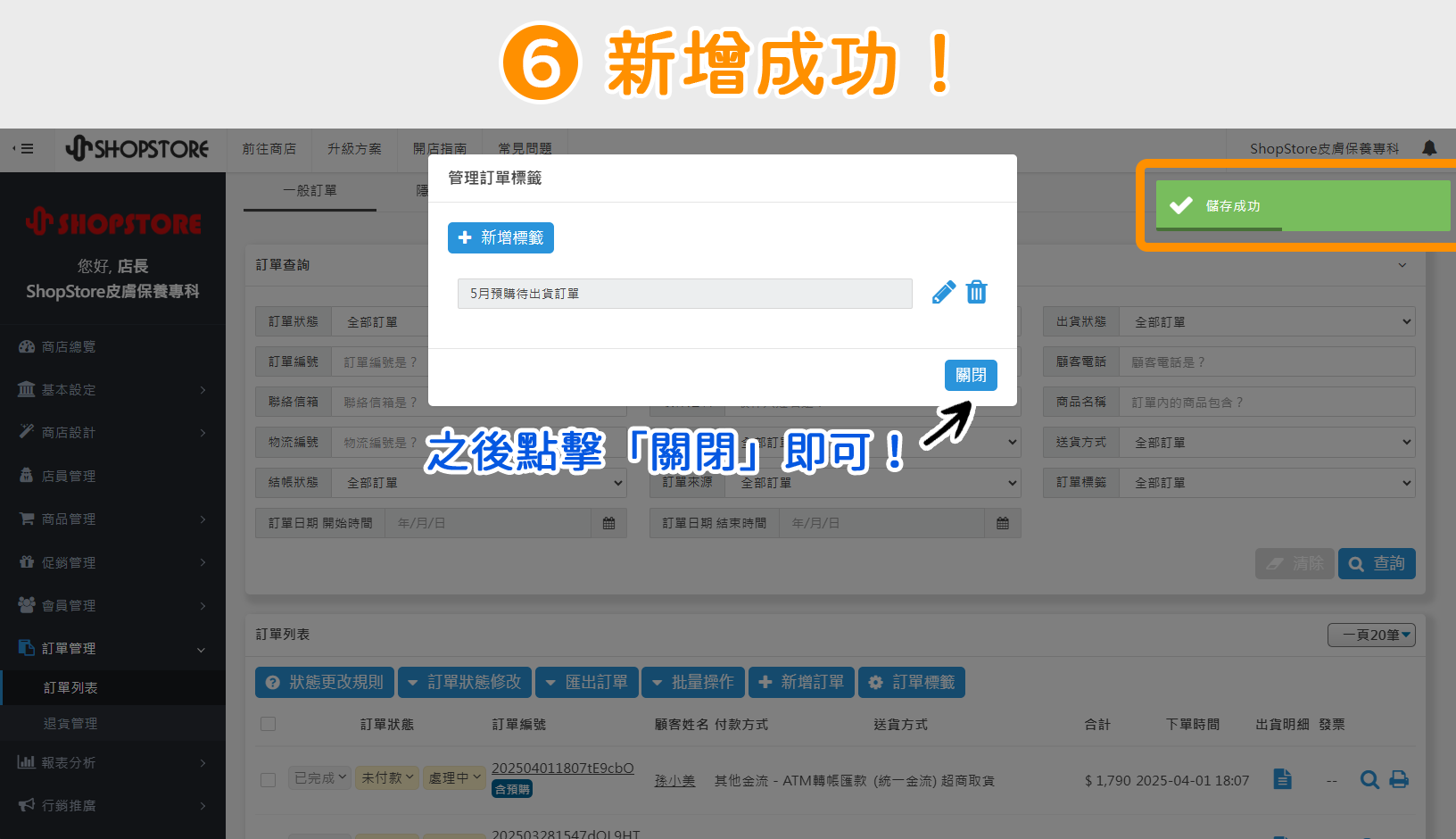
步驟二:套用訂單標籤

進入「ShopStore 店家管理後台」→於左方選單點擊前往「訂單管理」→「訂單列表」。
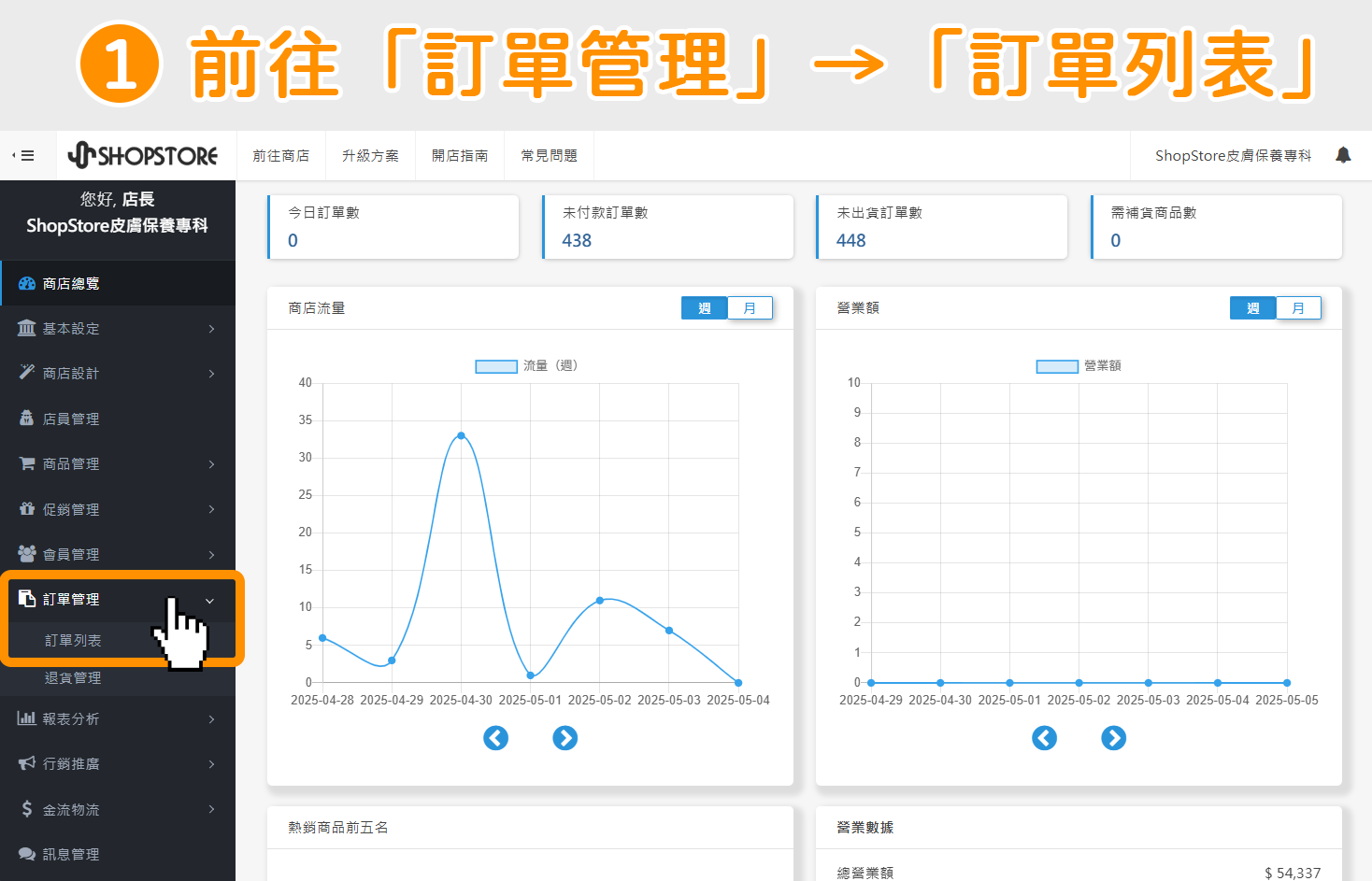

於左方「勾選框」,勾選想要套用訂單標籤的訂單。
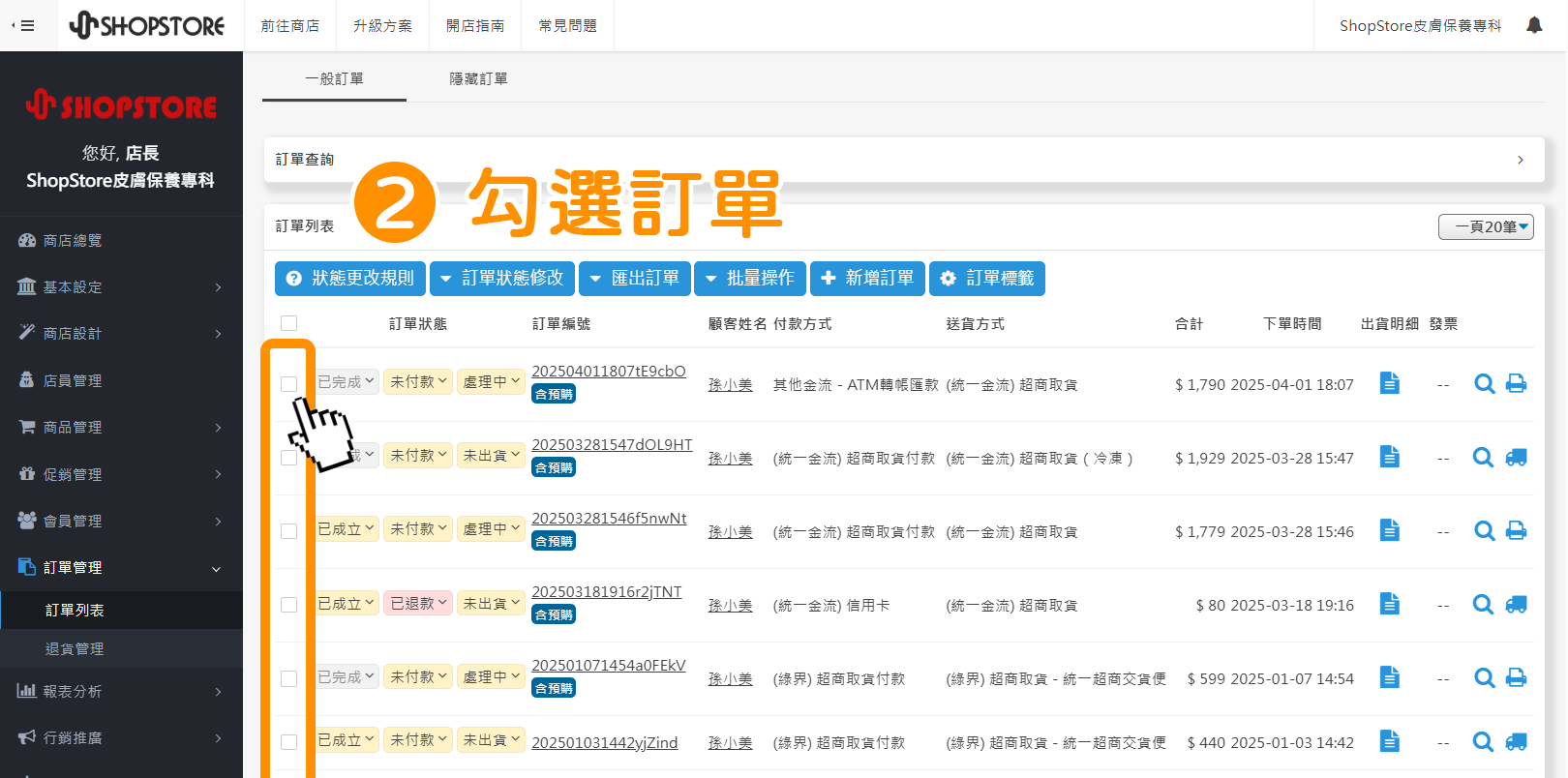

點擊上方藍色按鈕「批量操作」→選擇「變更標籤」。
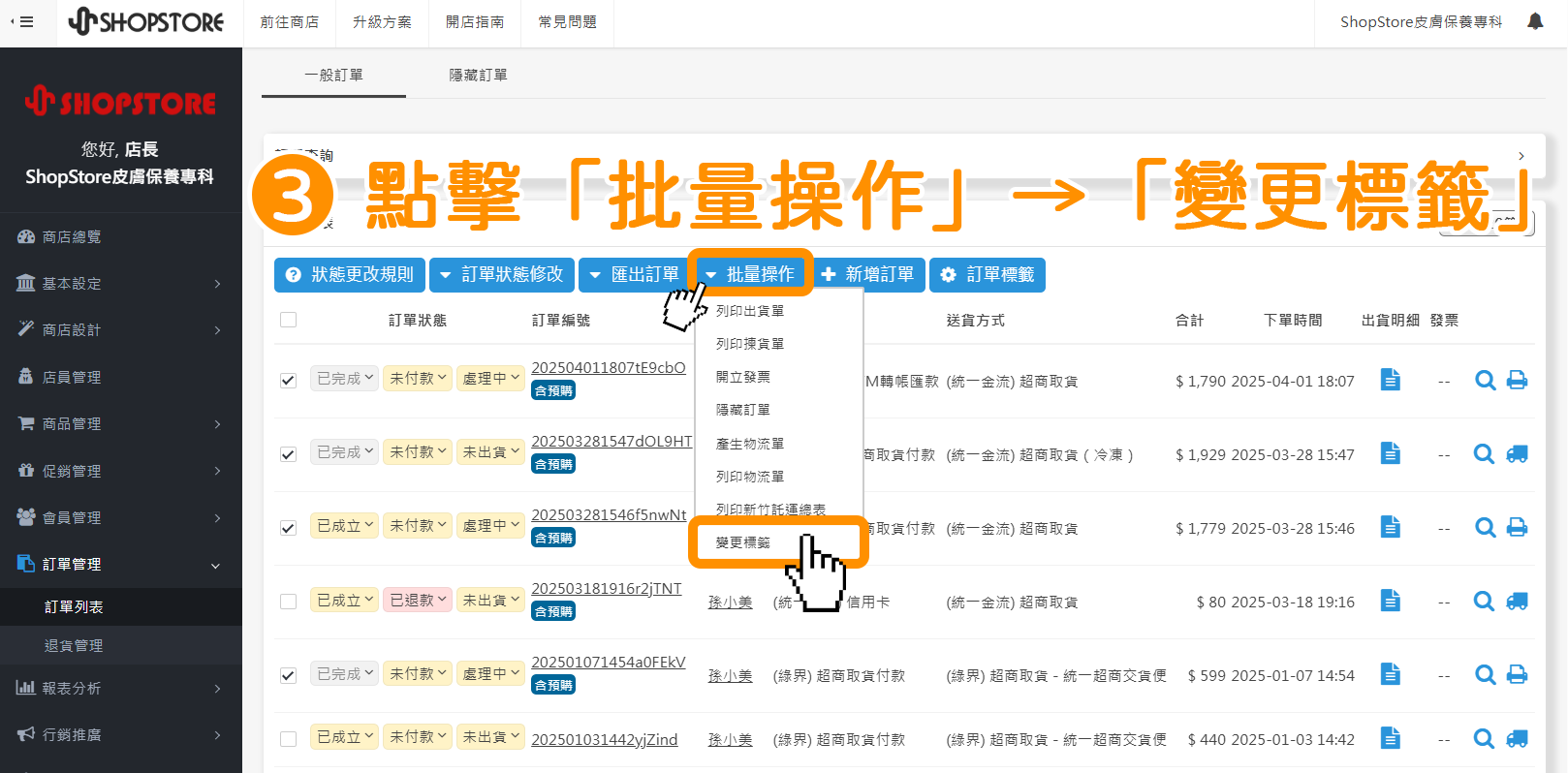

點擊下拉選單,選擇欲套用的「訂單標籤」。
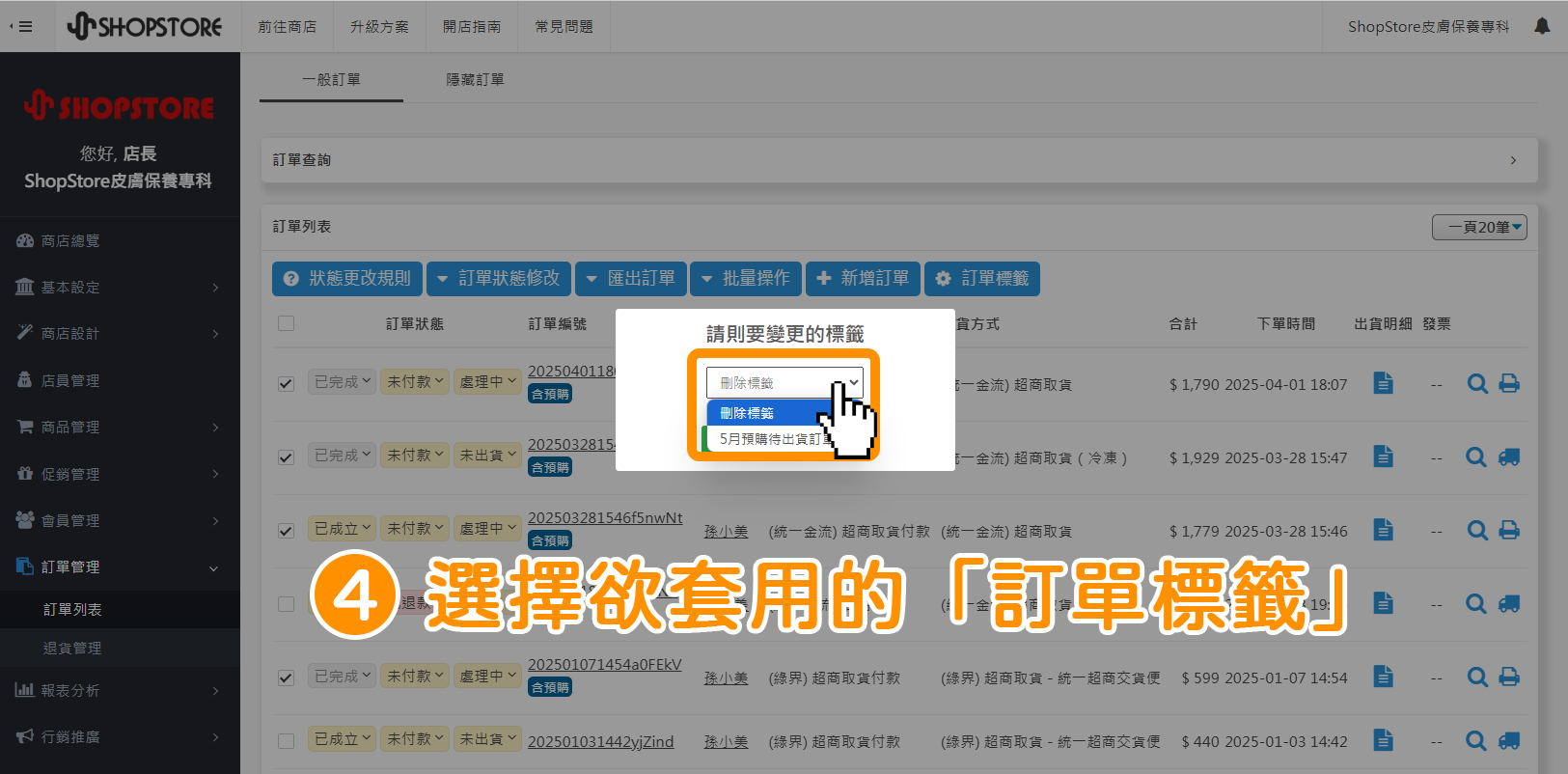

點擊左邊綠色按鈕「確定」。
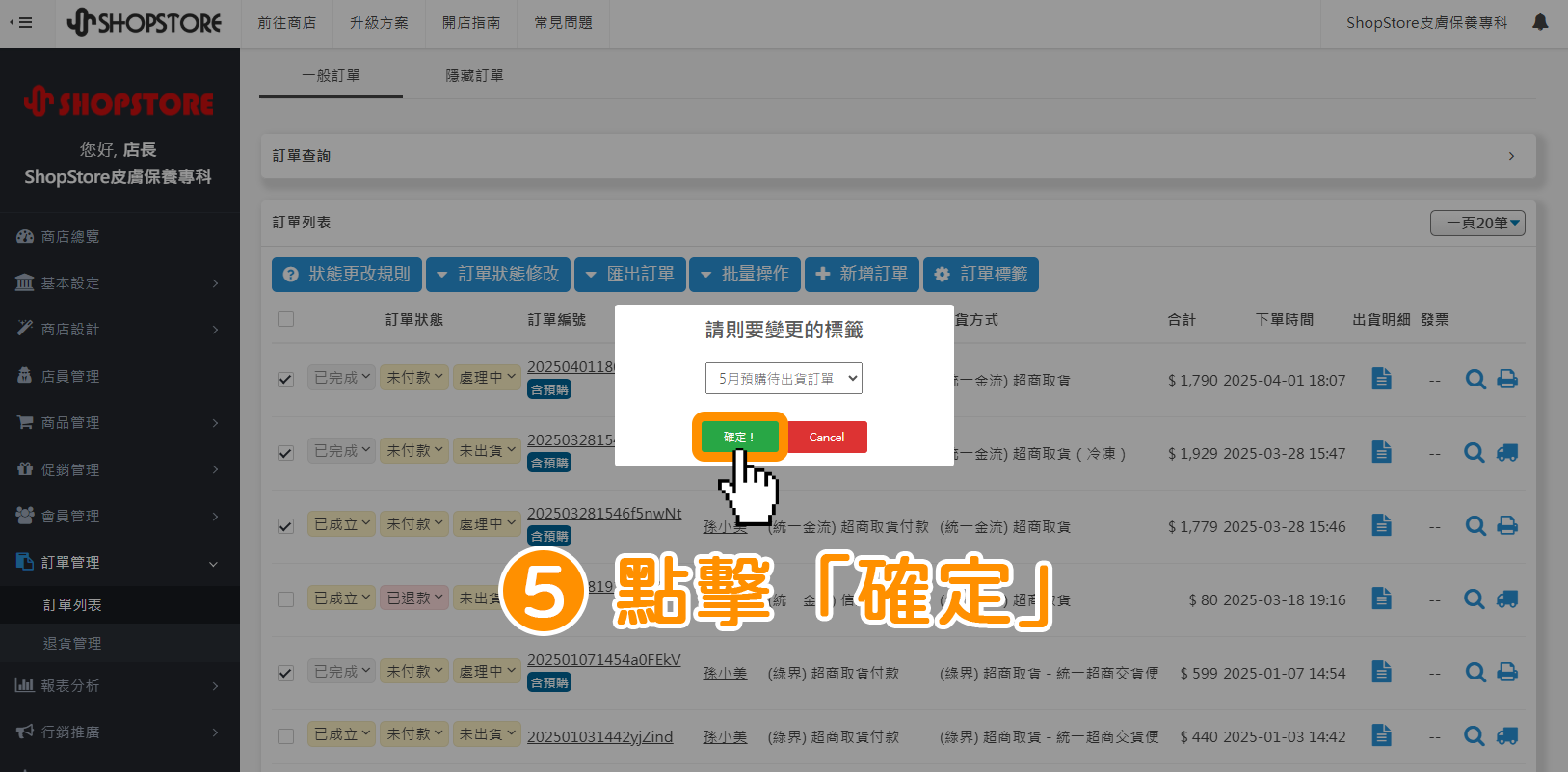

此時系統會自動刷新頁面,並且在剛剛勾選單的訂單上,顯示紫色的「訂單標籤」,即代表套用成功!
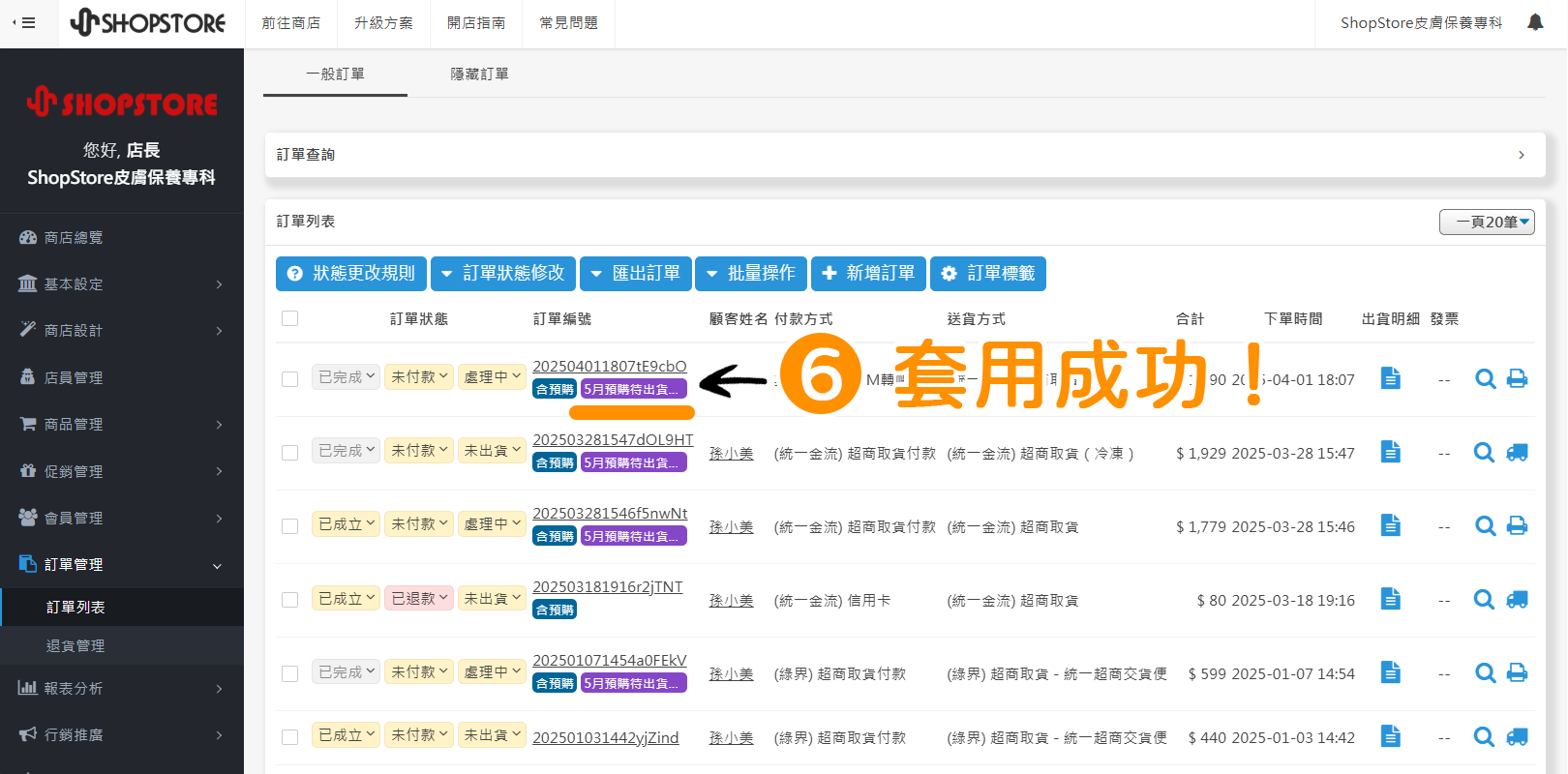
三、訂單標籤:刪除

登入「ShopStore 店家管理後台」→於左方選單,點擊前往「訂單管理」→「訂單列表」。
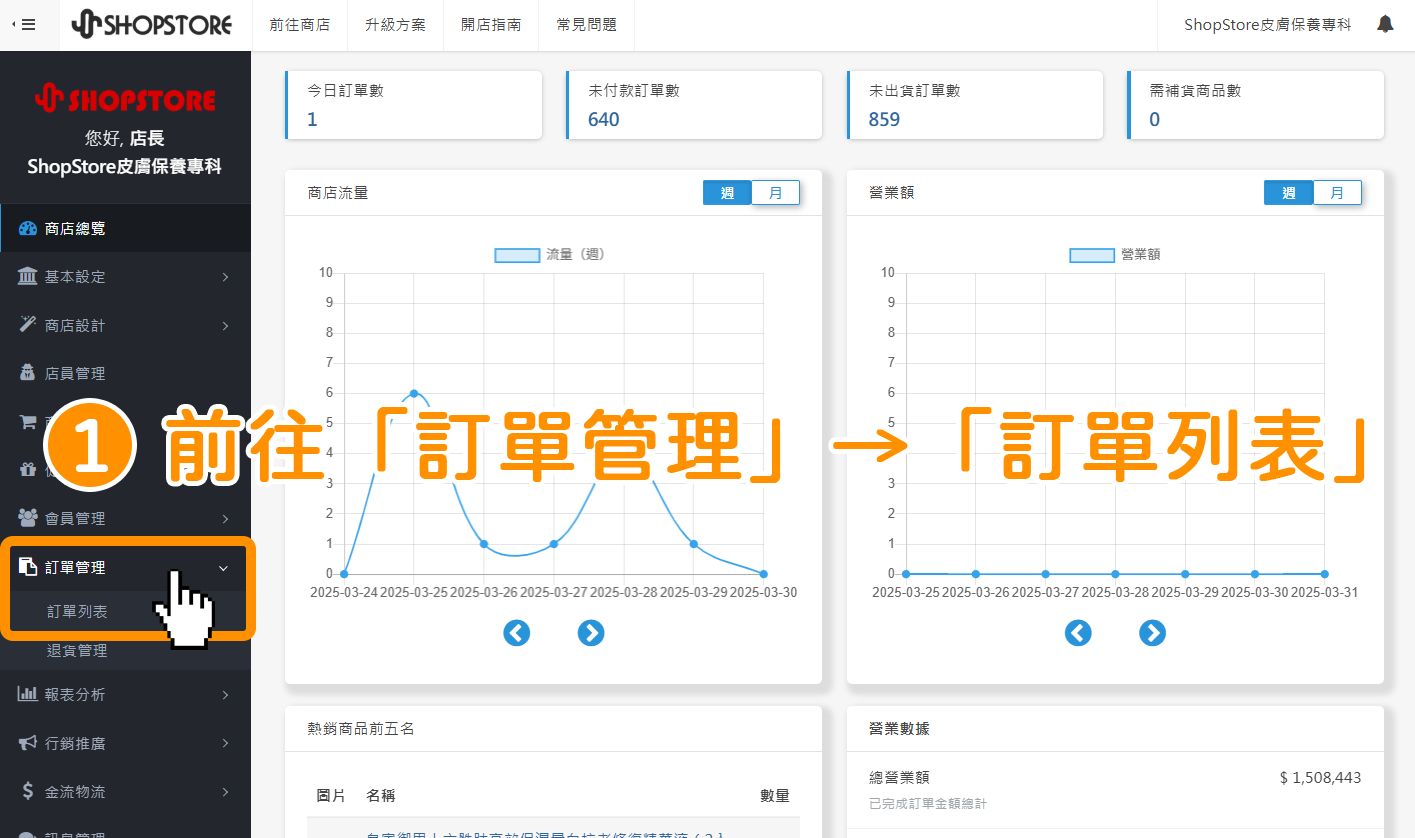

點擊上方藍色按鈕「訂單標籤」。
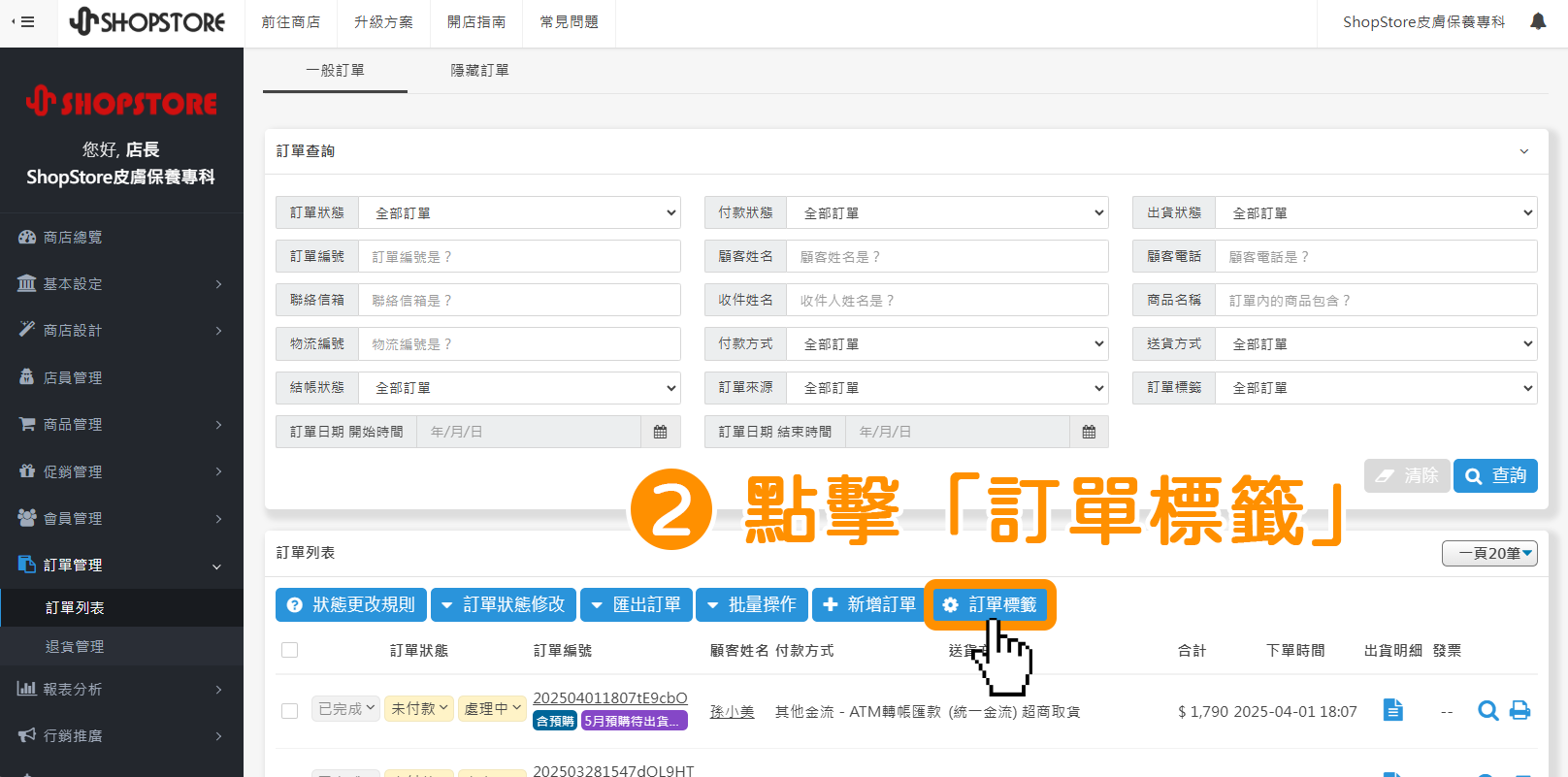

在想刪除的訂單標籤右方,點擊藍色「![]() 」垃圾桶按鈕。
」垃圾桶按鈕。
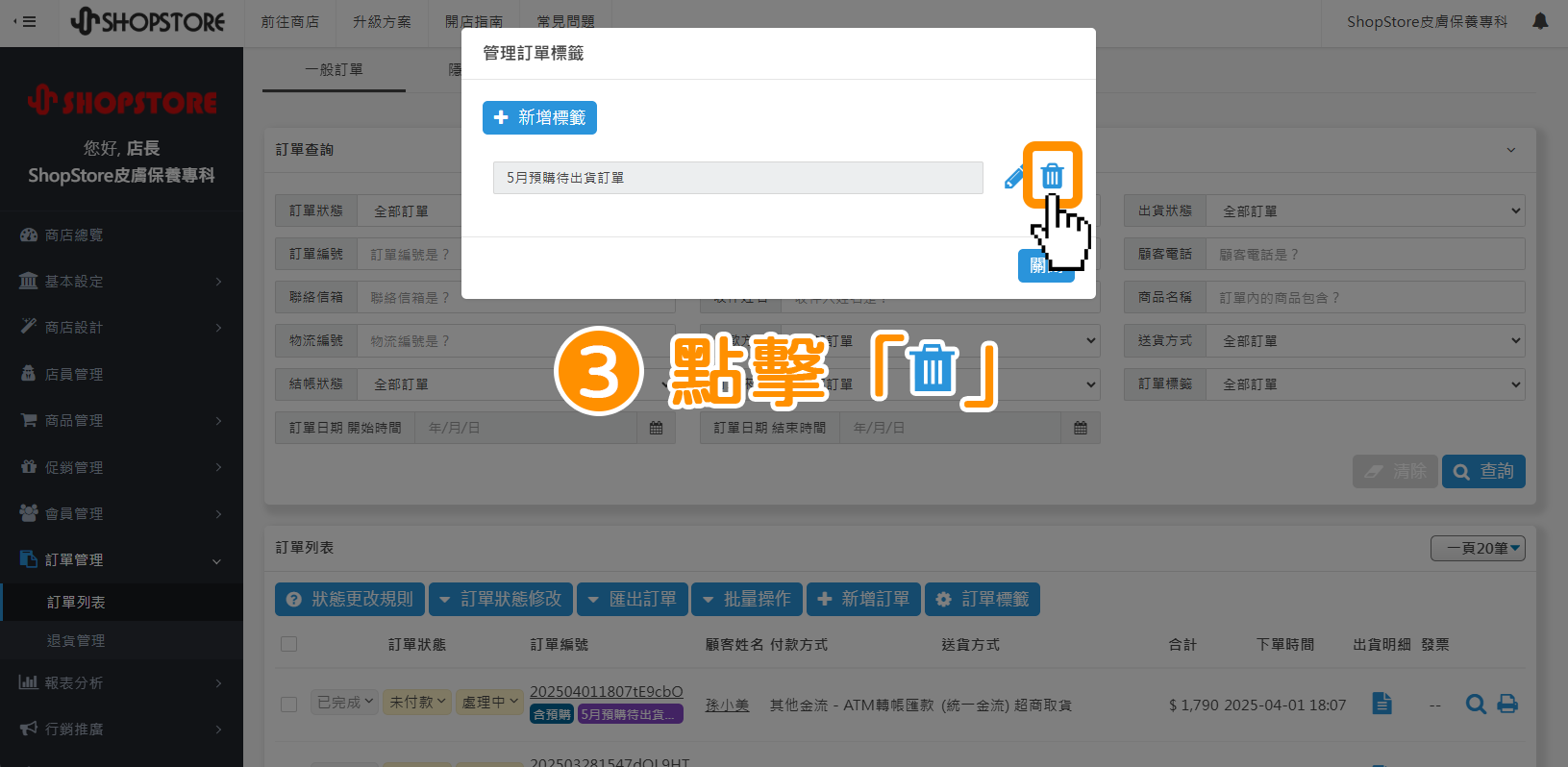

點擊綠色按鈕「確定!」。
※ 注意:刪除後即無法再做復原,因此請再三確認是否要刪除此訂單標籤。
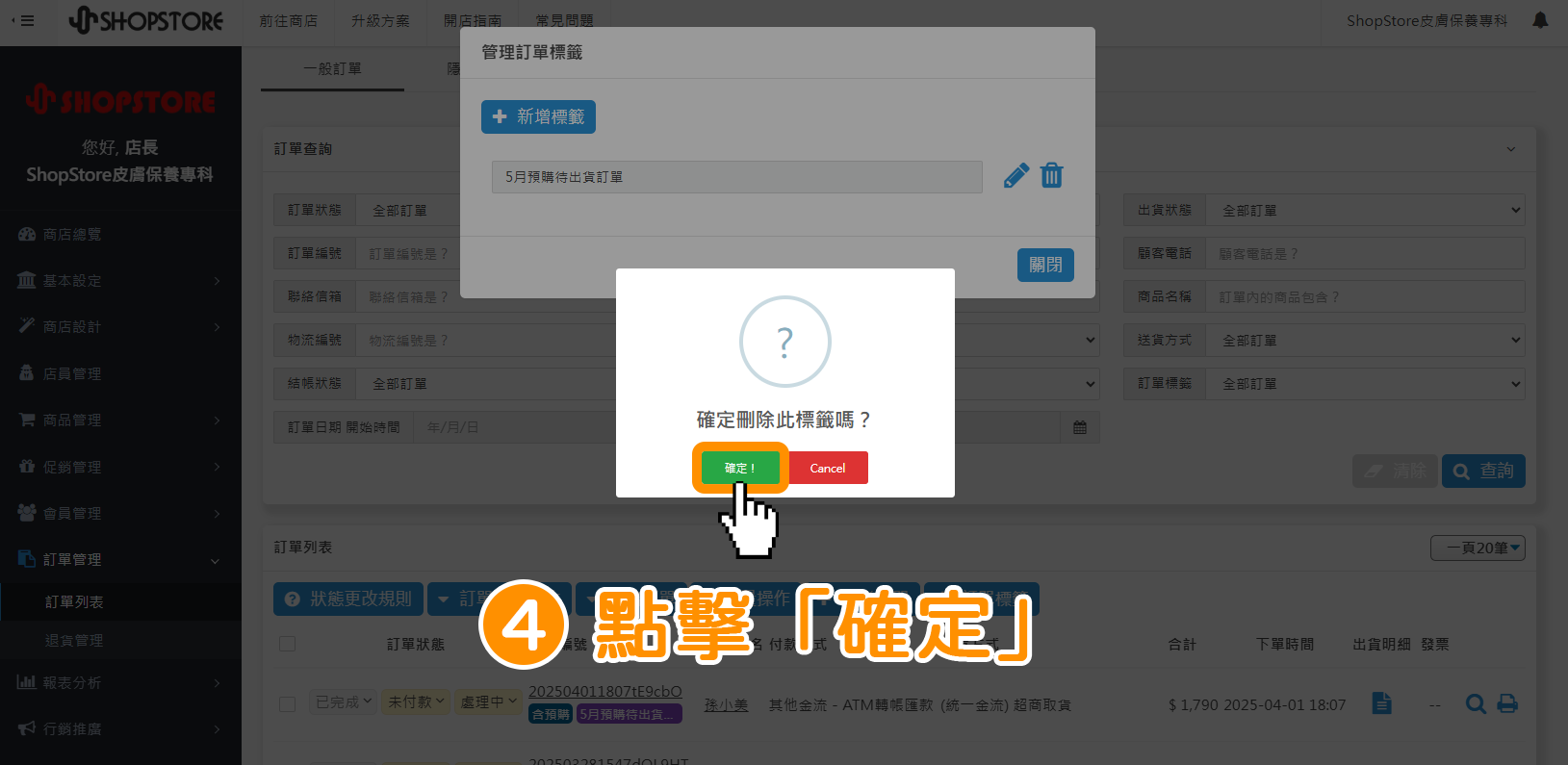

當右上方顯示「刪除成功」的綠色提示,代表已成功刪除該標籤!
※ 之後,點擊藍色按鈕「關閉」,將視窗關閉就可以囉!
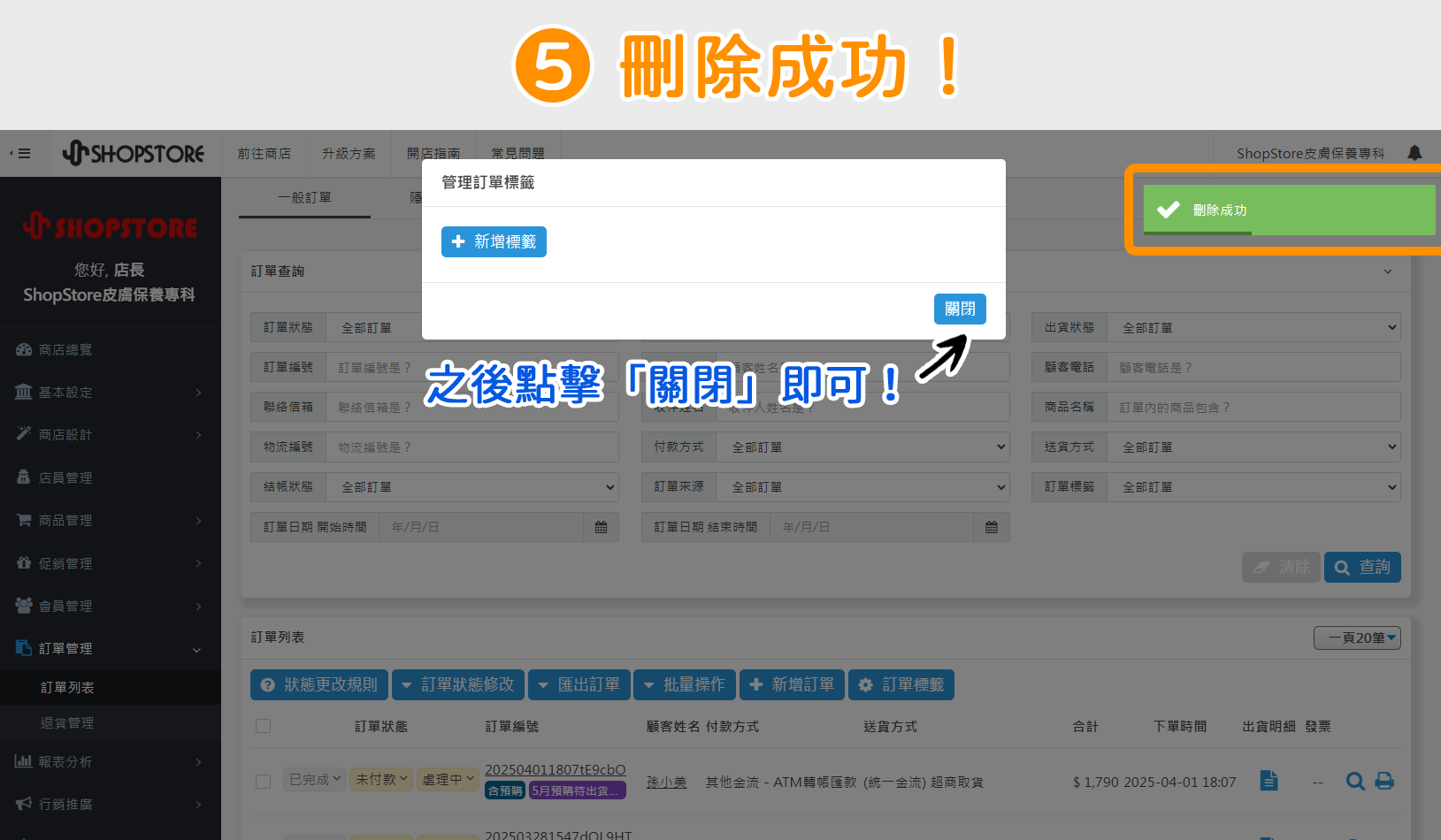
四、訂單標籤:編輯標籤名稱

登入「ShopStore 店家管理後台」→於左方選單,點擊前往「訂單管理」→「訂單列表」。
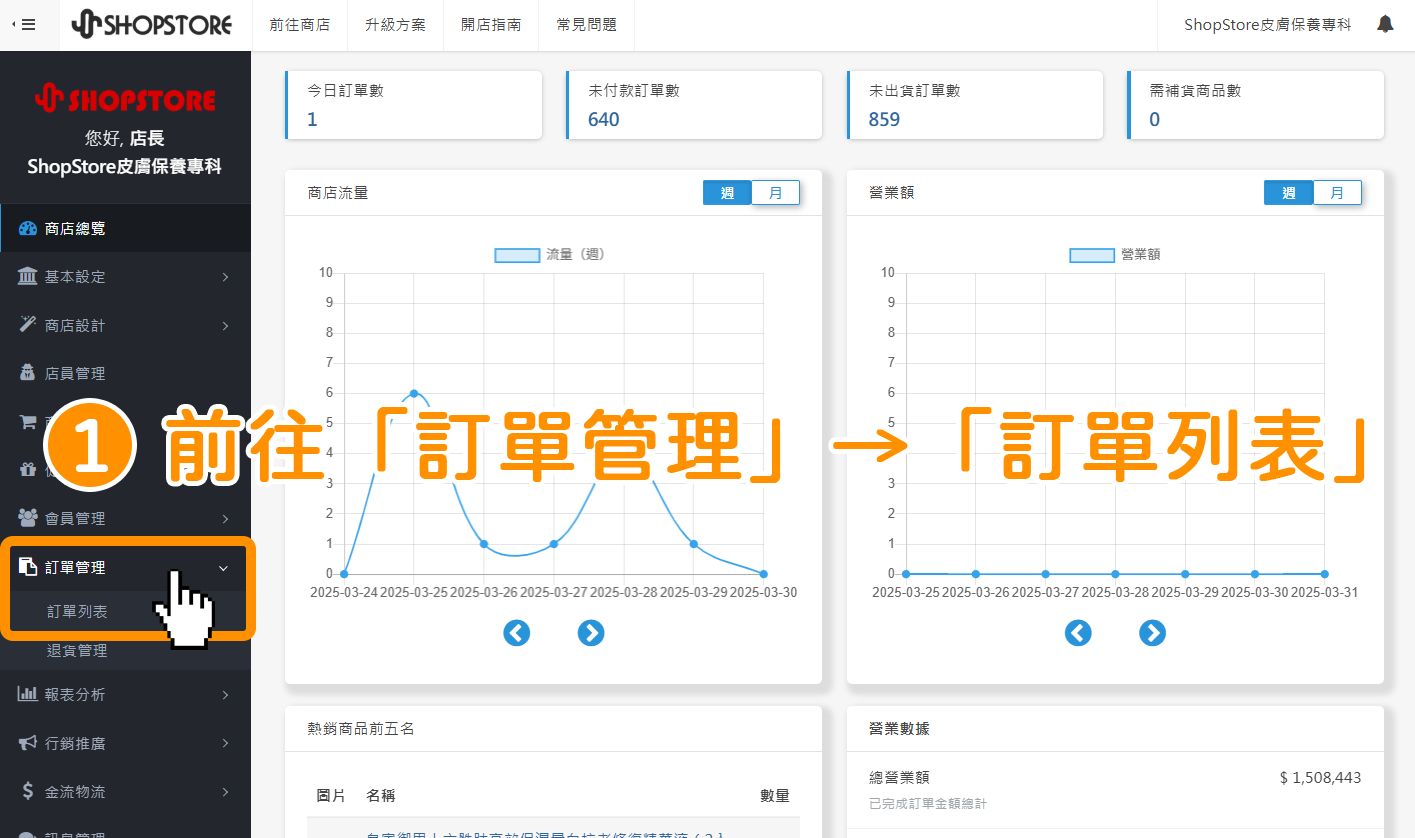

點擊上方藍色按鈕「訂單標籤」。
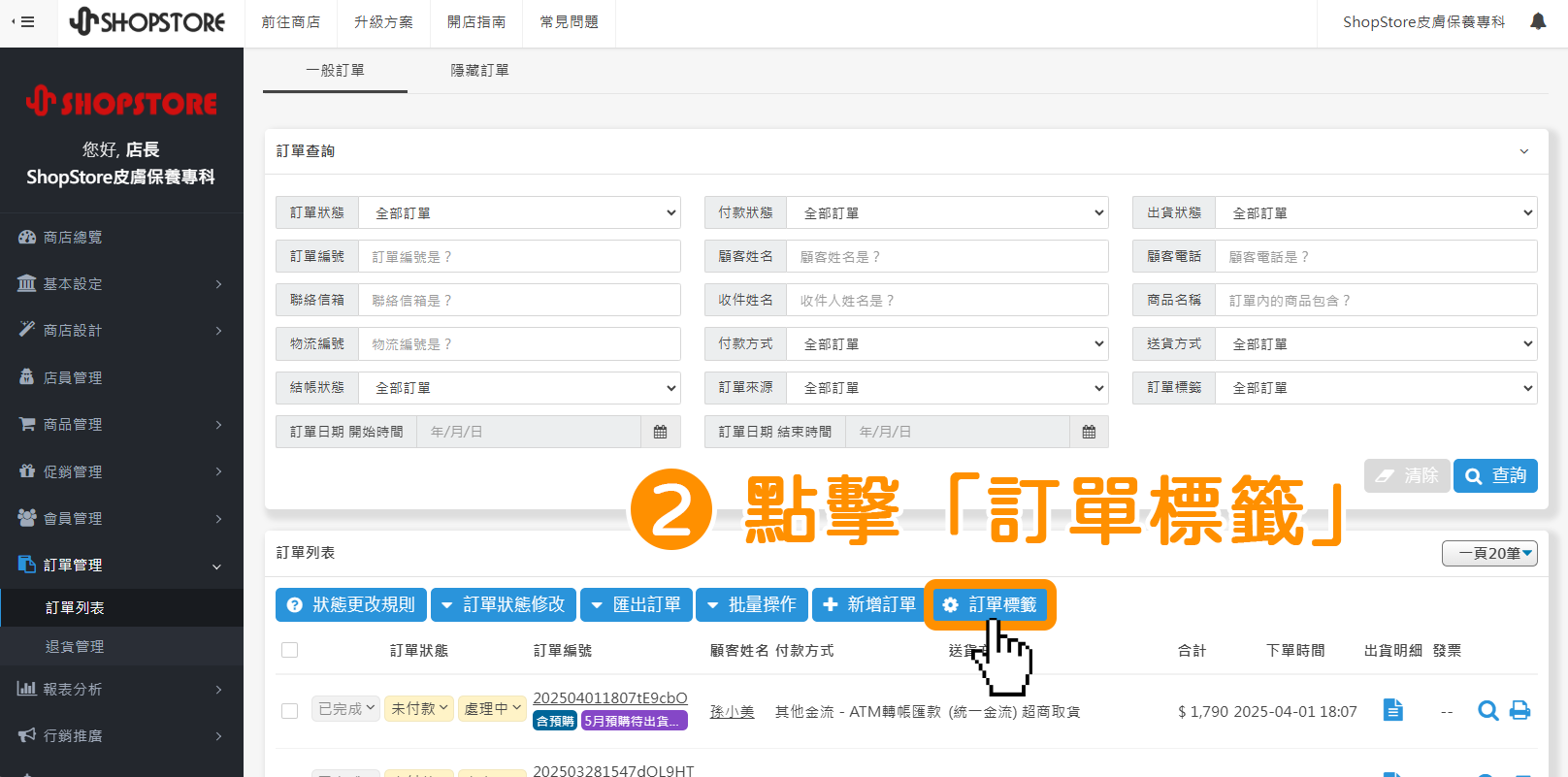

在想編輯名稱的訂單標籤右方,點擊藍色「 ![]() 」鉛筆按鈕。
」鉛筆按鈕。
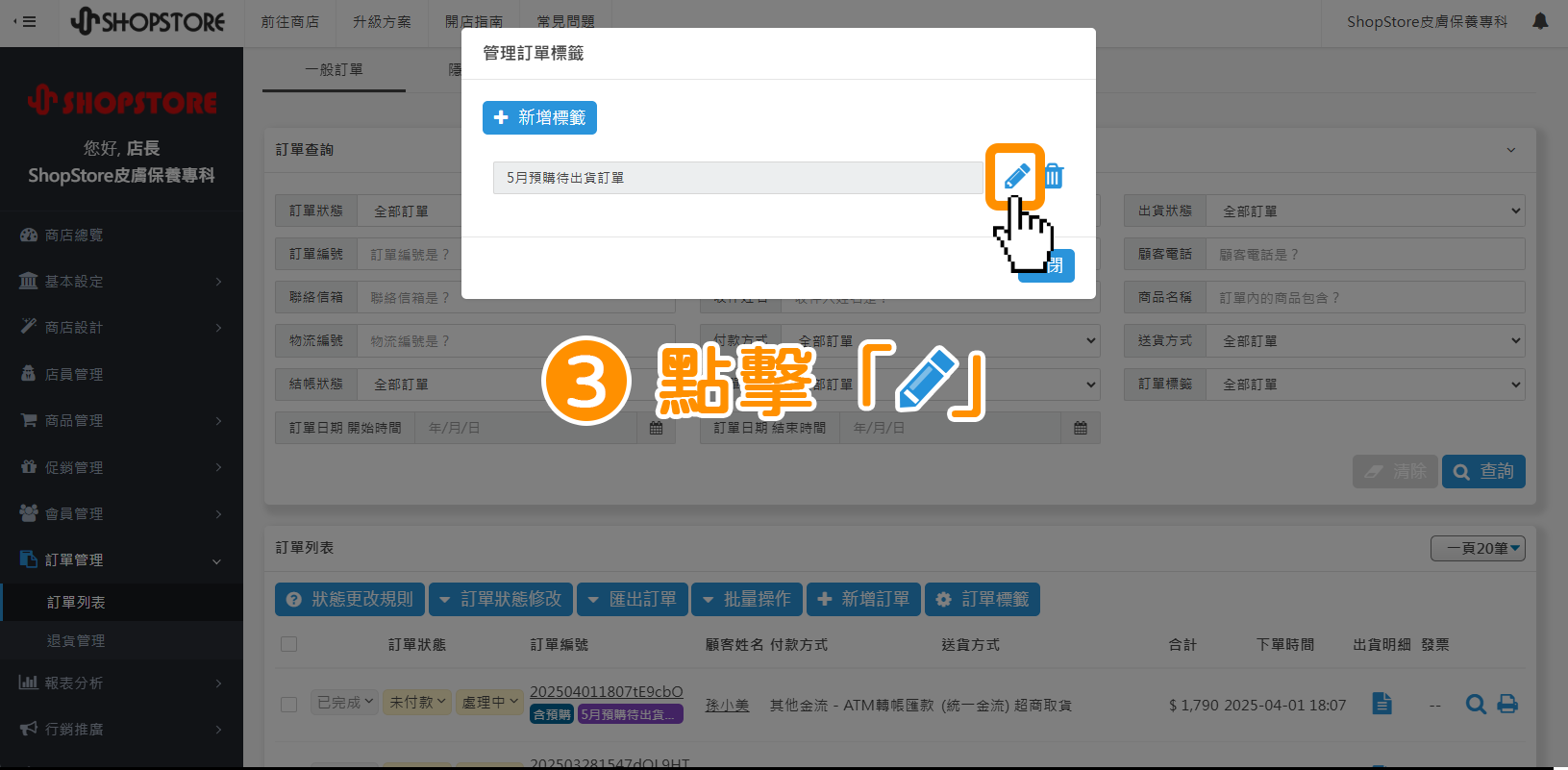

即可在「訂單標籤名稱」的欄位中,輸入您新的、正確的標籤名稱。
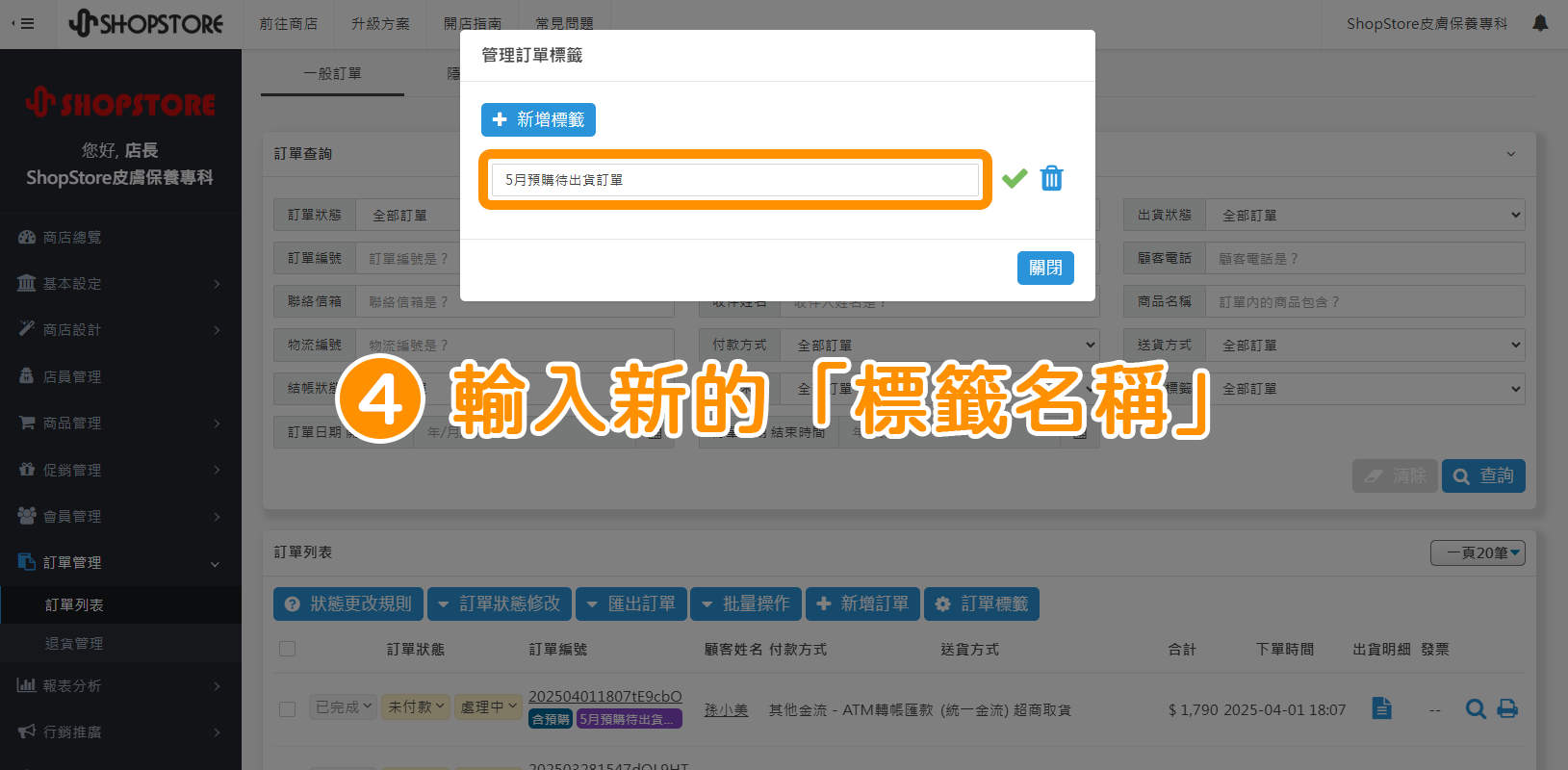

點擊右方綠色「 ![]() 」打勾按鈕。
」打勾按鈕。
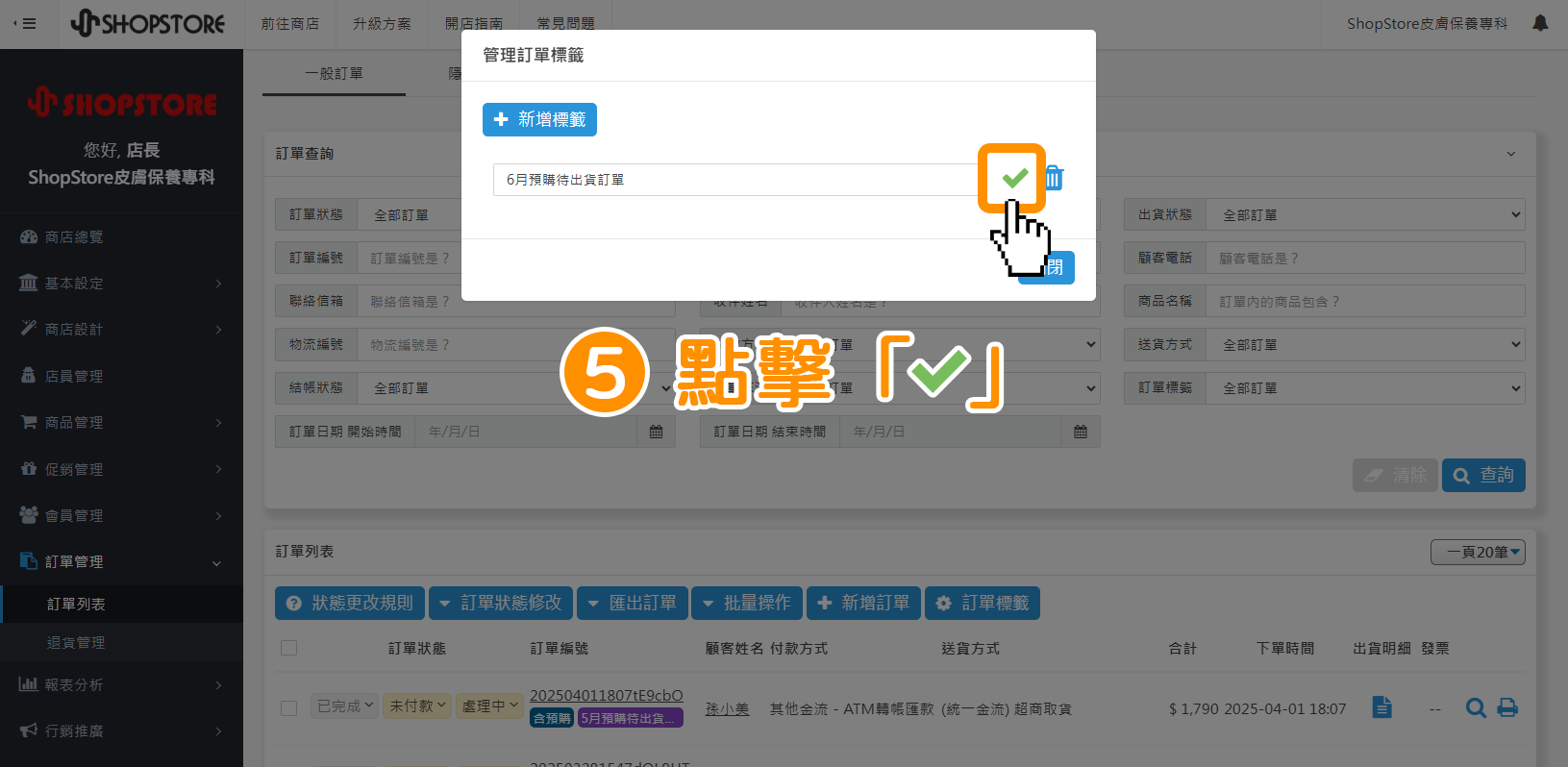

當右上方顯示「儲存成功」的綠色提示,代表編輯成功!
※ 之後,點擊藍色按鈕「關閉」,將視窗關閉就可以囉!
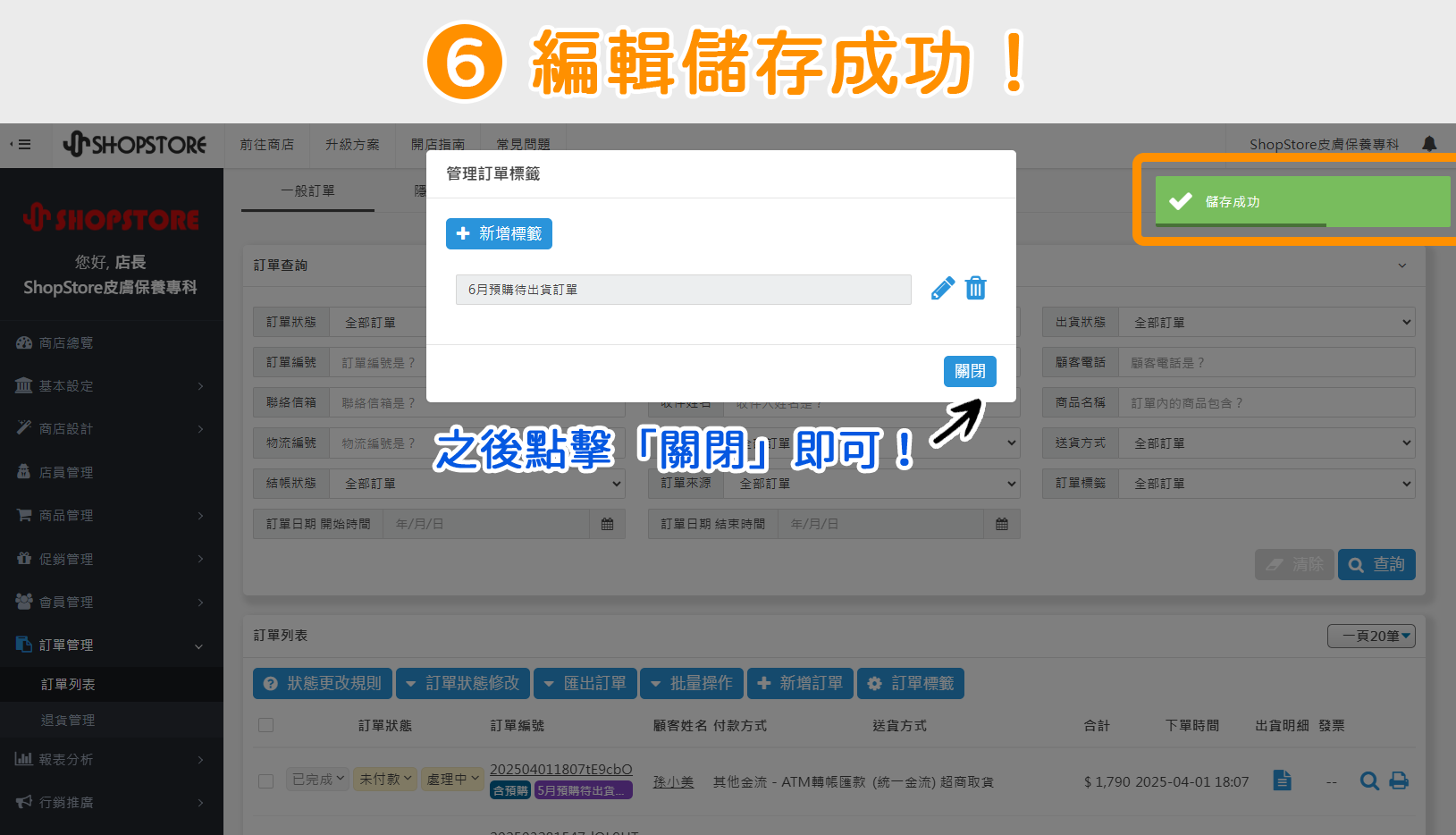
五、如何在訂單上,變更已套用的訂單標籤?

進入「ShopStore 店家管理後台」→於左方選單點擊前往「訂單管理」→「訂單列表」。
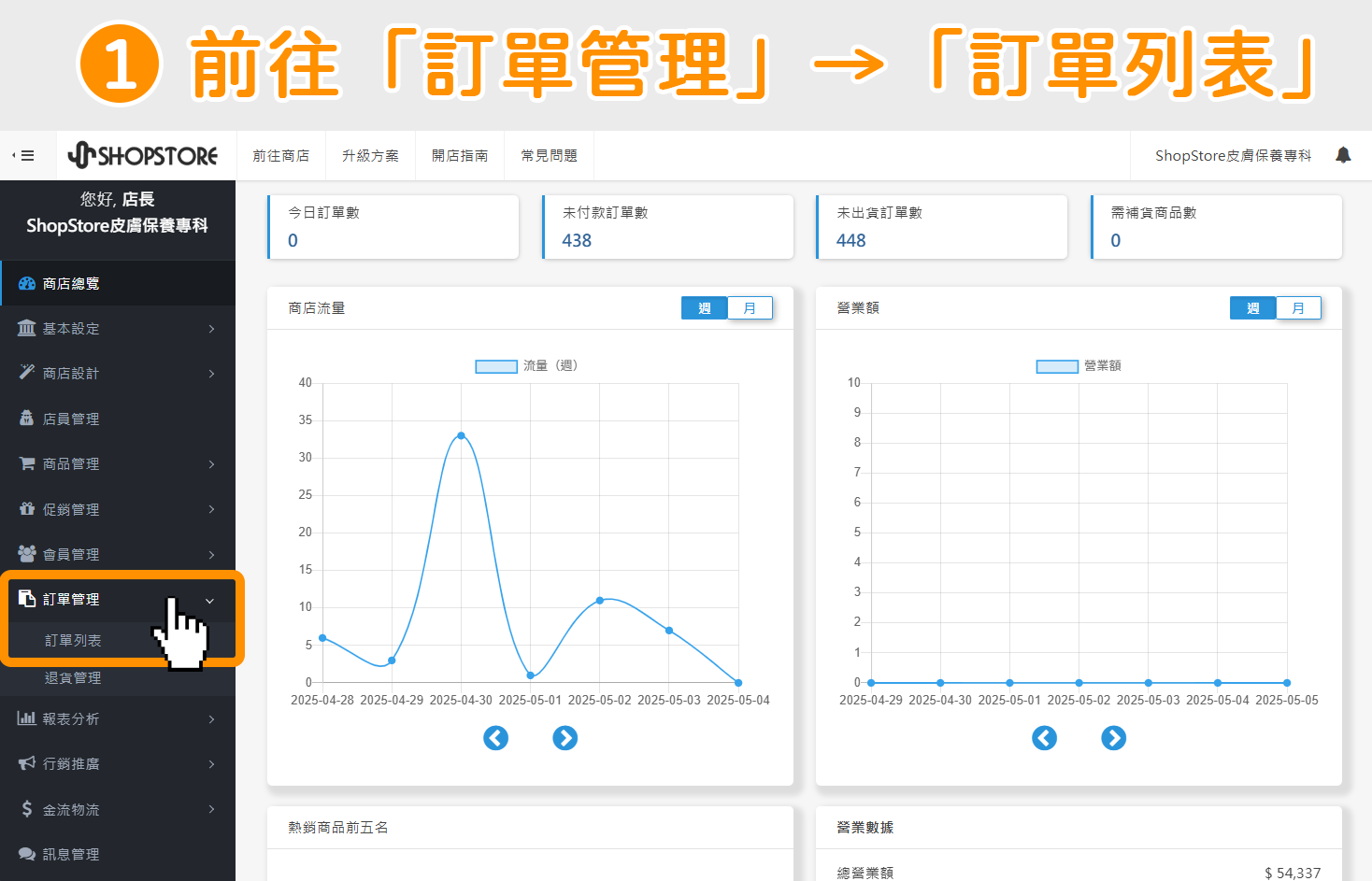

於左方「勾選框」,勾選想要變更訂單標籤的訂單。
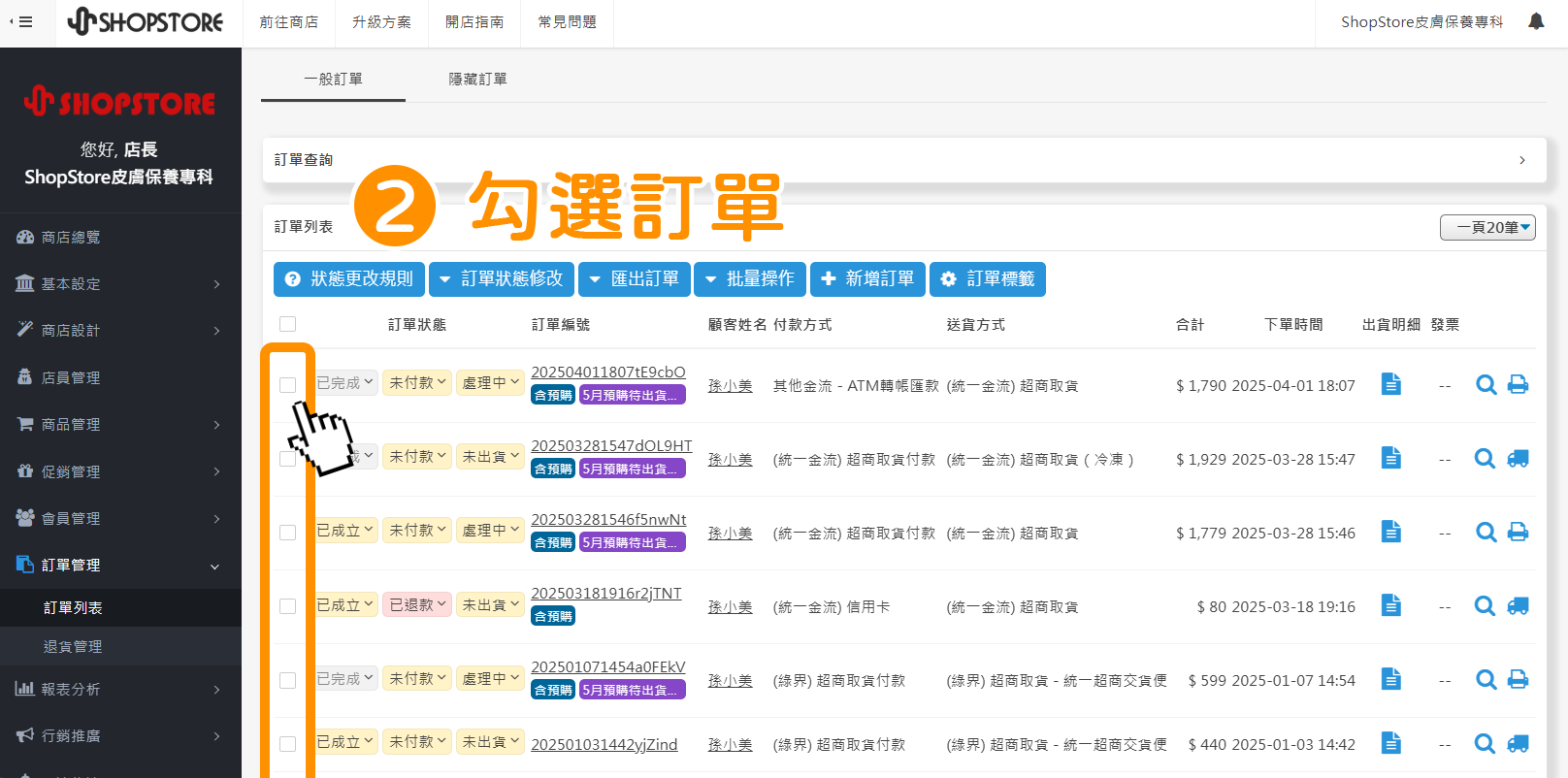

點擊上方藍色按鈕「批量操作」→選擇「變更標籤」。
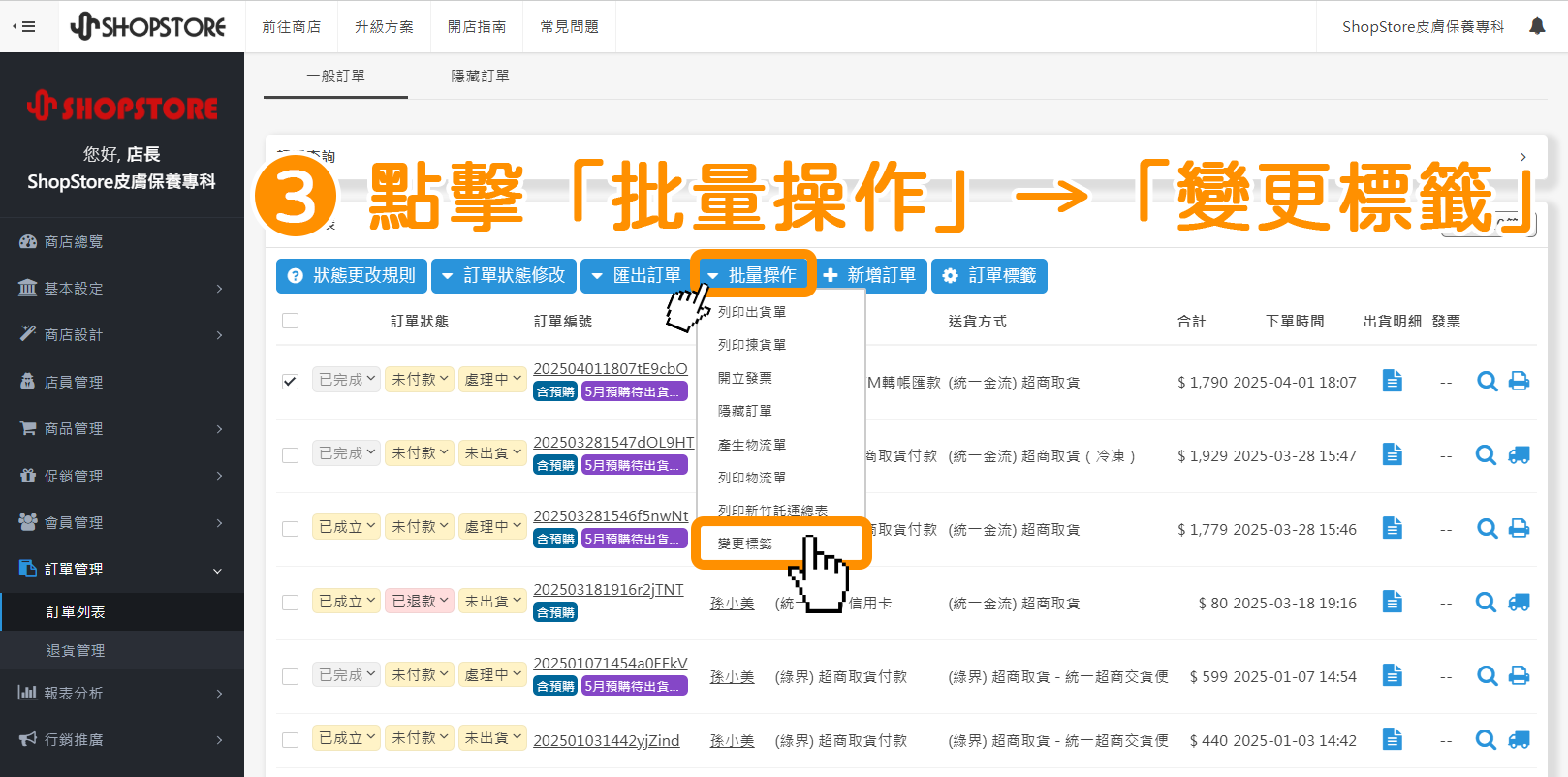

點擊下拉選單,選擇想更改為哪一個「訂單標籤」。
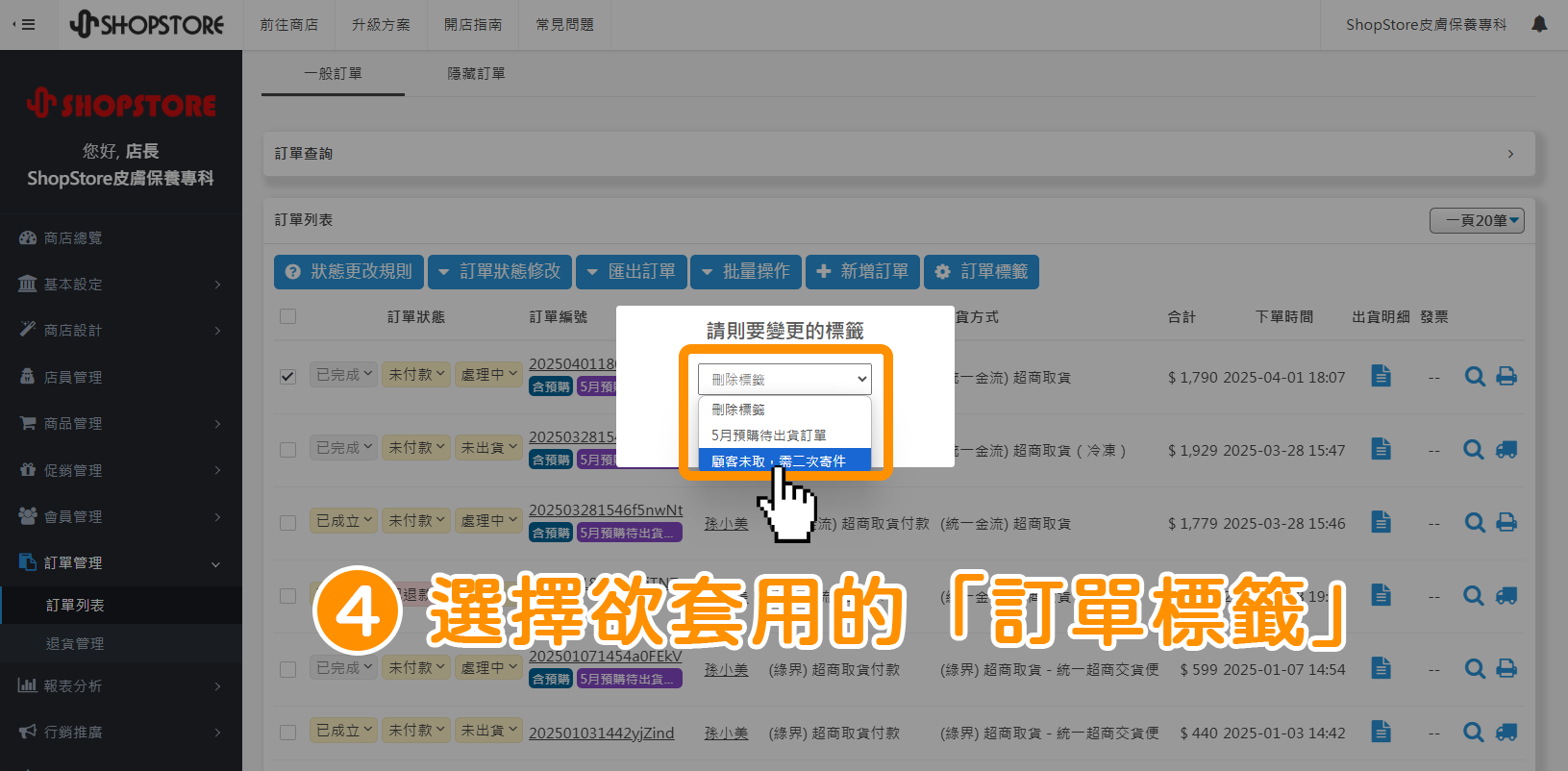

點擊左邊綠色按鈕「確定」。
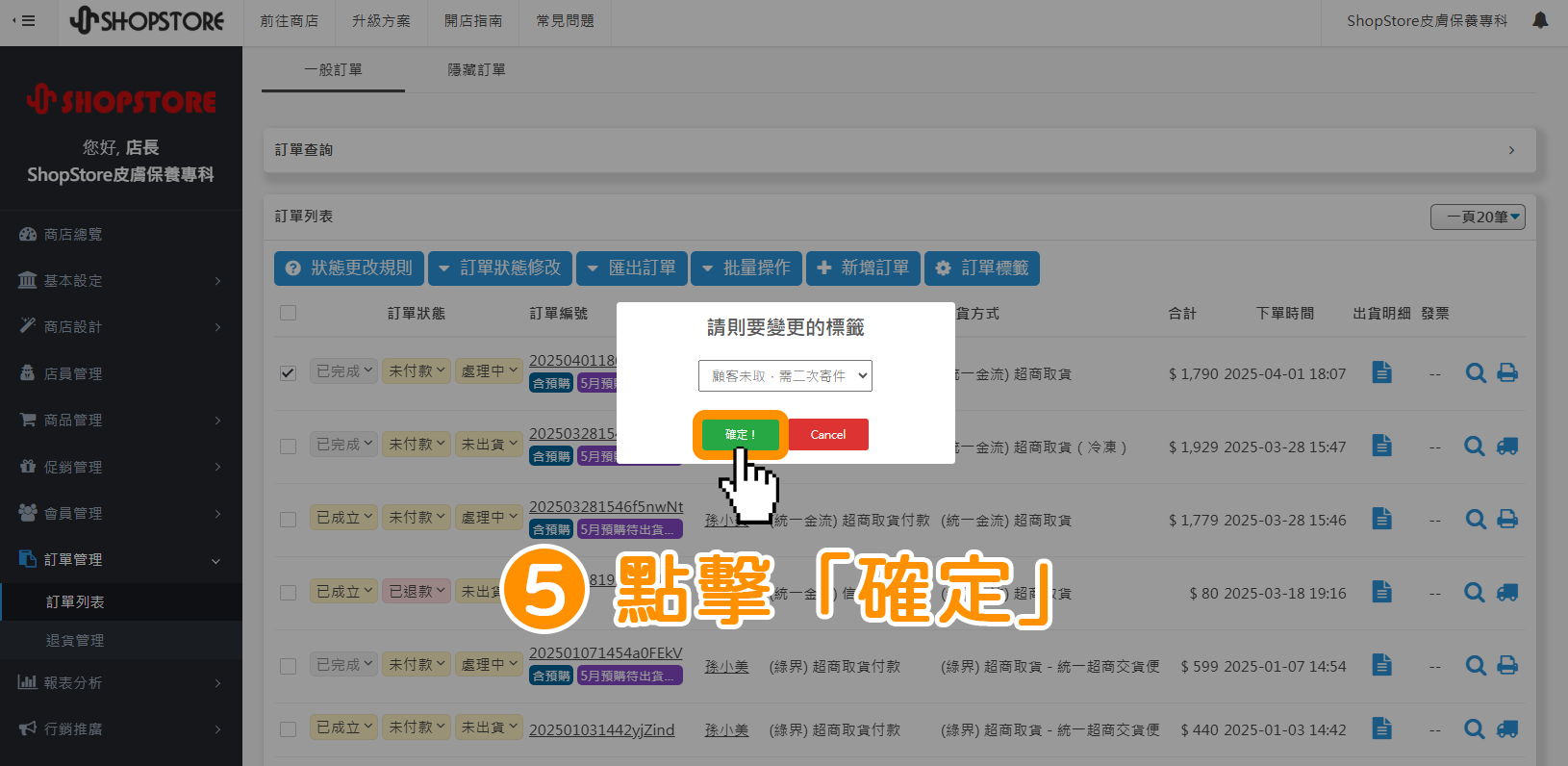

此時系統會自動刷新頁面,並且在剛剛勾選單的訂單上,顯示已更改後的「訂單標籤」,即代表更改成功!
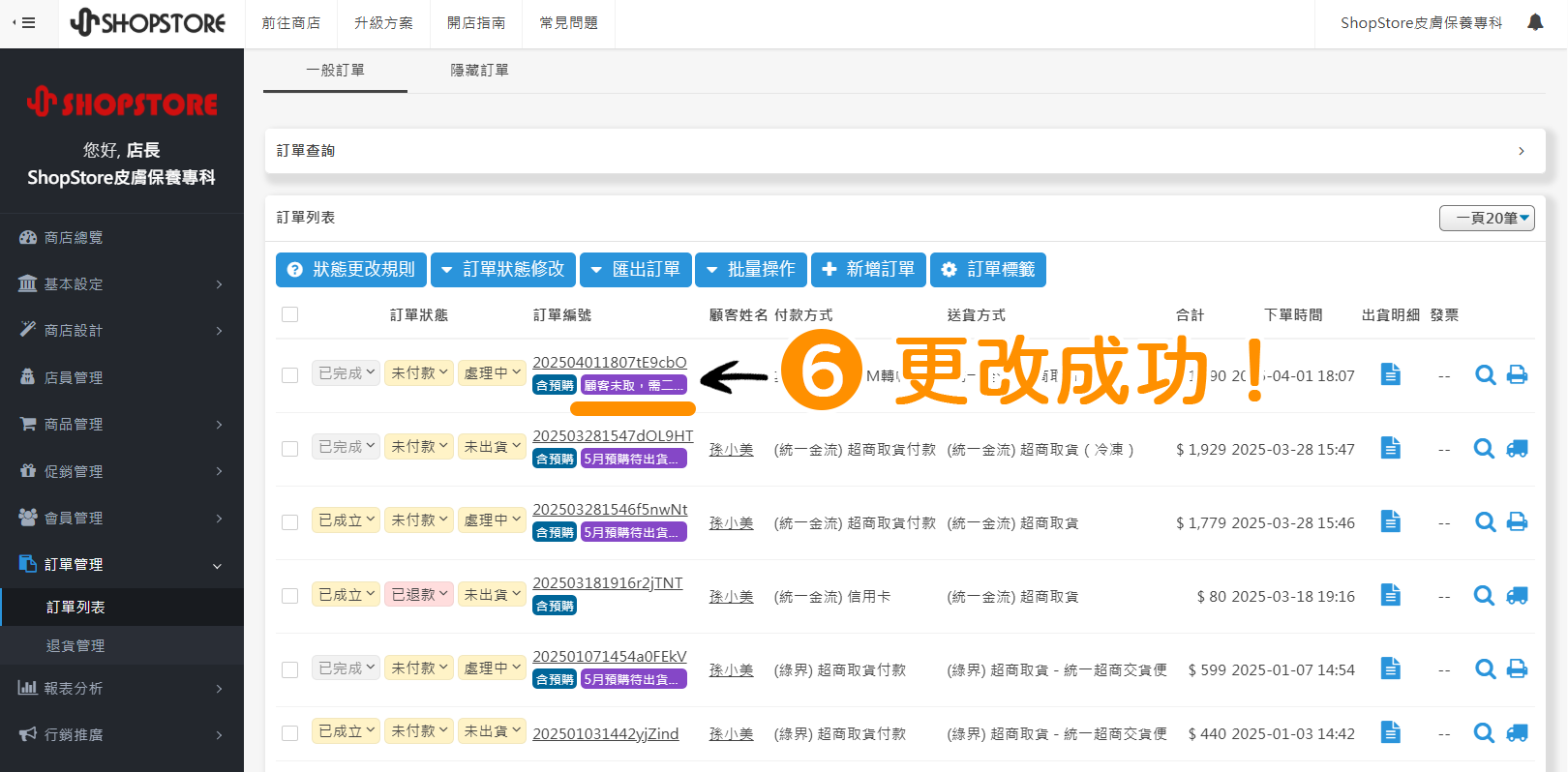
六、如何在訂單上,刪除已套用的訂單標籤?

進入「ShopStore 店家管理後台」→於左方選單點擊前往「訂單管理」→「訂單列表」。
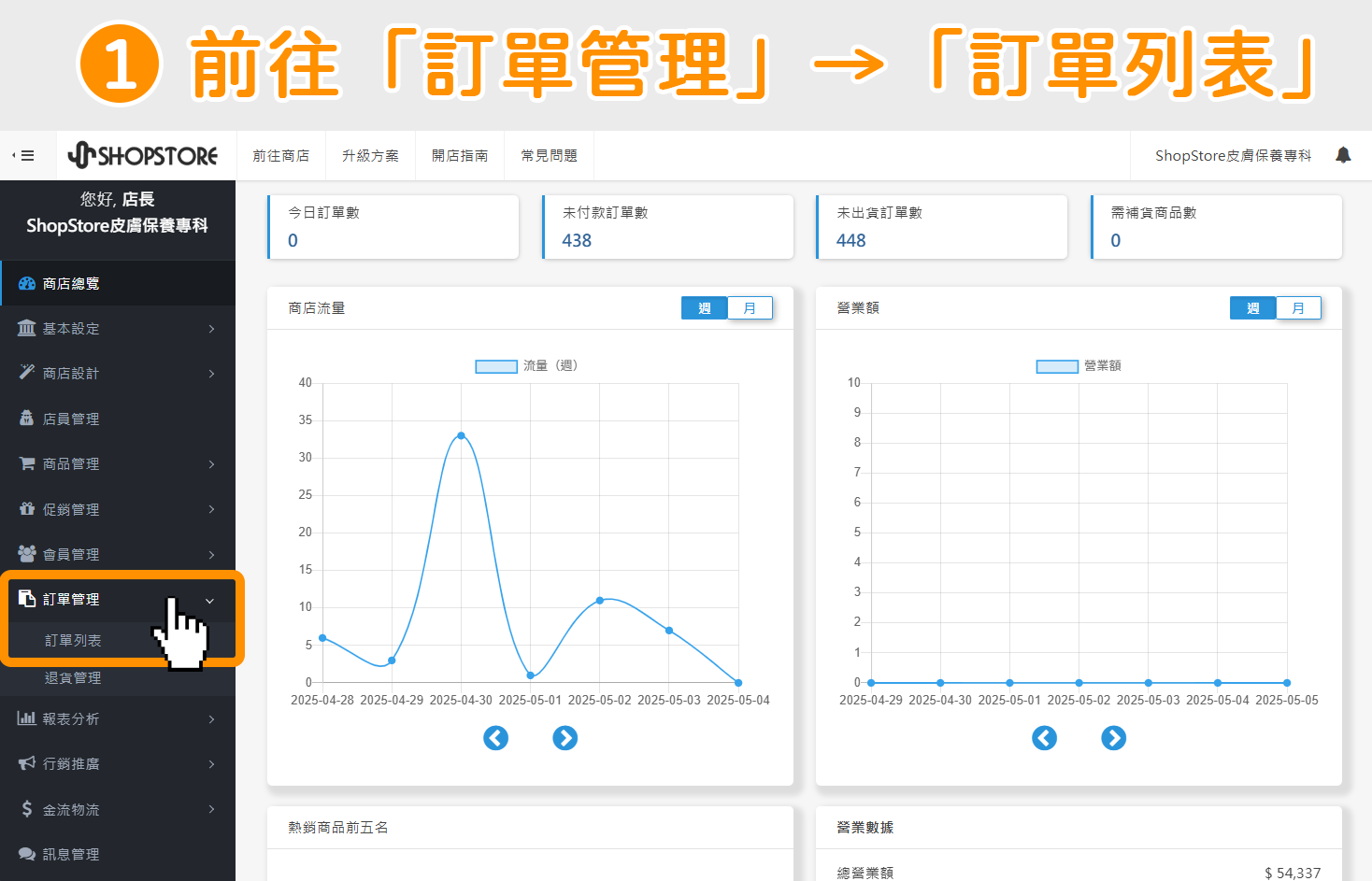

於左方「勾選框」,勾選想要刪除訂單標籤的訂單。
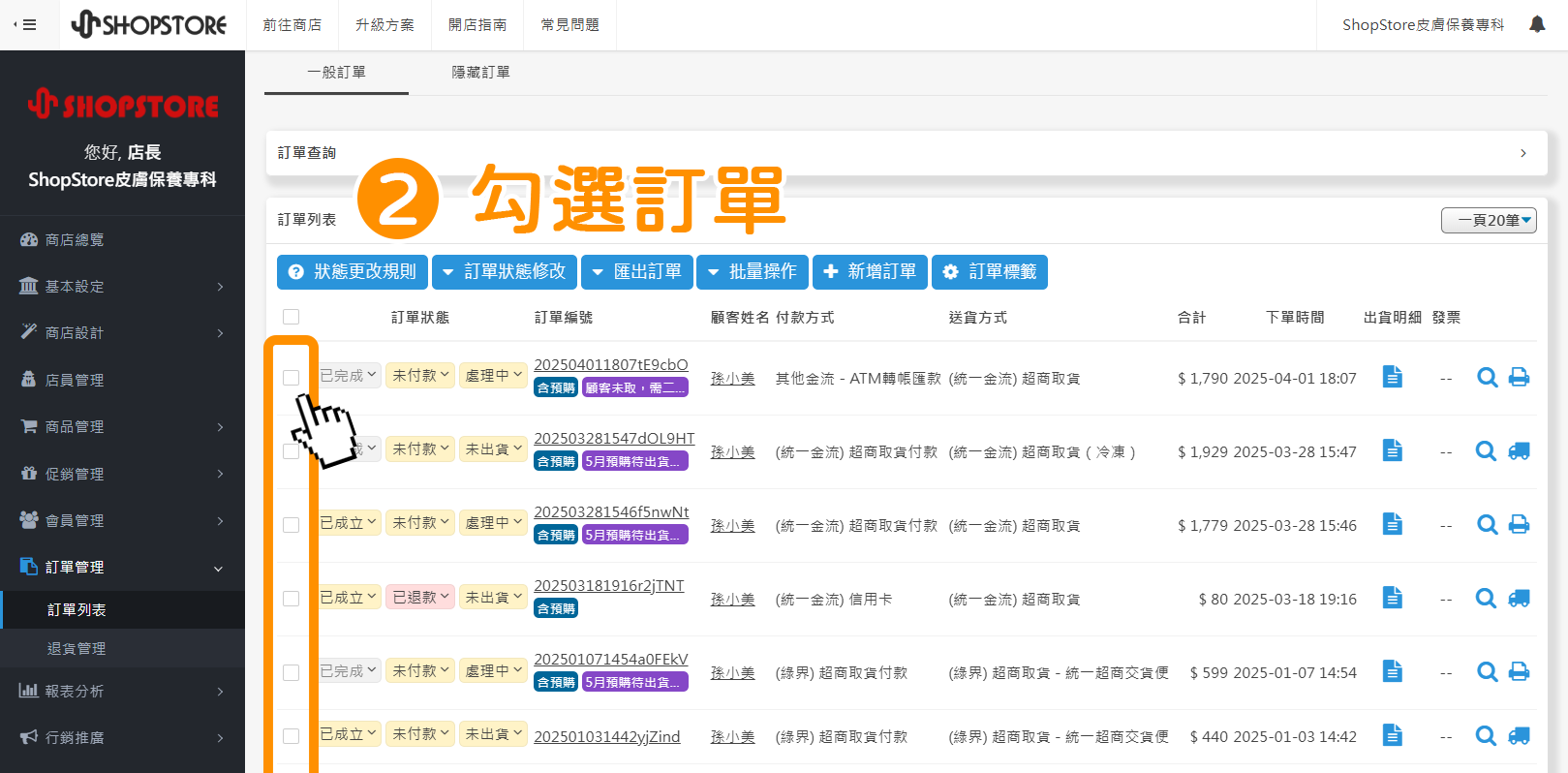

點擊上方藍色按鈕「批量操作」→選擇「變更標籤」。
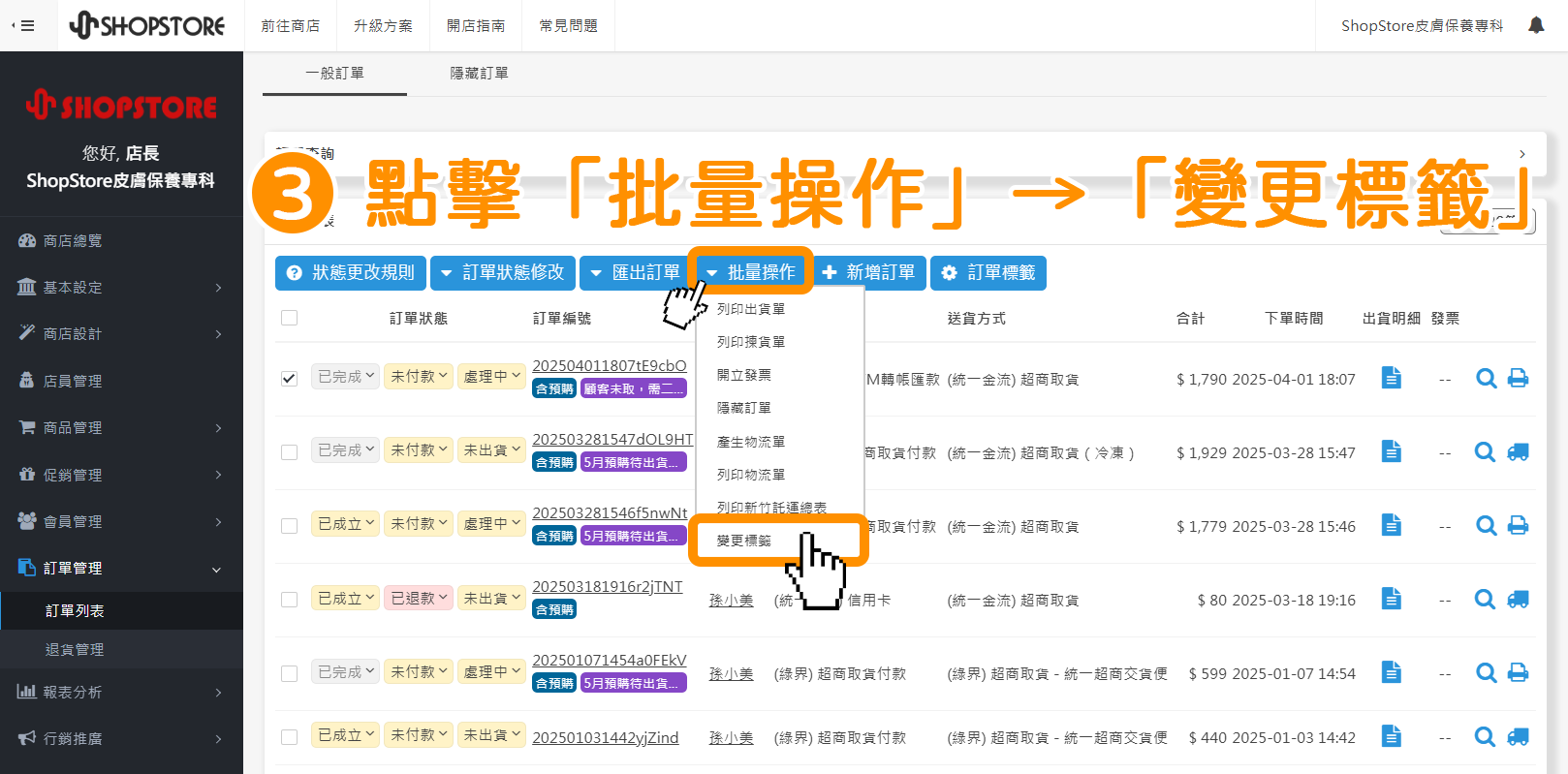

點擊下拉選單,選擇「刪除標籤」。
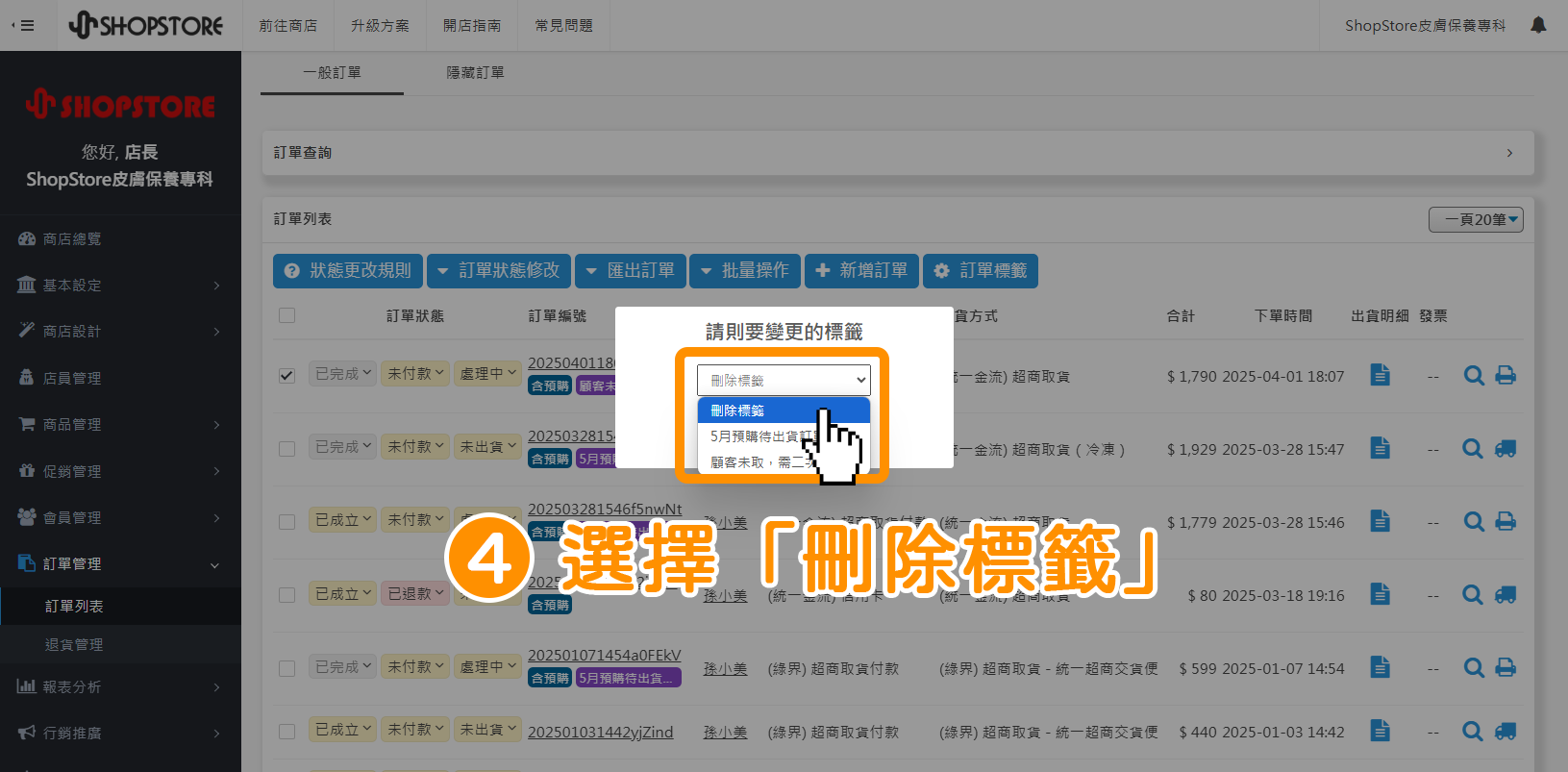

點擊左邊綠色按鈕「確定」。
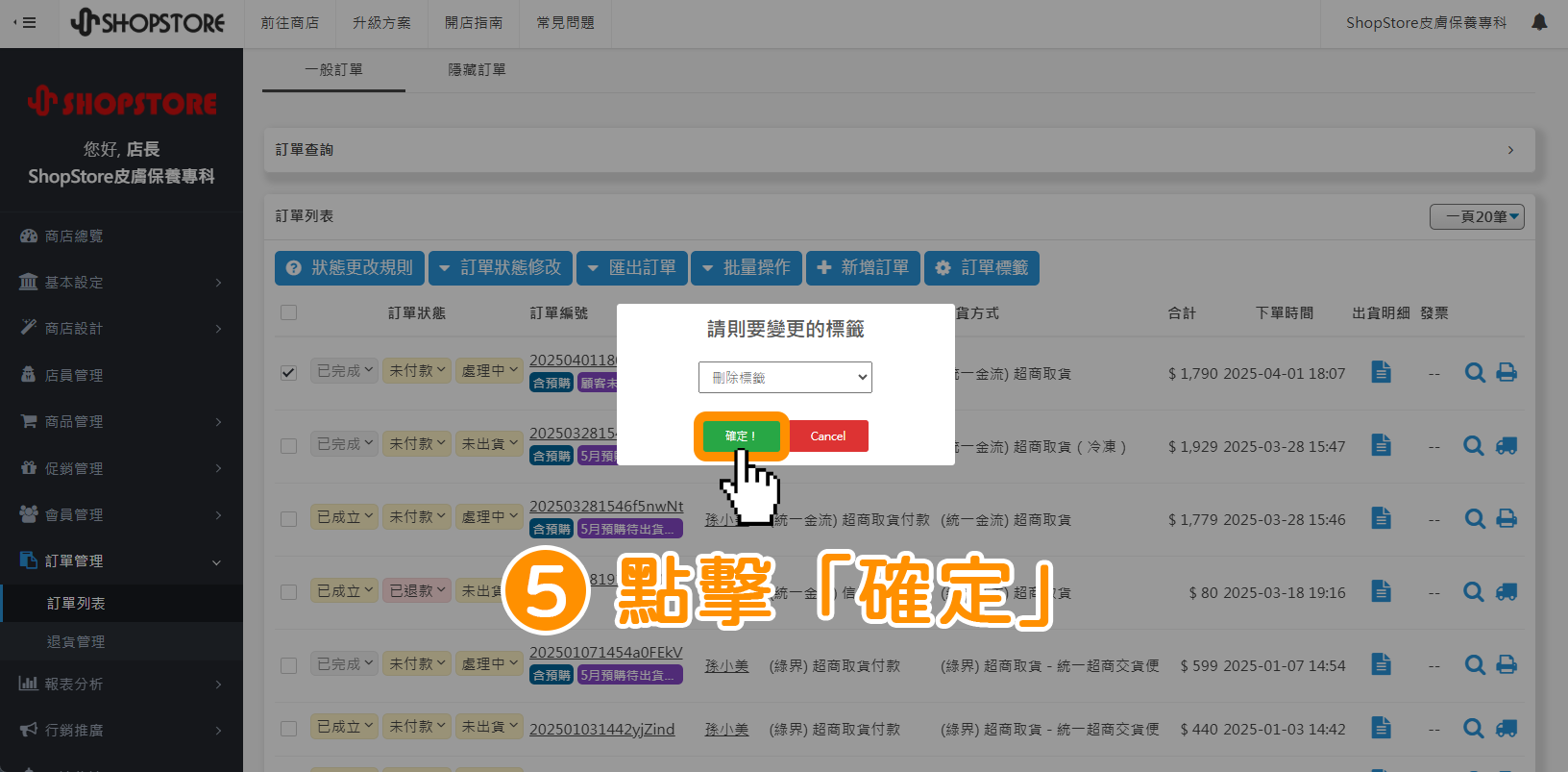

此時系統會自動刷新頁面,並且在剛剛勾選單的訂單上,原本套用的「訂單標籤」系統即會消失,即代表刪除成功!