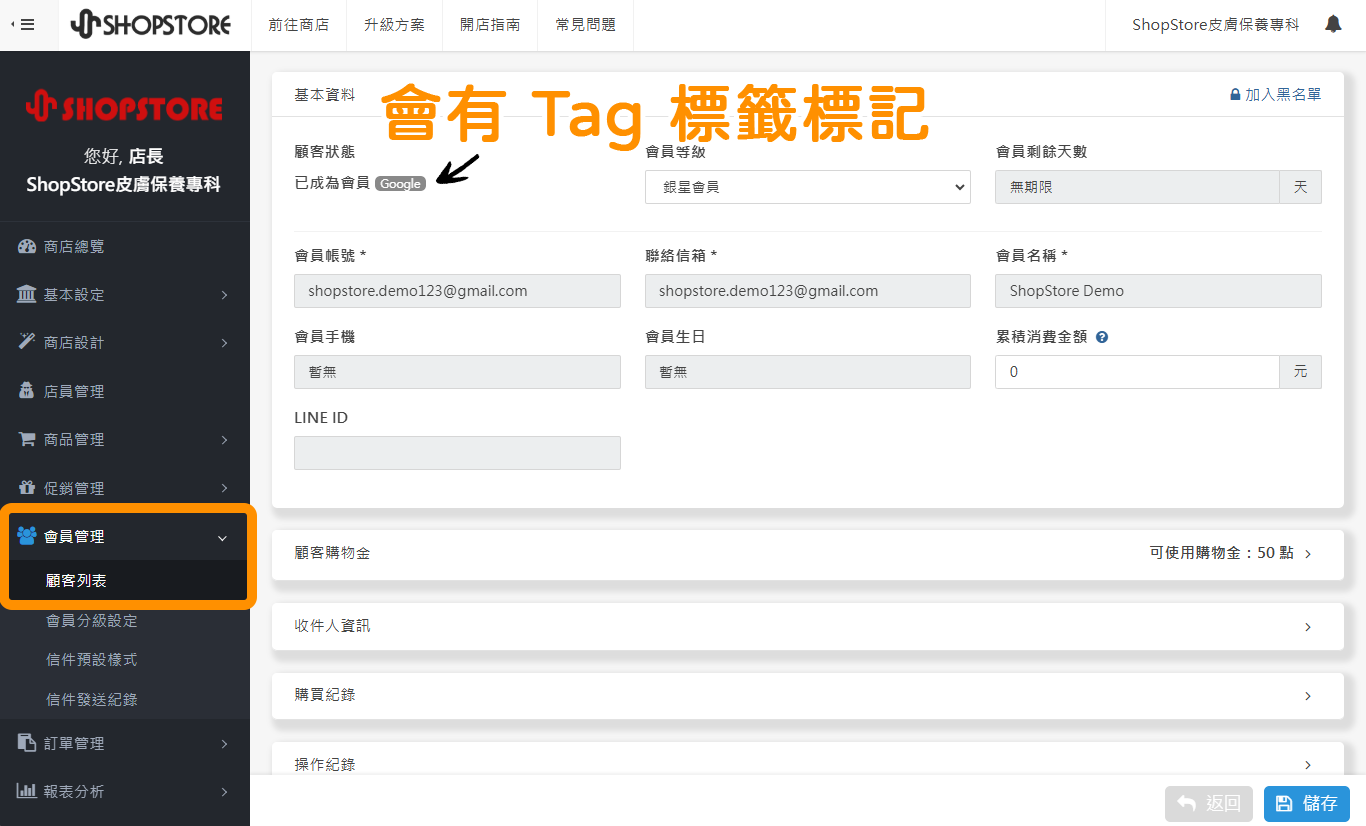如何設定|Google會員快速登入
2025-03-07
【目錄】:
說明:
- 顧客可透過「Google 會員快速登入」功能,快速註冊成為商家會員,之後也可藉此快速登入會員,不僅簡化顧客流程,也能夠有效提升會員基數!
- 若顧客使用其他方式註冊成為會員(例如:一般的商店會員註冊),仍可在登入會員帳號後,於會員資料內連動「Google 會員快速登入」功能。
- 此功能也適用「加入會員購物金」的購物金發送觸發。
- 如顧客一開始即使用「Google 會員快速登入」註冊會員,之後忘記密碼的話,可以點擊右方連結,於 Google 程式內重設密碼:https://s.shopstore.tw/aEscP。
- 在「會員審核功能」啟用的情況下,當顧客使用「Google 會員快速登入」註冊會員,將不會觸發會員審核機制,顧客將會直接註冊成為會員(亦即,「Google 會員快速登入」不適用會員審核功能)。
- 請務必使用「電腦」操作,切勿使用手機操作,因部分設定頁面不完整支援。
一、前置作業
| 請務必先完成以下前置作業內容,再進行【二、後台串接設定】設定流程,否則將無法正常進行設定! |
前置作業 1.
完成「Google Analytics 分析」串接設定,詳細設定流程請前往:https://shopstore.tw/article/19。
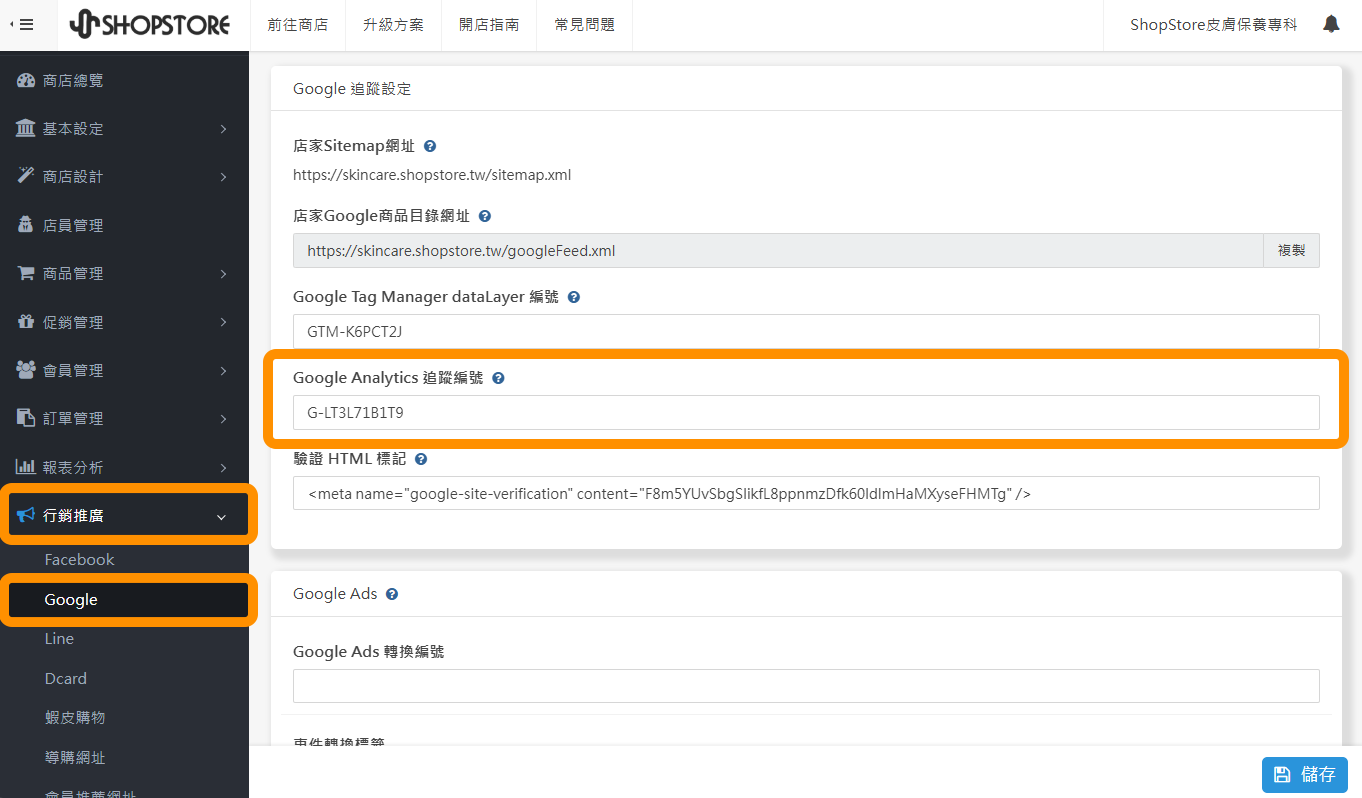
前置作業 2.
完成「Google Search Console 網域驗證所有權」並完成「Sitemap 提交」,詳細設定流程請前往:https://shopstore.tw/article/44。
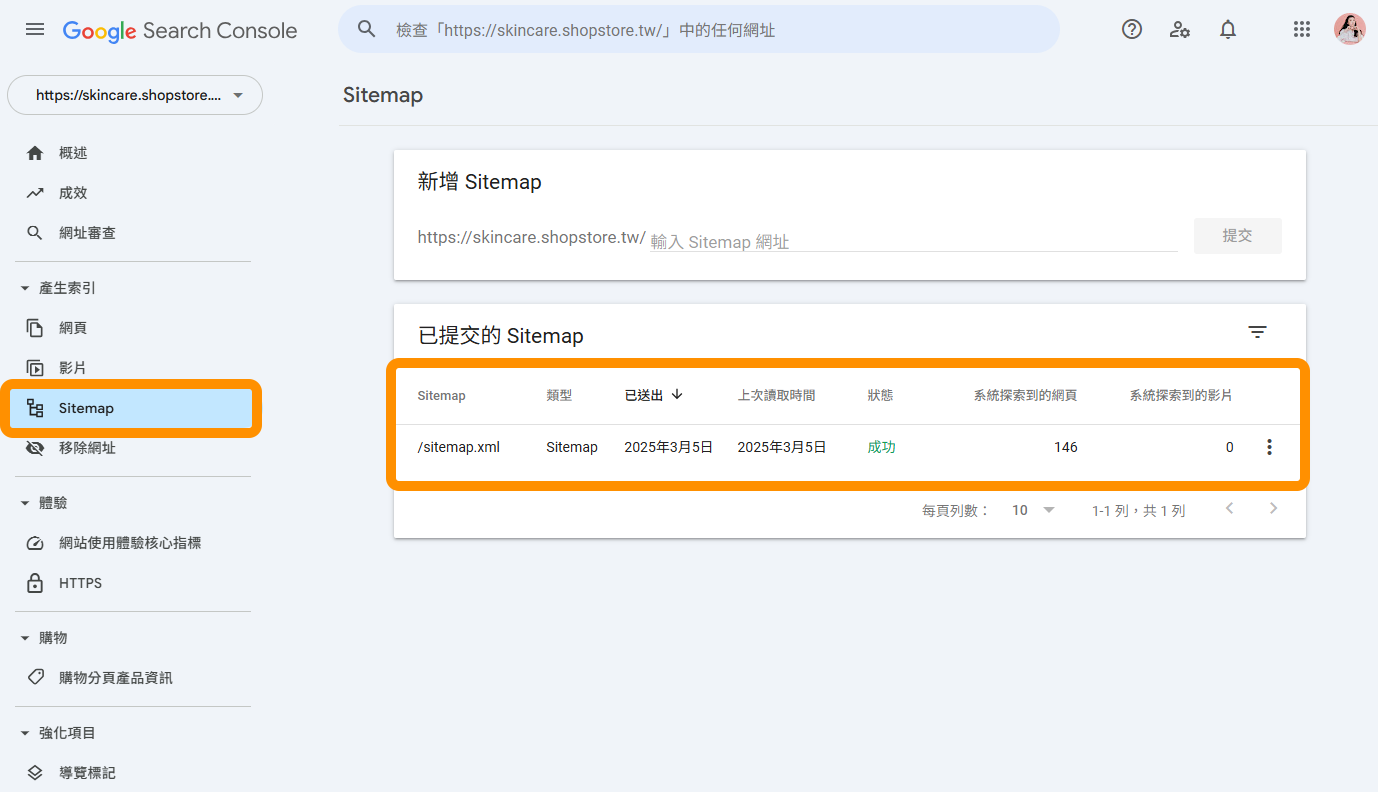
前置作業 3.
登入「ShopStore 店家管理後台」→「基本設定」→「商店設定」→確認「服務條款及隱私政策」區塊內,一定要有商家編寫的條款內容。
※ 若商家較不知道此欄位可以如何填寫的話,可以直接前往我們 ShopStore 官網的「隱私權條款」,將整篇內文複製貼上(注意:公司名稱要更新為自己的品牌名~)。
※ 如商家本身對顧客已有一套相關法規說明,即可輸入您自己編寫的條款內容。
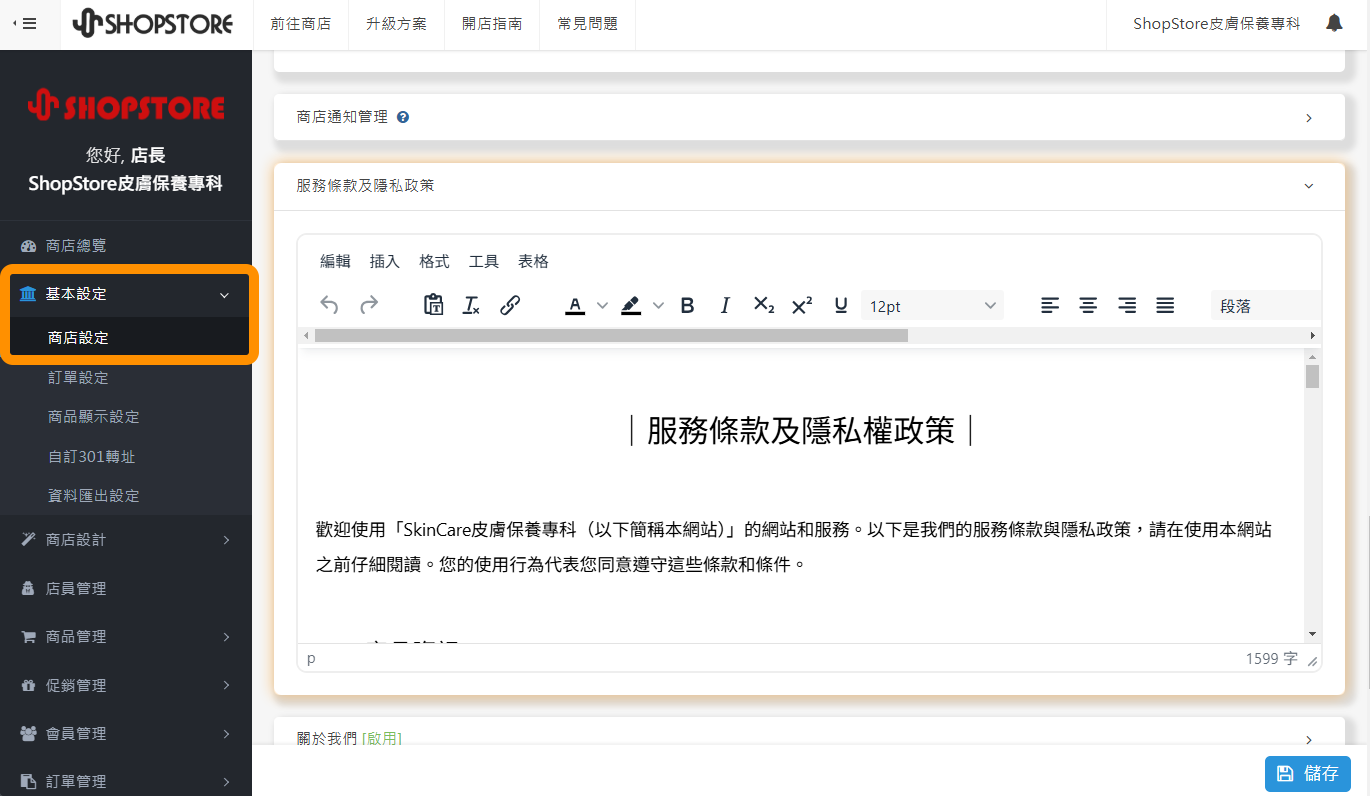
二、後台串接設定

前往「Google API 專案新增頁面 」→在【專案名稱】可輸入商店名稱、【位置】選擇預設的「無機構」→點擊藍色按鈕「建立」。
※「專案名稱」欄位,目前僅支援輸入:英文字母、數字、單引號、連字號、空格或驚嘆號,因此尚無法輸入「中文」。
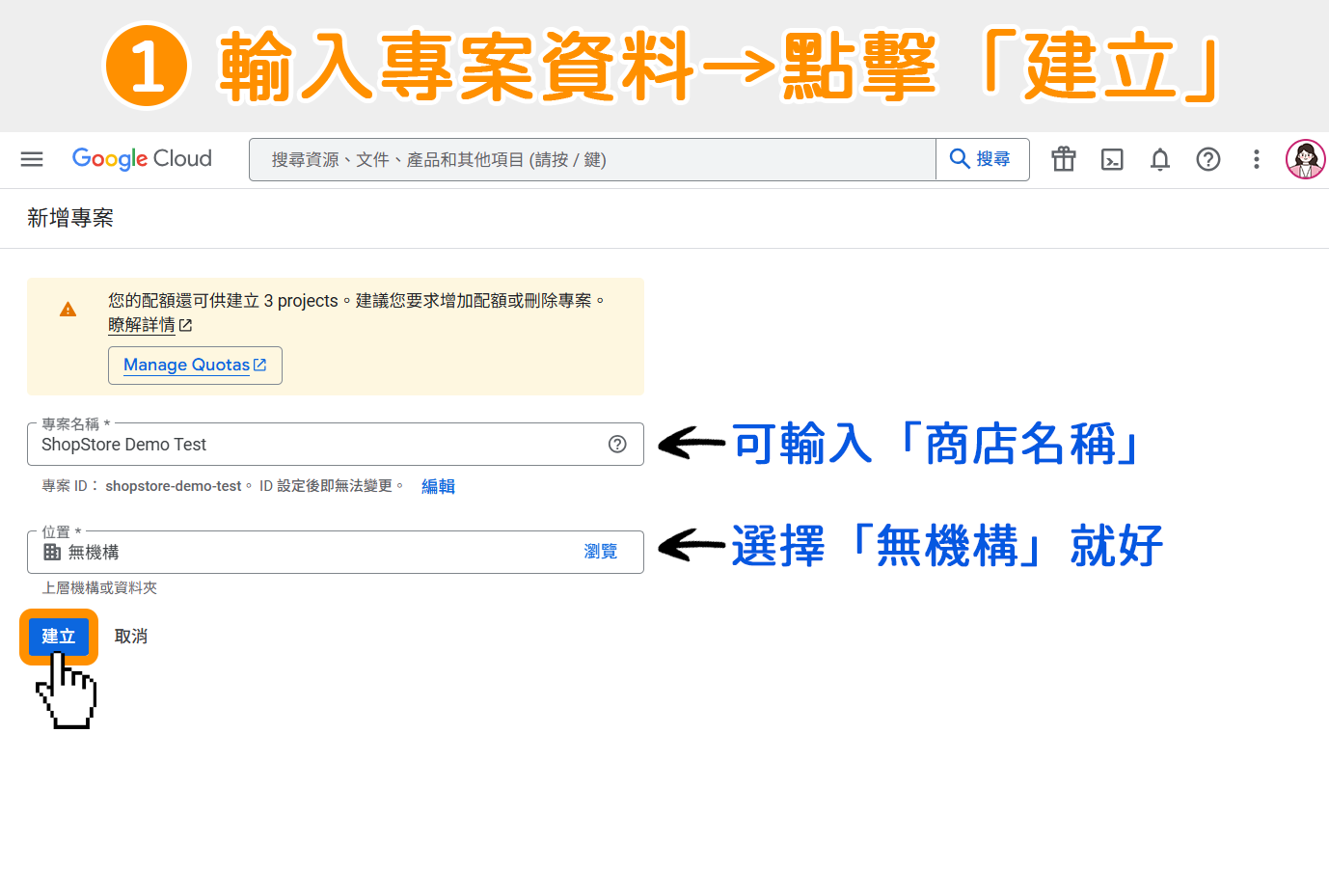

於頂部選單列,點擊「 ![]() (專案名稱) 」選單。
(專案名稱) 」選單。
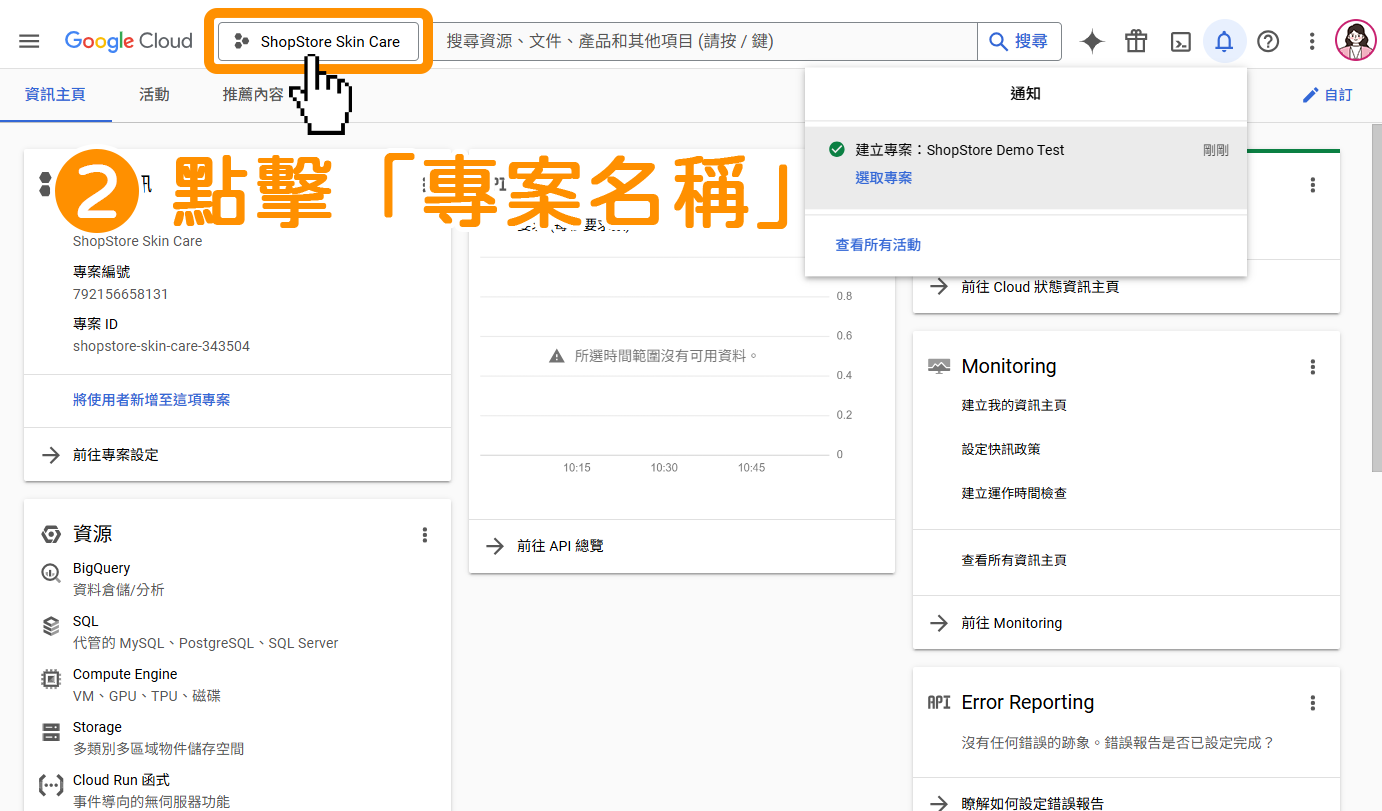

點擊選擇剛剛建立的「專案名稱」。
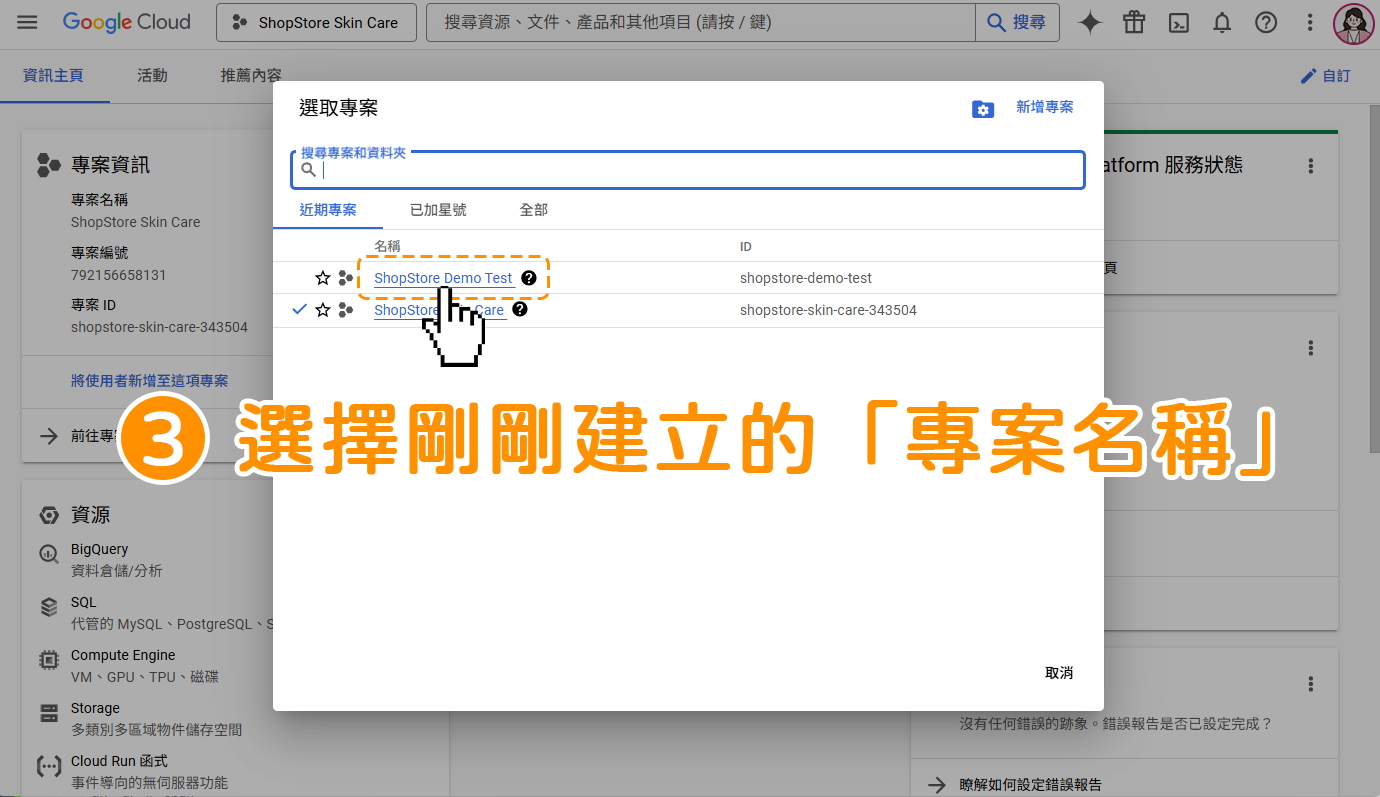

下滑頁面找到【開始使用】區塊,並點擊前往「瀏覽及啟用 API」。
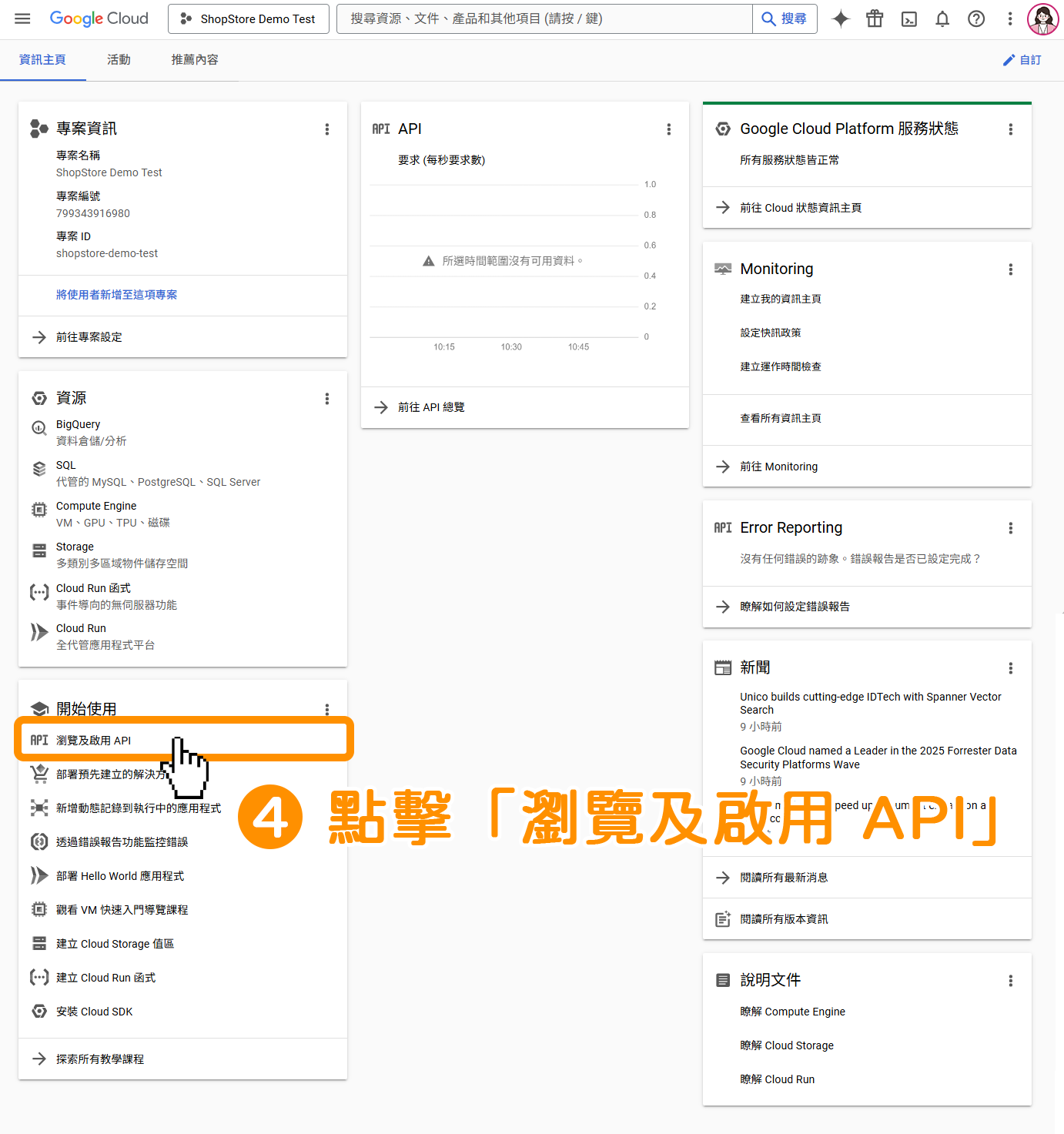

於左方選單,點擊前往「OAuth 同意畫面」。
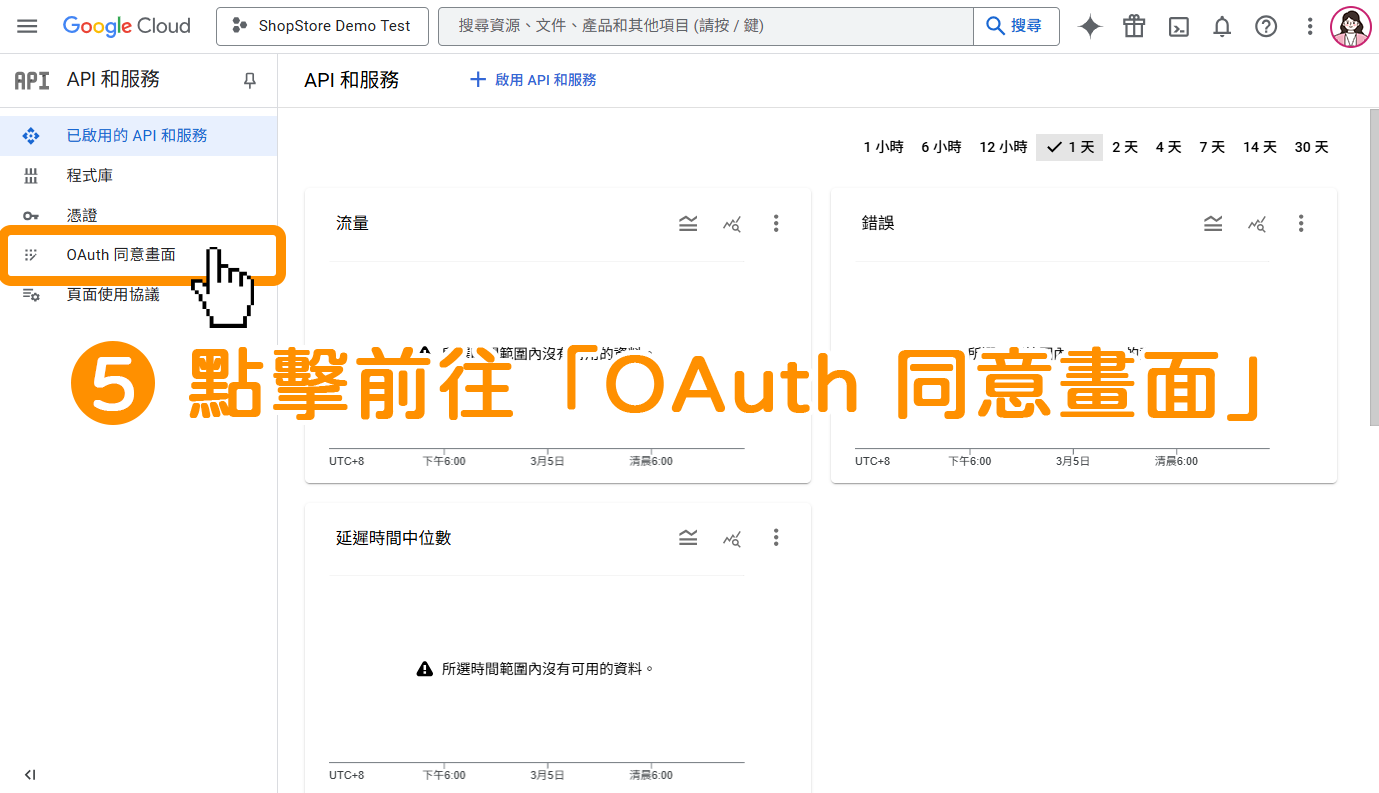

點擊藍色按鈕「開始」。
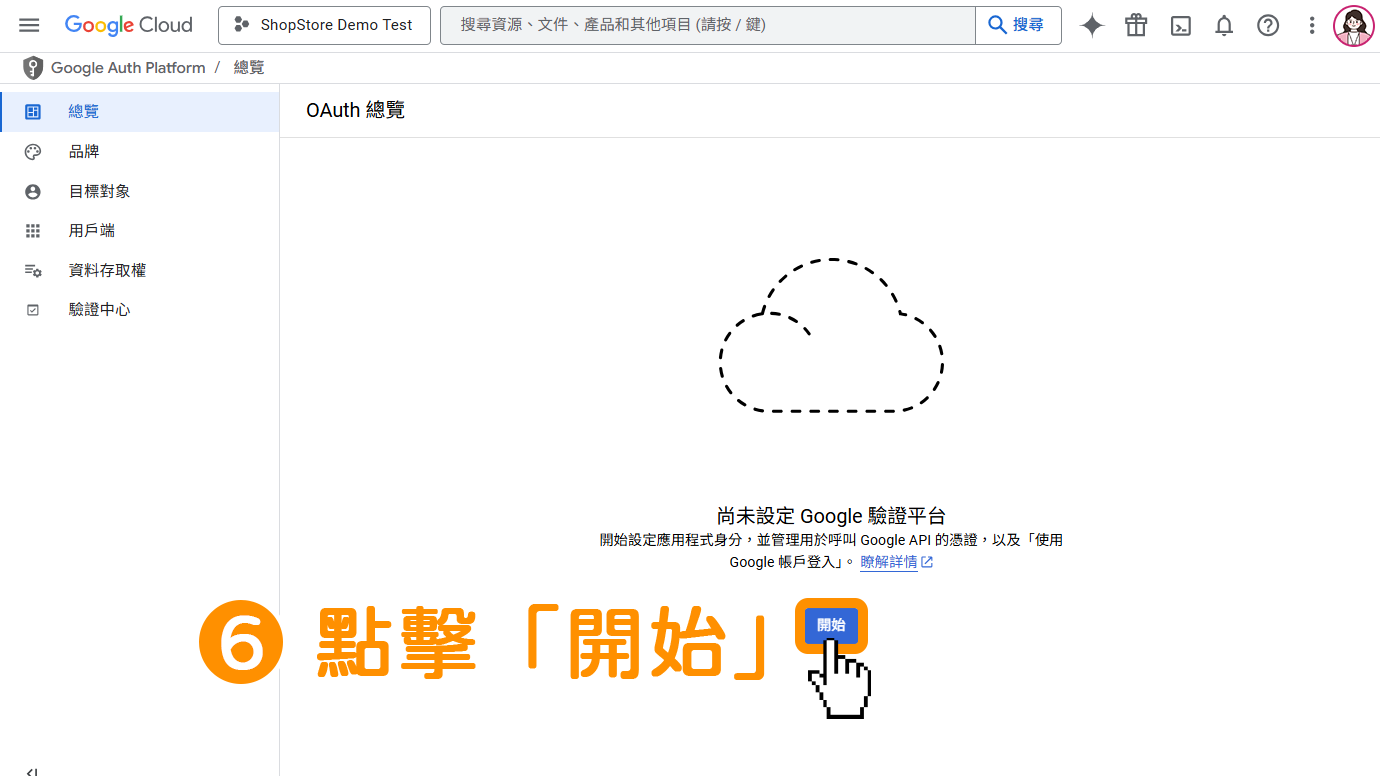
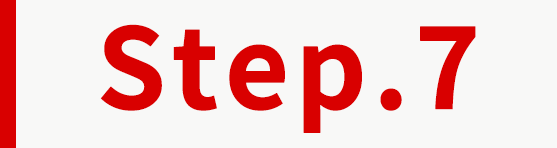
輸入與設定「應用程式資訊」→點擊「下一步」。
(1) 應用程式名稱 :可輸入您的「商店名稱」作為應用程式名稱。
(2) 使用者支援電子郵件 :選擇您此 Google 帳戶的聯絡信箱。若選項內無您想帶入使用的 Email,可自行前往:https://myaccount.google.com/email→於「備用電子郵件」點擊「管理備用電子郵件」做新增。
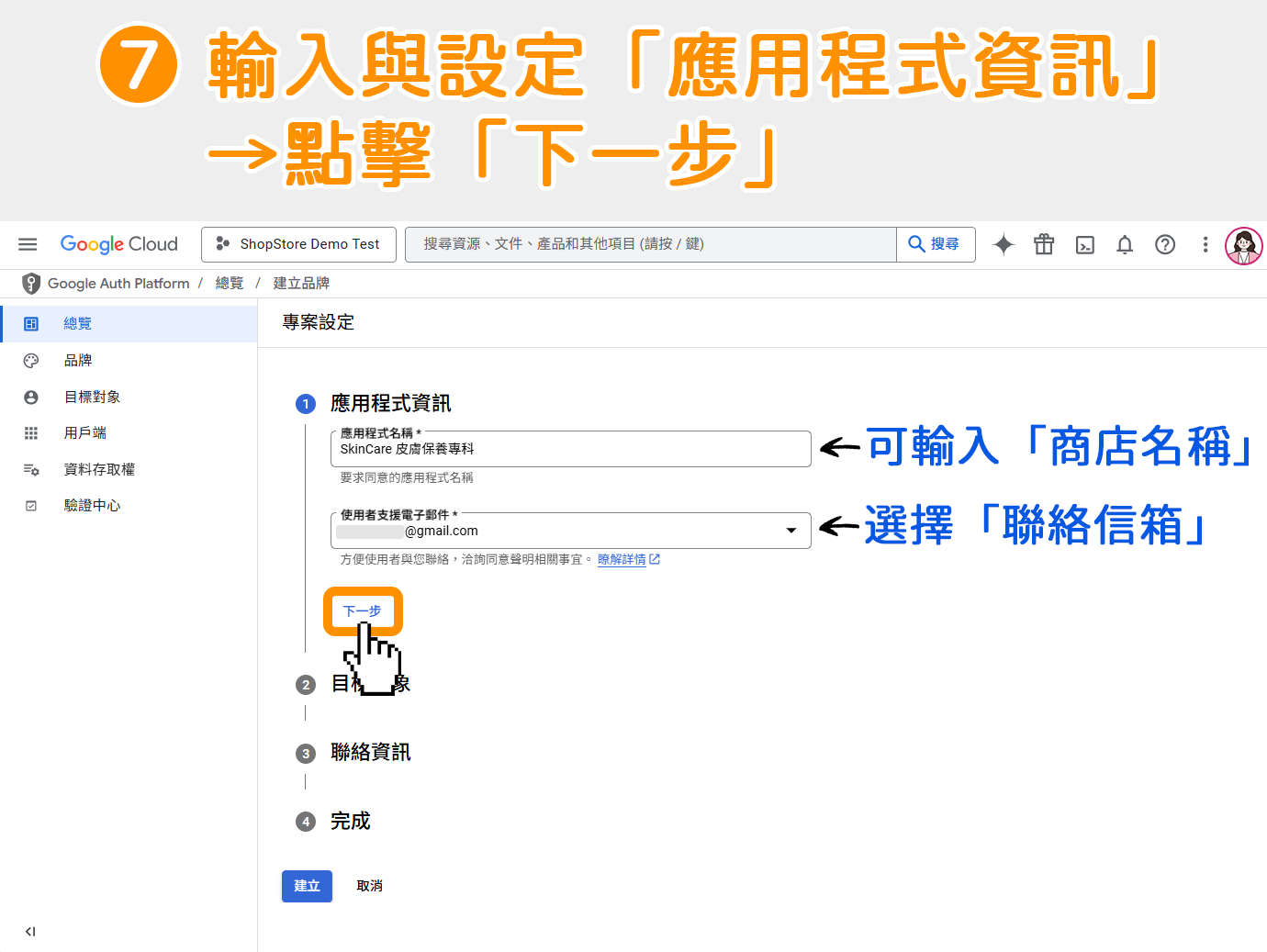
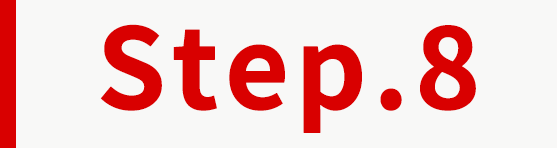
在【目標對象】選擇「外部」→點擊「下一步」。
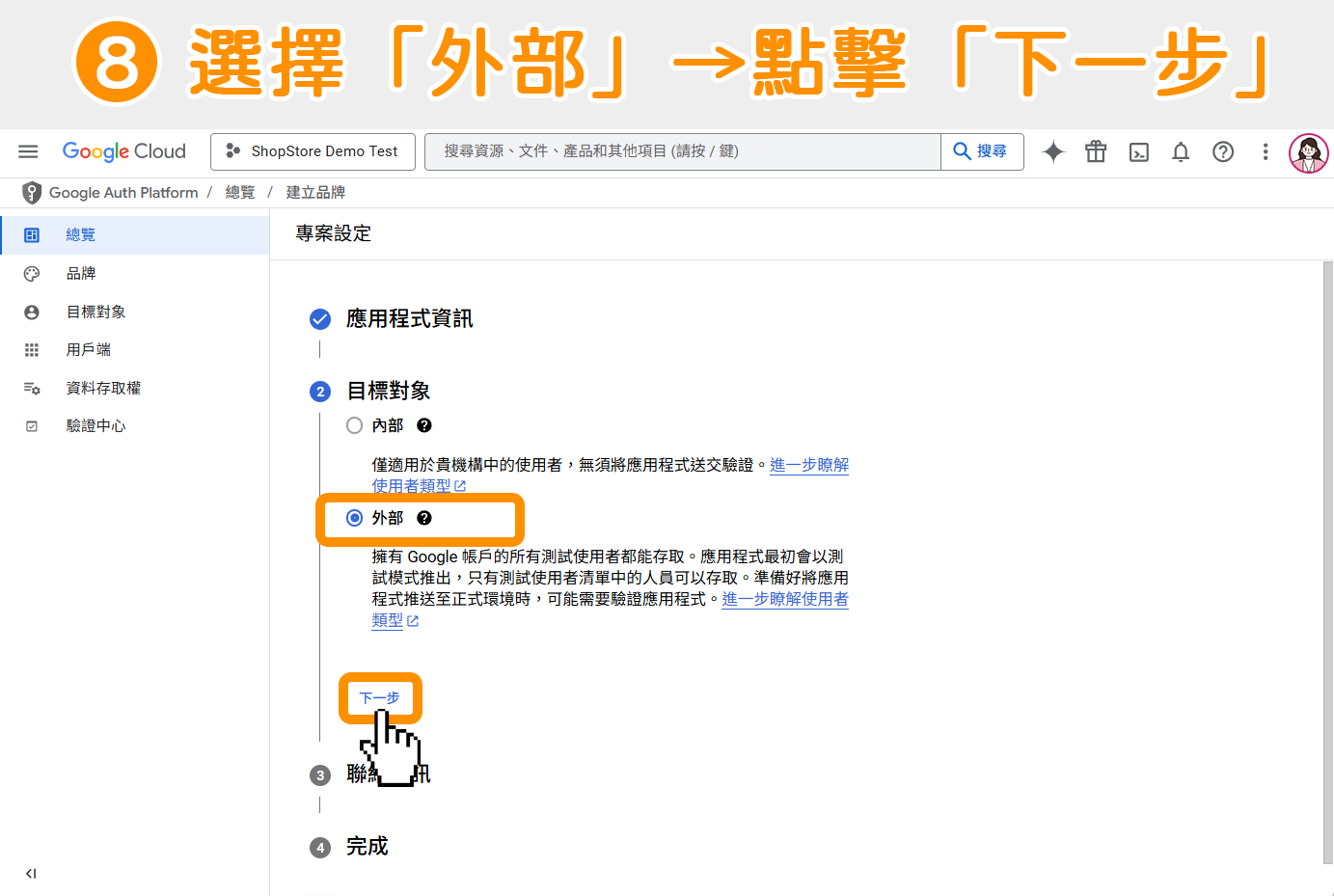
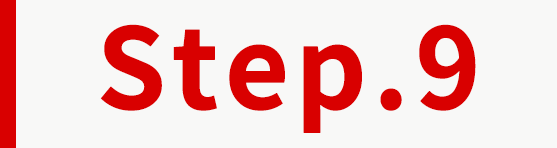
在【聯絡資訊】輸入可連絡您的「電子郵件地址」→點擊「下一步」。
※ 「電子郵件地址」可輸入單個 / 多個 EMAIL。
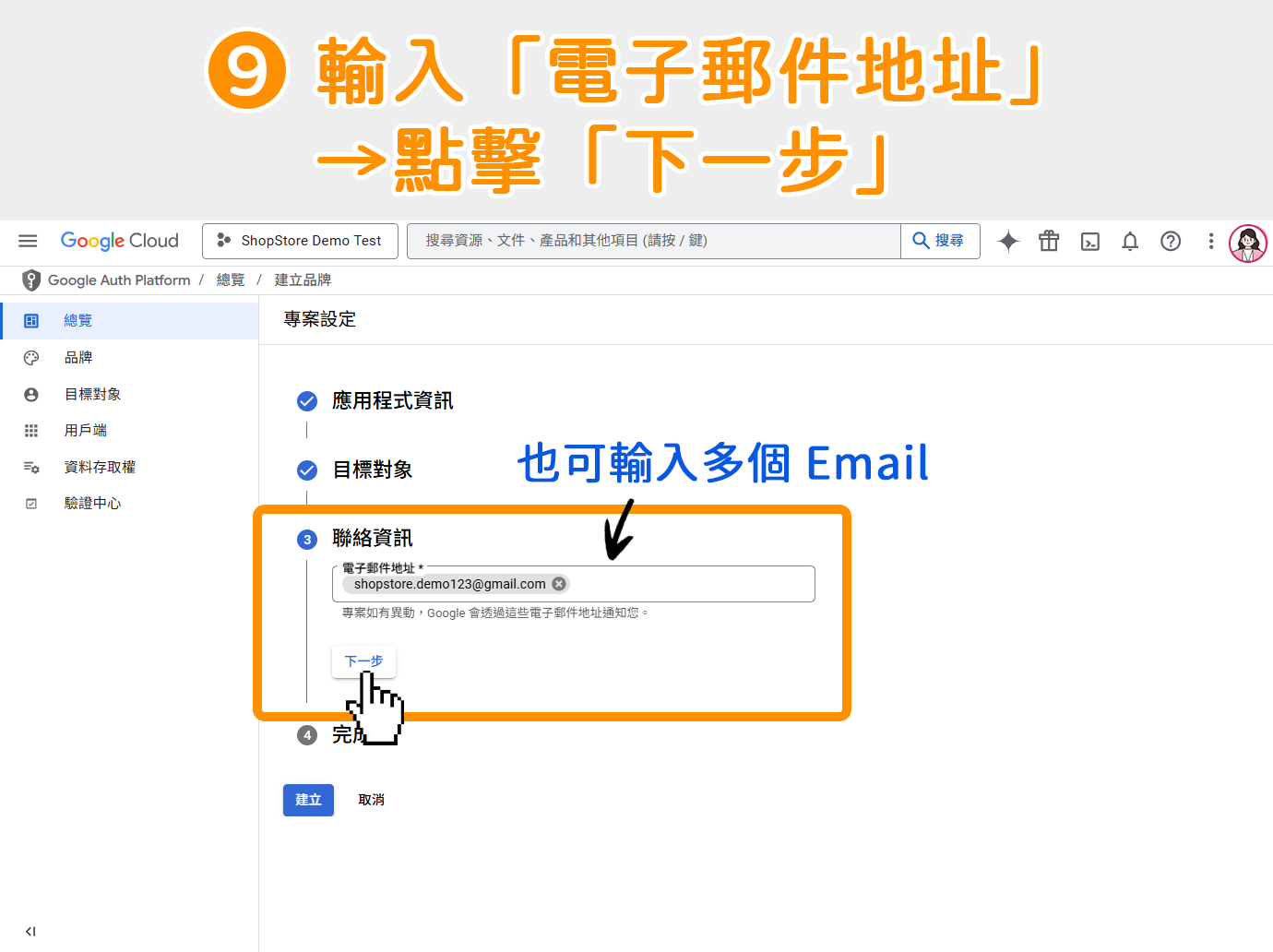
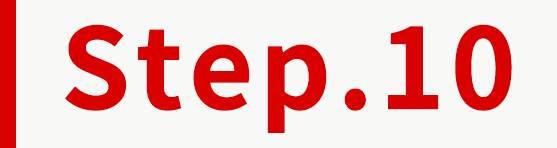
勾選「我同意」→點擊「繼續」。
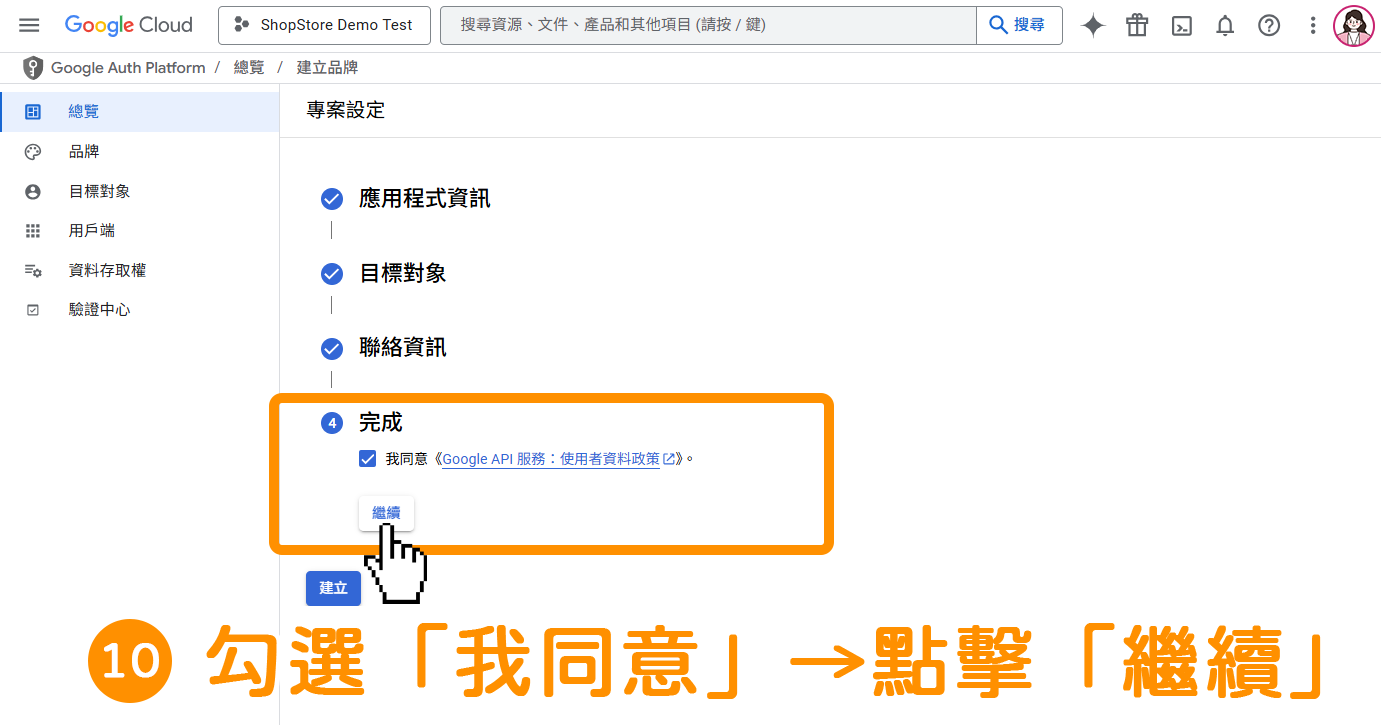
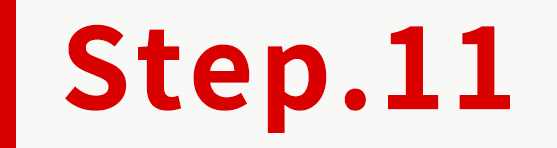
確認設定的資訊皆正確後,點擊藍色按鈕「建立」。
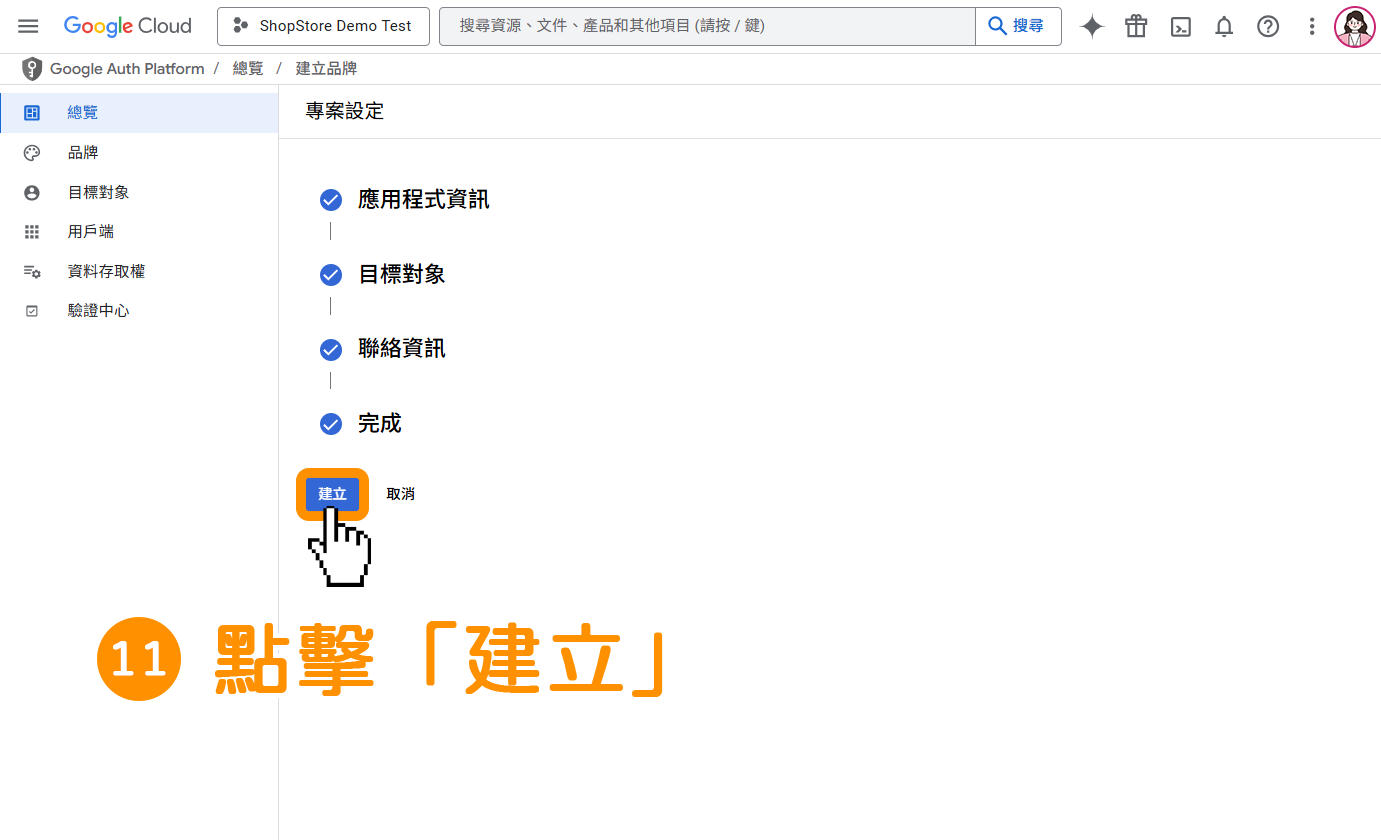
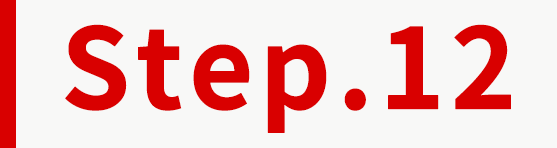
於左方選單,點擊前往「用戶端」。
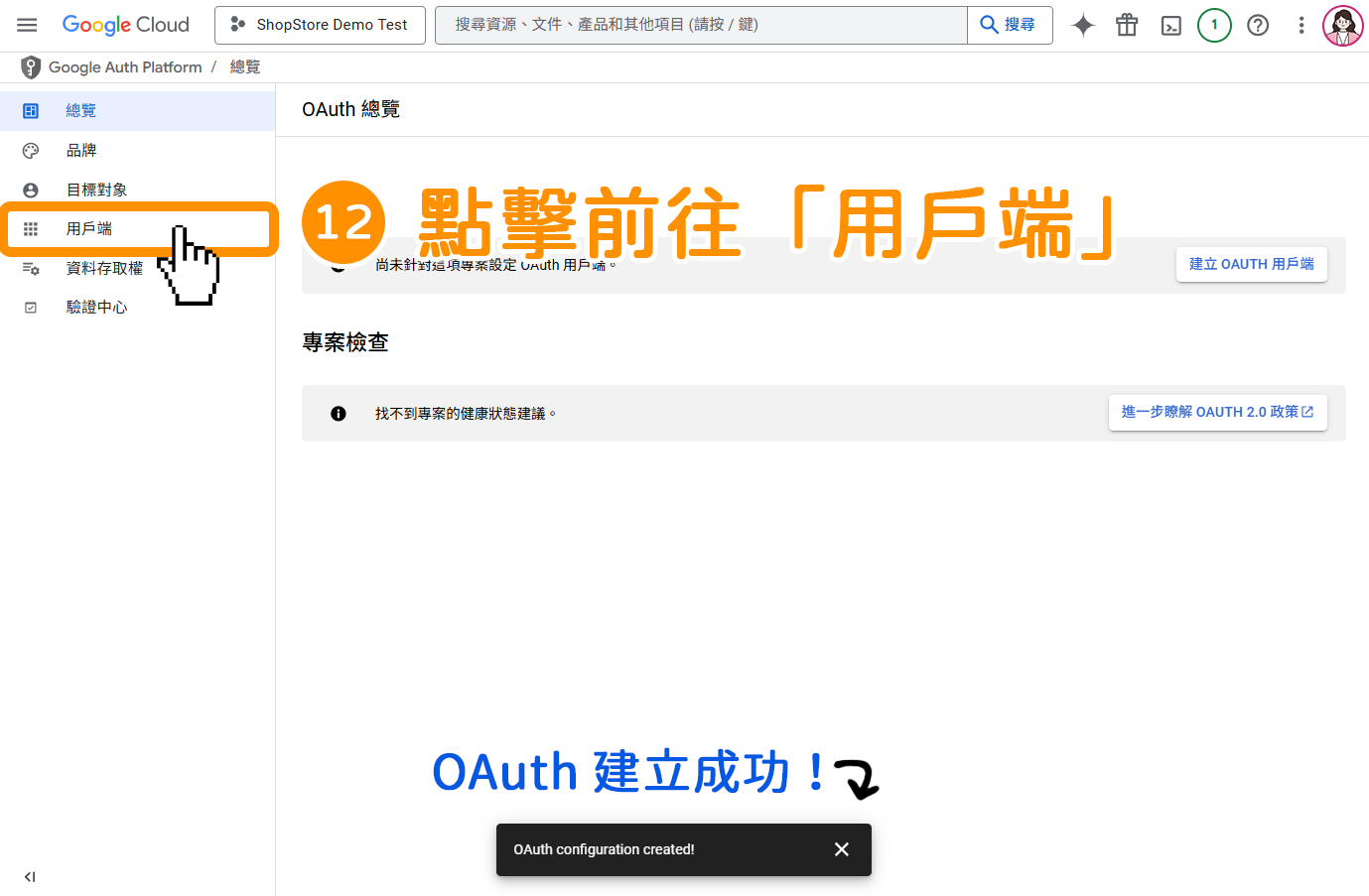
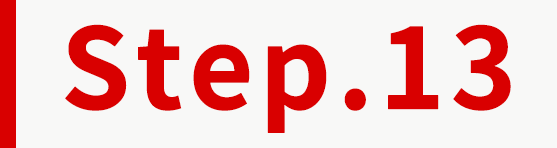
在【應用程式類型】點擊下拉選單,選擇「網頁應用程式」。
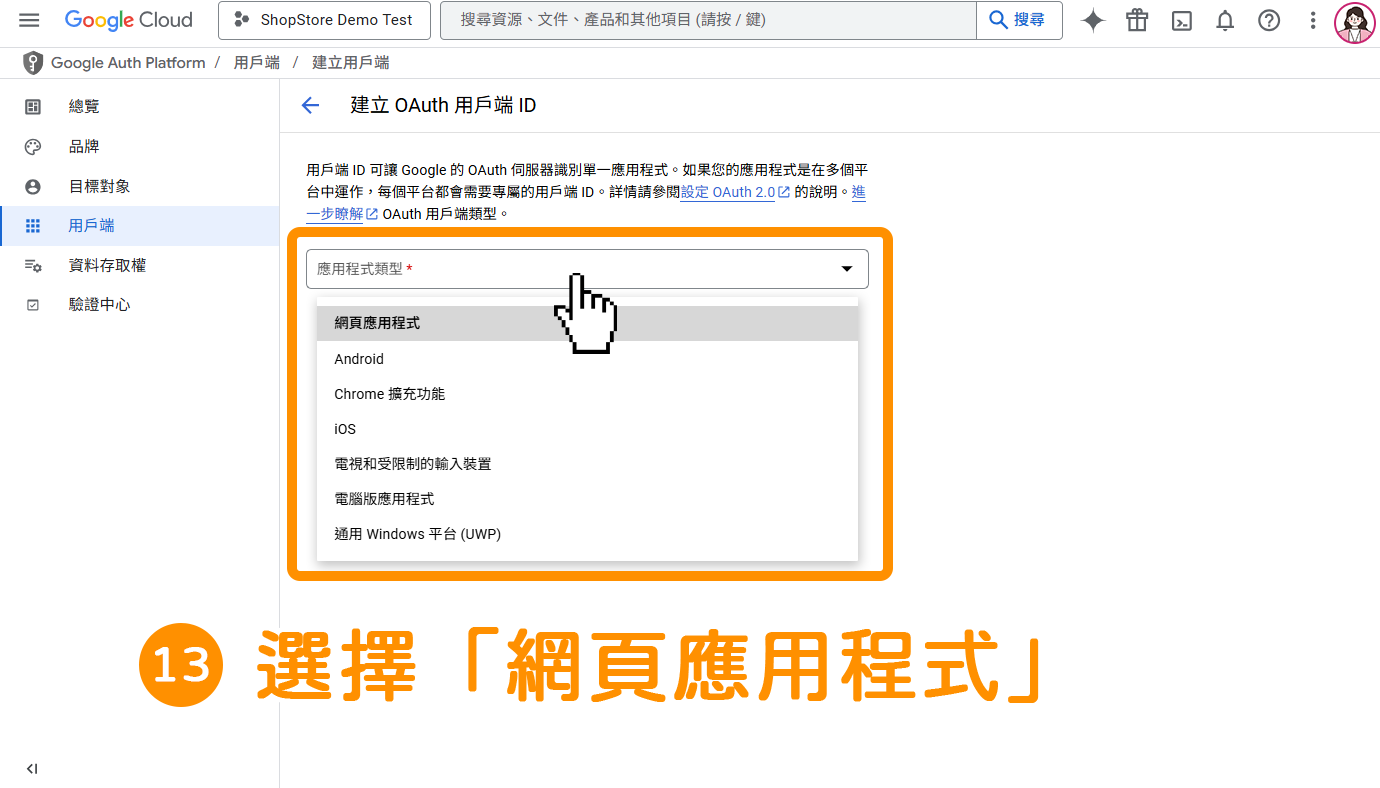
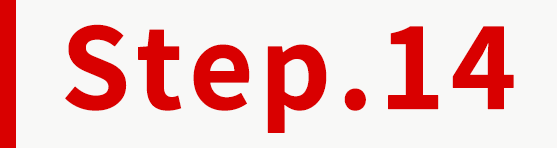
在【名稱】輸入此「用戶端名稱(也可輸入商店名稱)」
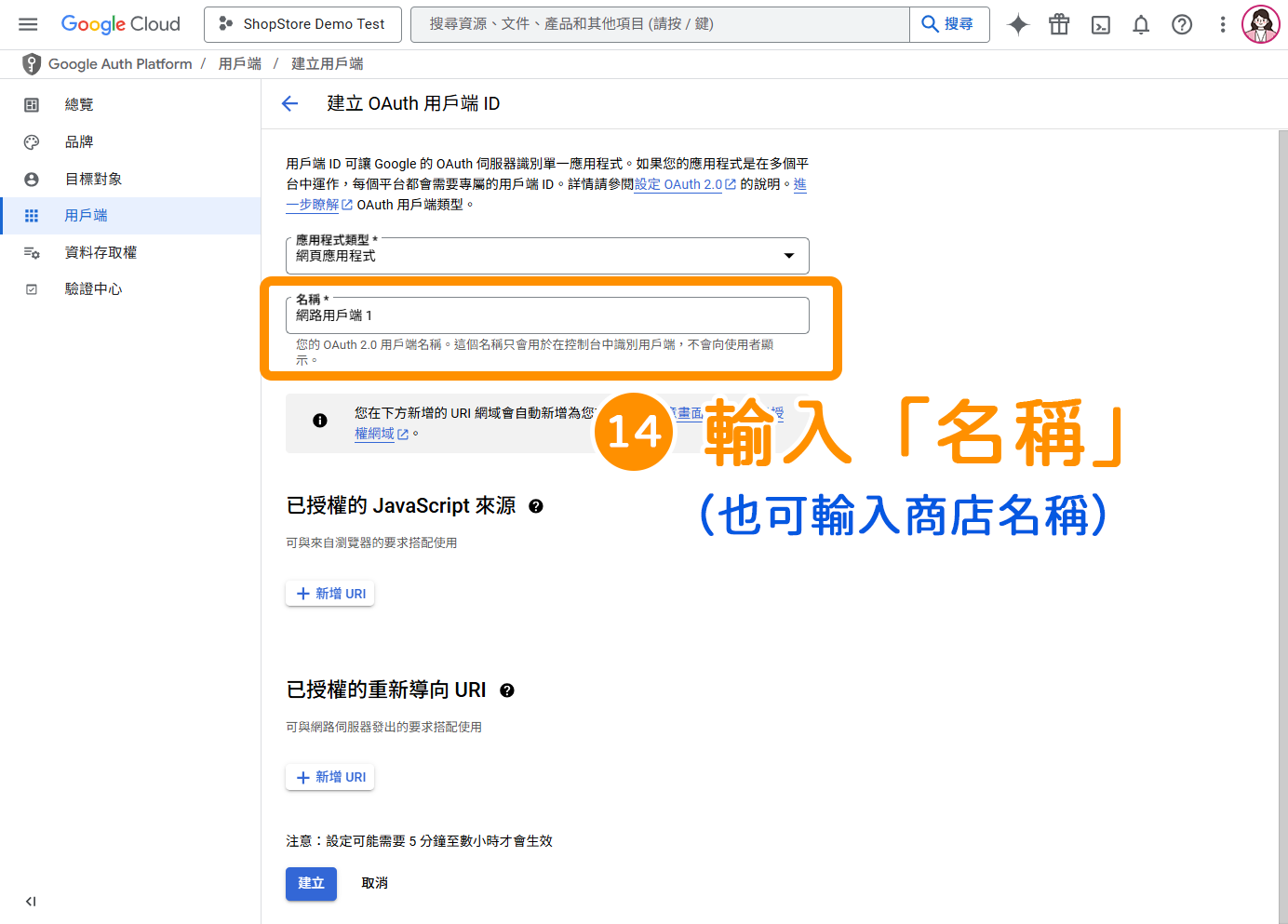
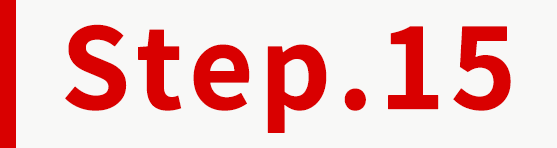
在【已授權的重新導向URI】點擊「新增 URI」按鈕。
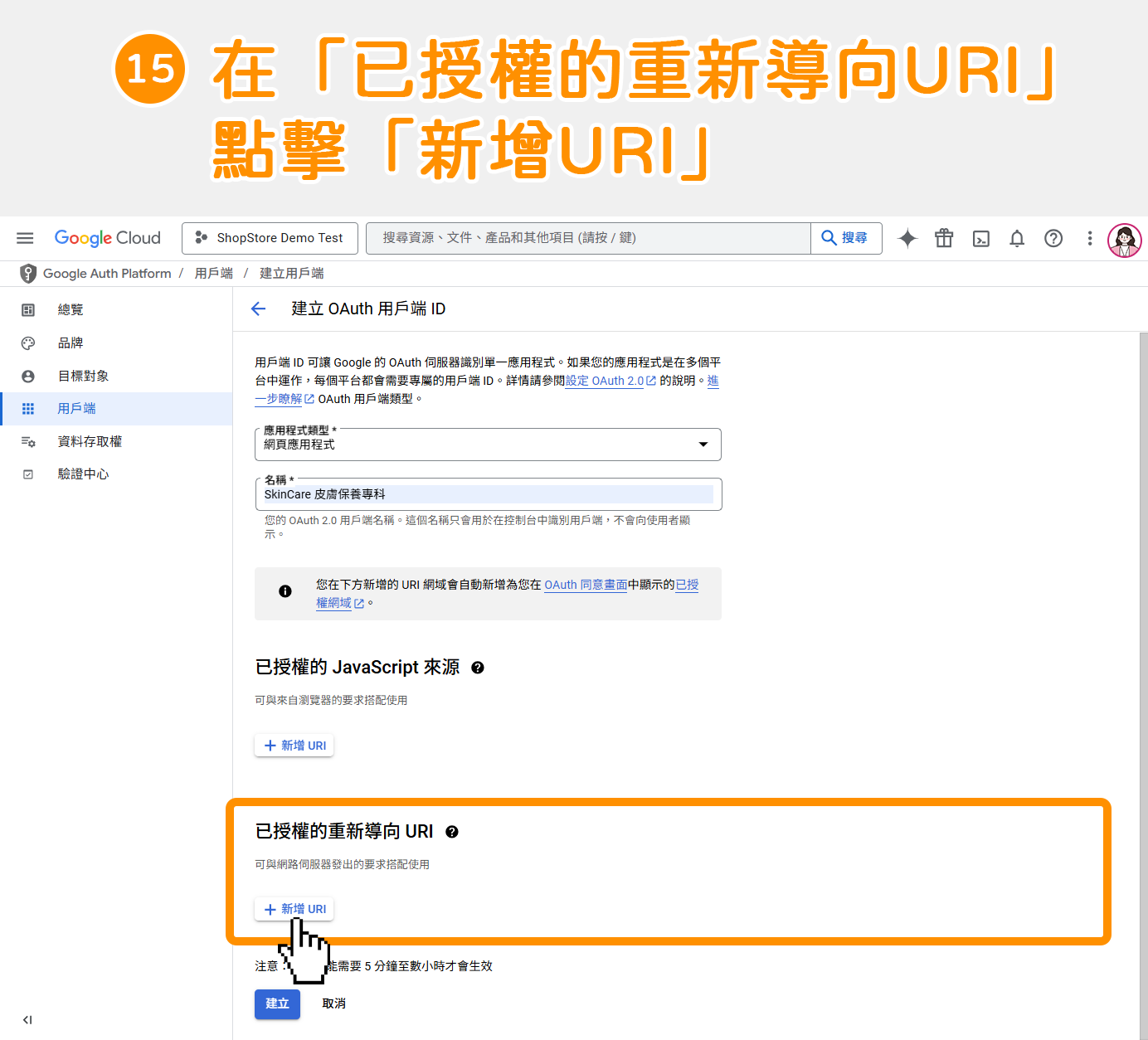
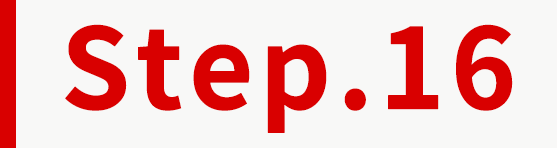
輸入「URI」。
※ 「URI」獲取的方式有兩種,以下提供商家做選擇:
| 方式一 | |
| 手動輸入「首頁網址/user/google/login/callback」, 例如:https://skincare.shopstore.tw/user/google/login/callback |
|
| 方式二 | |
| 登入 ShopStore 店家管理後台→「行銷推廣」→「Google」→在「會員Google快速登入」區塊點擊按鈕,切換為開啟→即可以看到「重新導向 URI」的灰底欄位(如圖 |
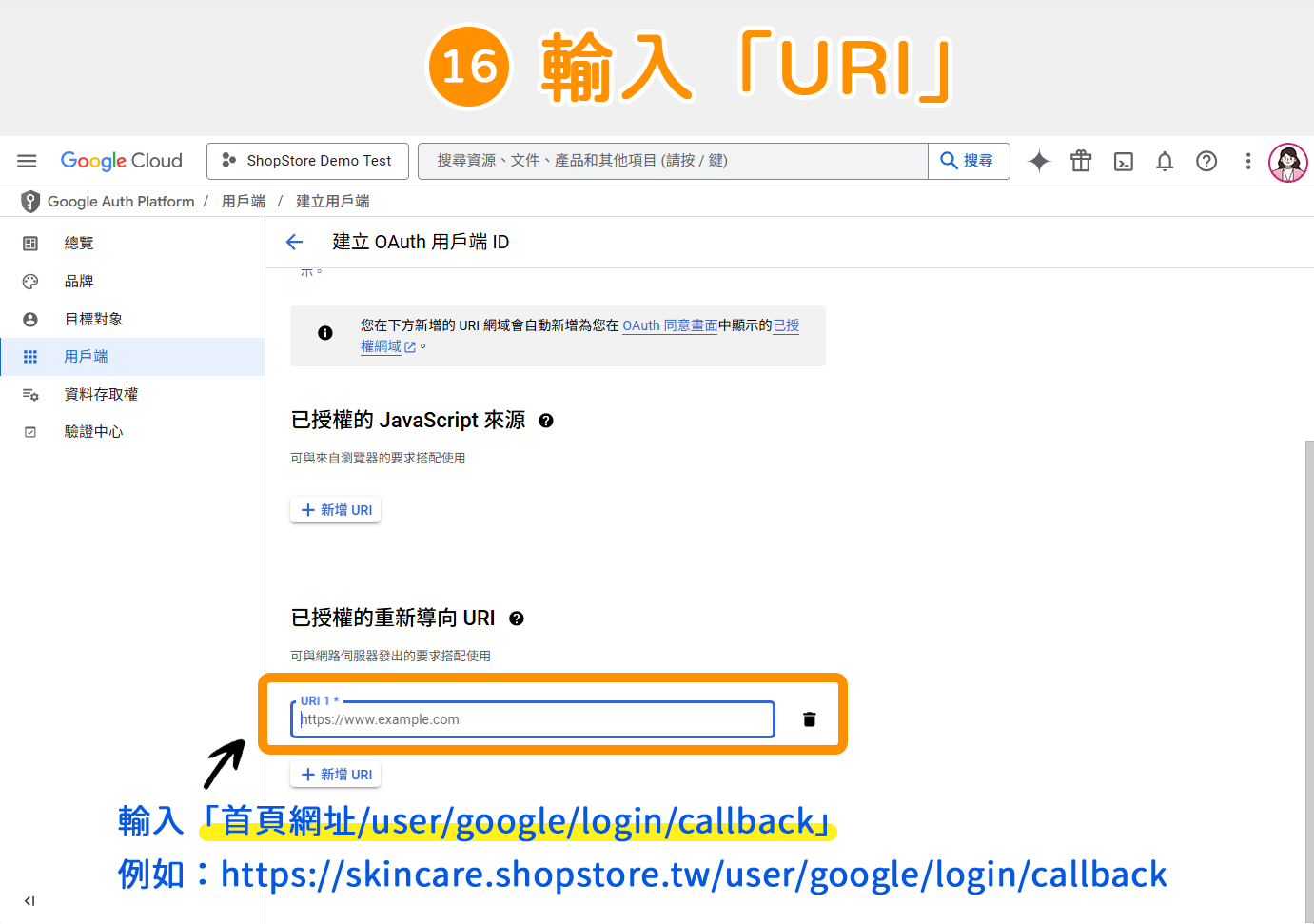
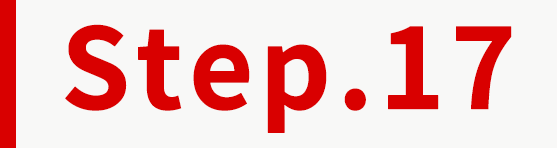
確認設定的資訊皆正確後,點擊藍色按鈕「建立」。
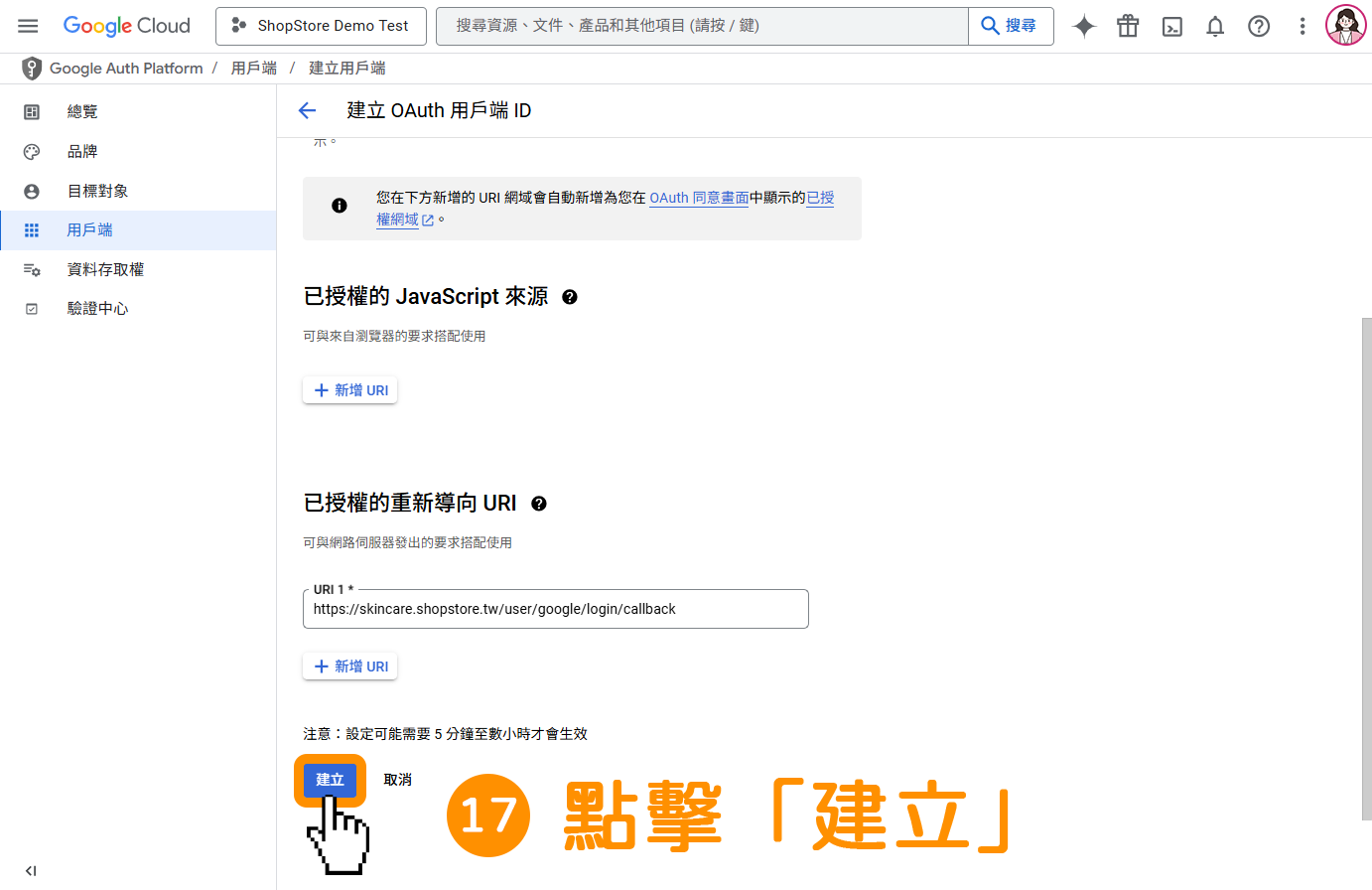
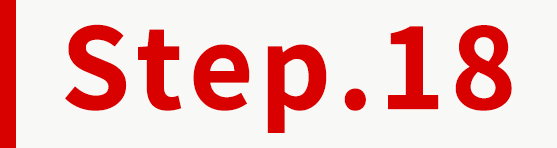
此時,剛剛建立的資訊即會顯示於此「OAuth 2.0 用戶端 ID」的列表上,請商家點擊右方「 ![]() 」下載按扭。
」下載按扭。
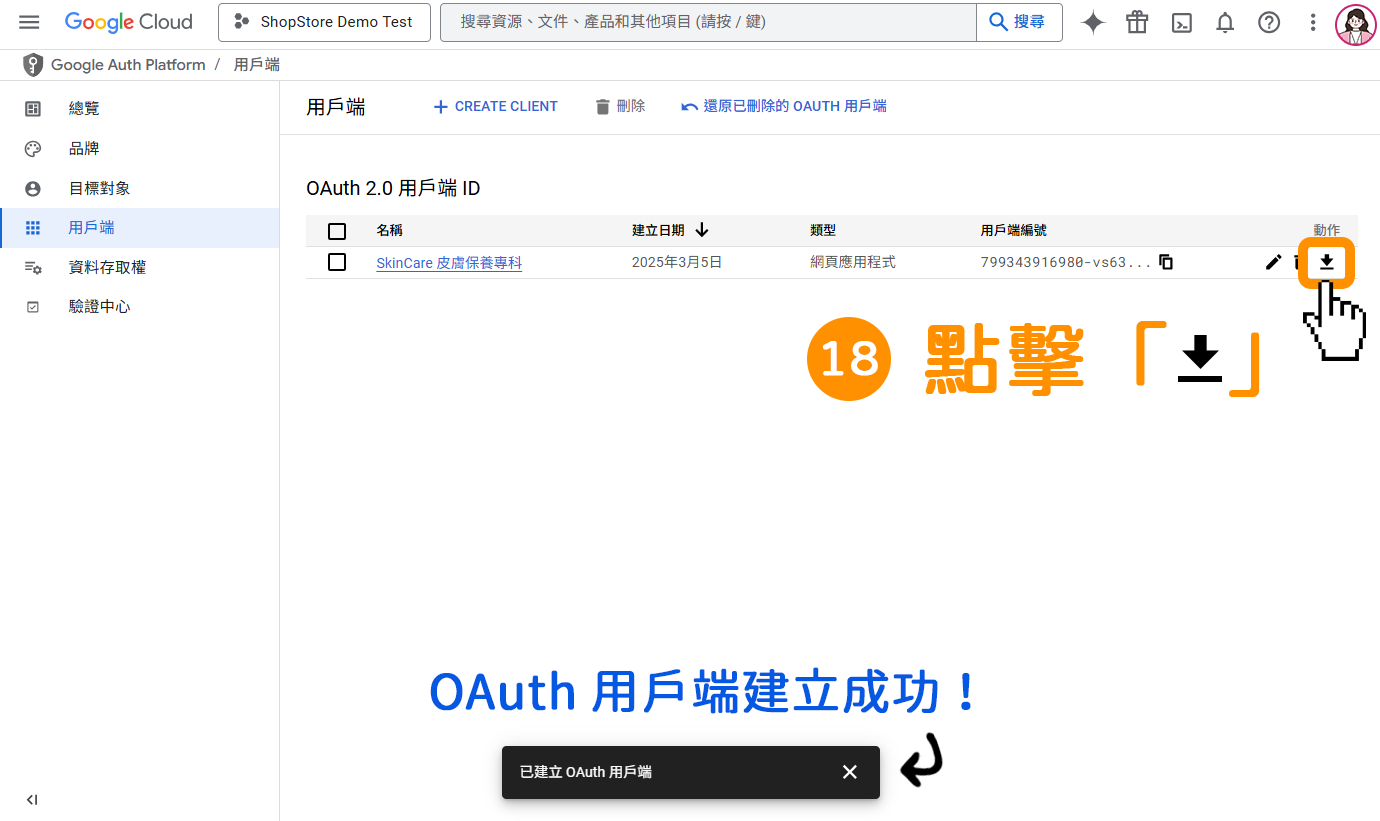
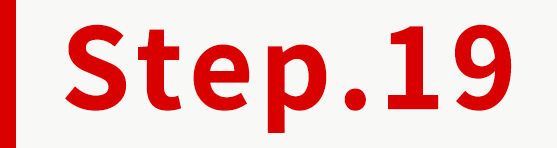
在「用戶端編號」與「用戶端密碼」區塊,點擊右方「 ![]() 」複製按鈕,將串接碼複製起來。
」複製按鈕,將串接碼複製起來。
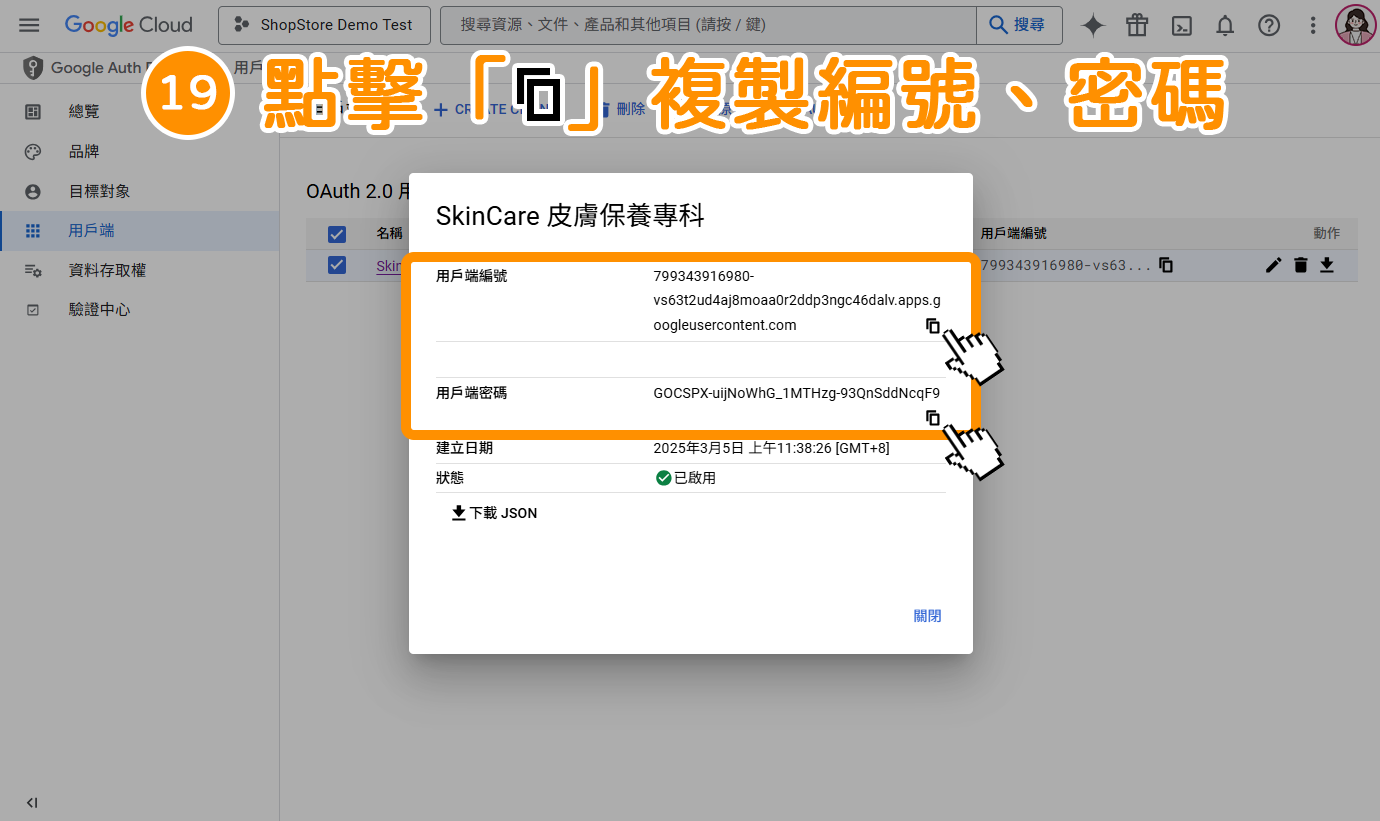
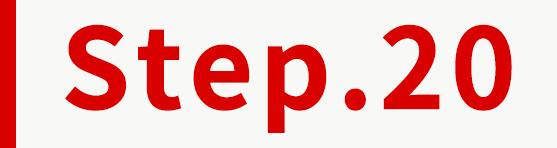
登入「ShopStore 店家管理後台」→於左方選單,點擊前往「行銷推廣」→「Google」。
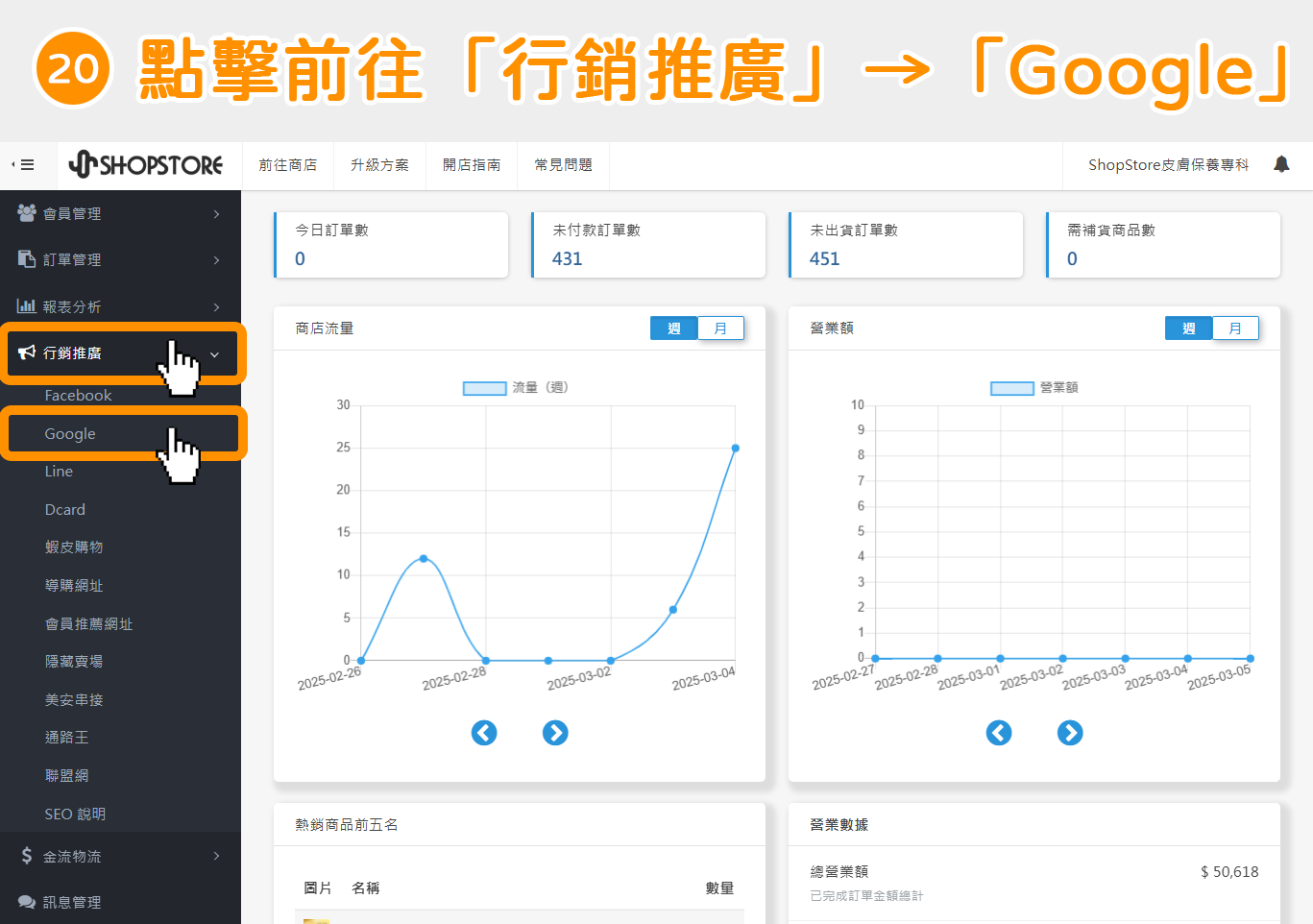
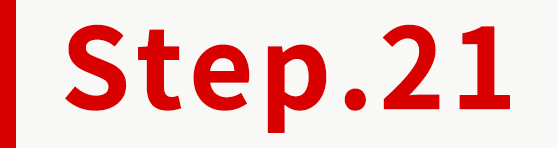
下滑頁面至底部「會員 Google 快速登入」區塊,並點擊按鈕切換為「啟用」。
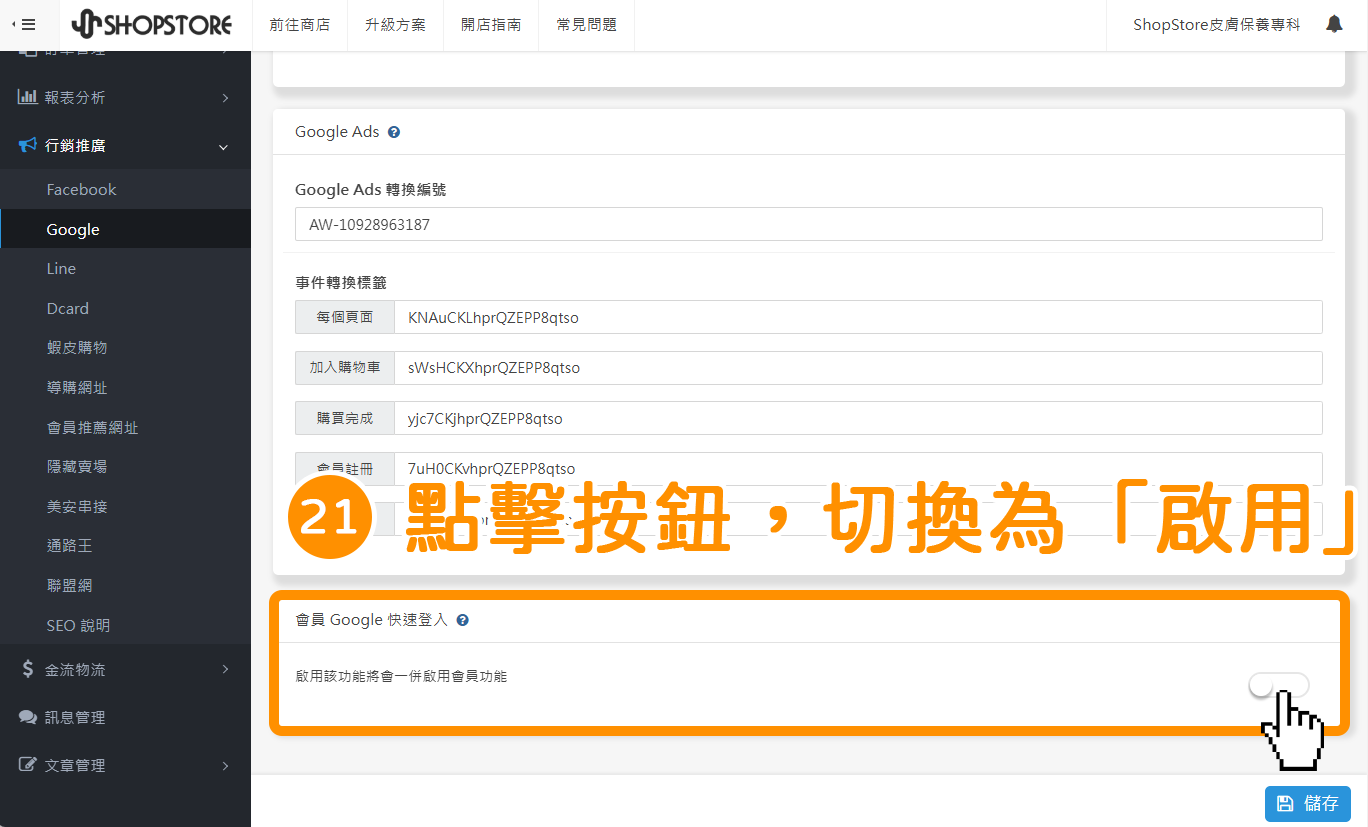
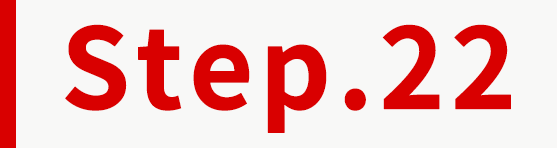
將剛剛複製的【用戶端編號】串接碼,貼至「OAuth 用戶端 ID」欄位→【用戶端密碼】串接碼,貼上至「OAuth 用戶端密碼」欄位。
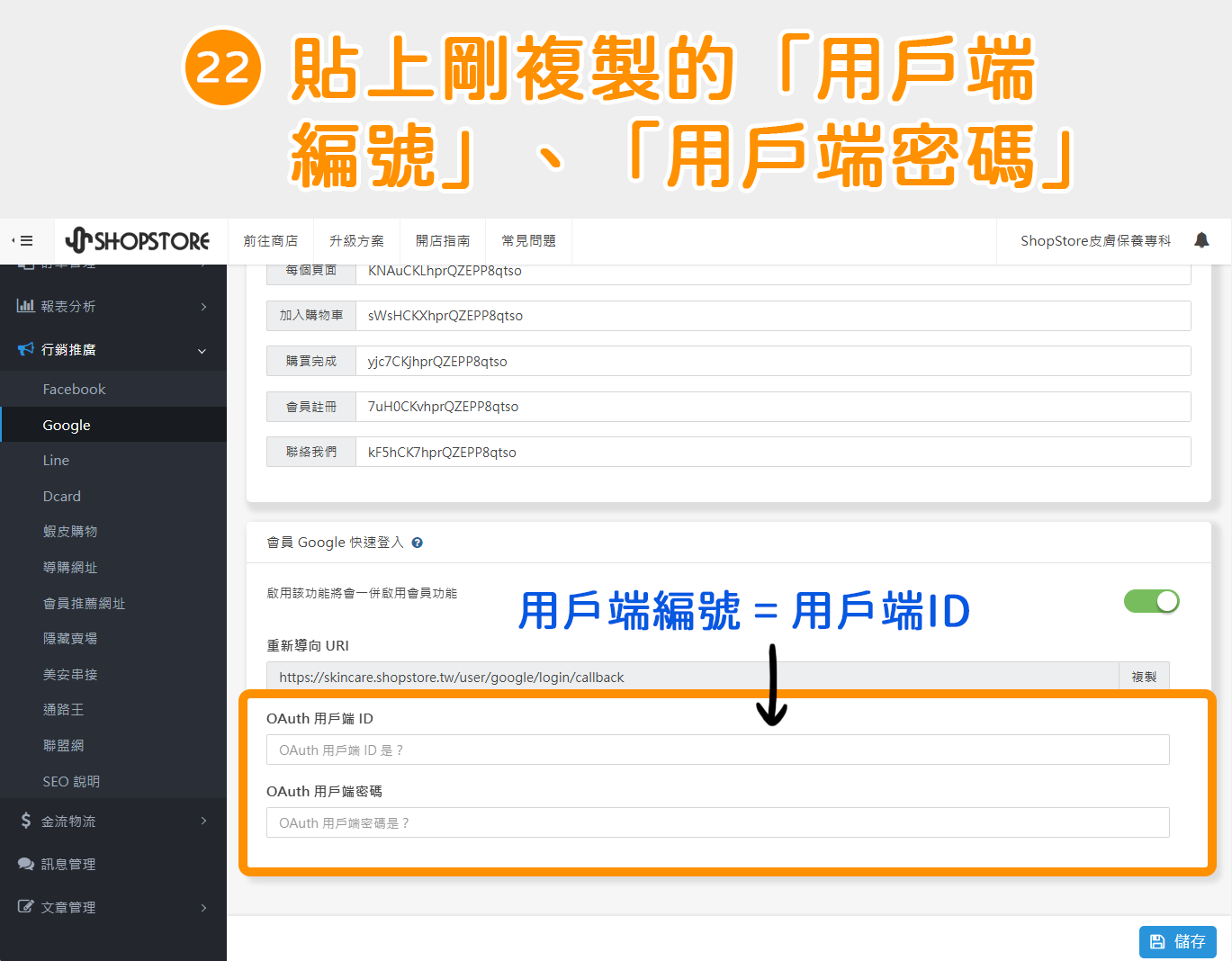
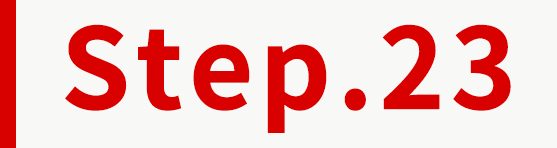
確認設定的資料皆正確後,點擊右下方藍色按鈕「儲存」。
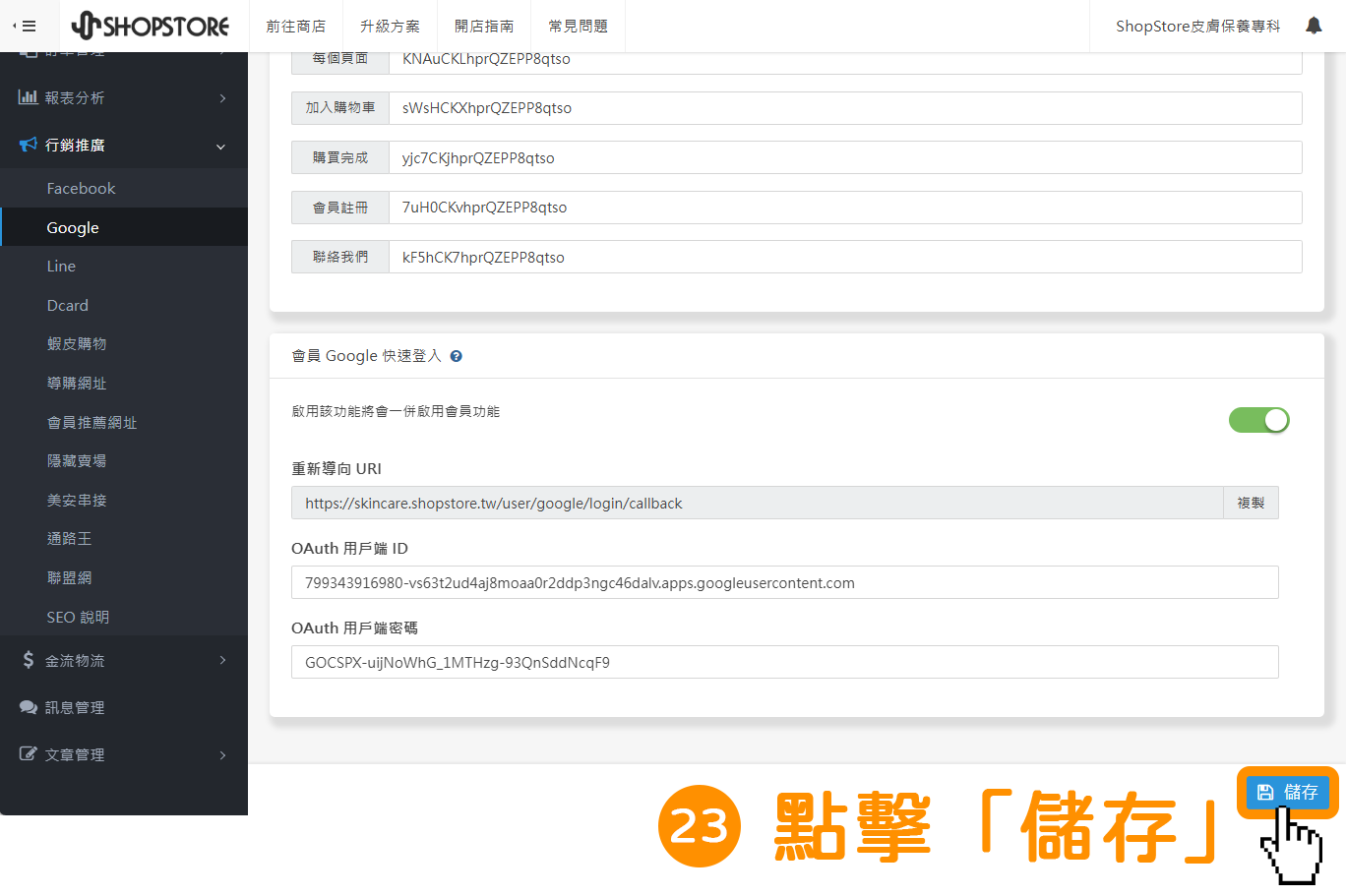
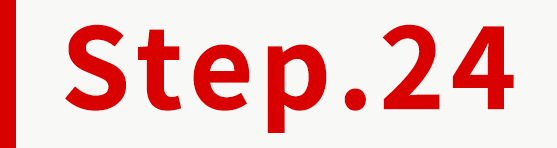
當右上方顯示「儲存完成」的綠色提示訊息,代表儲存成功!
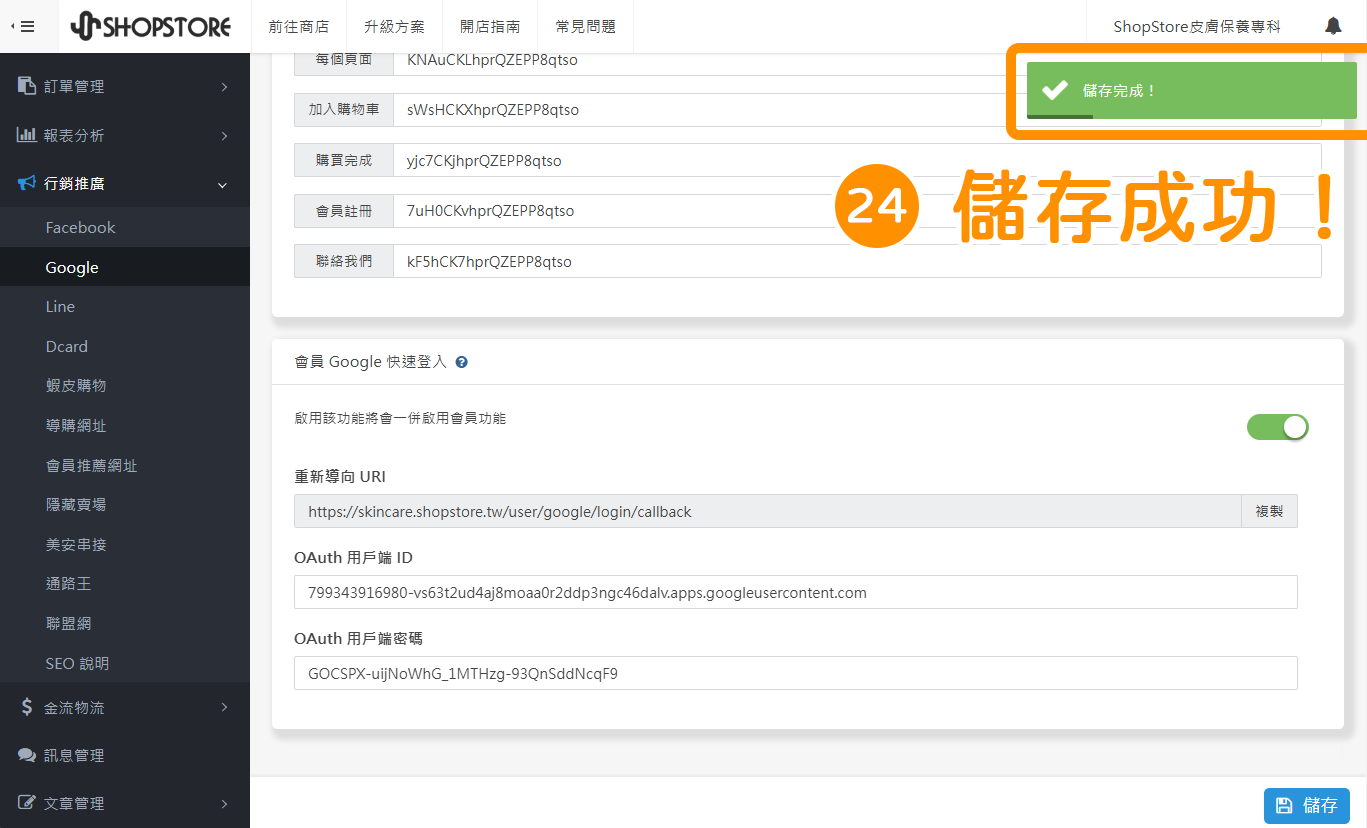
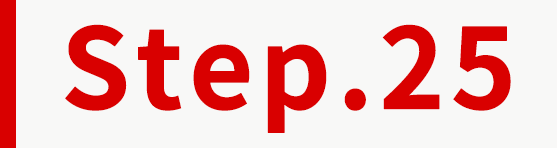
回到剛剛 Google Cloud 的「用戶端」頁面,將用戶端串接碼的彈出視窗,點擊「關閉」。
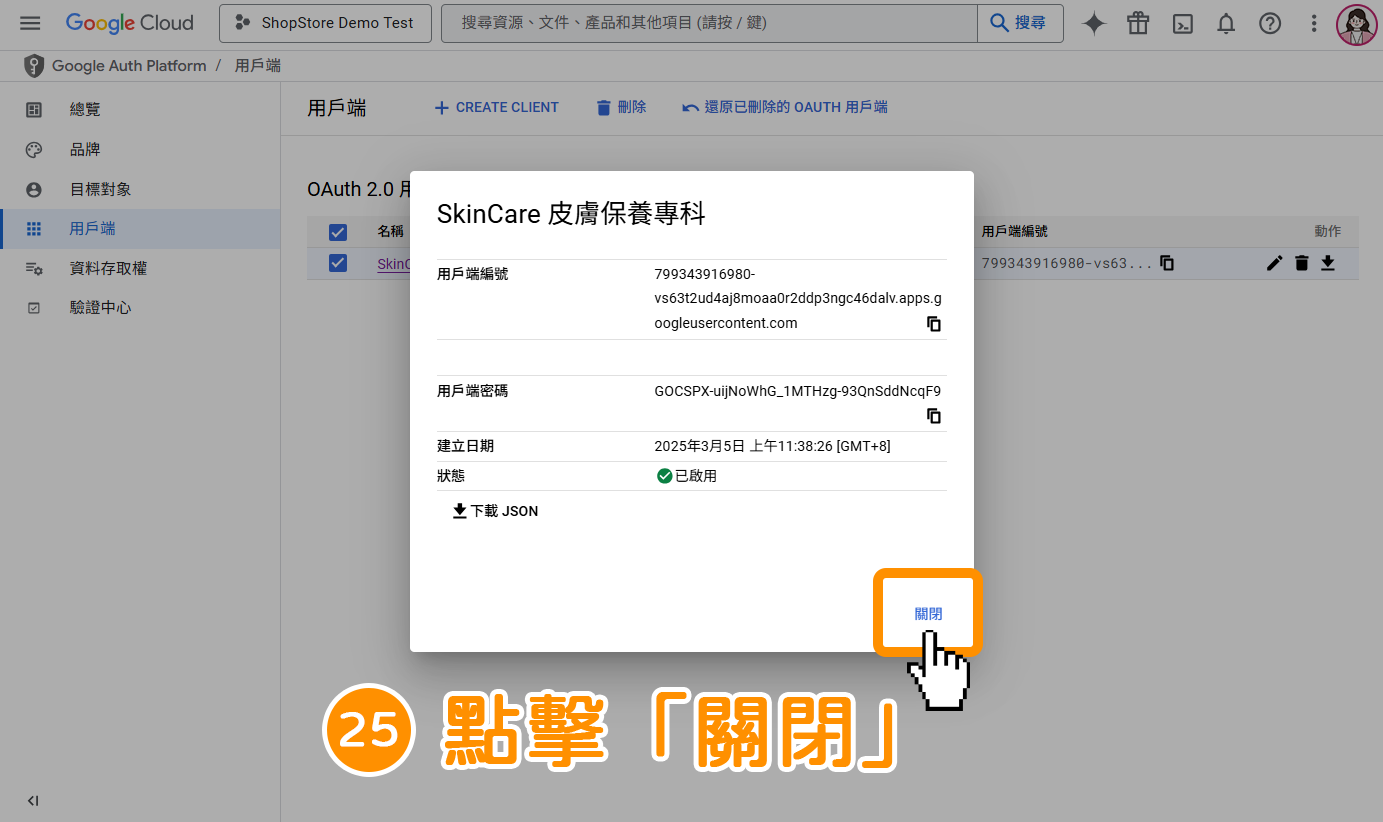
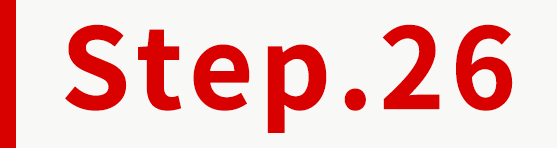
於左方選單列,點擊前往「品牌」。
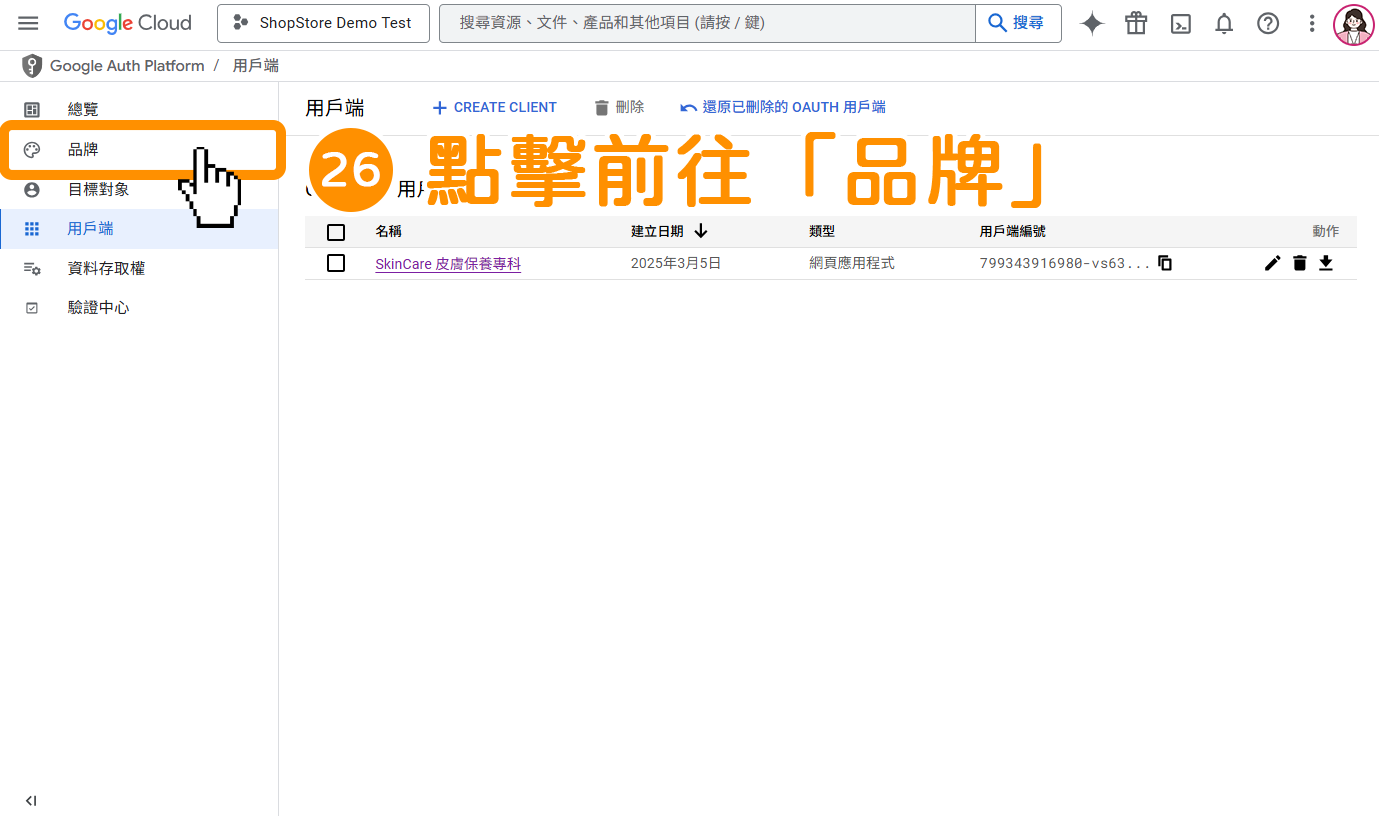
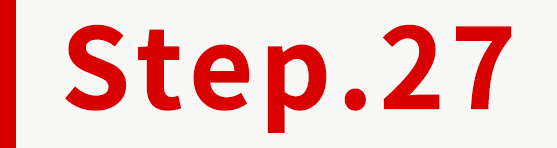
設定「應用程式標誌」與輸入「應用程式網域」。
(1) 應用程式標誌 :點擊「瀏覽」上傳您的標誌圖片(也可上傳商店 LOGO)。
(2) 應用程式首頁 :輸入「商店首頁網址」,例如:https://skincare.shopstore.tw。
(3) 應用程式隱私權政策連結、應用程式服務條款連結 :輸入「商店首頁網址/about_policy」,例如:https://skincare.shopstore.tw/about_policy。
※ 若商家有將「隱私權」與「服務條款」另外建立新分頁做說明的話,請自行找到該網址,並分別填入對應欄位。
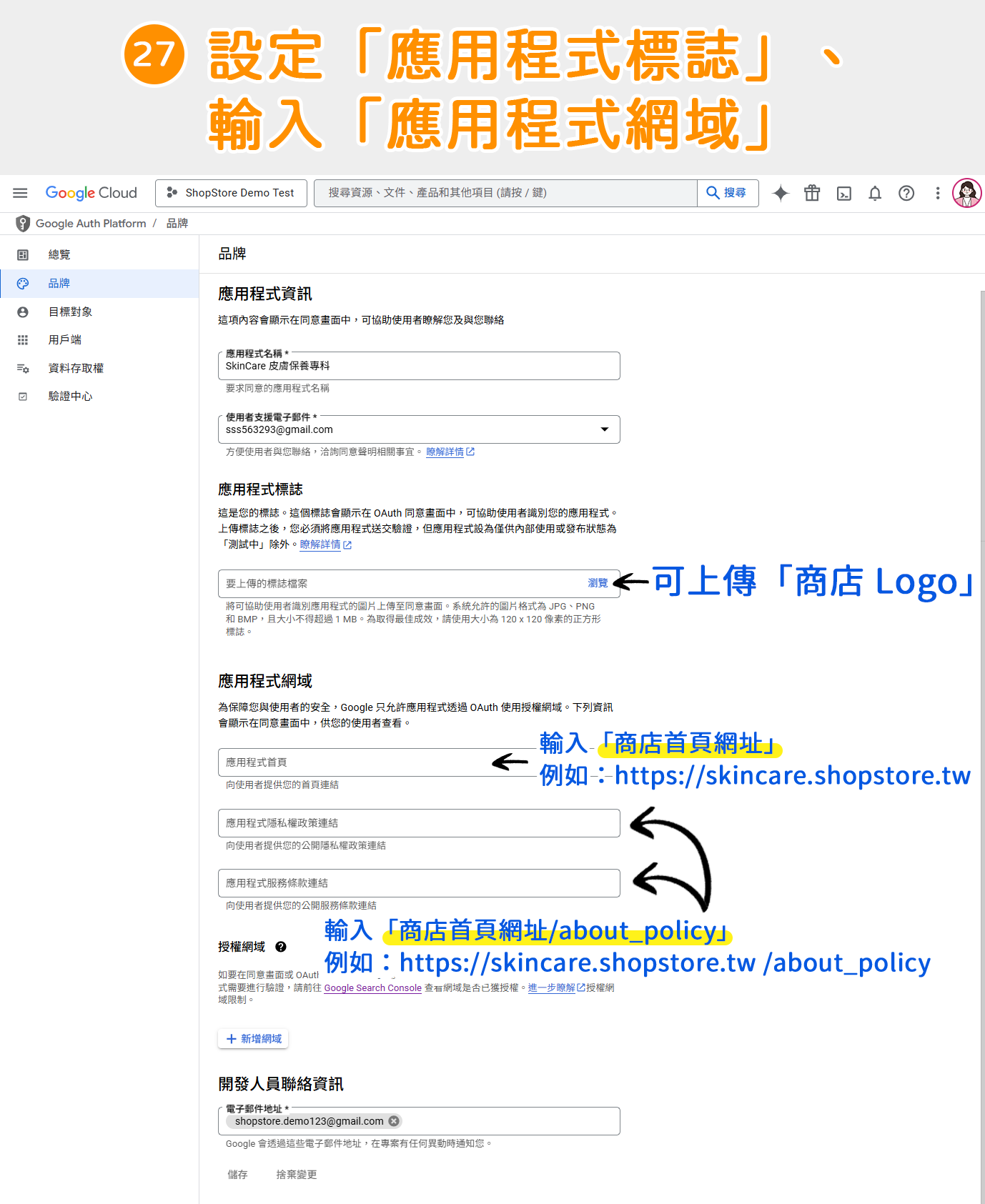
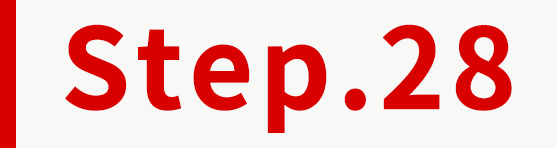
在【授權網域】區塊,點擊「新增網域」按鈕。
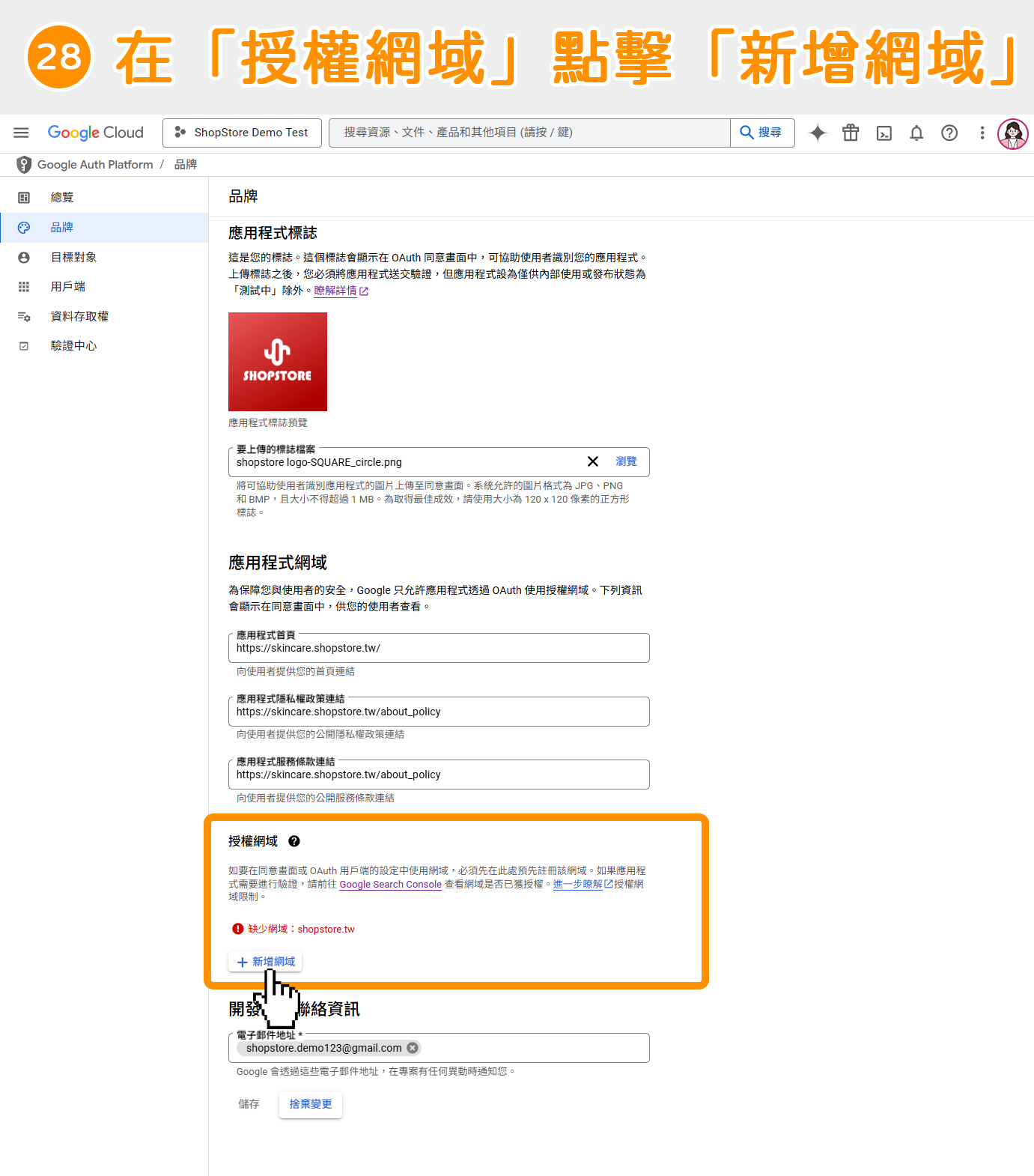
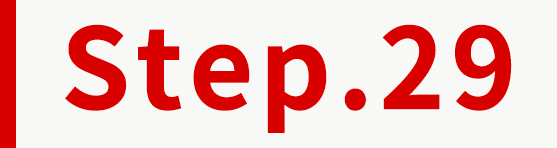
在【已授權網域1】欄位內,輸入「網域網址」。
※ 根據商家目前商店是使用「子網域」、「獨立網域」,會有不同的輸入方式,請參考以下填寫範例說明:
| 子網域 | |
| 若您商店是使用【子網域】,請輸入首頁網址的「後方域名」。 例如:https://skincare.shopstore.tw,請輸入 shopstore.tw 即可。 |
|
| 獨立網域 | |
| 若您商店是使用【獨立網域】,請輸入首頁網址的「整串網址」。 例如:https://123.com.tw,請輸入 123.com.tw 即可。 |
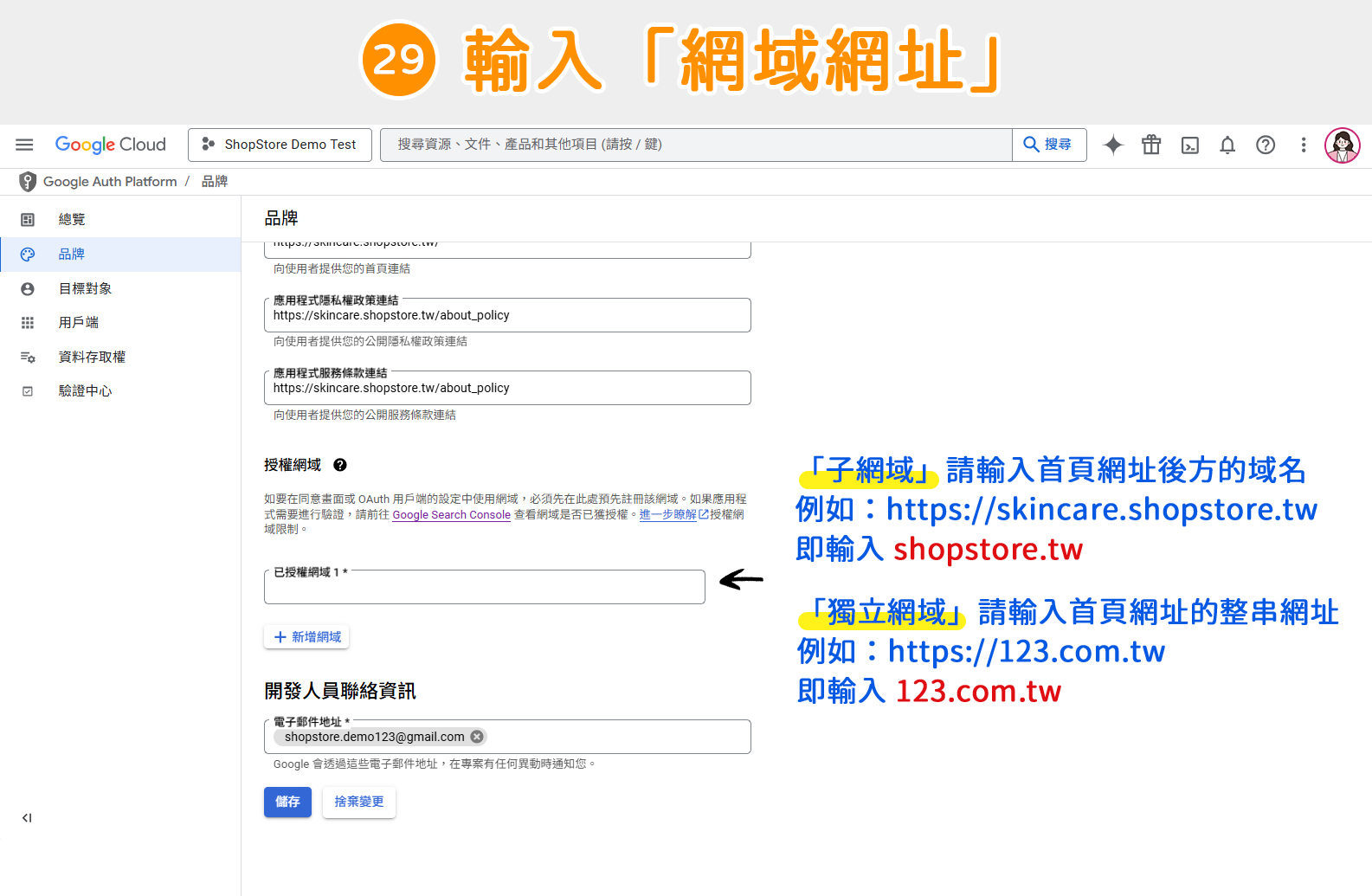
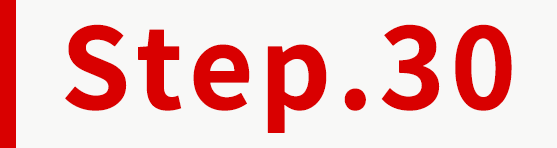
確認設定的資料皆正確後,點擊底部藍色按鈕「儲存」。
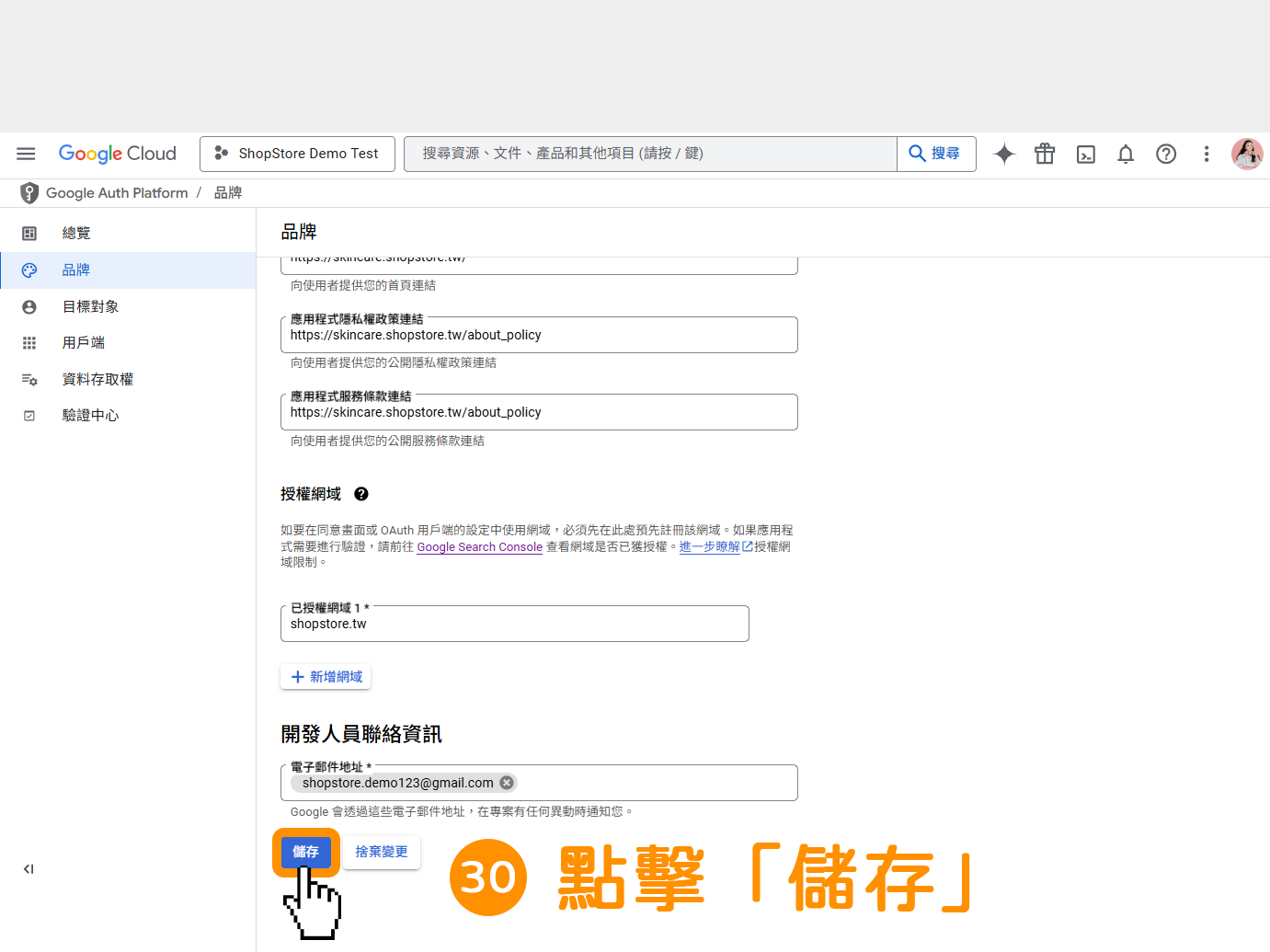
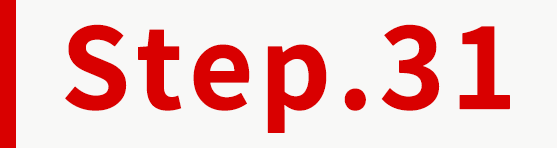
於左方選單,點擊前往「目標對象」。
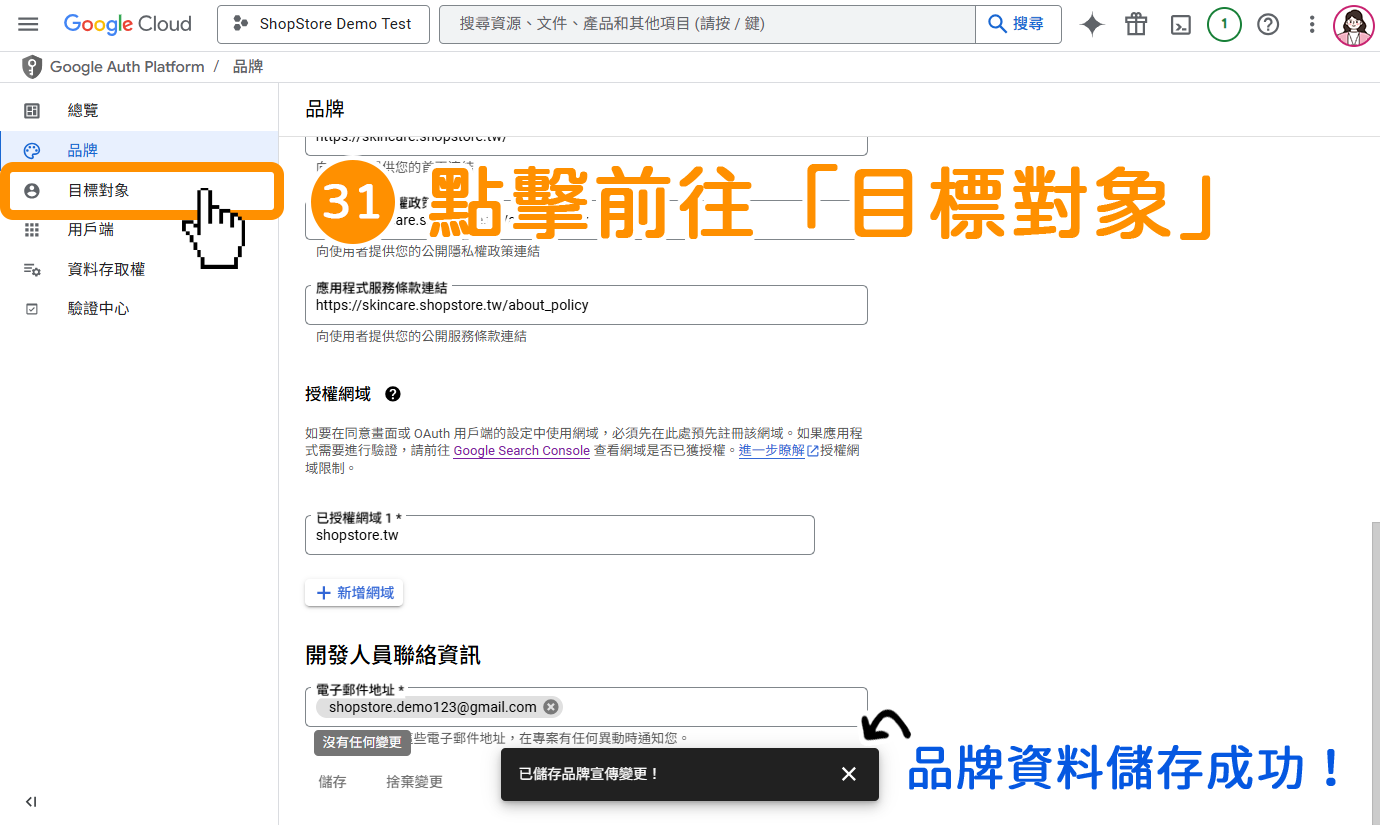
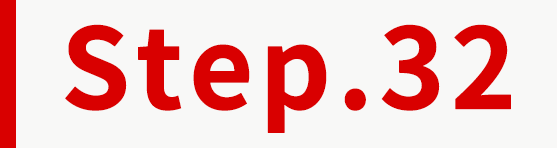
在【發佈狀態】區塊內,點擊「發佈應用程式」按鈕。
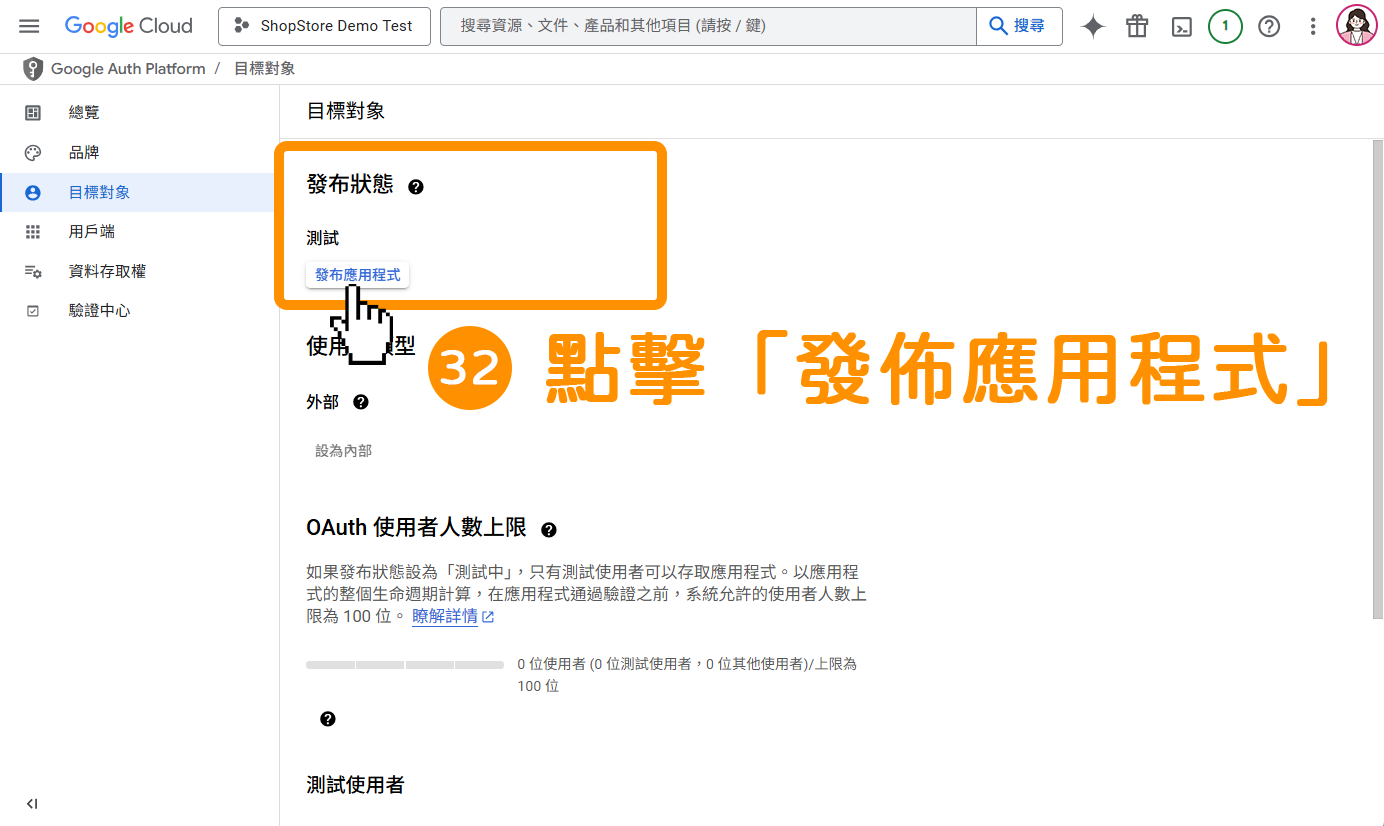
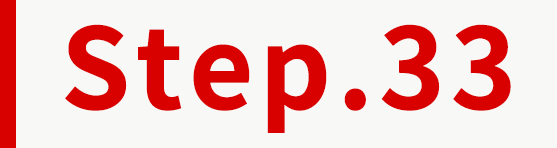
在【要推送至正式環境嗎?】的彈出視窗內,點擊右下方「確認」按鈕。
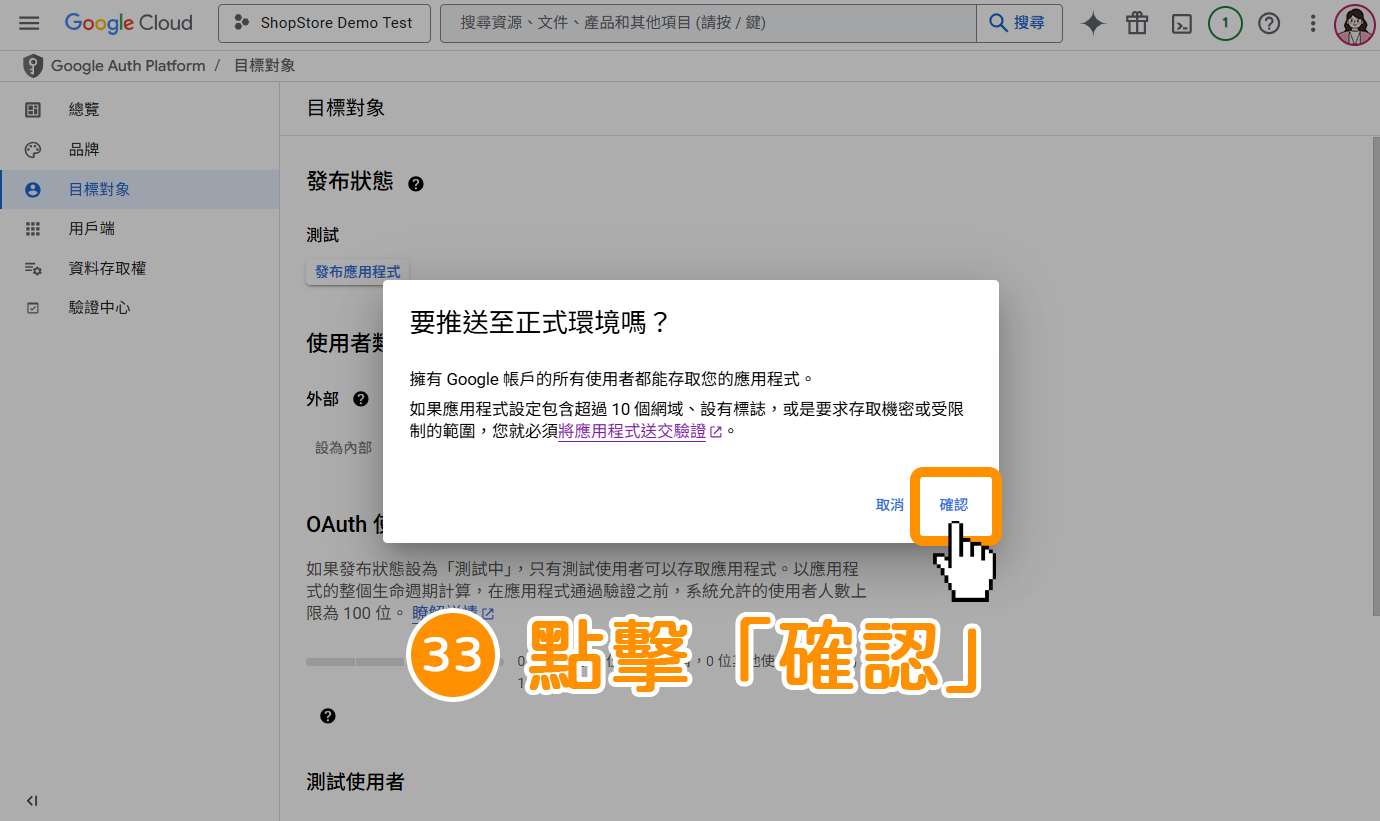
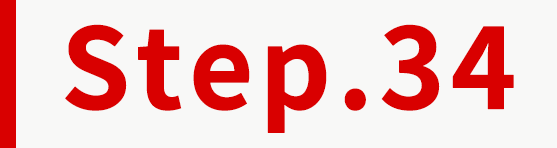
此時,發佈狀態會顯示「實際運作中」,代表發佈成功!
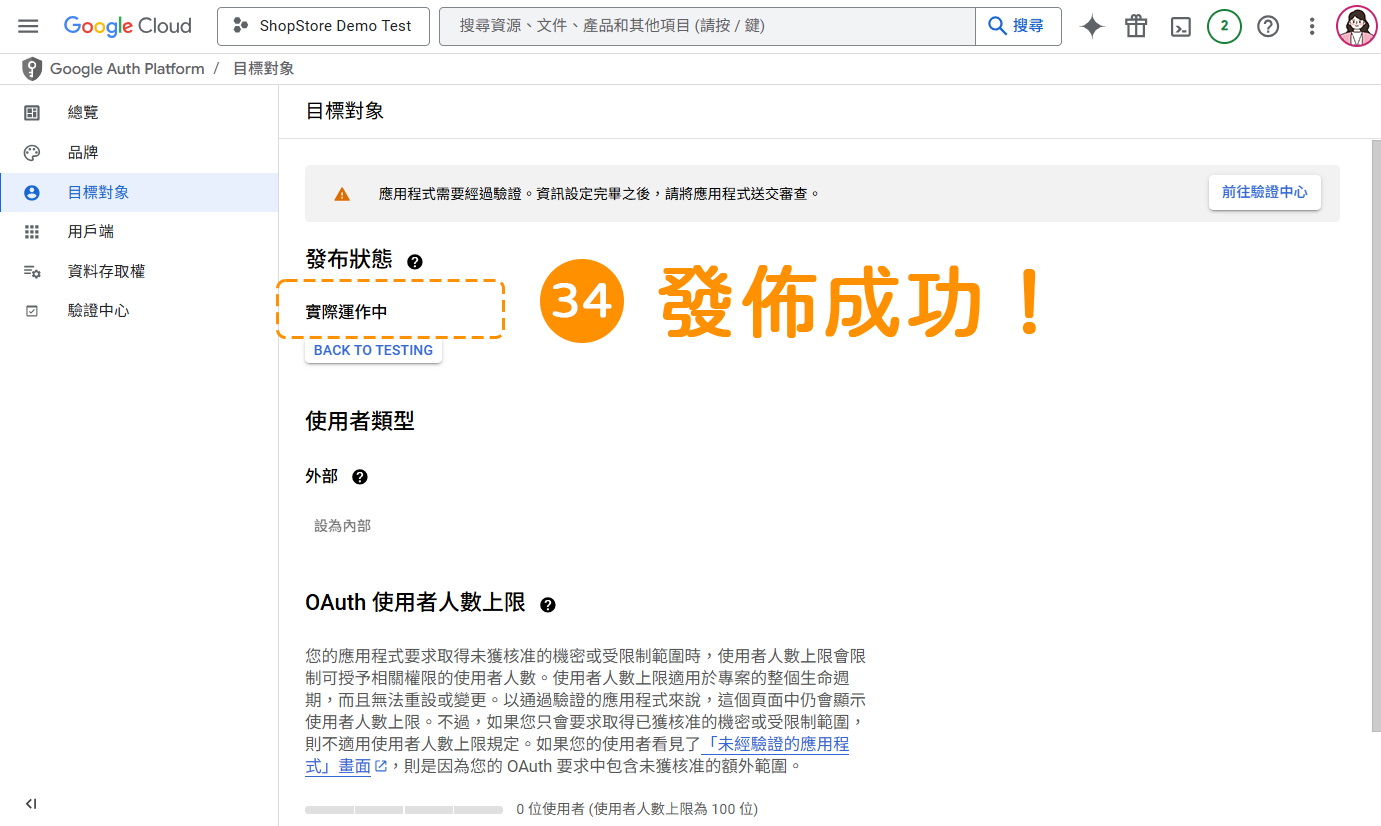
三、前台顯示
顧客可以在前台「會員登入 / 註冊」頁面,觀看到「使用 Google 登入」的按鈕,點擊後就可以開始進行 Google 的會員快速註冊 / 快速登入服務囉!
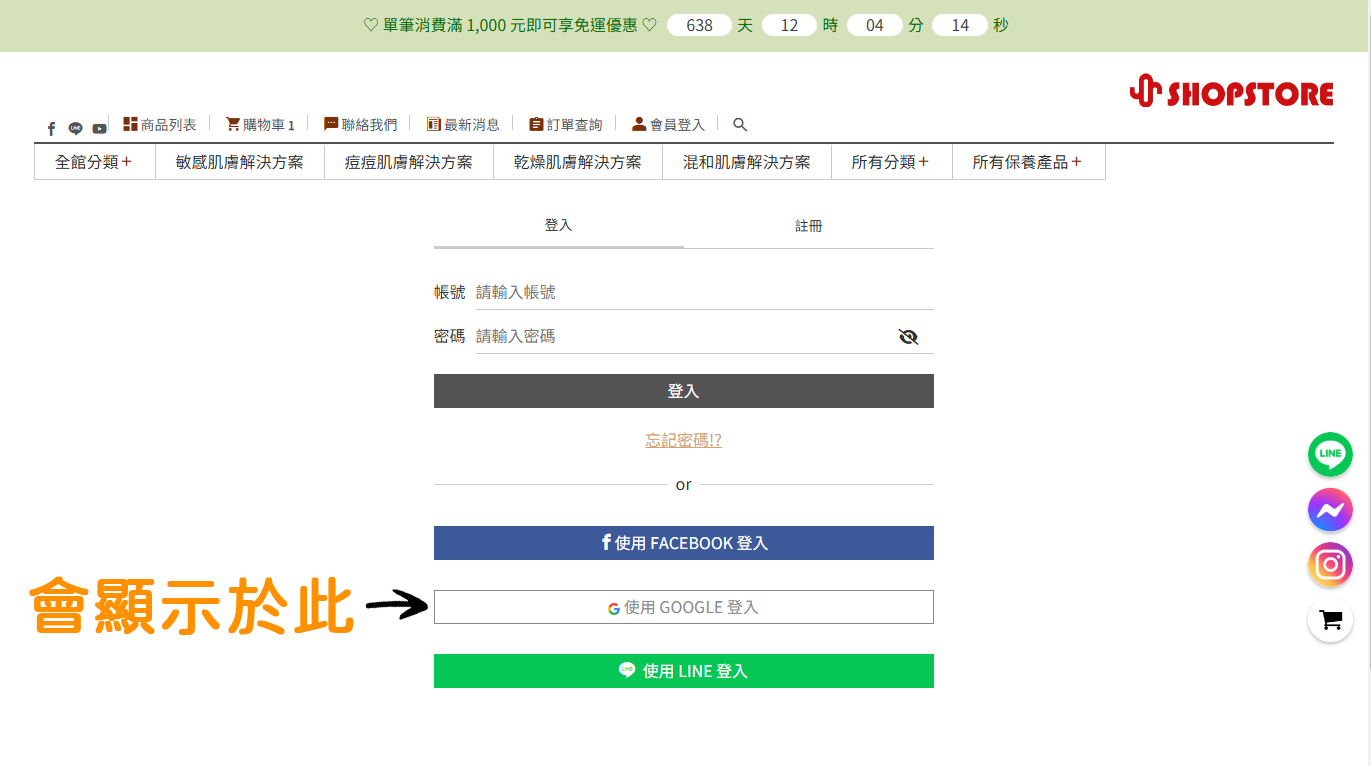
四、後台標籤標記
當顧客於前台有使用「Google 快速登入」註冊 / 綁定會員,在後台「會員管理」→「顧客列表」→點擊右方「![]() 」放大鏡按鈕,進入以下顧客詳細資料頁面後,即可以在「顧客狀態」欄位內觀看到灰色「Google」標籤標註囉!
」放大鏡按鈕,進入以下顧客詳細資料頁面後,即可以在「顧客狀態」欄位內觀看到灰色「Google」標籤標註囉!