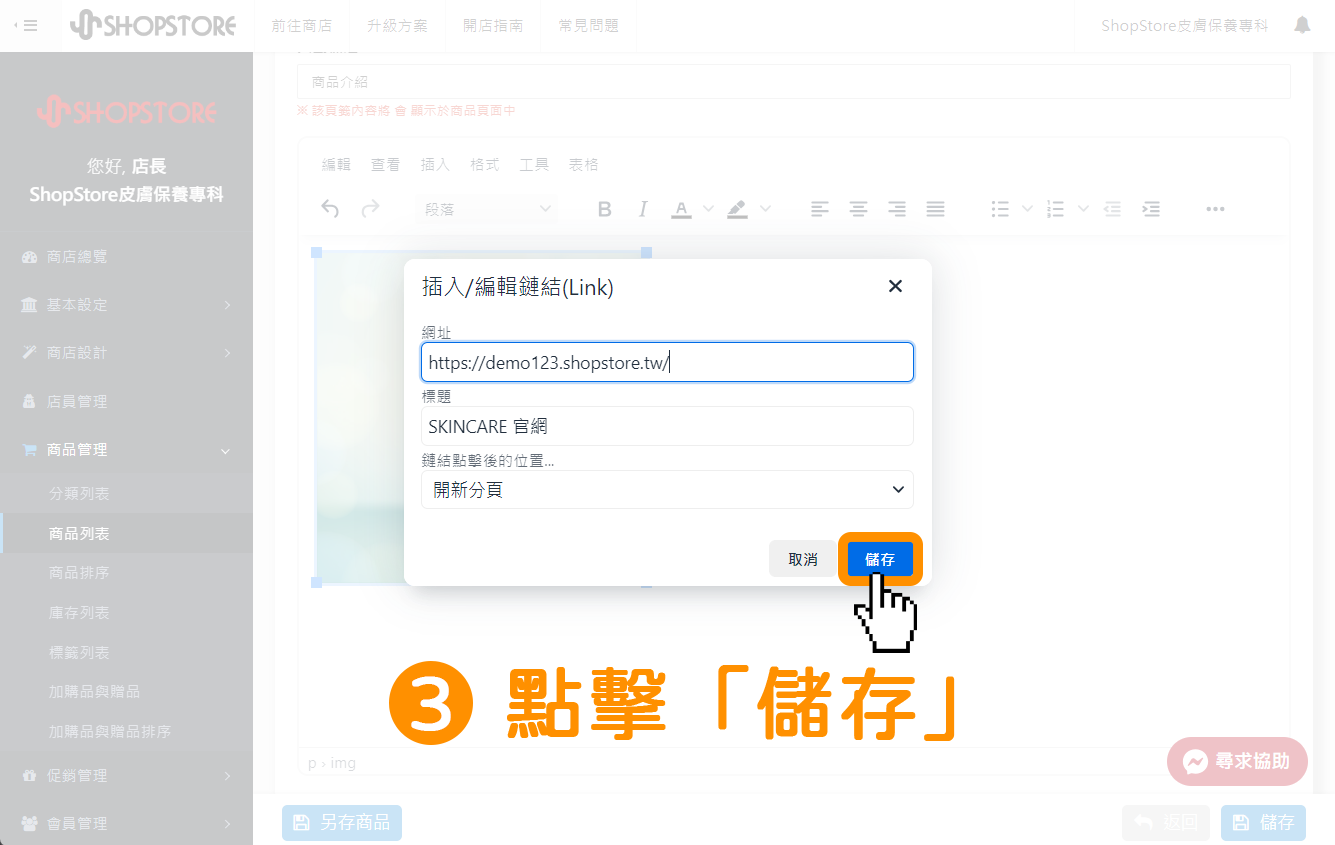如何使用|插入圖片
2023-09-13

點擊上方選單列「插入」→選擇「圖片」。
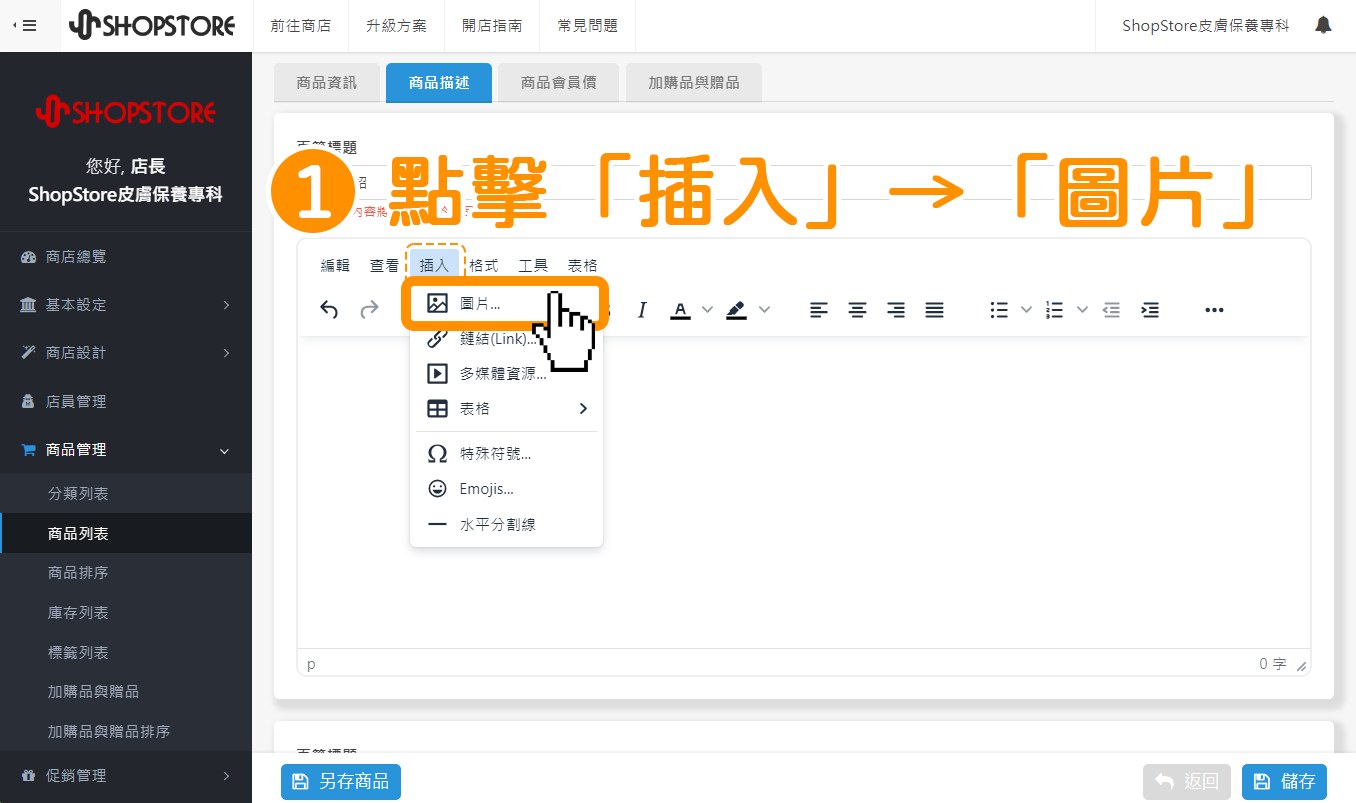

於「一般」頁籤,在「檔案來源」右方點擊「![]() 」上傳按鈕。
」上傳按鈕。
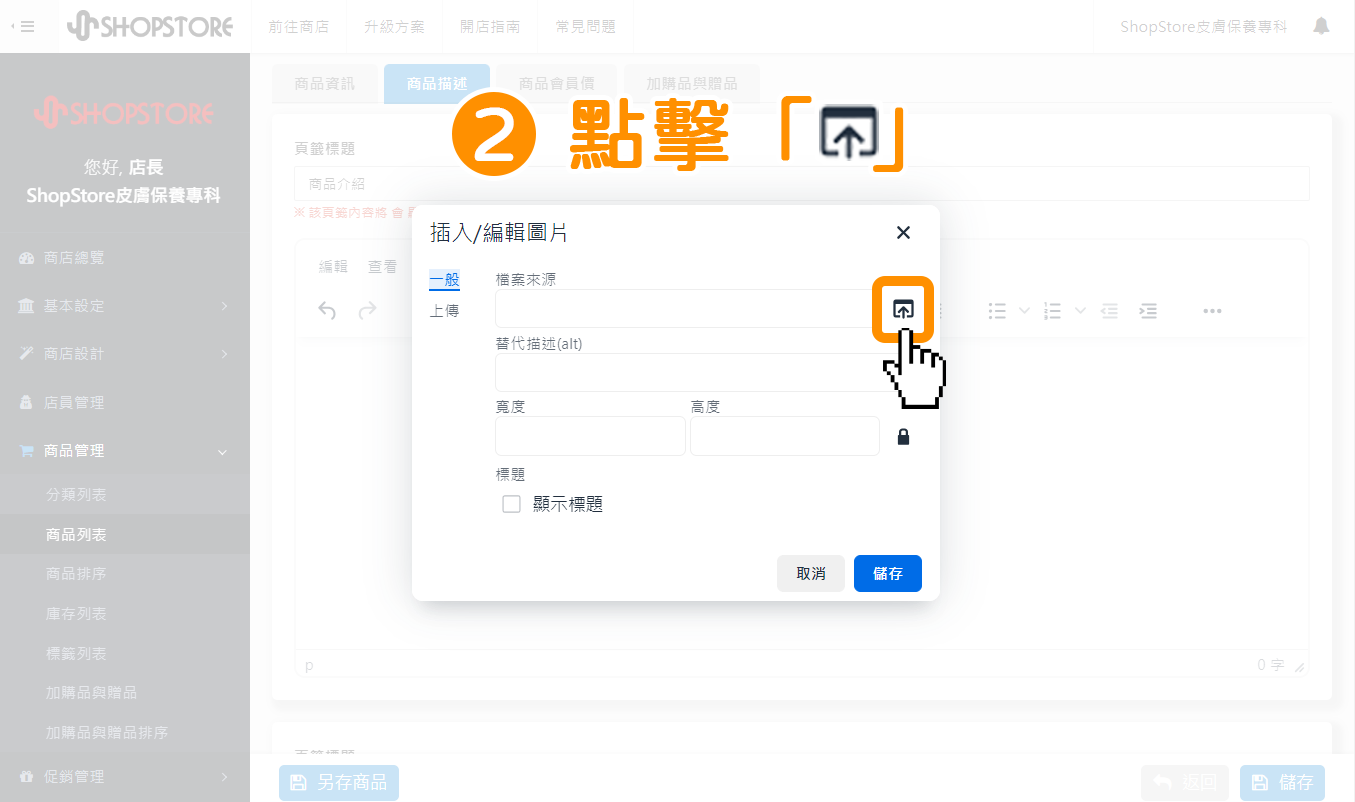

可輸入與修改相關圖片資訊。
(𝟭. 替代描述:為圖片的 SEO「Image-Alt」,且當圖片檔案損毀/失效時,集會顯示此欄位所輸入的文字。
(𝟮. 寬度、高度:可自由調整圖片顯示的寬度與高度。
(𝟯. 顯示標題:勾選並儲存後,在圖片下方會有一個「標題」的欄位,商家可以於此輸入圖片的標題文字。
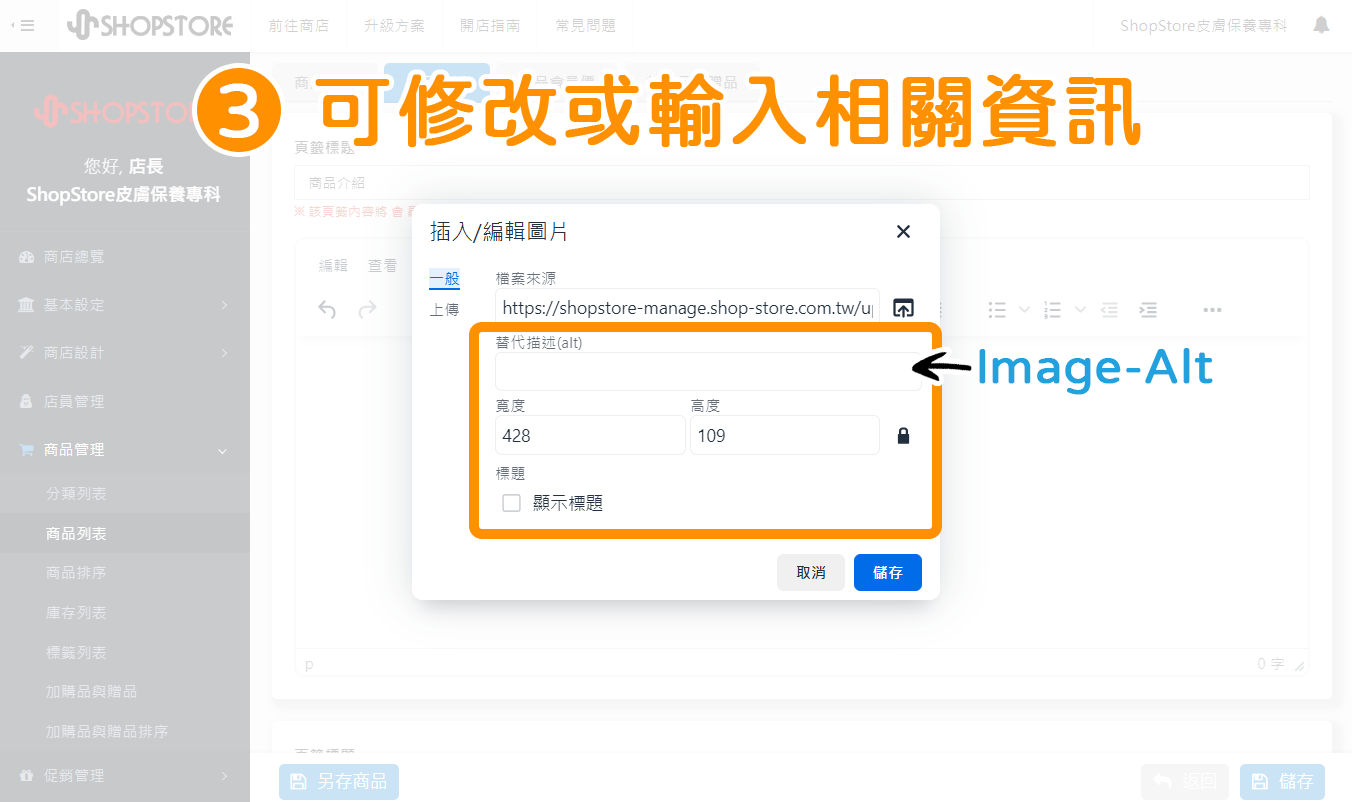

確認設定的資訊皆正確,點擊右下方藍色按鈕「儲存」。
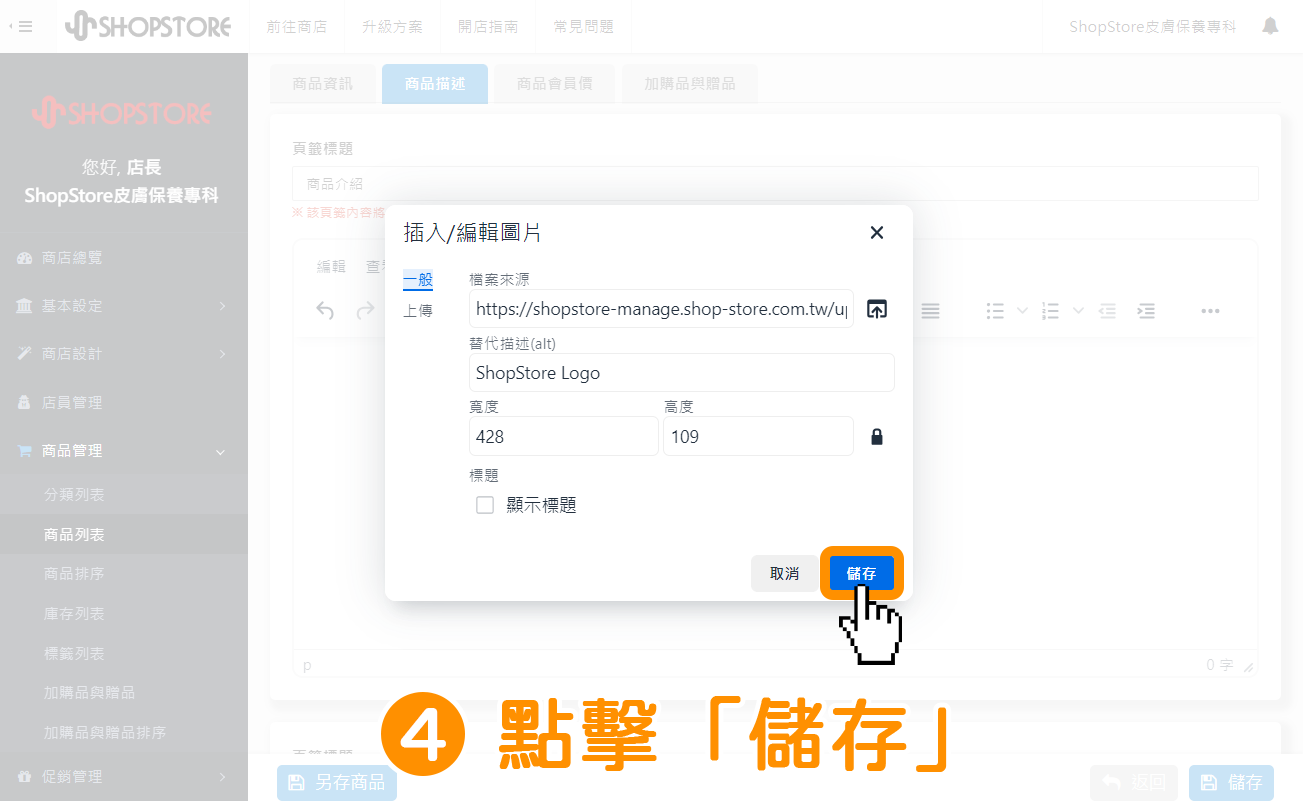

即可以在文字編輯器內,觀看到成功插入的圖片!
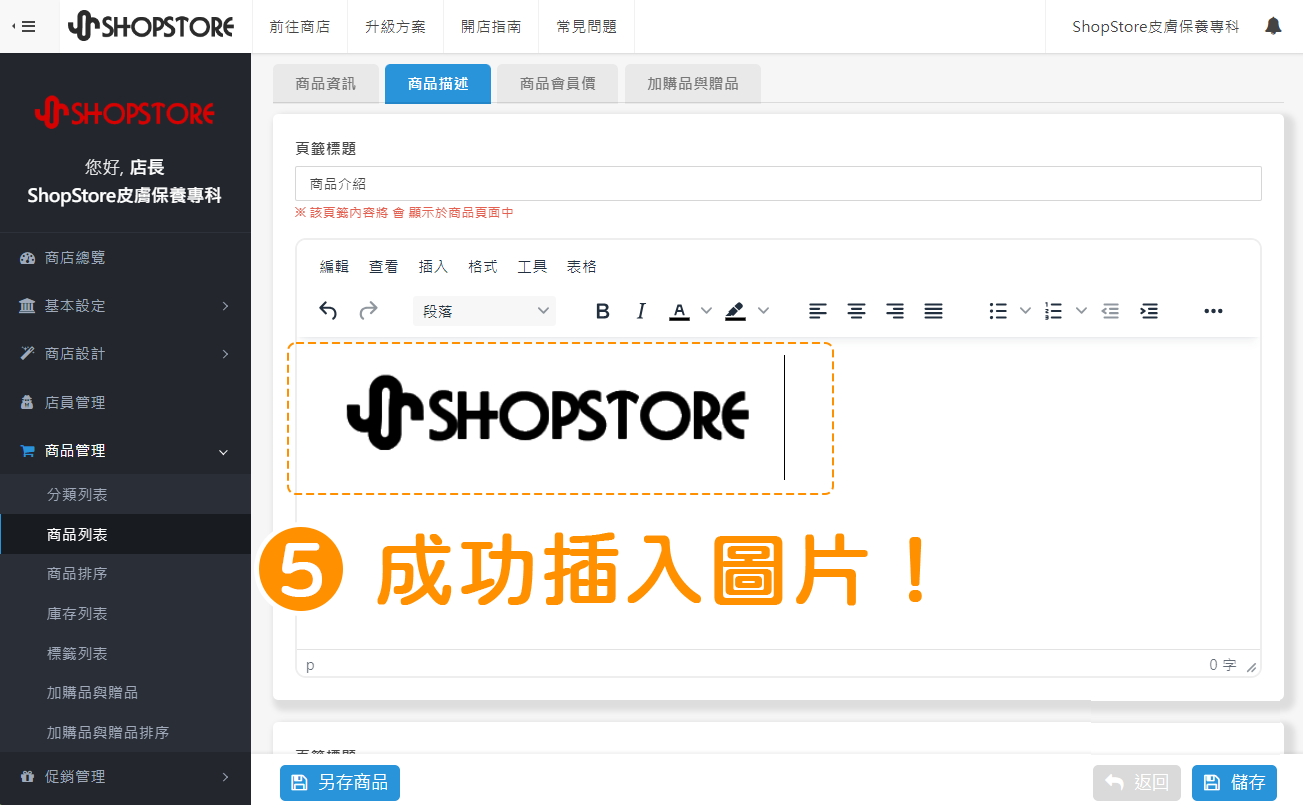

將您電腦「資料夾」內想要插入的圖片皆選取起來,之後,將圖片拖曳至 ShopStore 的文字編輯器內。
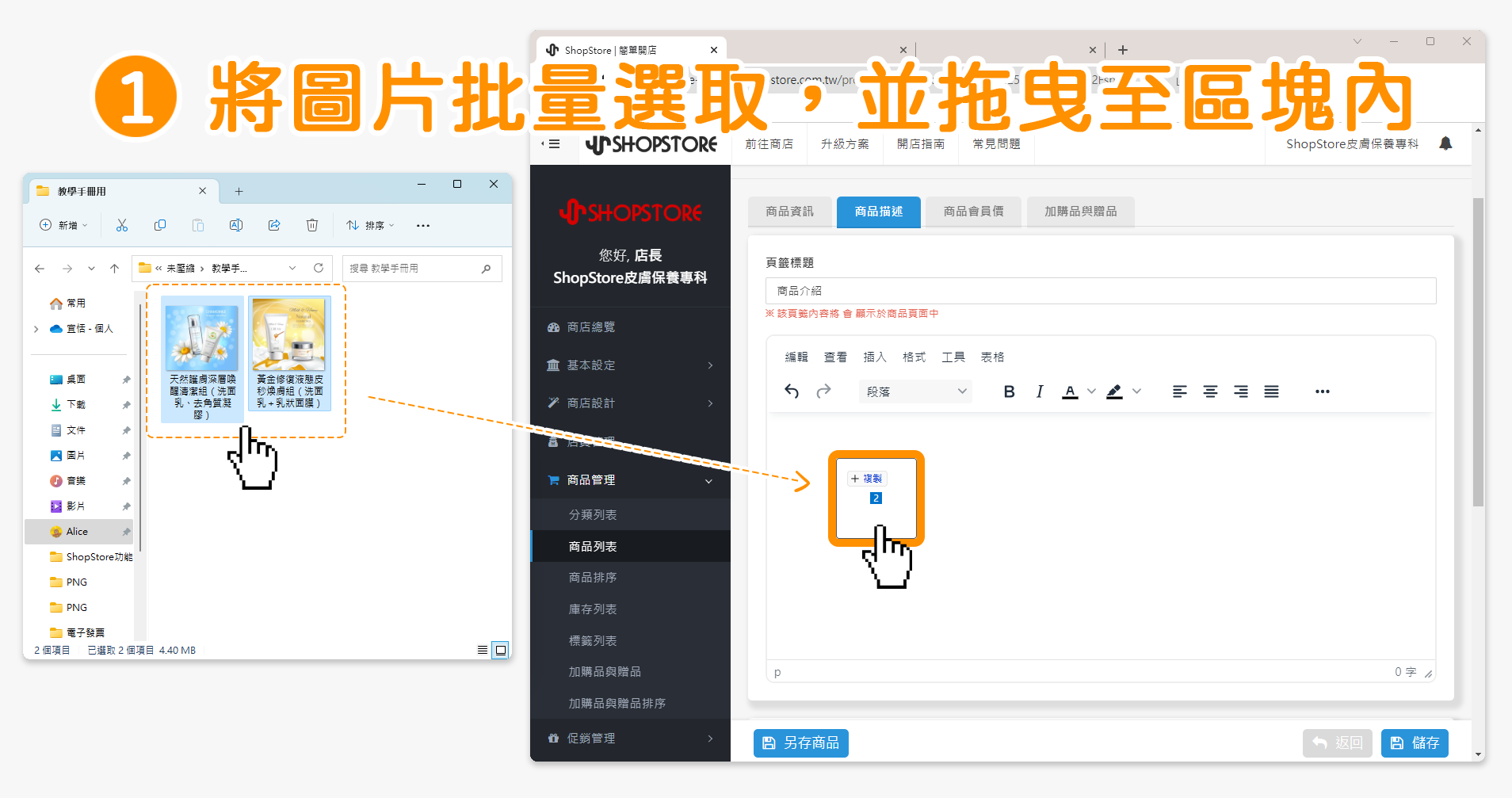

即可以在文字編輯器內,觀看到成功插入的圖片!
*注意:當使用拖曳的方式,將圖片拖曳至「文字編輯器」內,點擊圖片後,在「長度」與「寬度」欄位內的數值會為「空白」,是正常的。
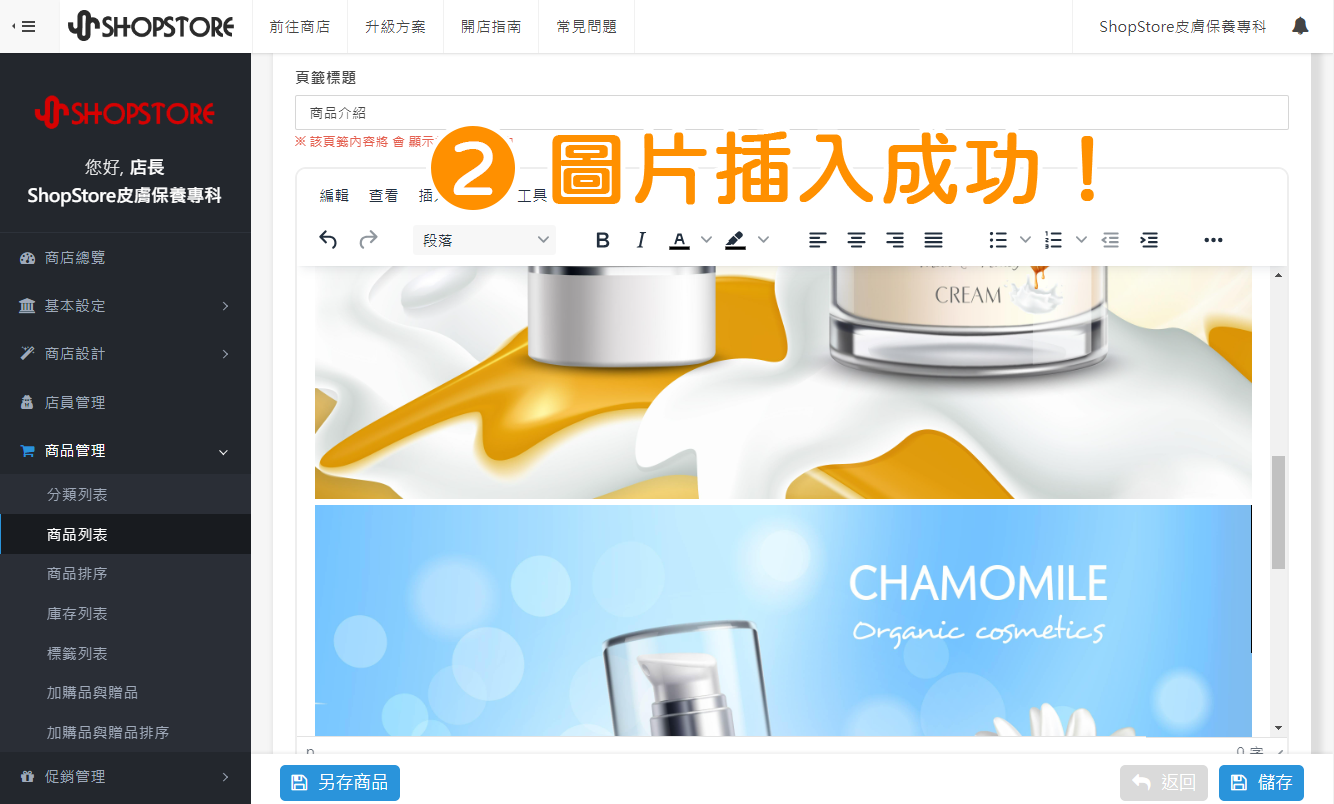

使用「滑鼠左鍵」點擊一下想排序的圖片。
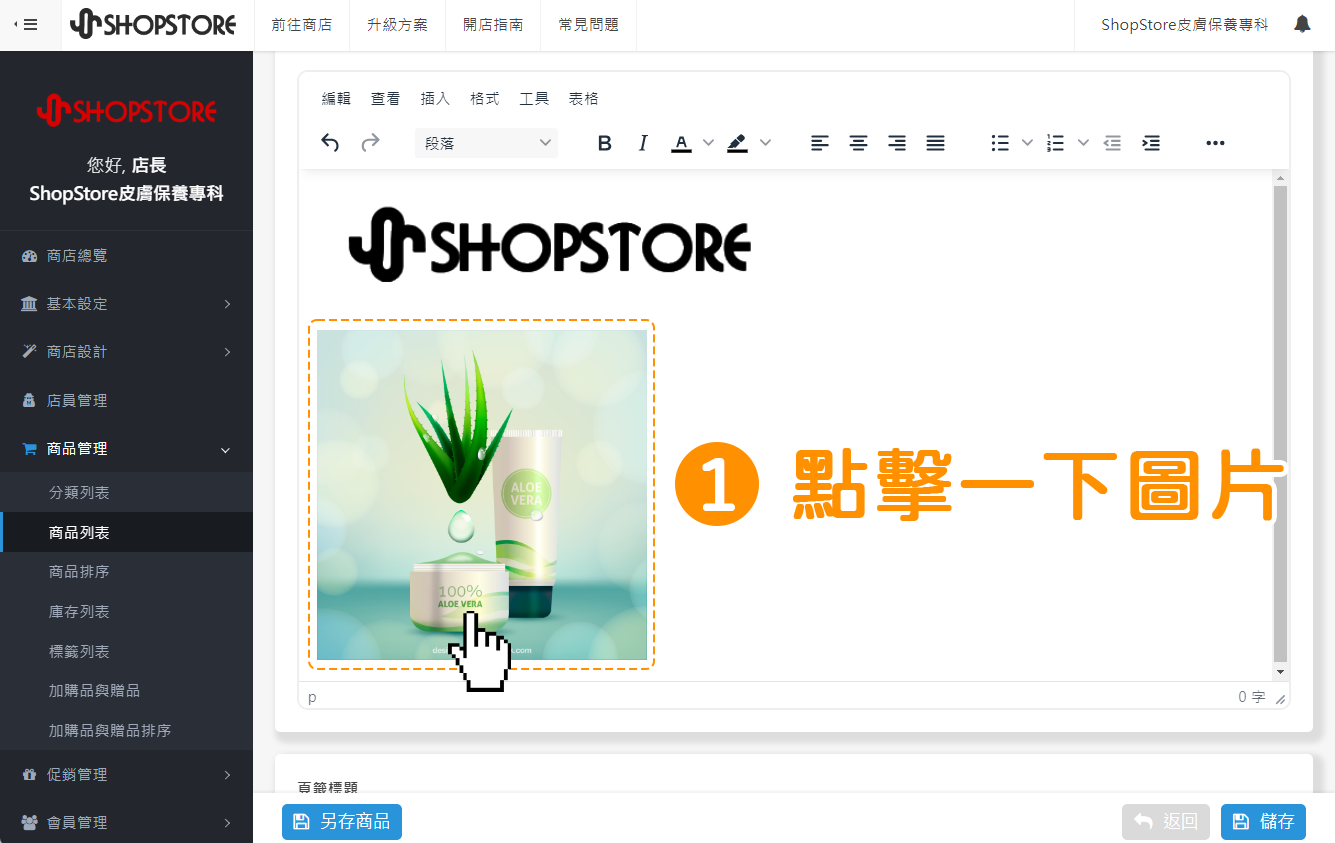

使用「滑鼠左鍵」長按圖片,拖曳排序至你想要的位置。
*商家在排序時,會看到圖片的左右上下會有「黑色直線槓槓」,「黑色直線槓槓」所指的位置,就是商家目前圖片拖曳後會排序到的位置。
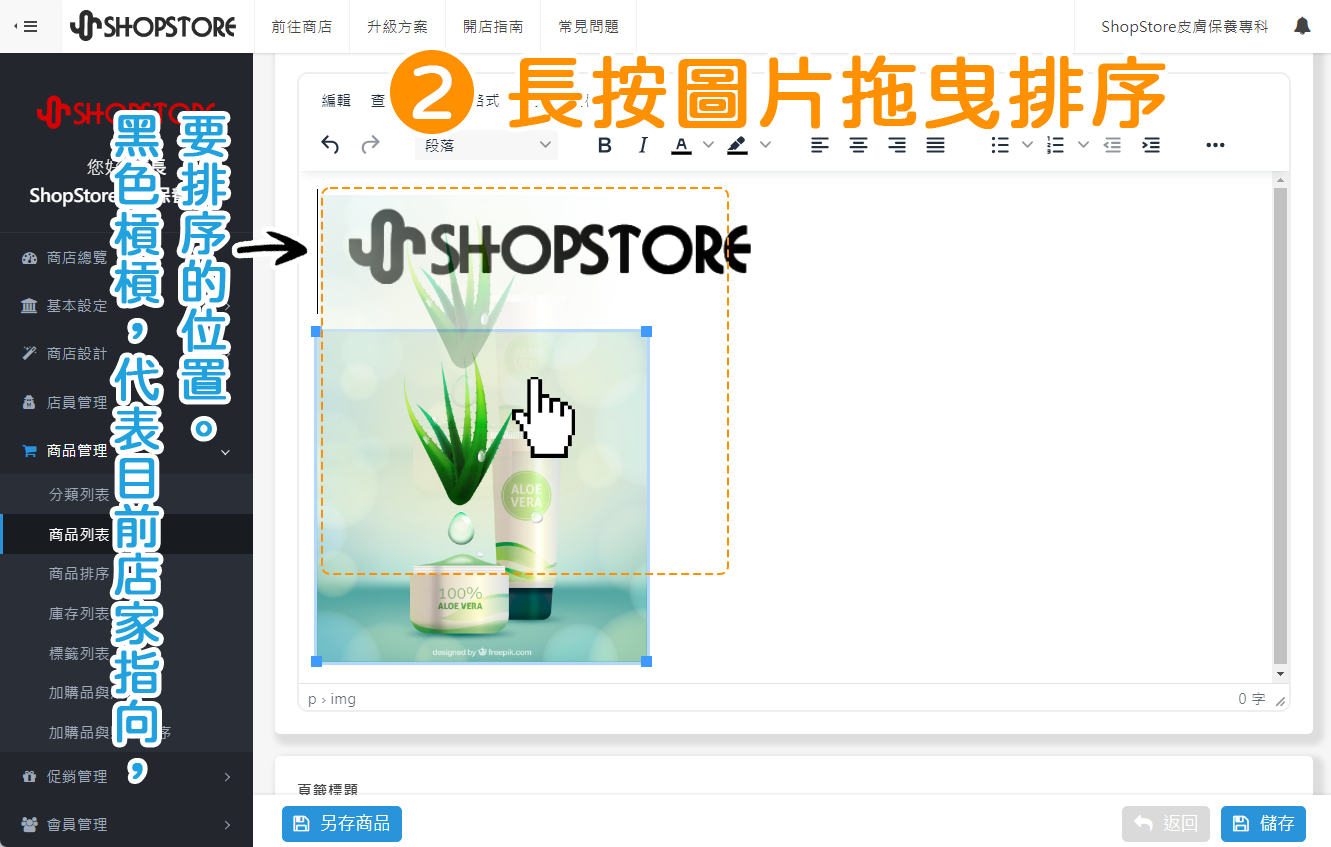

排序成功!
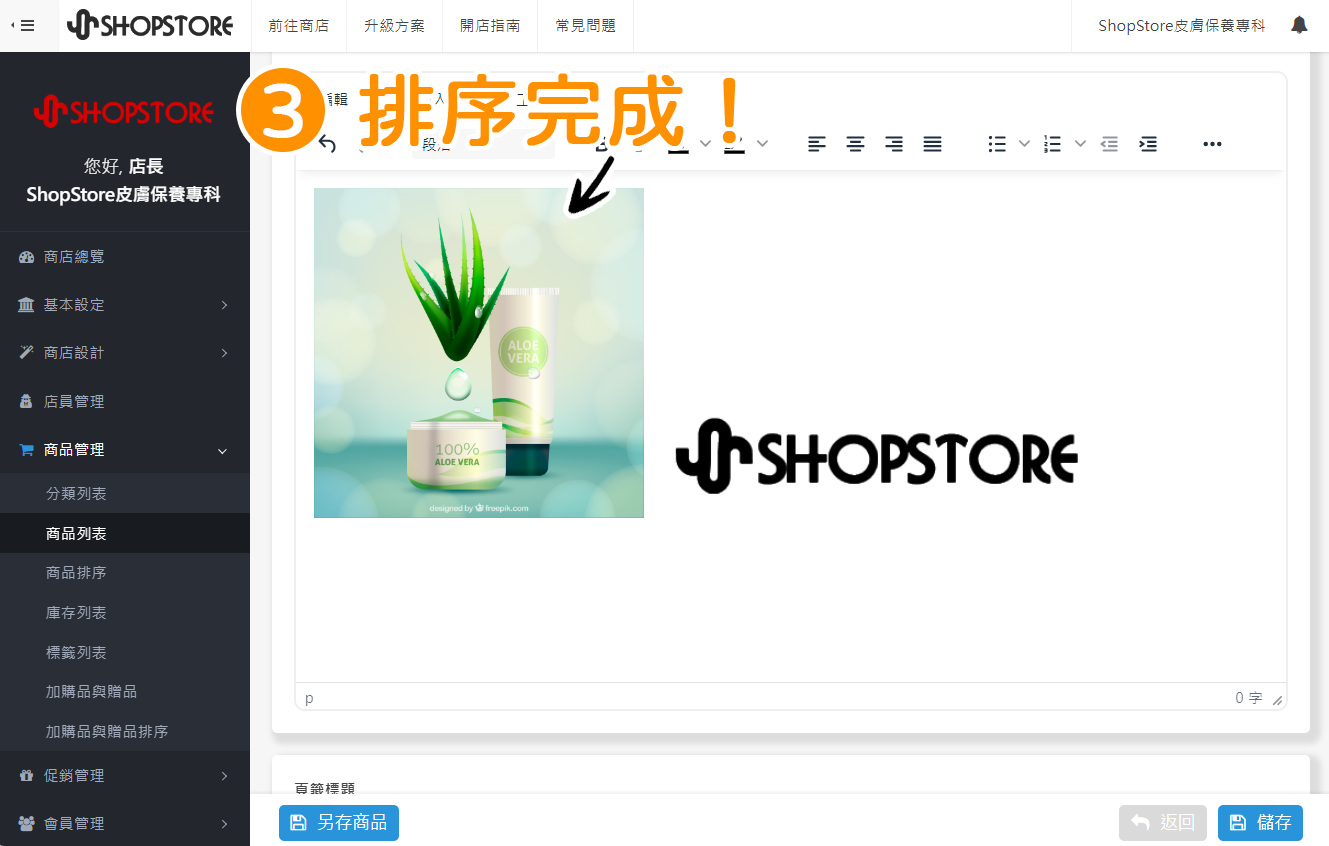

在圖片上點按「滑鼠右鍵」→選擇「圖片」。
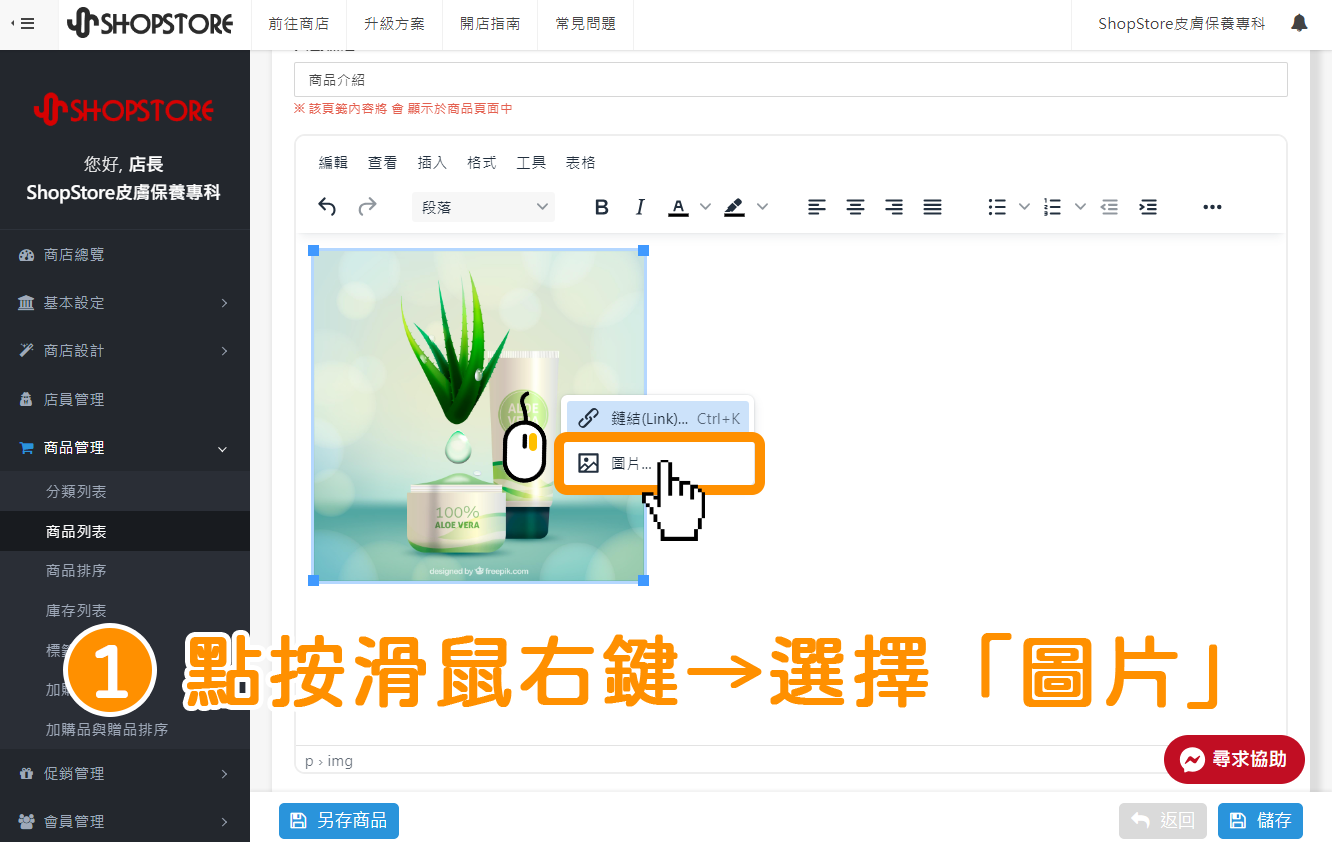

即可以編輯各個圖片資訊欄位。
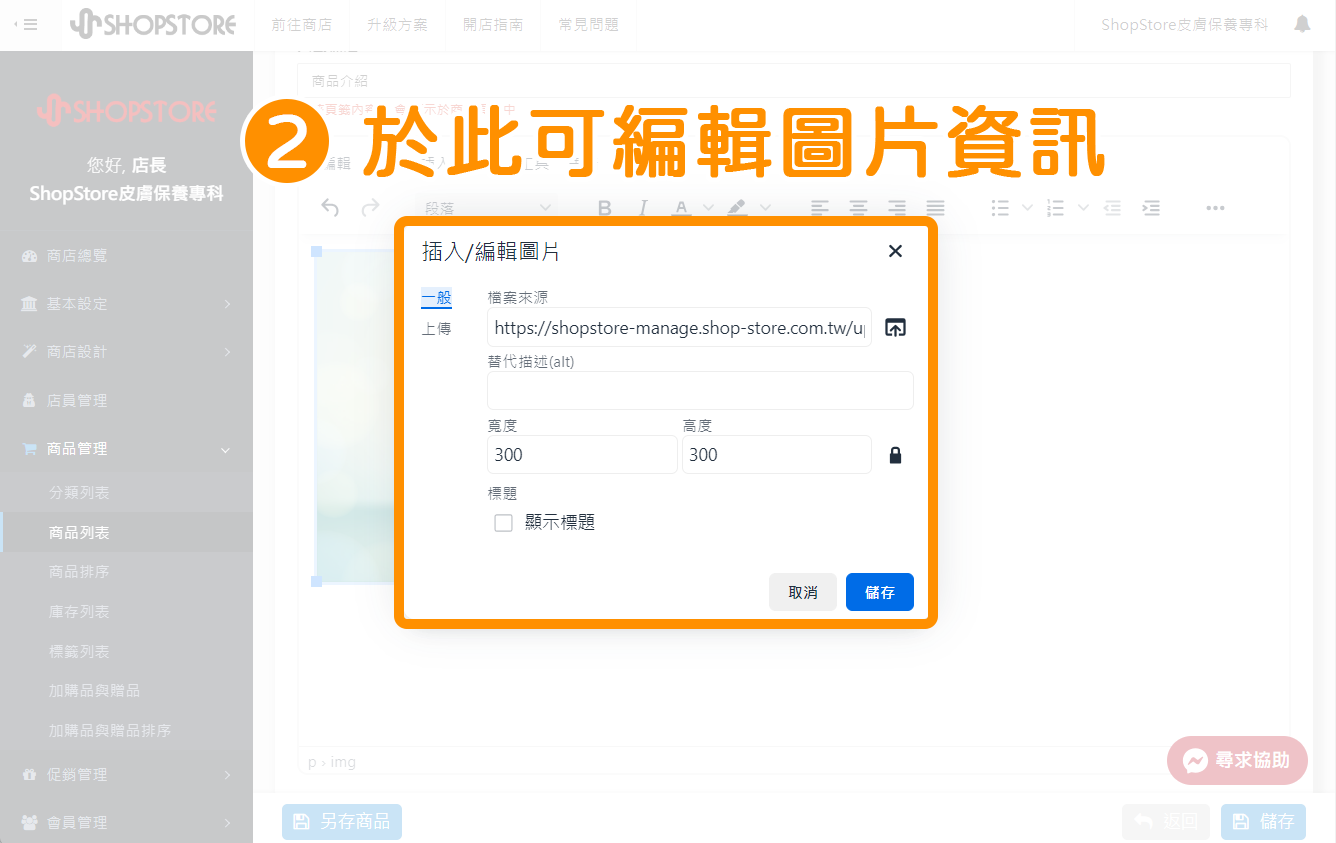

確認編輯的資訊皆正確後,點擊右下方藍色按鈕「儲存」即可。
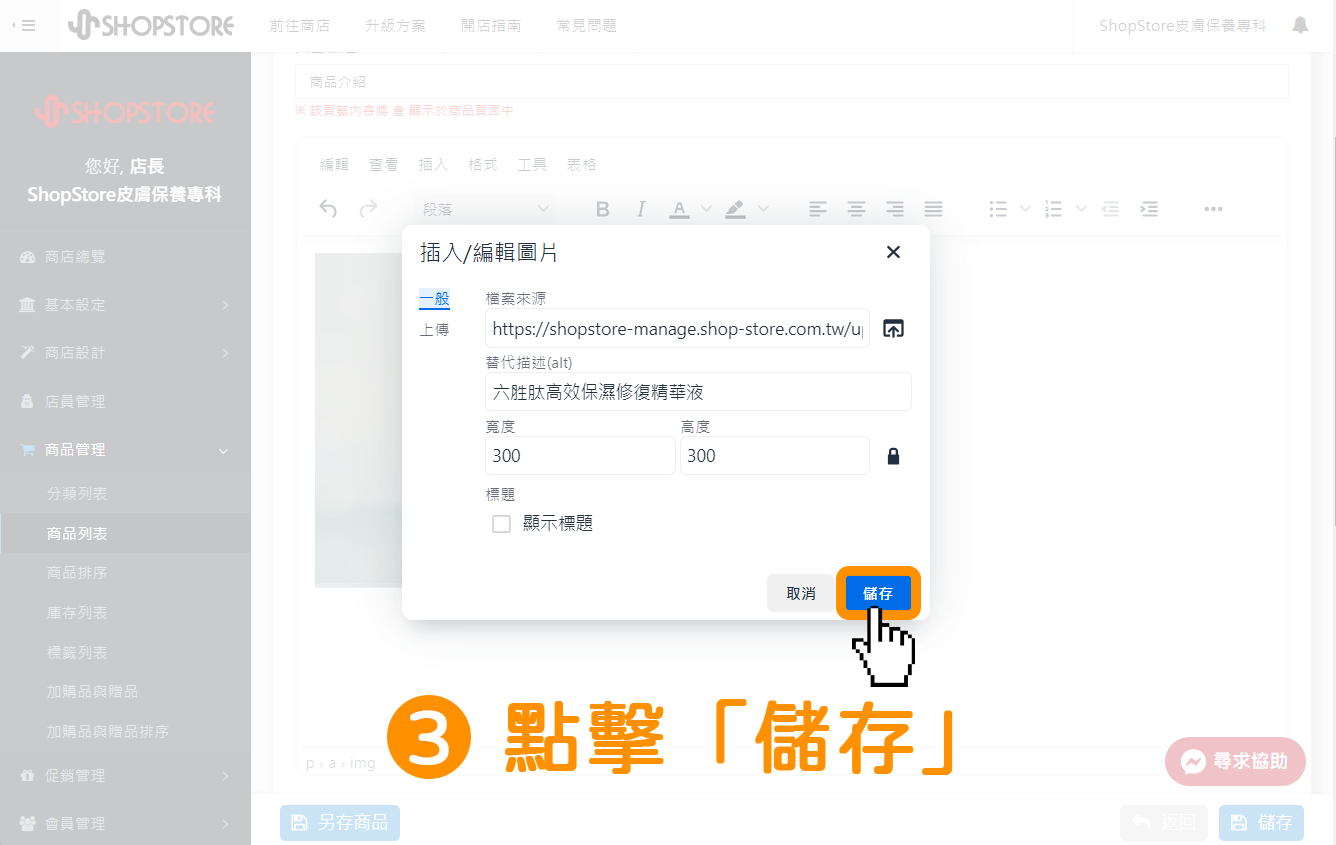

在圖片上點按「滑鼠右鍵」→選擇「鏈結」。
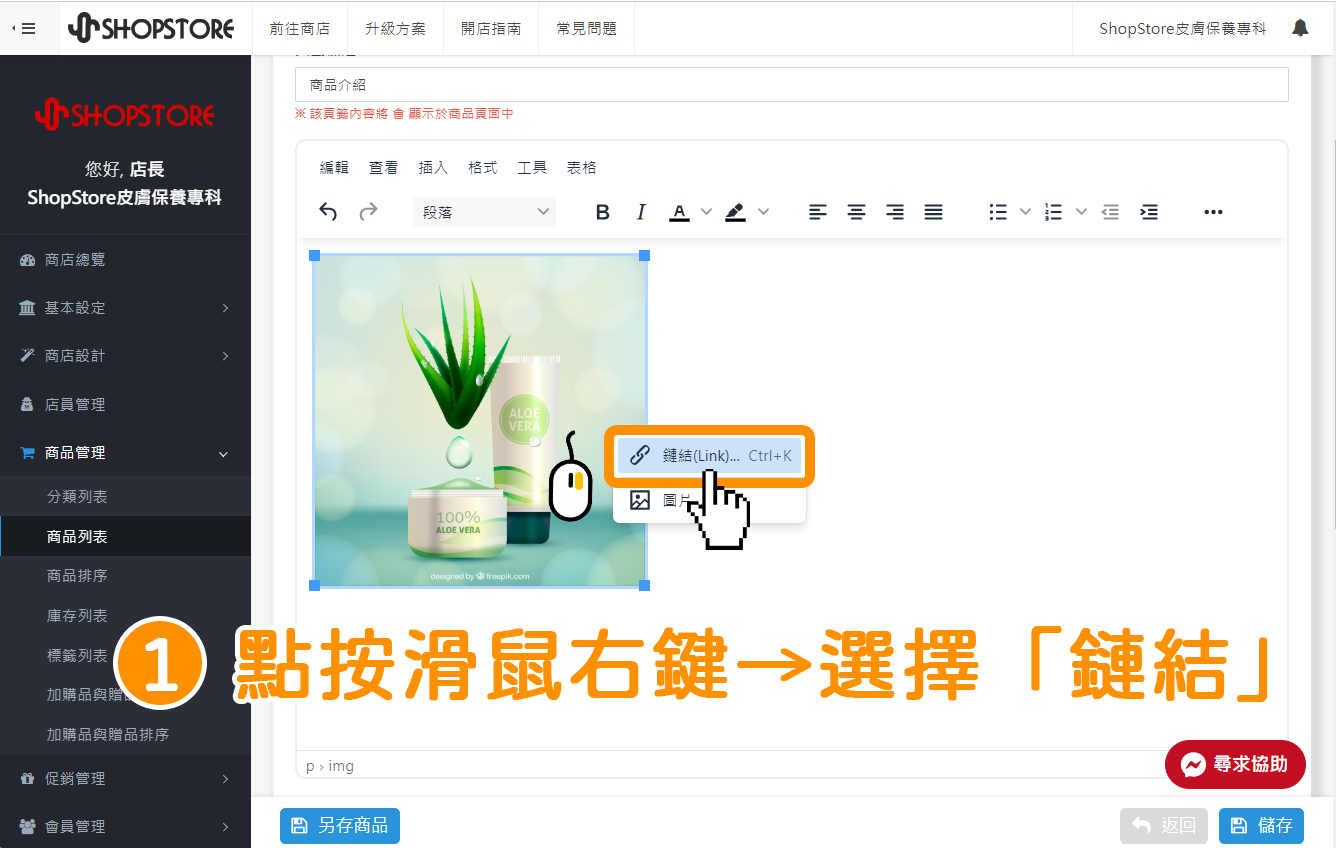

即可於「插入/編輯鏈結(Link)」視窗內,插入連結資訊。
(𝟭. 網址:輸入,您想要顧客點擊圖片後,會導向的頁面連結。
(𝟮. 標題:可以輸入,當顧客將滑鼠移到圖片上方時,顯示的說明文字為何。
(𝟯. 鏈結點擊後的位置:可選擇想要顧客點擊插入連結的圖片時,系統會以「目前頁面」/「開新分頁」的方式來導向連結頁面。
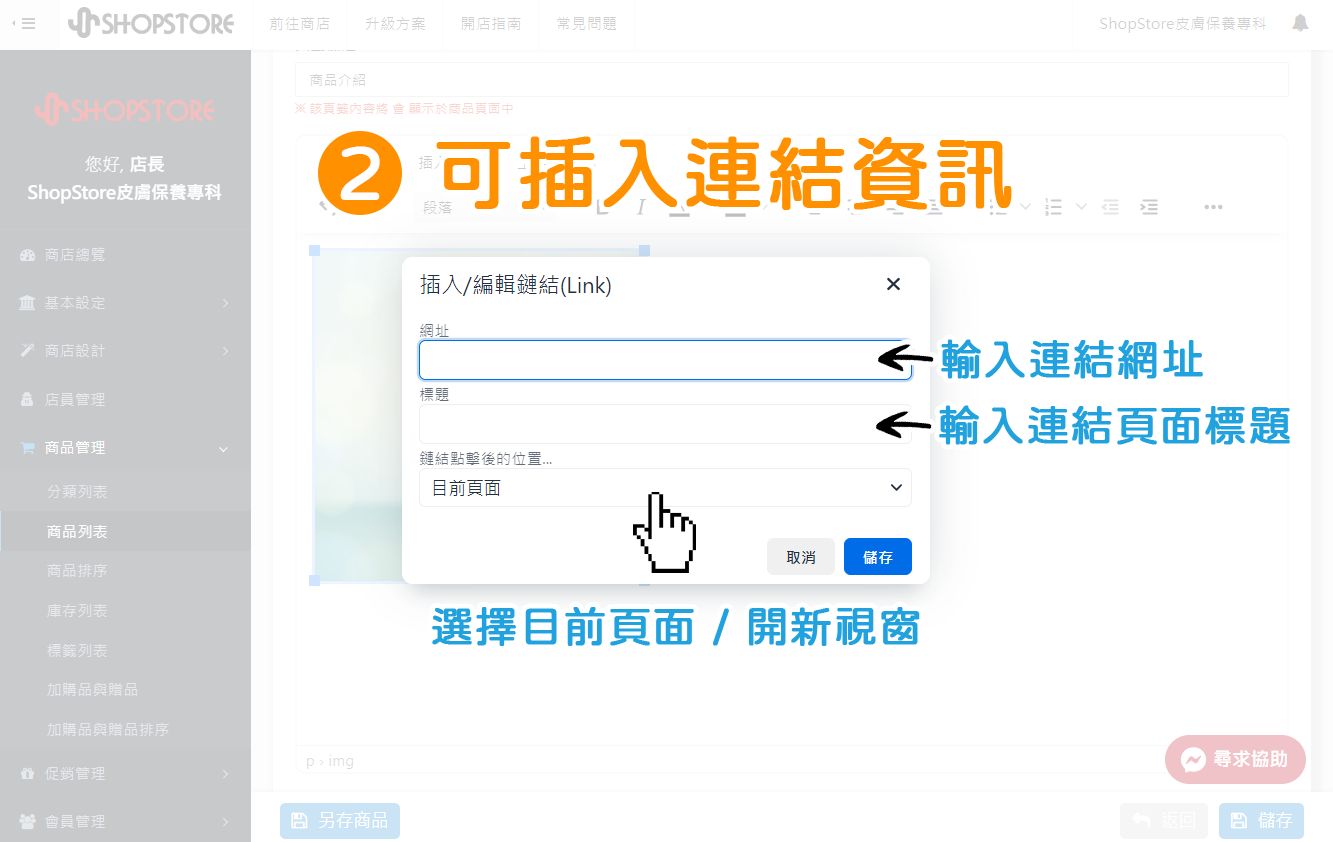

確認設定的資訊皆正確後,點擊右下方藍色按鈕「儲存」即可。