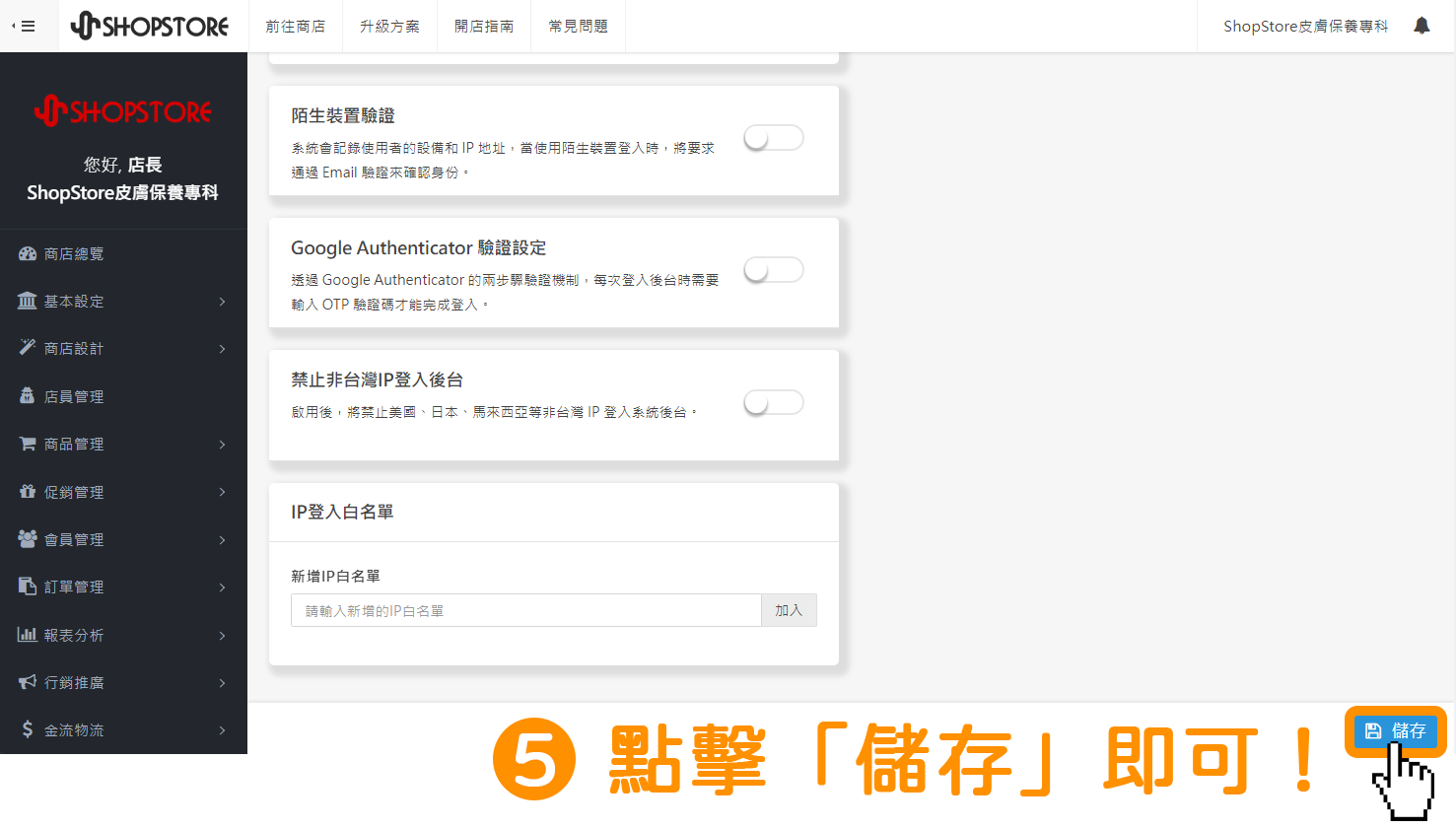如何使用|Google Authenticator 驗證設定
2024-07-10
【目錄】:
- Authenticator 驗證啟用 : 掃描QRCode
- Authenticator 驗證啟用 : 複製金鑰
- Authenticator 驗證-登入運作流程
- Authenticator 驗證-關閉
- Authenticator 驗證-解除綁定並關閉
【說明】:
𝟭. 如果商家/店員想要進一步提升資安防護層級,即可以啟用「Google Authenticator 驗證」,Google Authenticator 會為你隨機產生的一次性「OTP 驗證碼」,商家/店員需要經過驗證才可以登入後台,等於為商店的資訊安全多上了一道安全鎖。
𝟮. 在後台設定「Google Authenticator 驗證」功能時,系統都是針對當下登入的個人「店員帳號」/「店長帳號」來做啟用或關閉,讓「店員」與「店長」皆可分別自主控管是否啟用此驗證保護。
𝟯. 「Google Authenticator 驗證」有提供兩種啟用的設定方式,商家擇一種方式進行設定即可:
(1) 掃描 QRcode :打開 Google Authenticator APP 並掃描平台提供的 QRCode 進行綁定設定。適用於:同時有兩部 3C 裝置(例如:手機和電腦)可操作使用的商家。
(2) 複製金鑰 :複製平台提供的「金鑰」,並打開 Google Authenticator APP 手動貼上金鑰做綁定設定。適用於:同時有兩部 3C 裝置/目前手邊只有手機或平版的商家。
一、Authenticator 驗證啟用 : 掃描QRCode
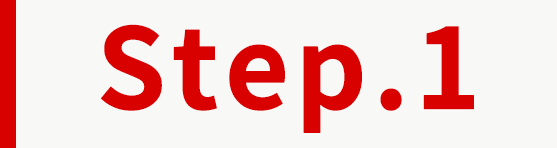
使用手機/平版,依照你所使用的3C裝置,來點擊以下連結「下載 Google Authenticator App」(免費的):
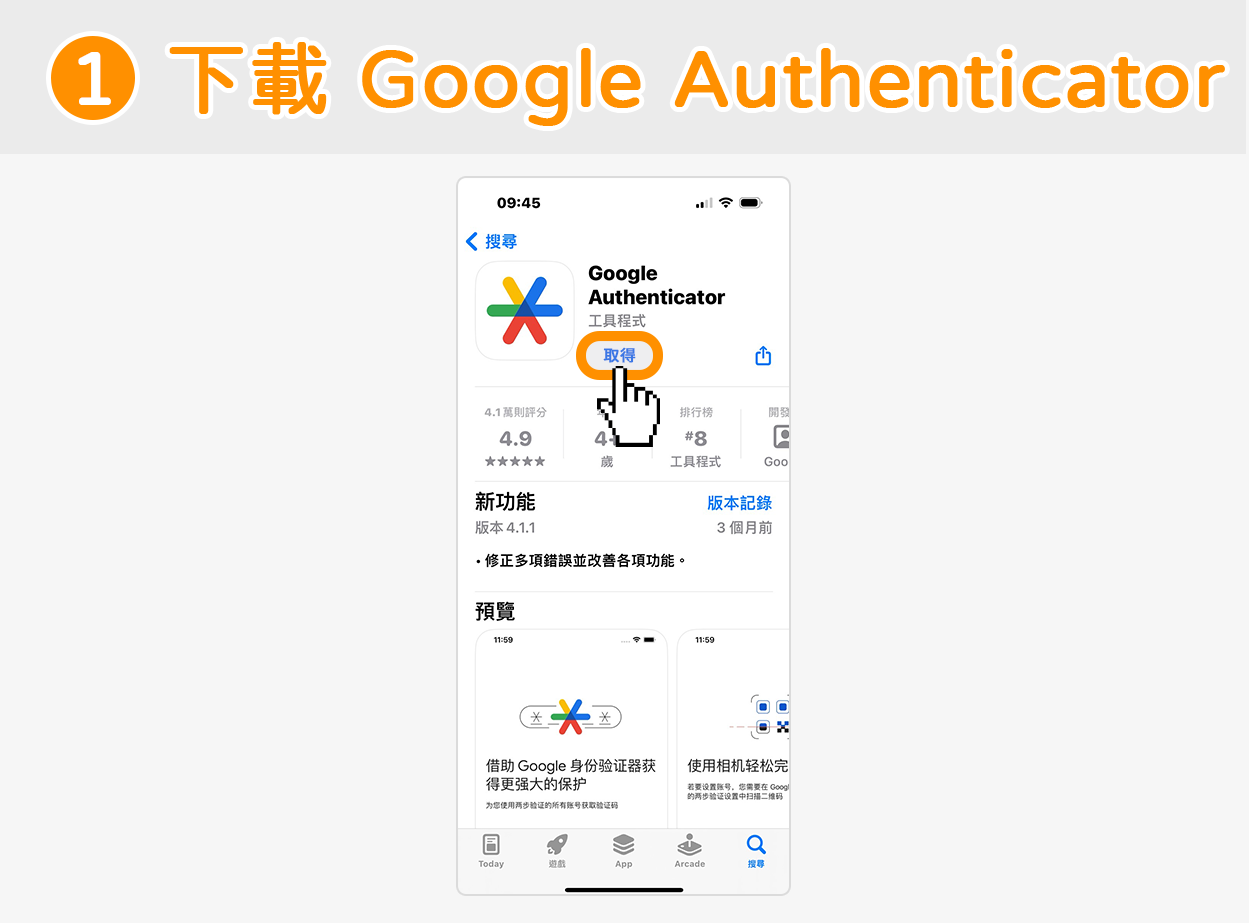

點擊右上方帳號處→點擊前往「帳號設定」。
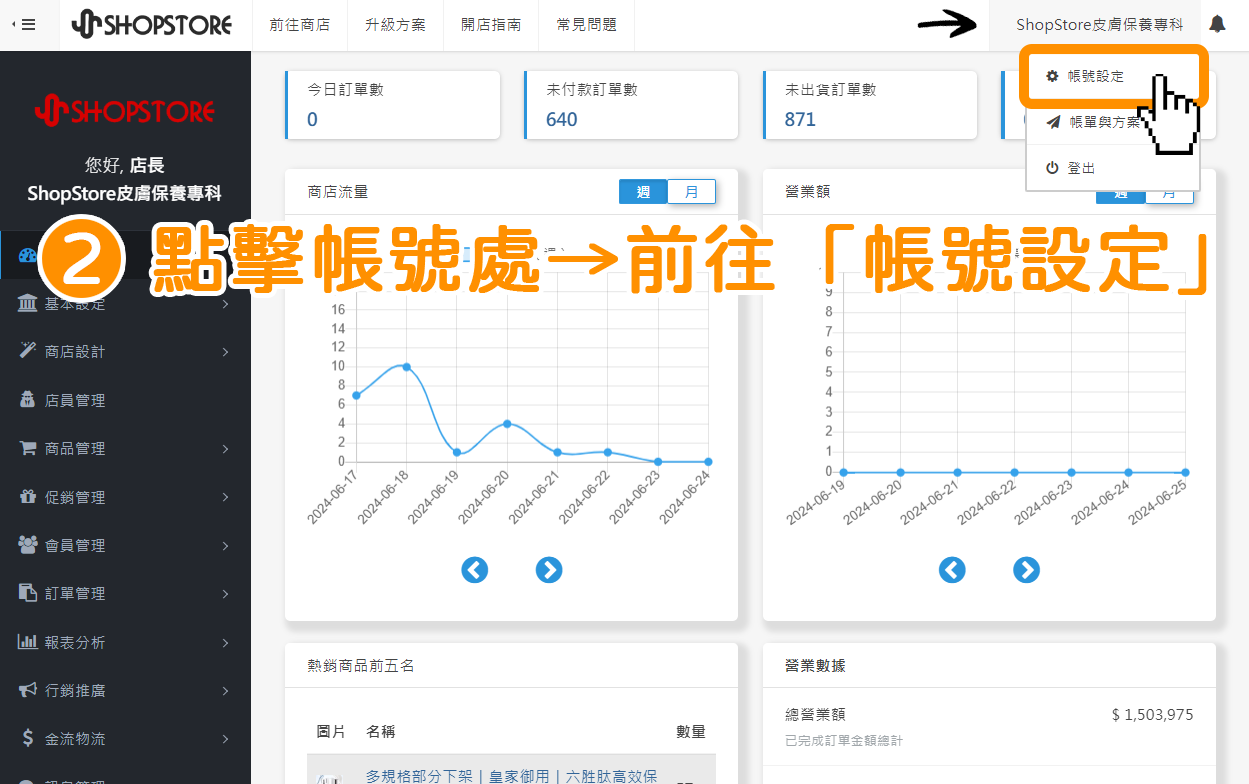

下滑頁面至「Google Authenticator 驗證設定」區塊,點擊右方按鈕切換為「啟用」。
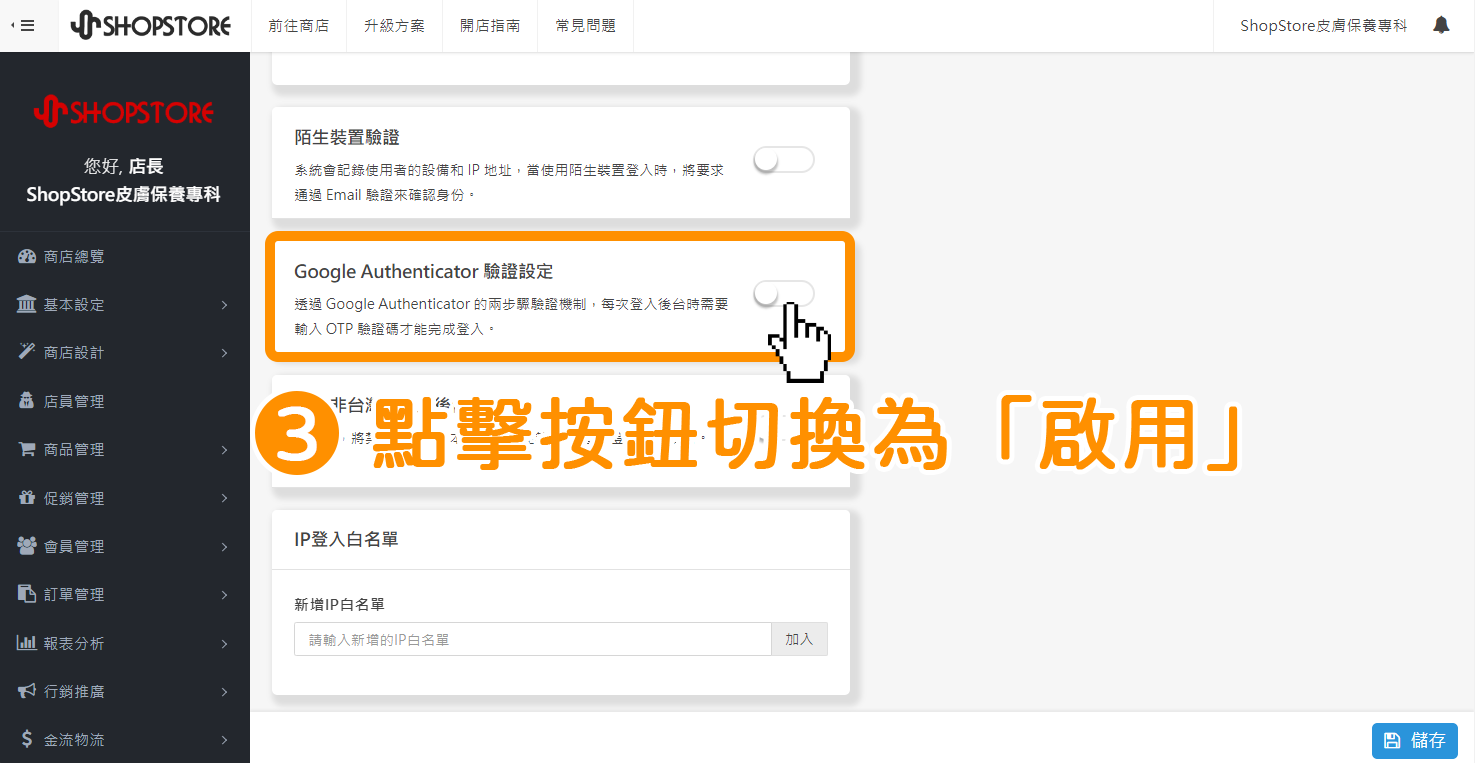

即可看到系統自動產生的「Google Authenticator QRCode」。
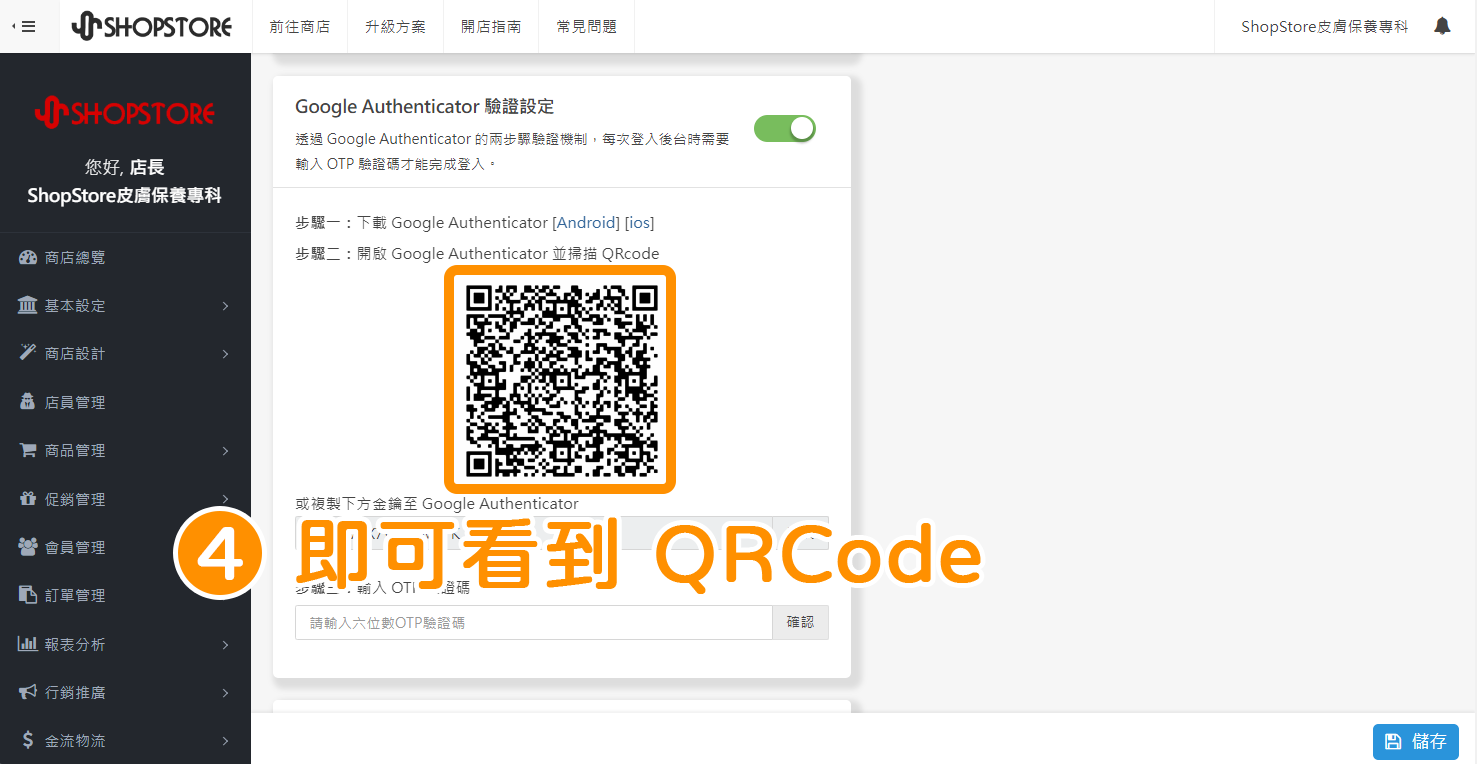

在剛剛下載 Google Authenticator App 的 3C 裝置上,點擊打開 Google Authenticator App。
*因小編使用「手機」下載 Google Authenticator App,所以接下來會以「手機畫面」繼續做示範。
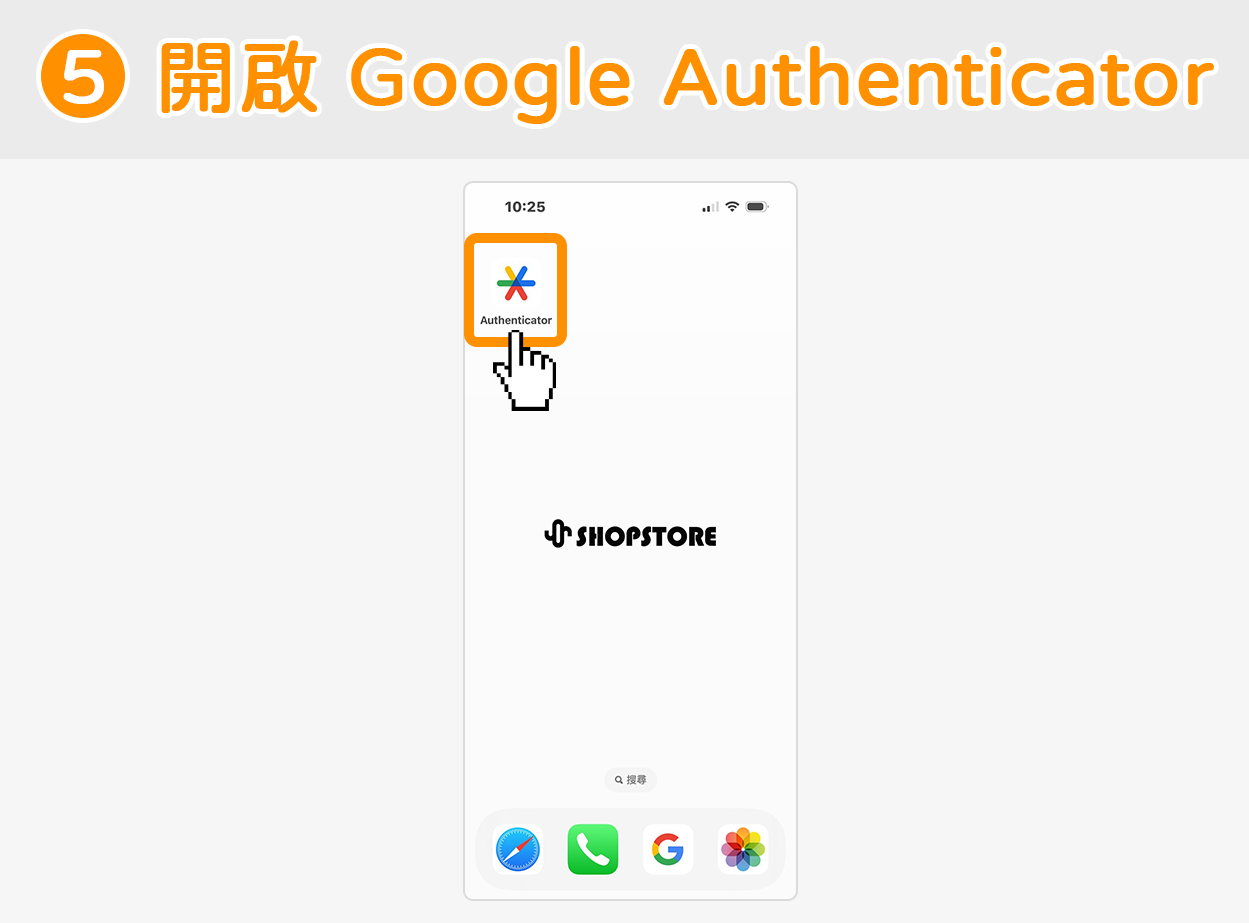

點擊右下方「![]() 」加號→選擇「掃描 QR 圖碼」。
」加號→選擇「掃描 QR 圖碼」。
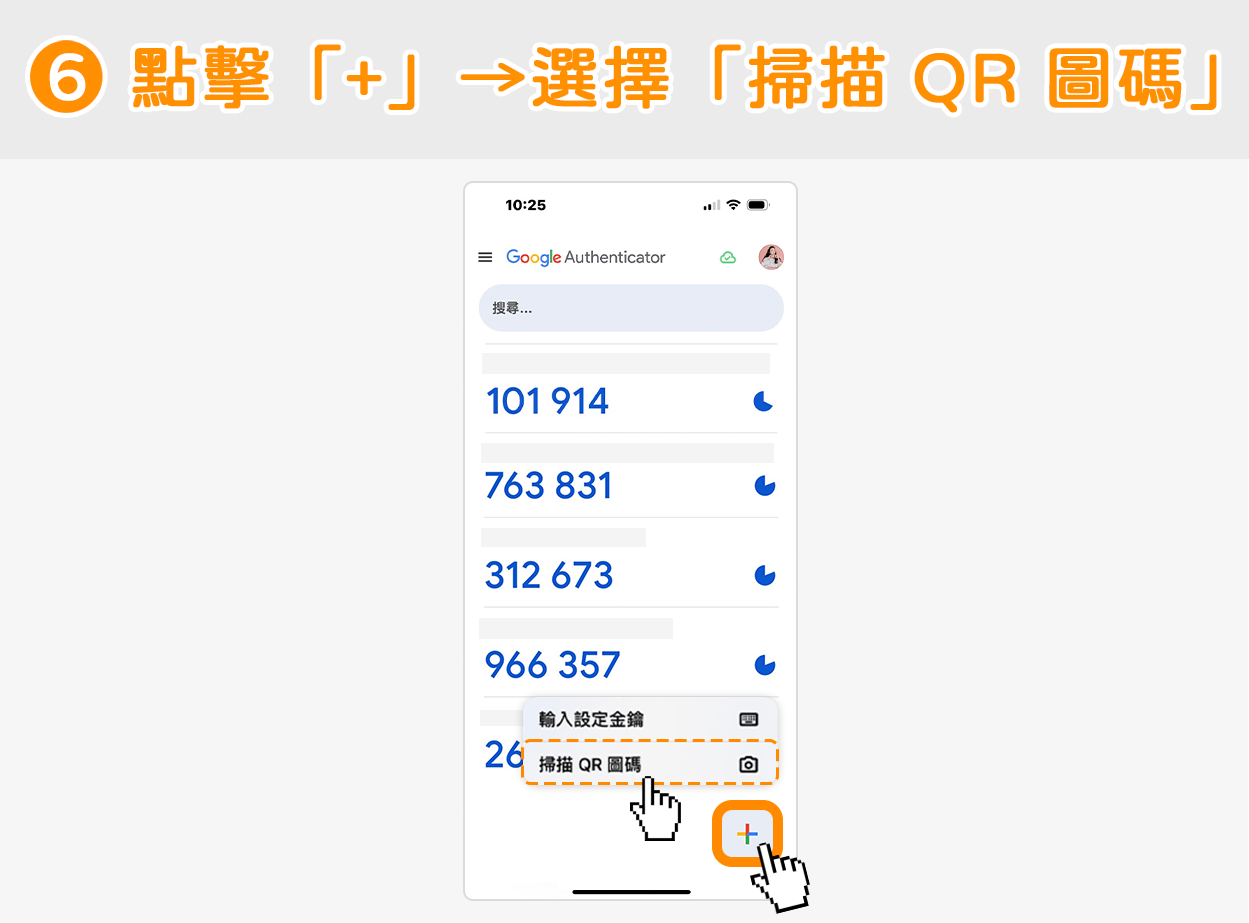
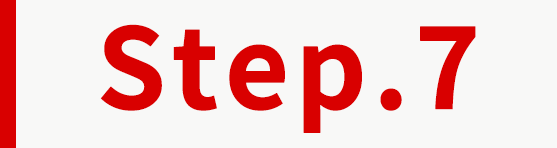
即可開始對準 ShopStore 後台頁面上顯示的 QRCode 進行掃描。
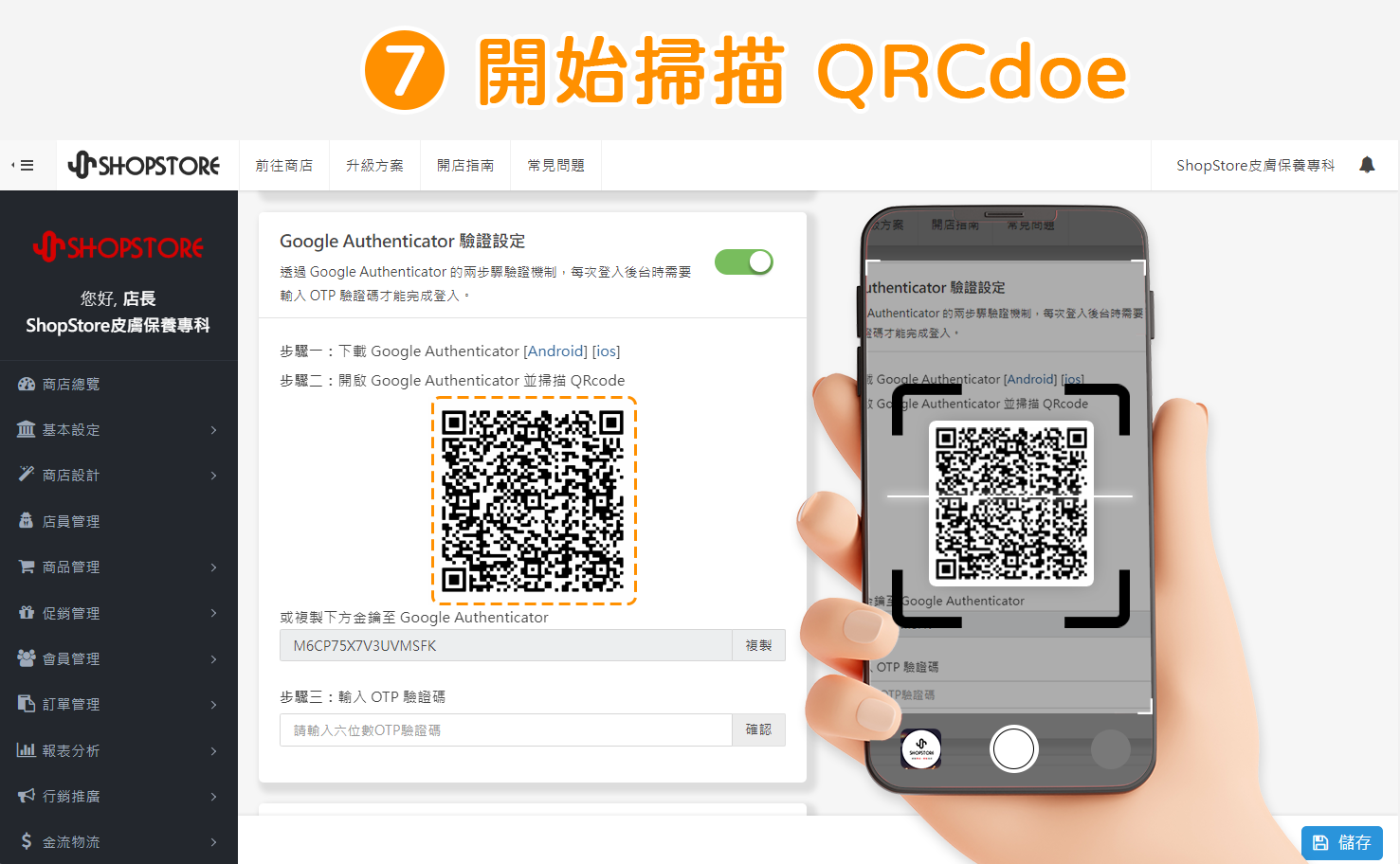
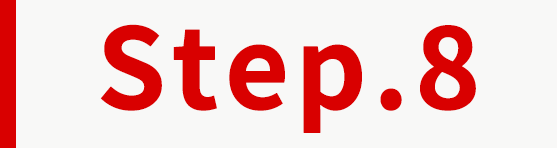
掃描成功後,Google Authenticator App 列表上的最下方即會顯示此裝置,輕觸點擊「OTP 驗證碼」即可複製/將「OTP 驗證碼」記下來。
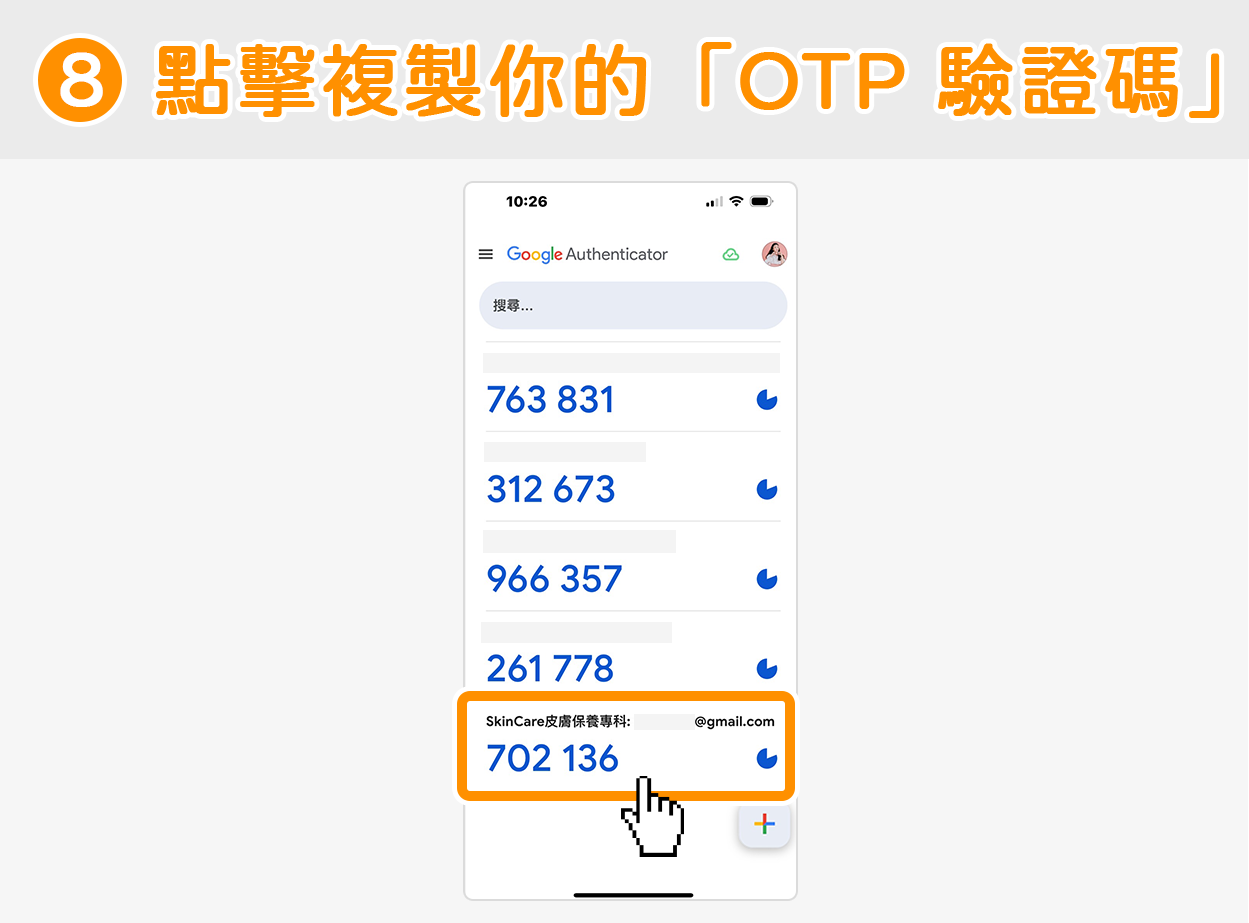
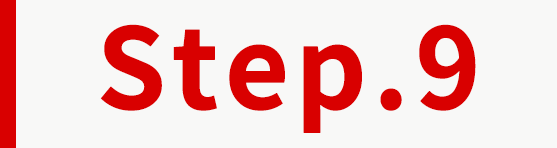
回到 ShopStore 後台設定畫面→在「步驟三:輸入 OTP 驗證碼」貼上剛剛複製的驗證碼/手動輸入驗證碼。
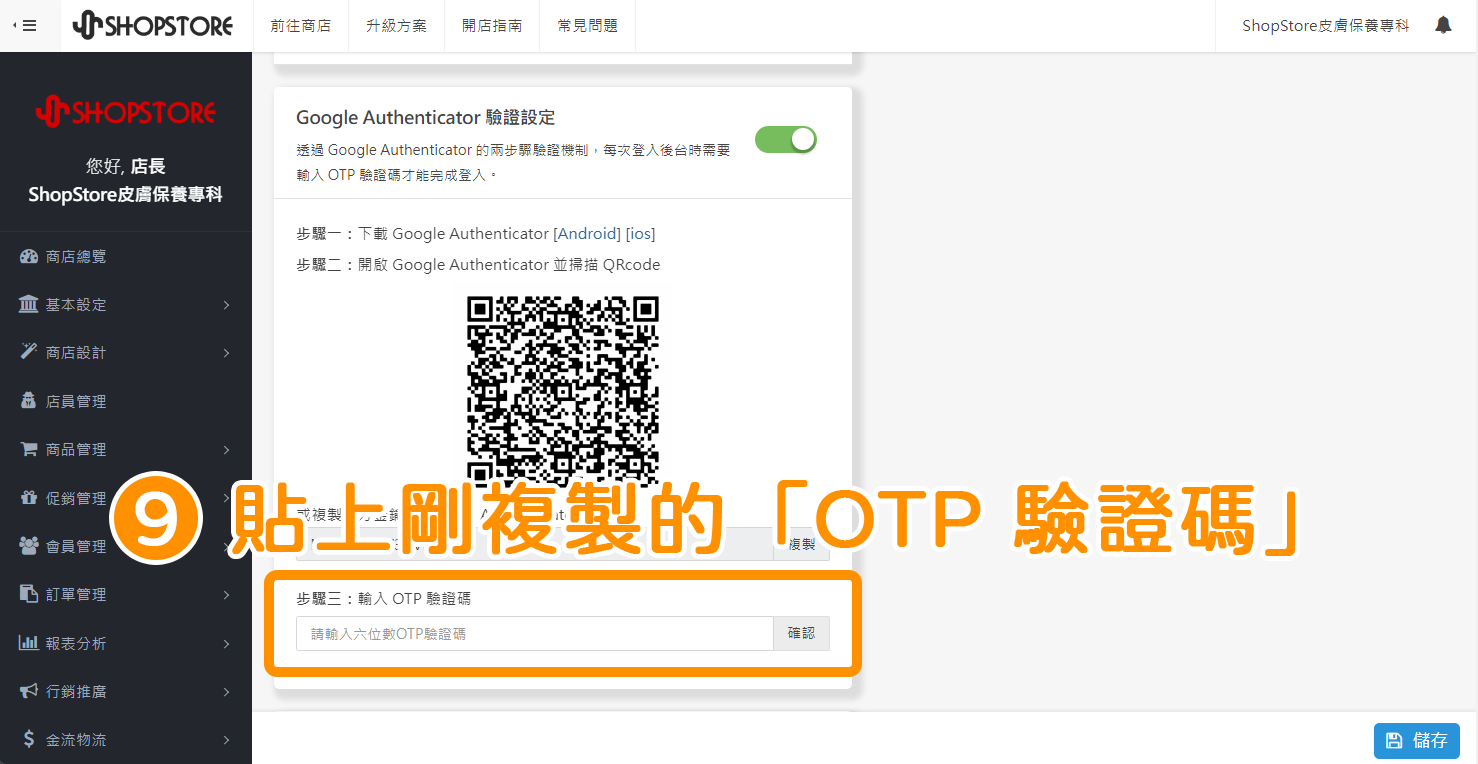
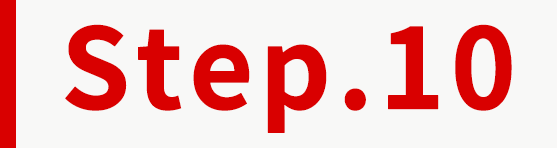
點擊右方灰色按鈕「確認」。
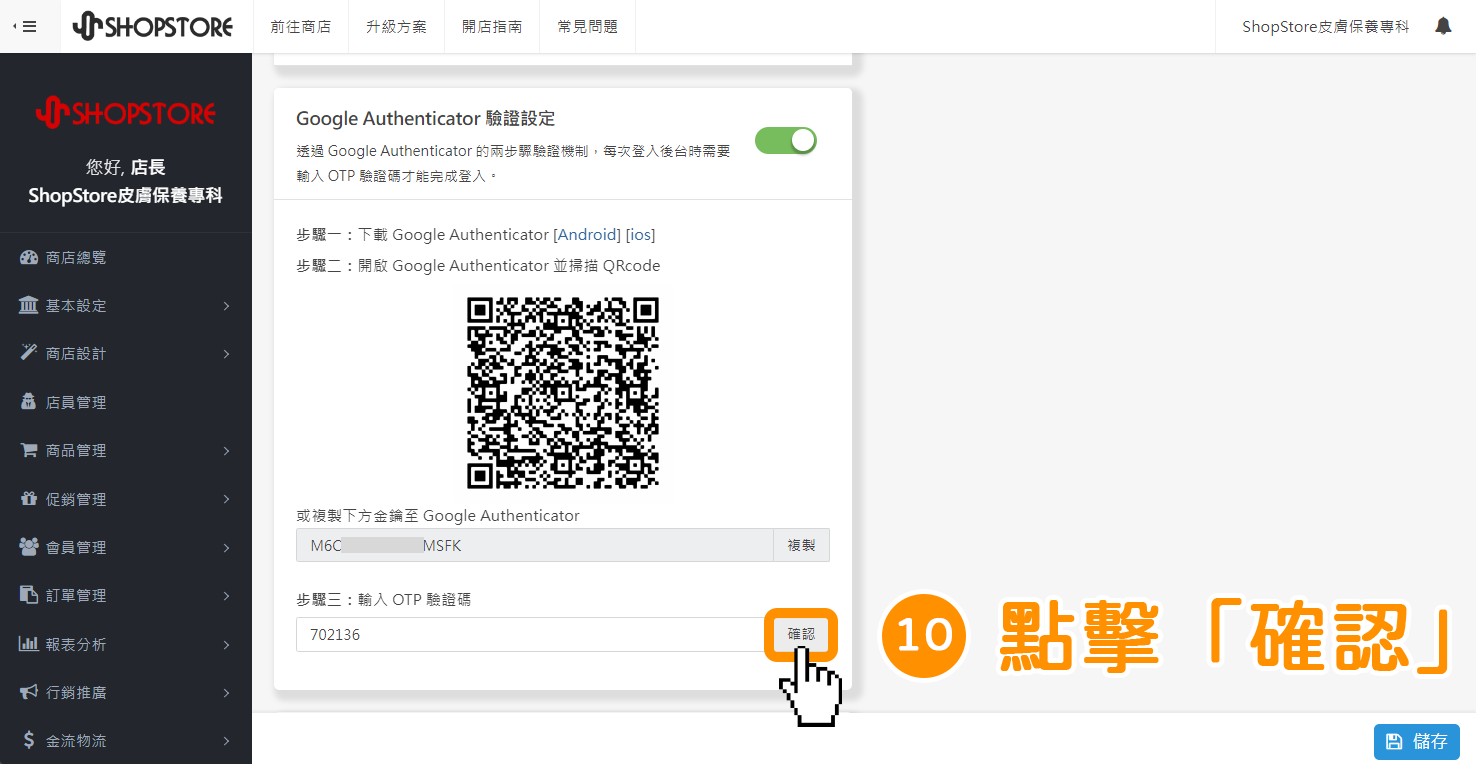
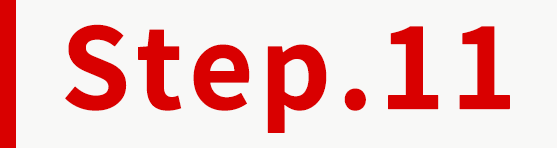
點擊右下方藍色按鈕「儲存」。
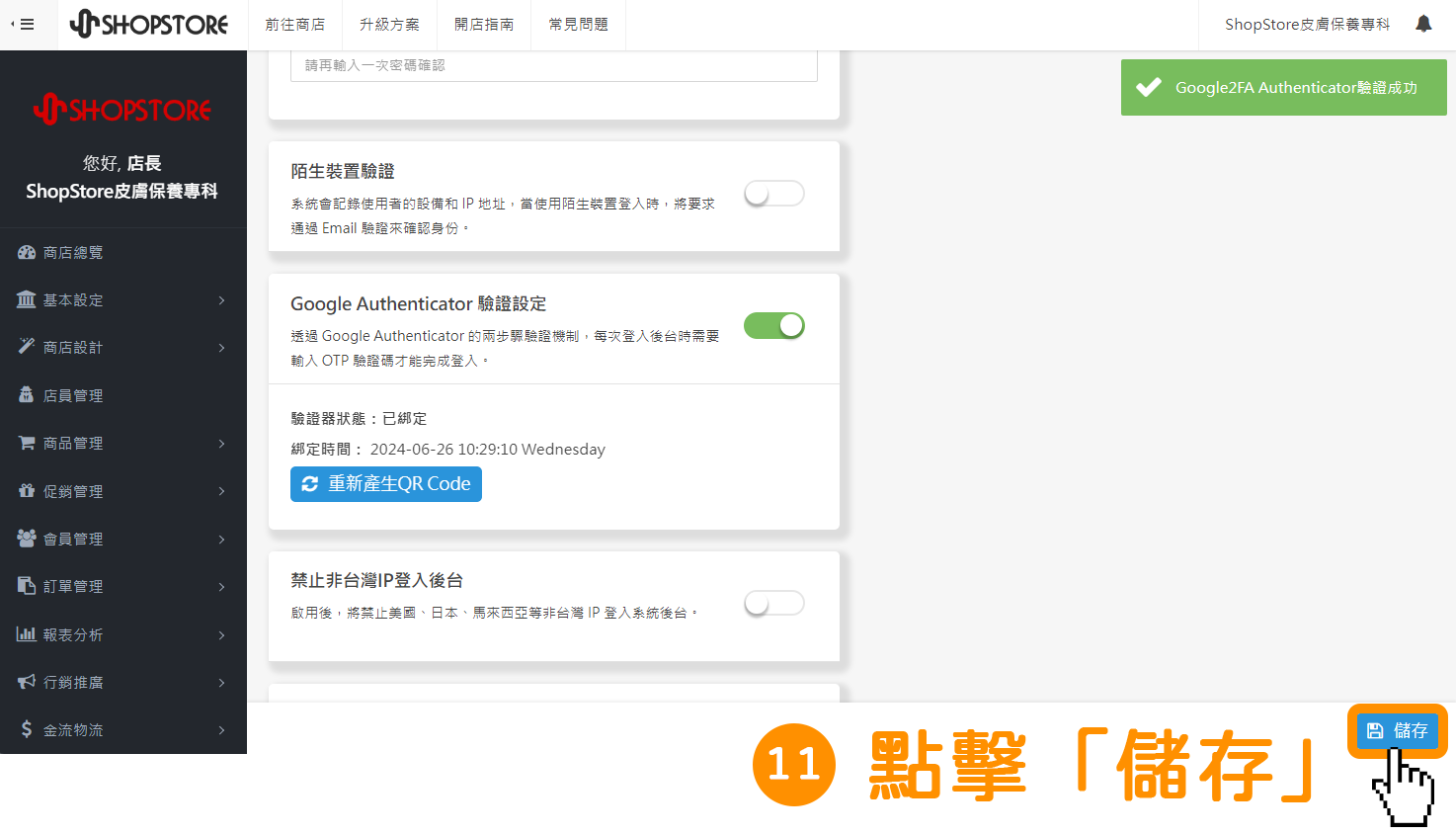
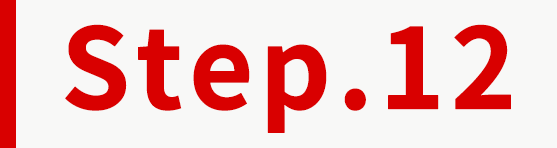
此時,頁面右上方即會顯示「設定帳號成功!」,代表已設定完成!
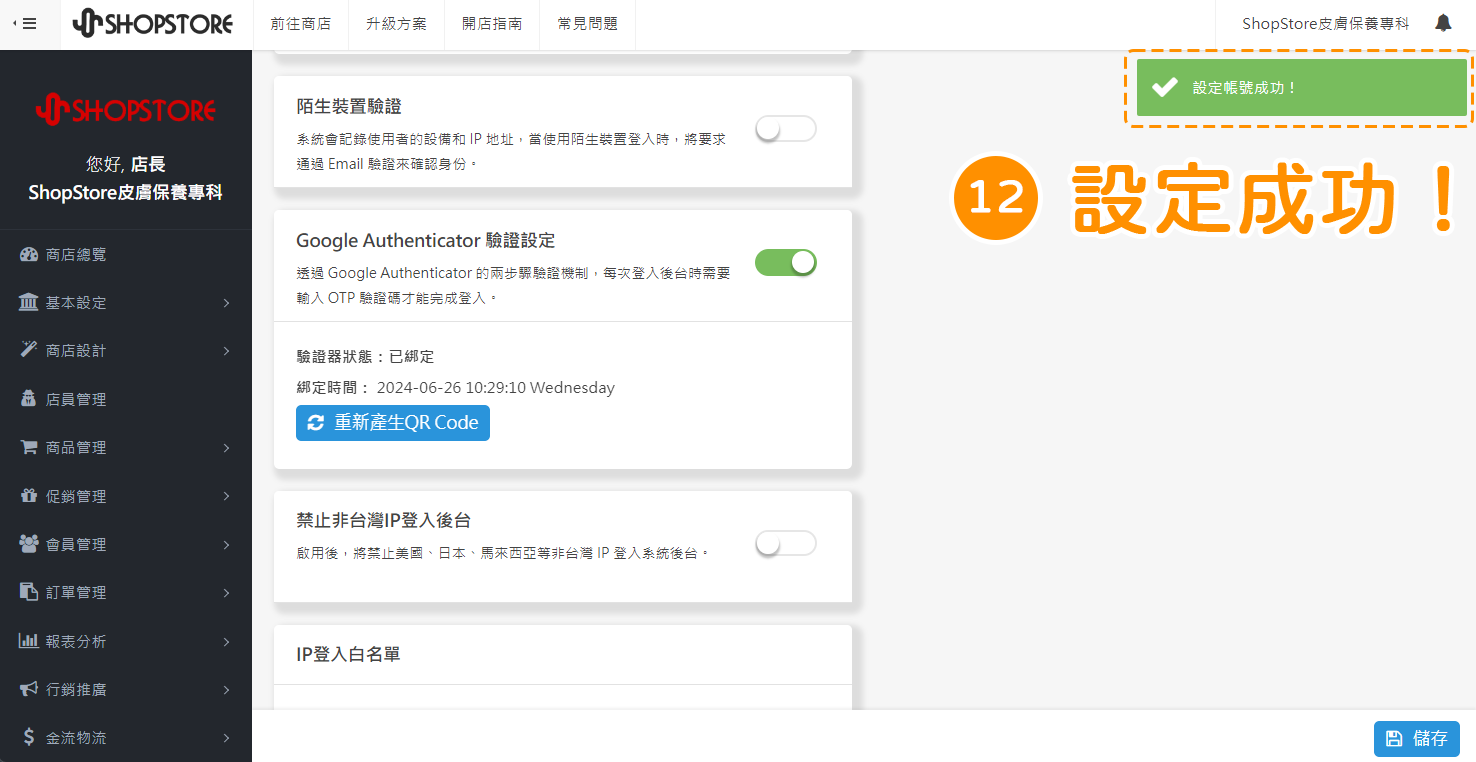
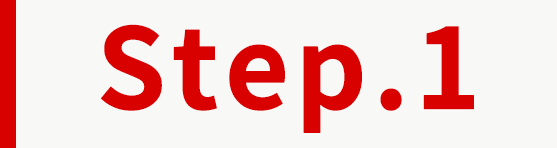
使用手機/平版,依照你所使用的3C裝置,來點擊以下連結「下載 Google Authenticator App」(免費的):
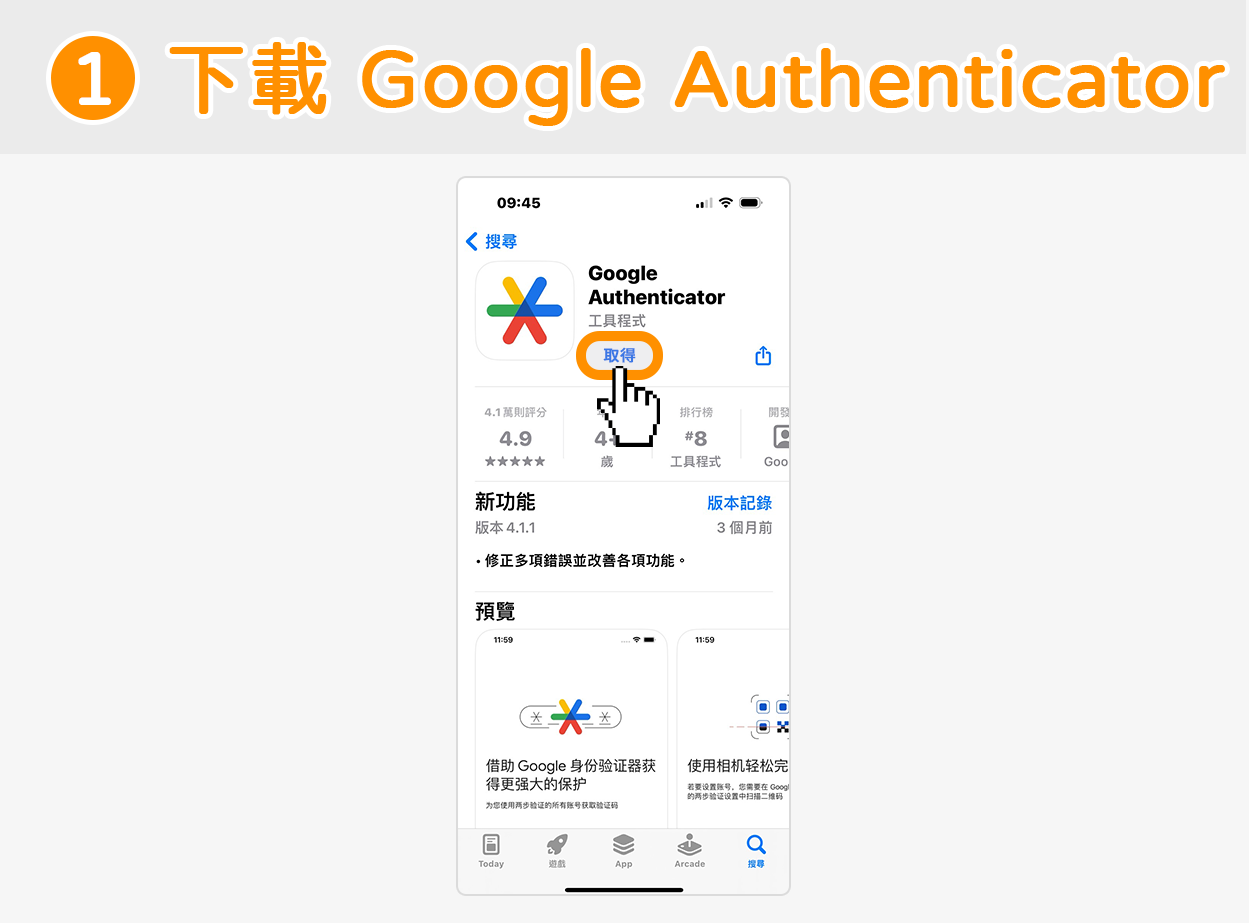

點擊右上方帳號處→點擊前往「帳號設定」。
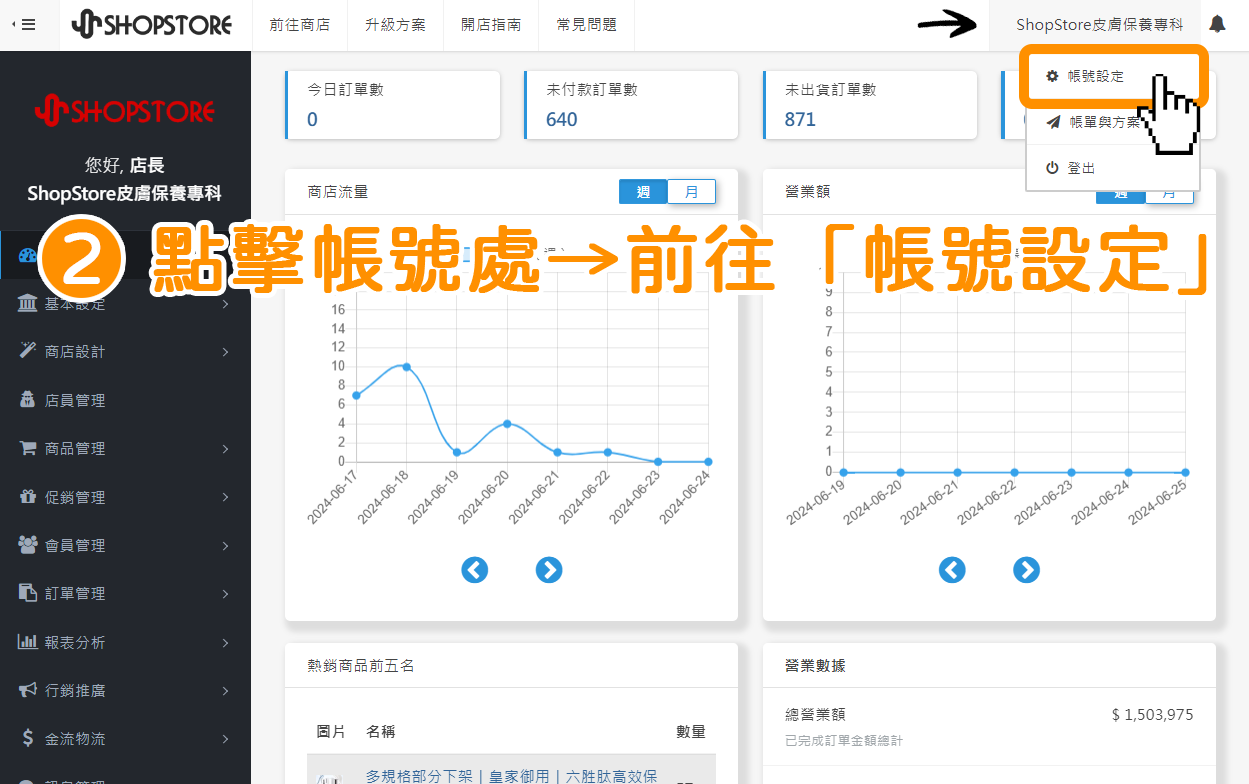

下滑頁面至「Google Authenticator 驗證設定」區塊,點擊右方按鈕切換為「啟用」。
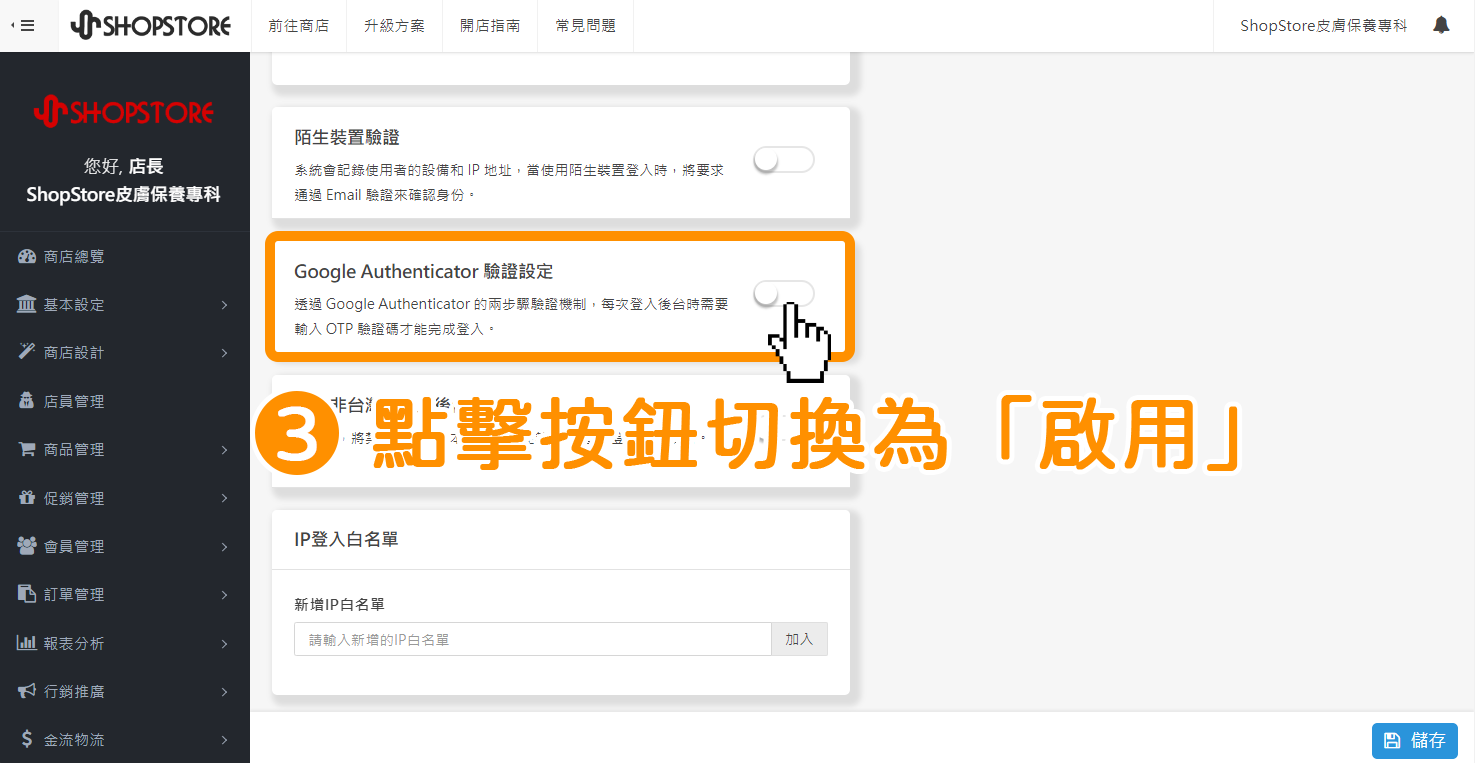

在「或複製下方金鑰至 Google Authenticator」的欄位右方,點擊灰色按鈕「複製」。
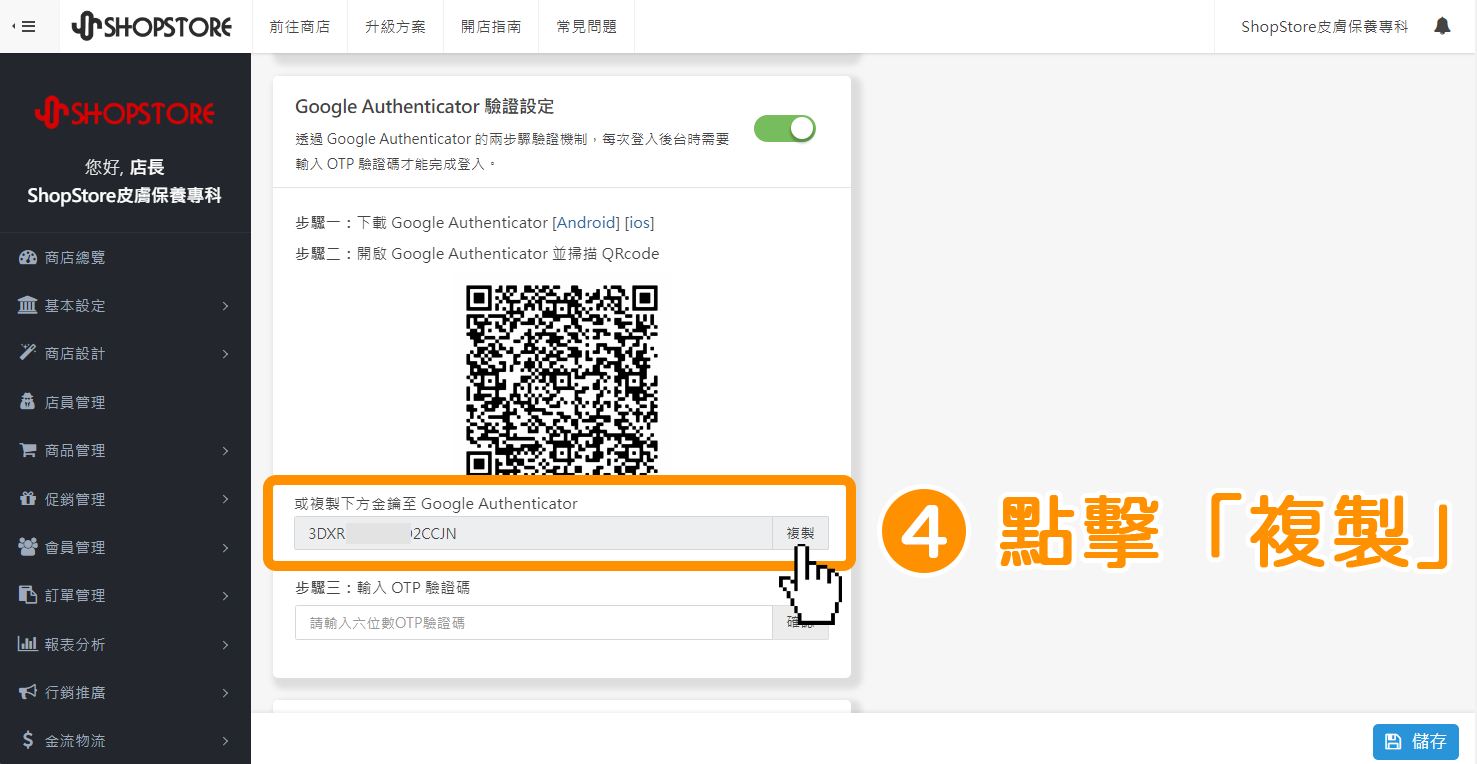

在剛剛下載 Google Authenticator App 的 3C 裝置上,點擊打開 Google Authenticator App。
*因小編使用「手機」下載 Google Authenticator App,所以接下來會以「手機畫面」繼續做示範。
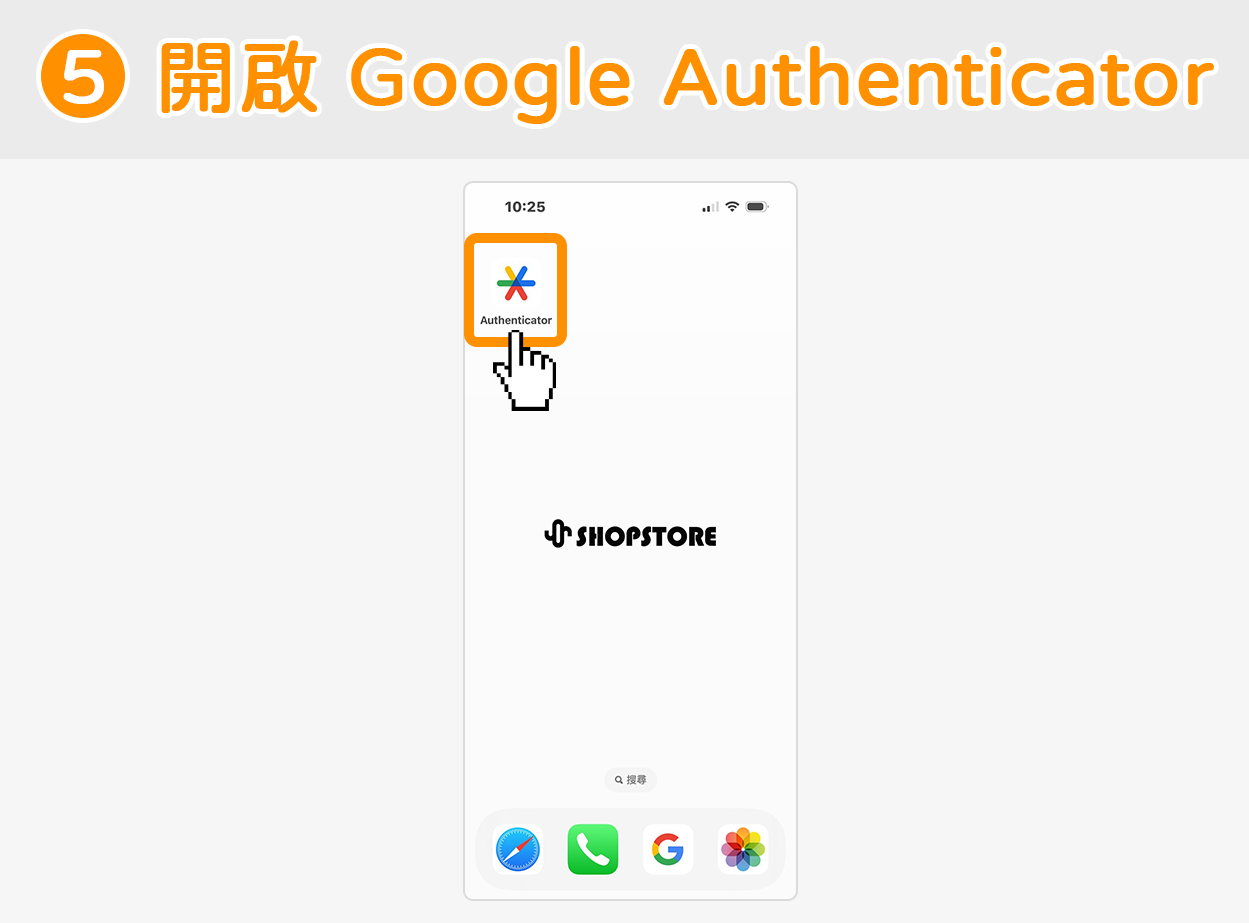

點擊右下方「![]() 」加號→選擇「輸入設定金鑰」。
」加號→選擇「輸入設定金鑰」。
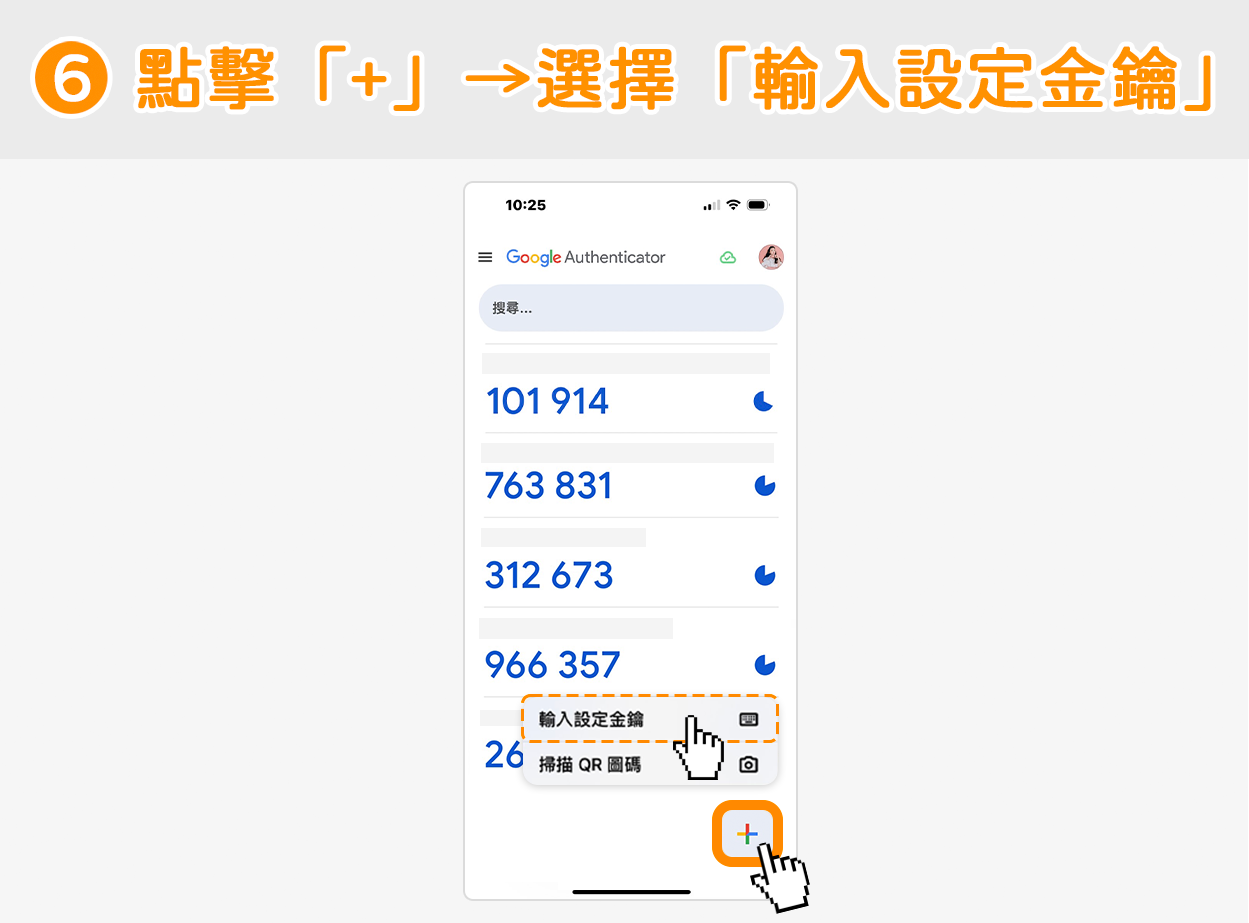
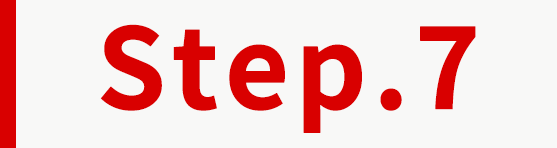
輸入此驗證帳戶的詳細資料。
(𝟭. 帳戶名稱 :可輸入商店名稱/其他店家方便辨識的名稱即可。
(𝟮. 您的金鑰 :貼上剛剛複製的金鑰/手動輸入金鑰。
(𝟯. 金鑰類型 :保持預設「根據時間」即可。
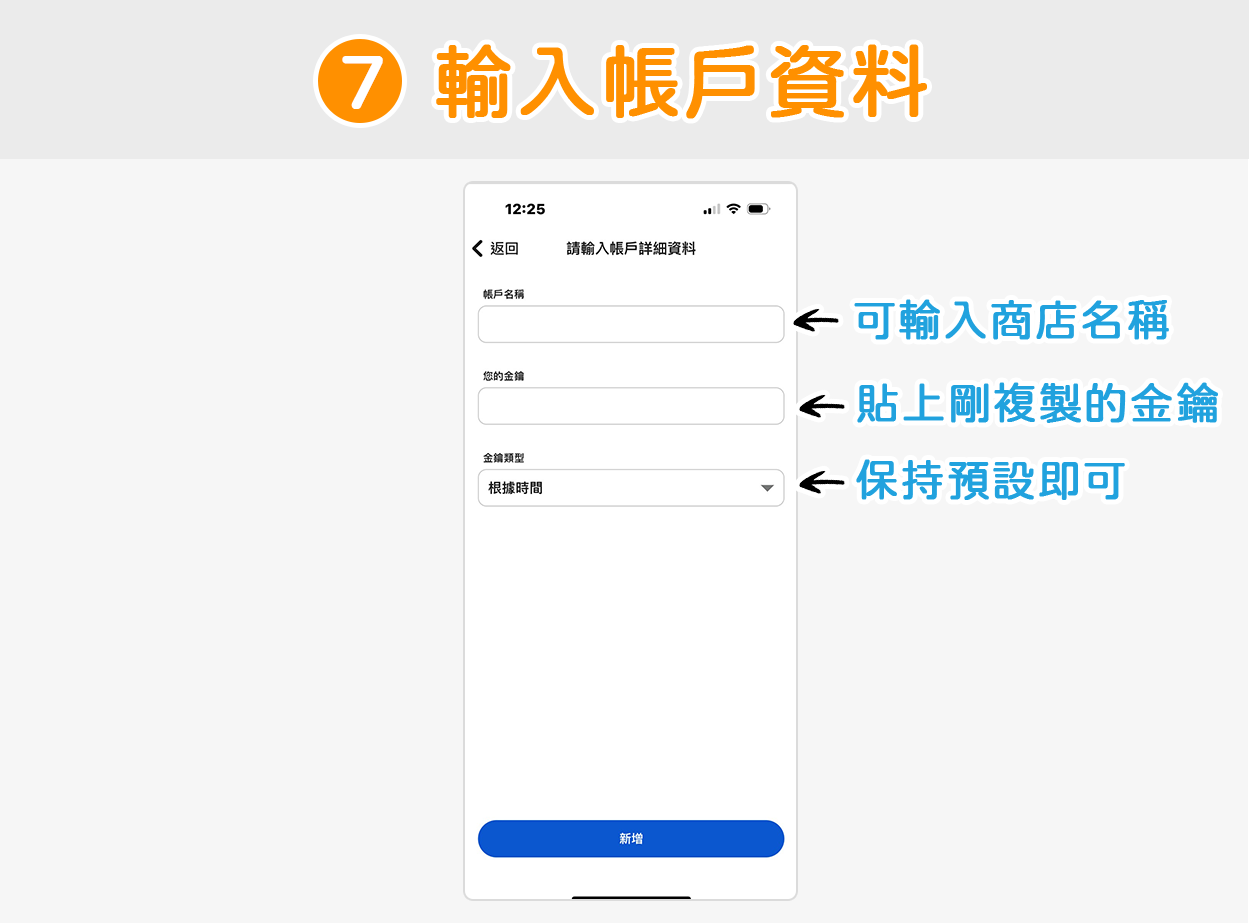
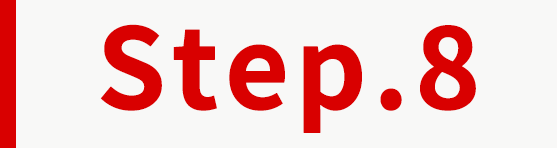
確認設定的資訊皆正確,點擊下方藍色按鈕「新增」。
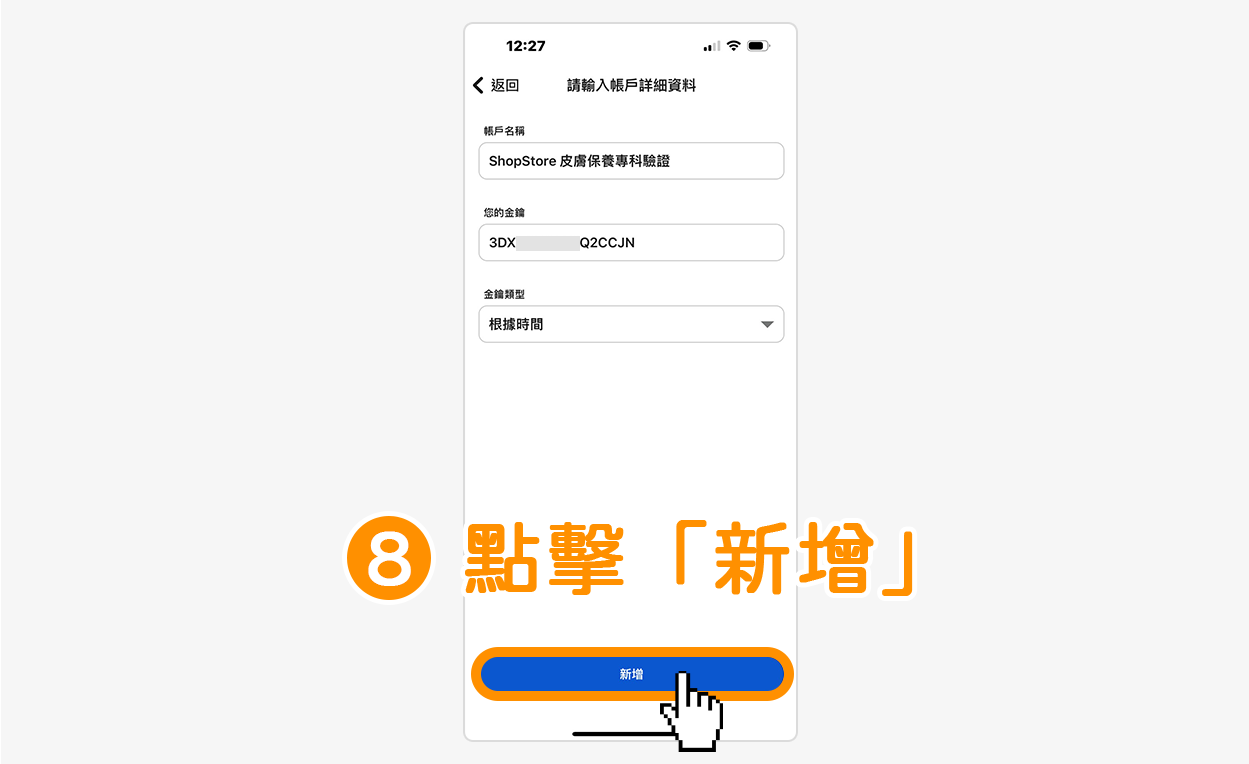
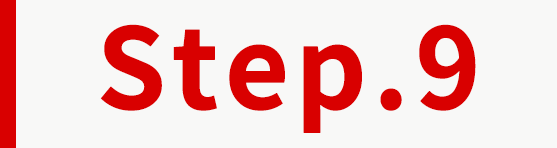
點擊複製你的「OTP 驗證碼」/將「OTP 驗證碼」記下來。
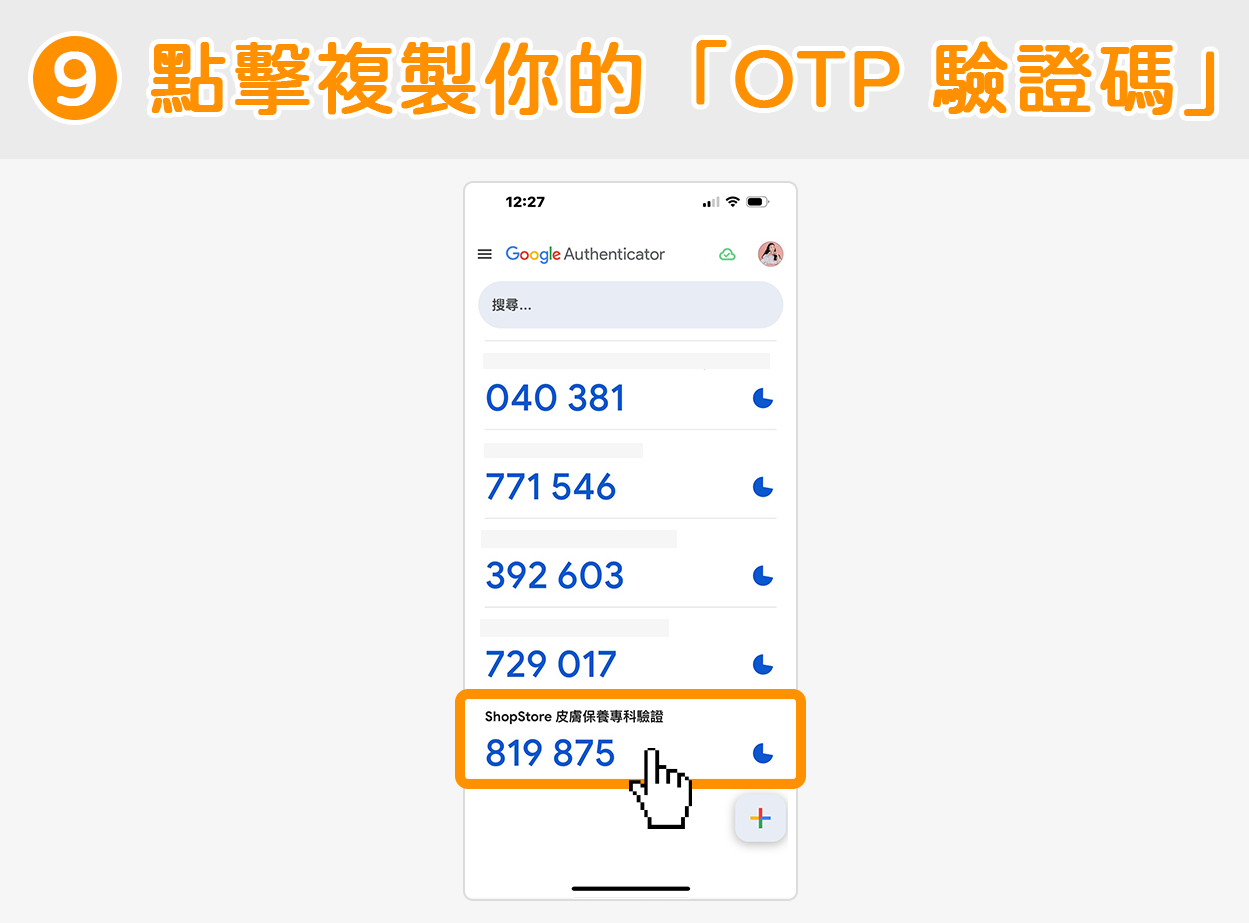
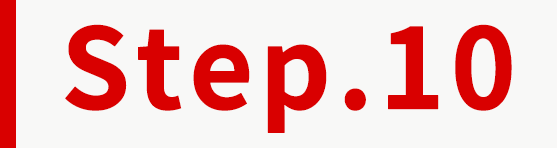
回到 ShopStore 後台設定畫面→在「步驟三:輸入 OTP 驗證碼」貼上剛剛複製的驗證碼/手動輸入驗證碼。
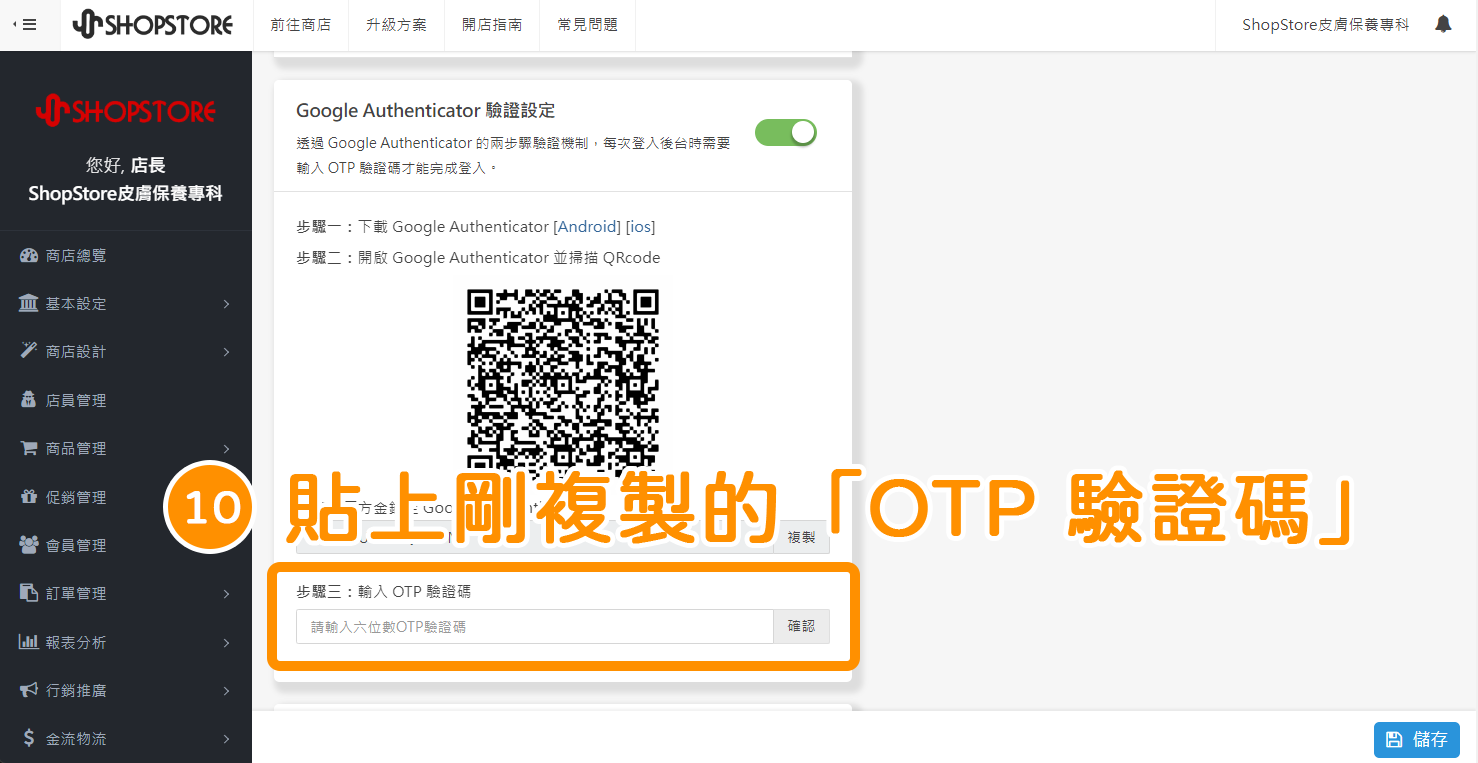
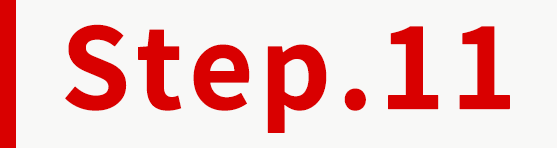
點擊右方灰色按鈕「確認」。
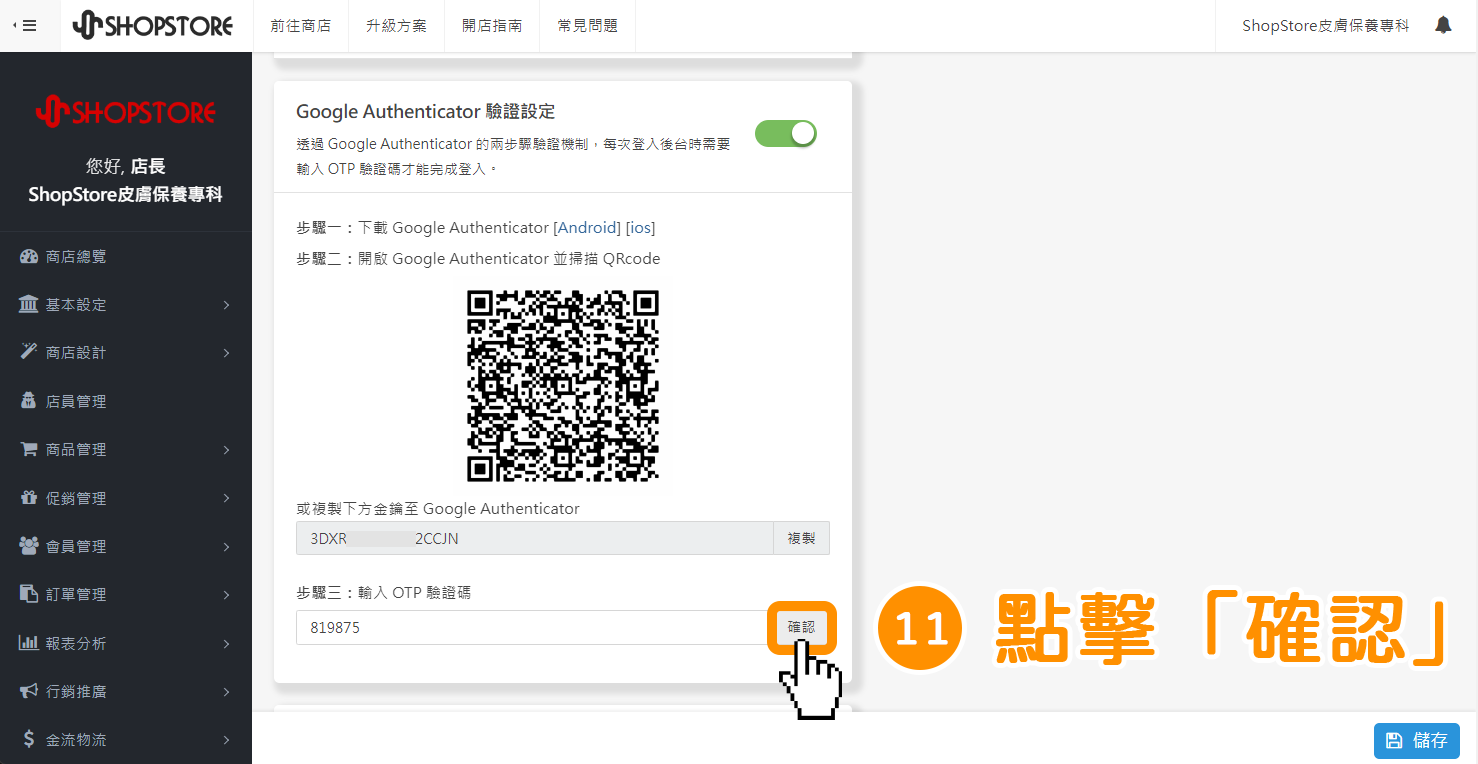
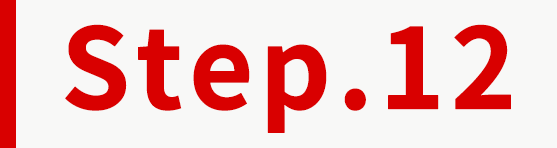
點擊右下方藍色按鈕「儲存」。
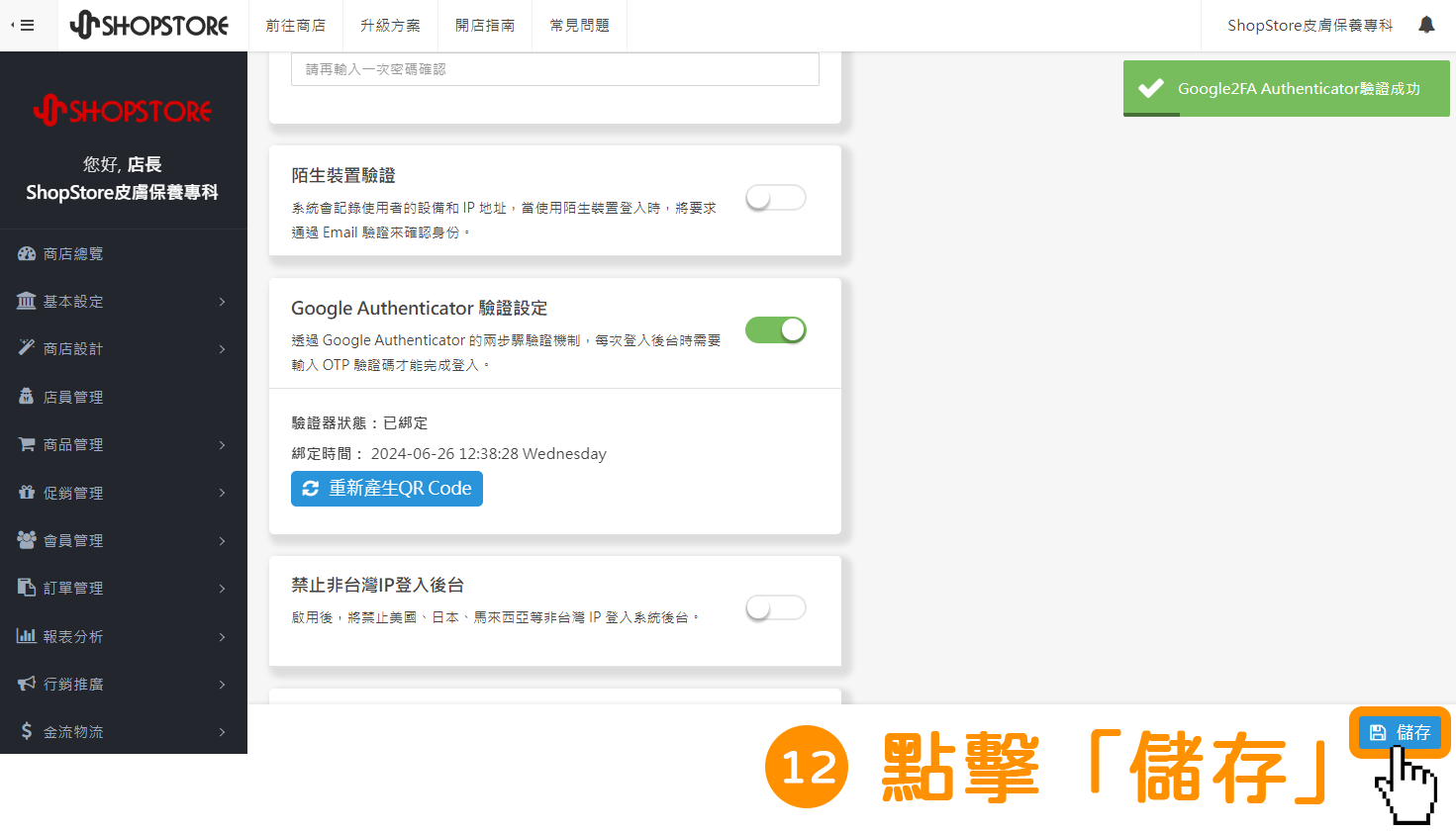
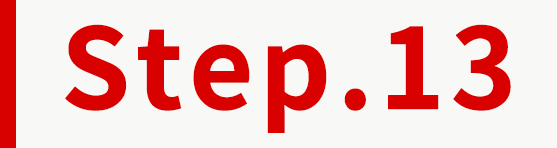
此時,頁面右上方即會顯示「設定帳號成功!」,代表已設定完成!
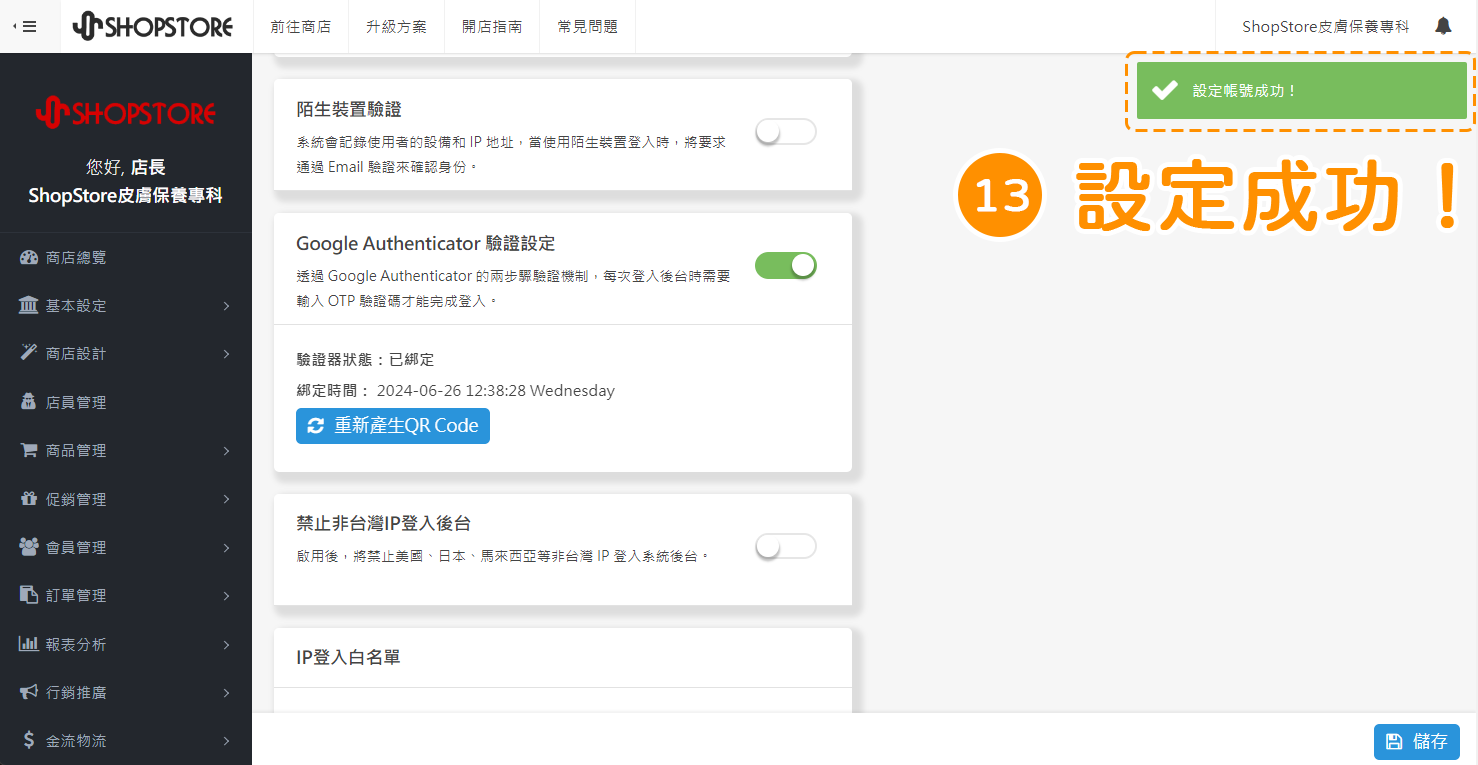
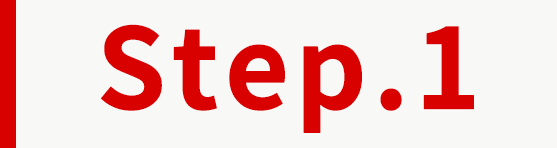
前往「ShopStore店家管理後台-登入頁面」→ 輸入帳號密碼並點擊下方紅色按鈕「登入」。
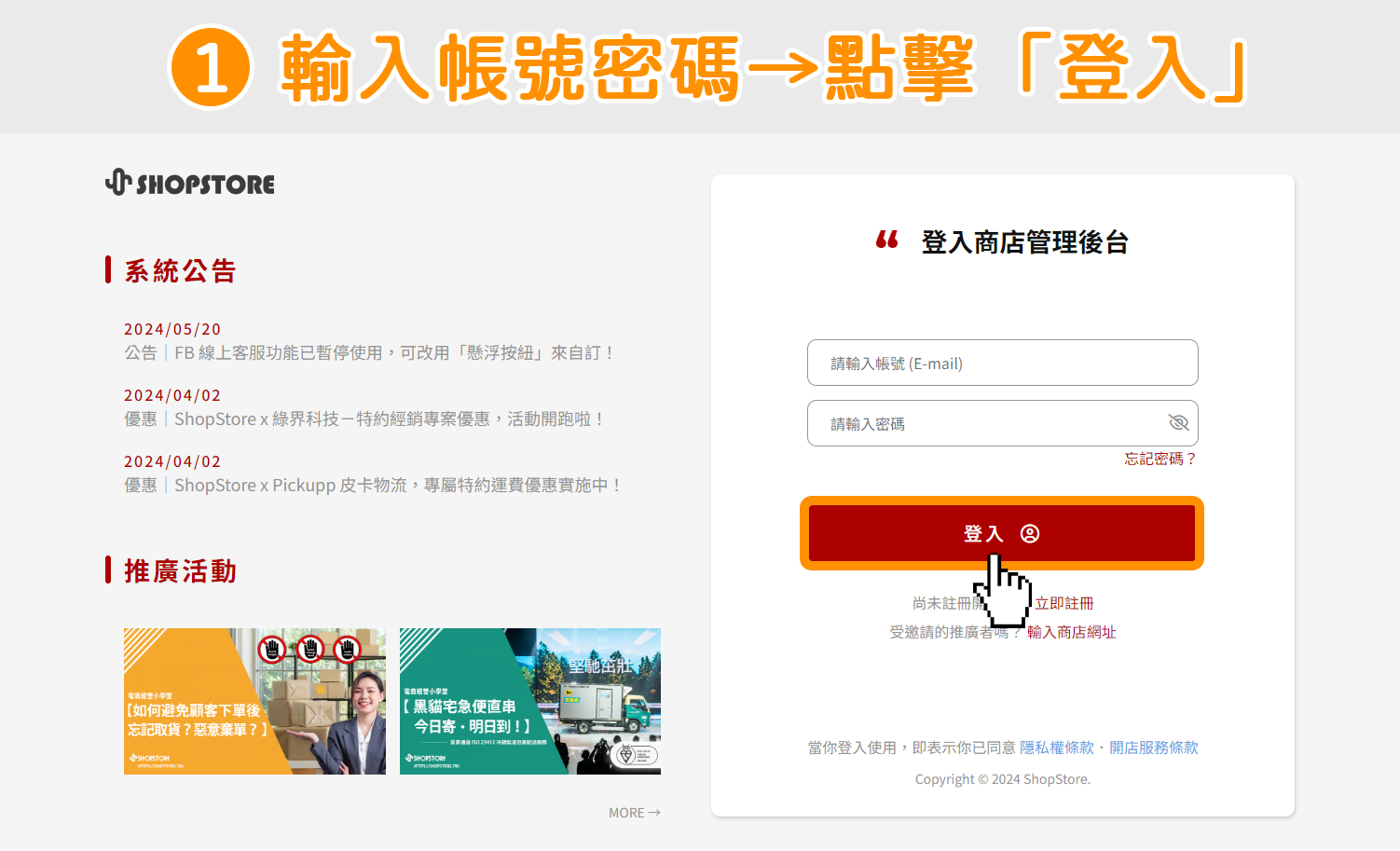

頁面即會導向至 Google Authenticator 驗證畫面,需要店長/店員輸入「OTP 驗證碼」。
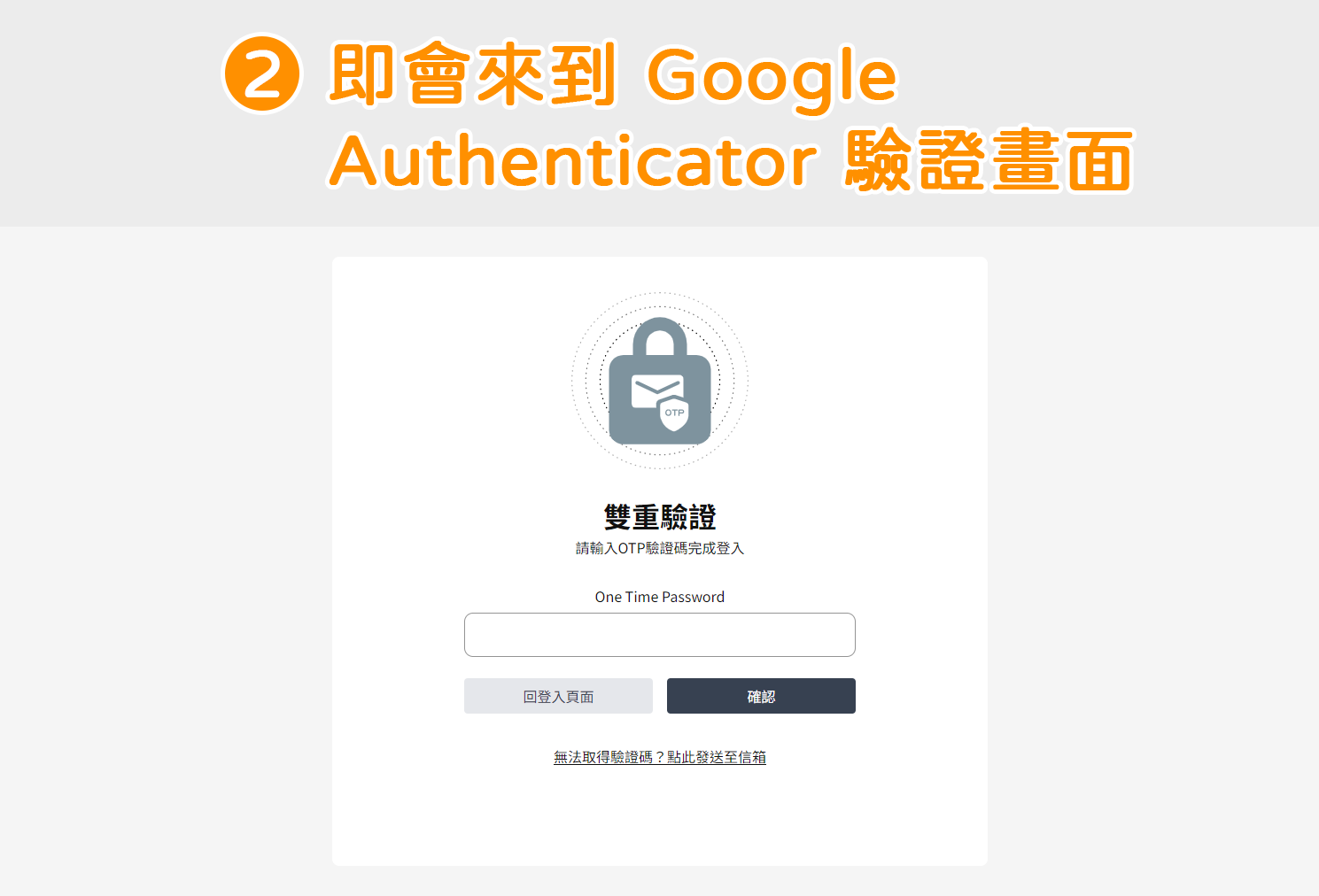

打開 Google Authenticator APP→輕觸點擊,即可複製你的「OTP 驗證碼」/將「OTP 驗證碼」記下來。。
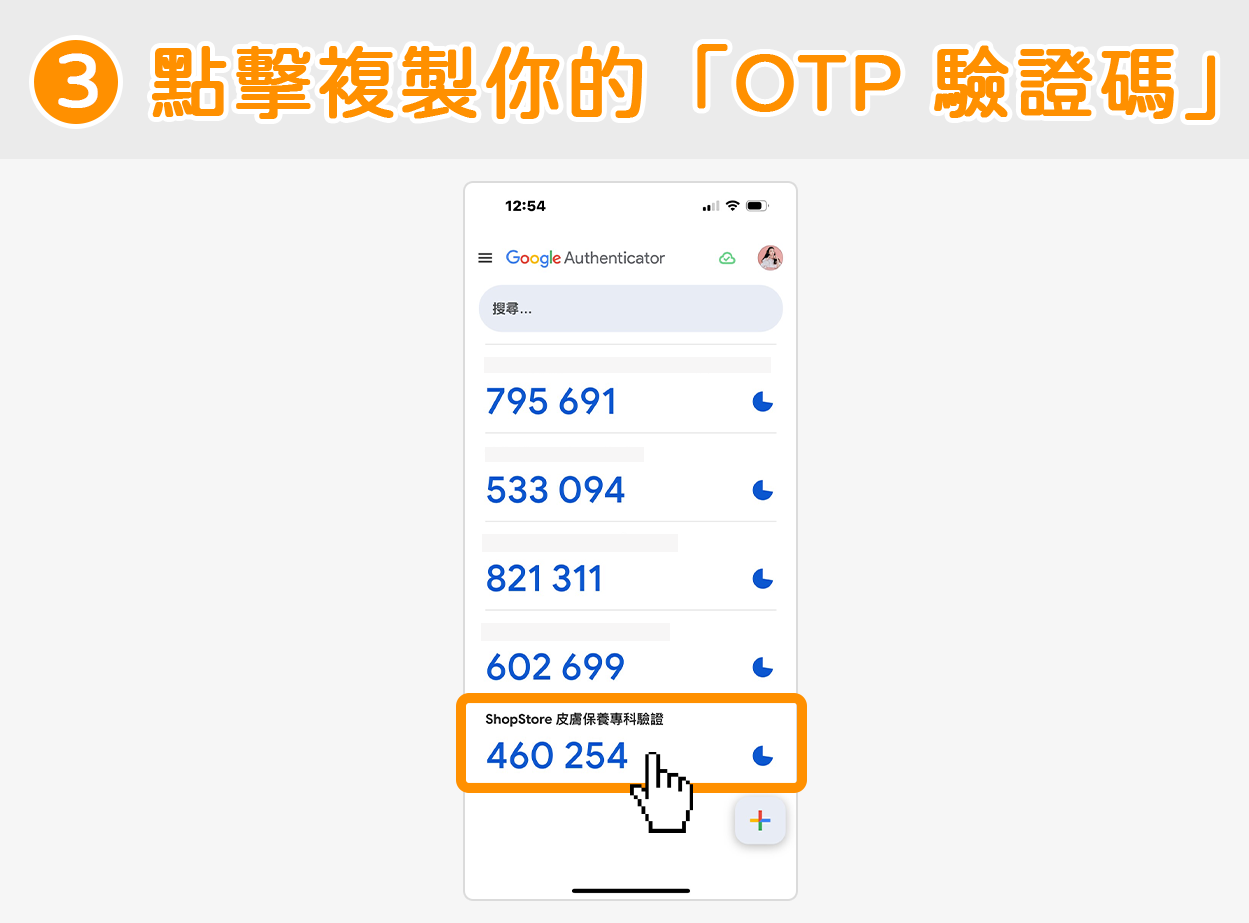

在「One Time Password」欄位,貼上剛剛複製的「OTP 驗證碼」/手動輸入「OTP 驗證碼」。
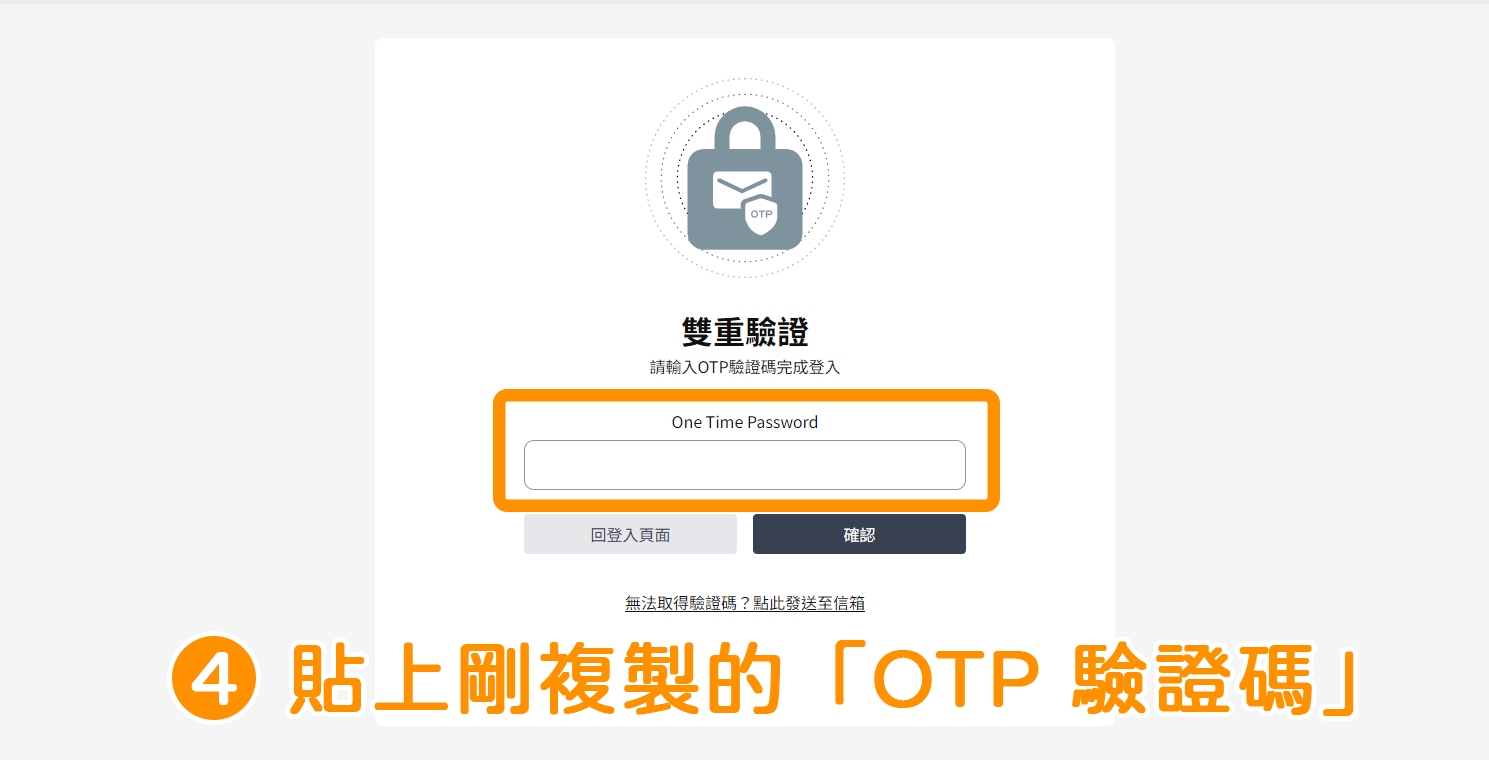

點擊右下方「確認」按鈕。
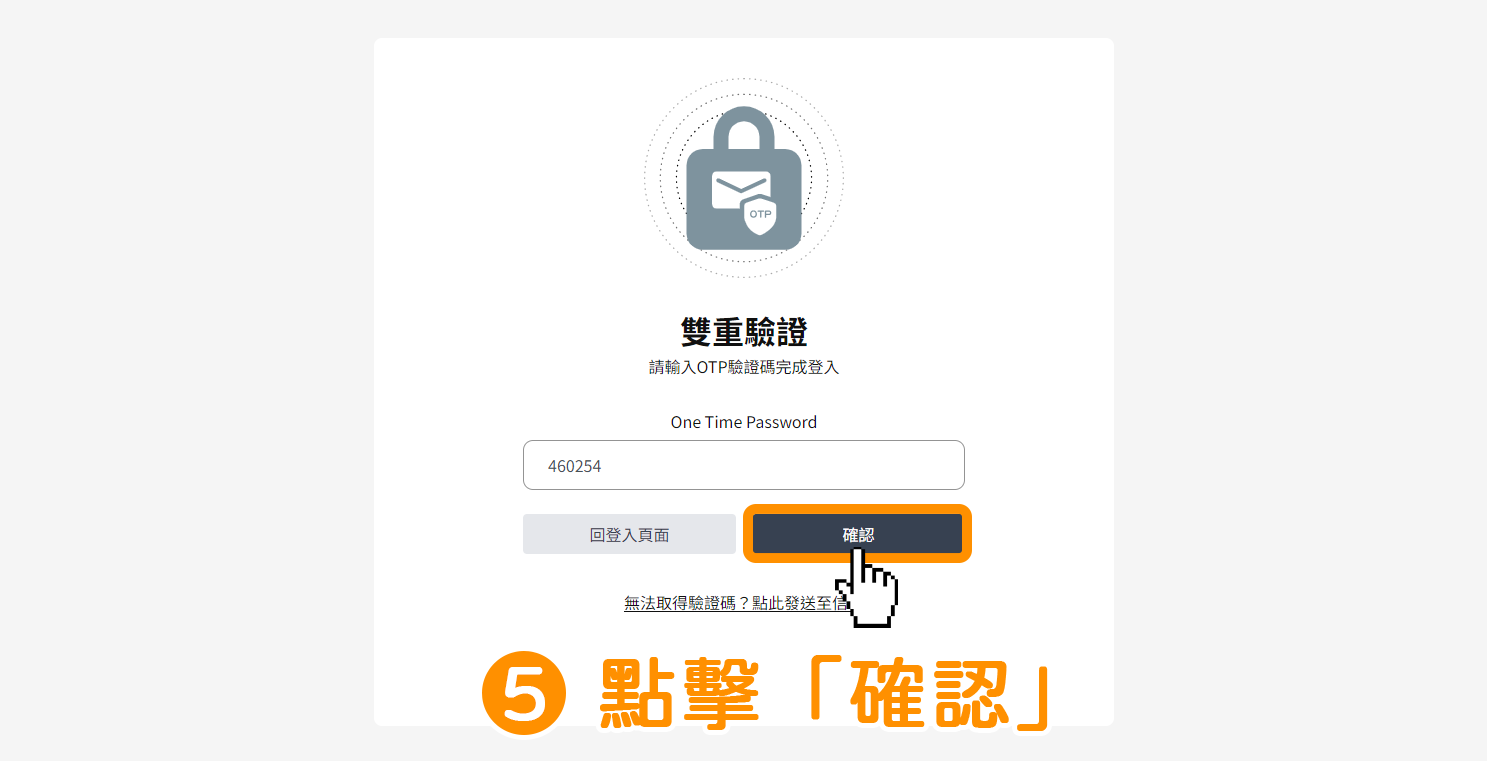

完成「Google Authenticator 驗證」並且登入成功!
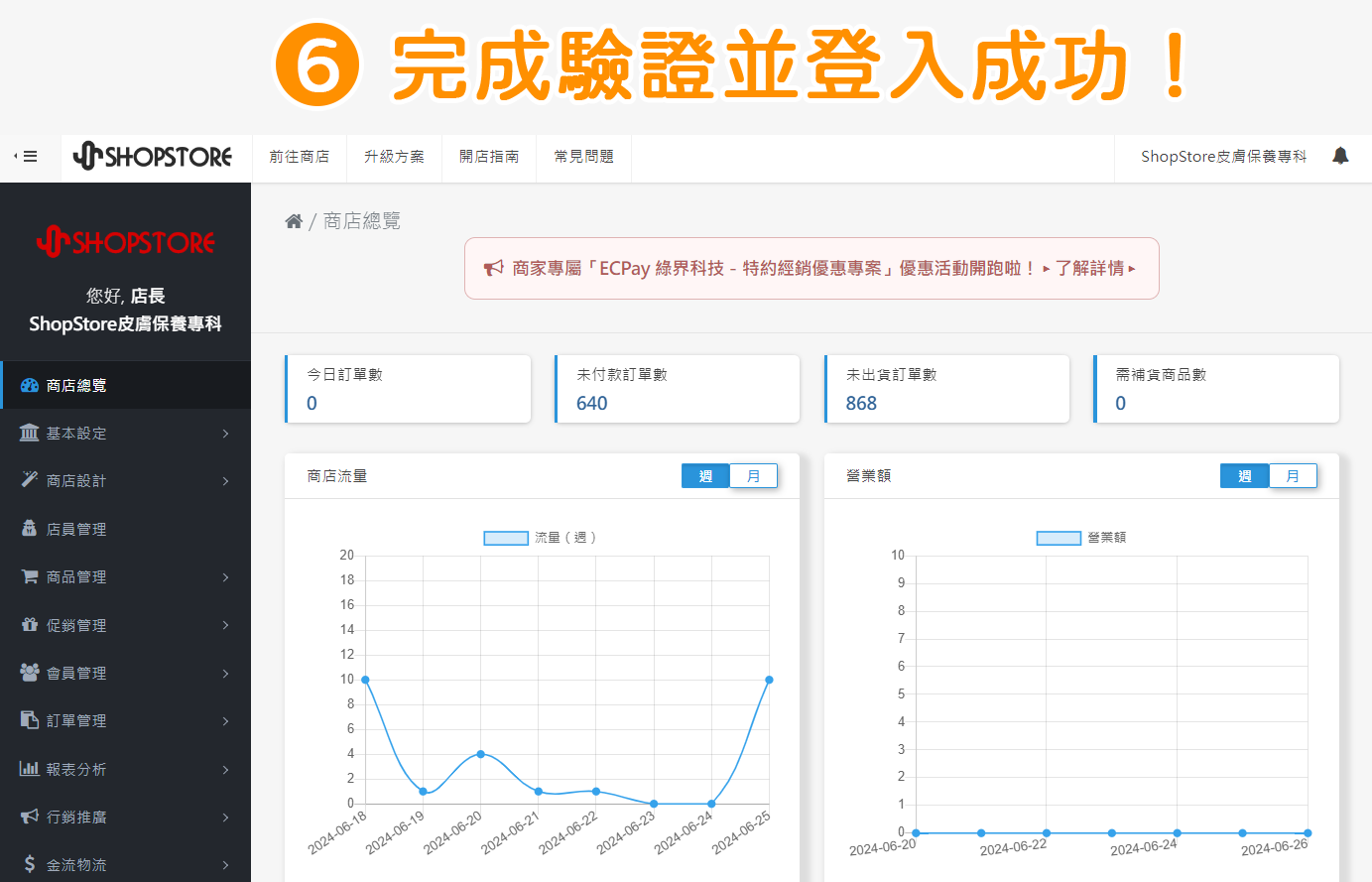
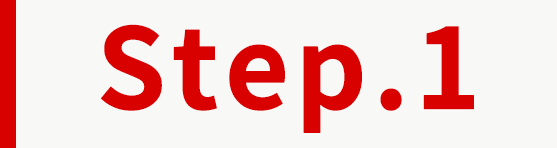
登入「ShopStore店家管理後台-登入頁面」→ 點擊右上方帳號處→點擊前往「帳號設定」。
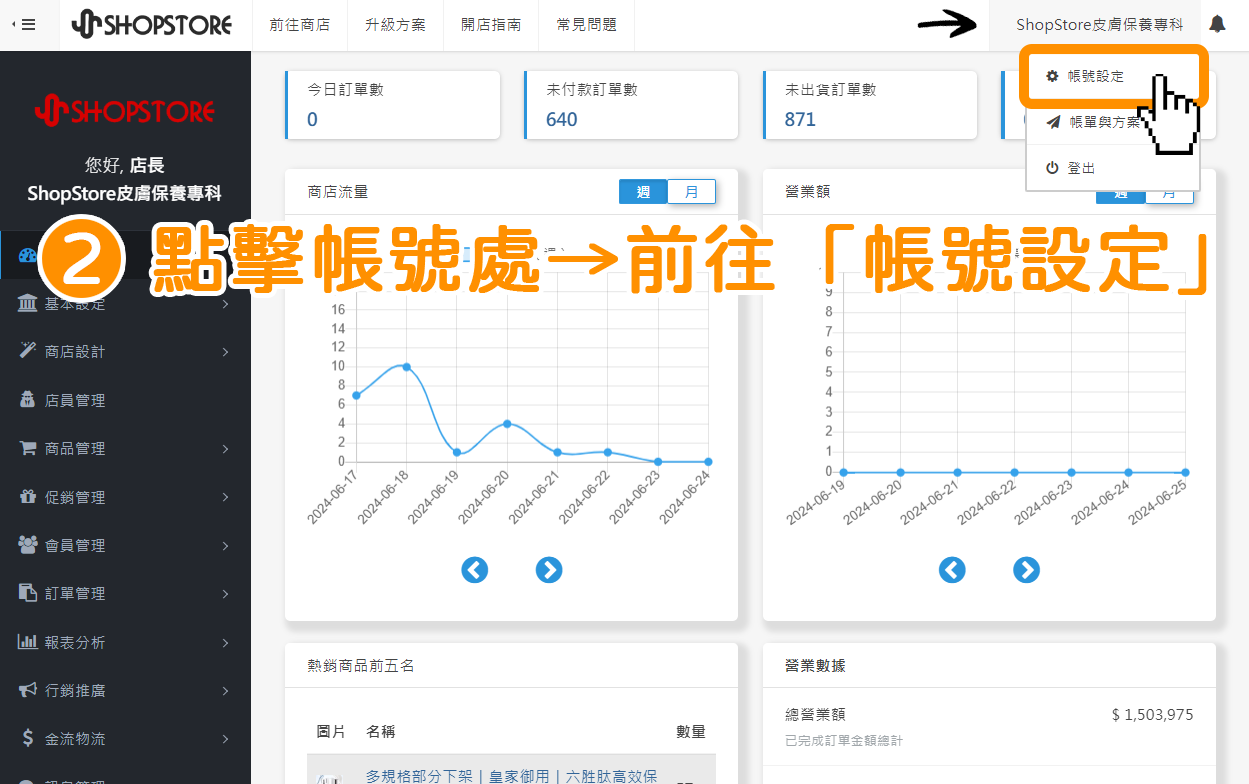

下滑頁面至「Google Authenticator 驗證設定」區塊,點擊右方按鈕切換為「啟用」。
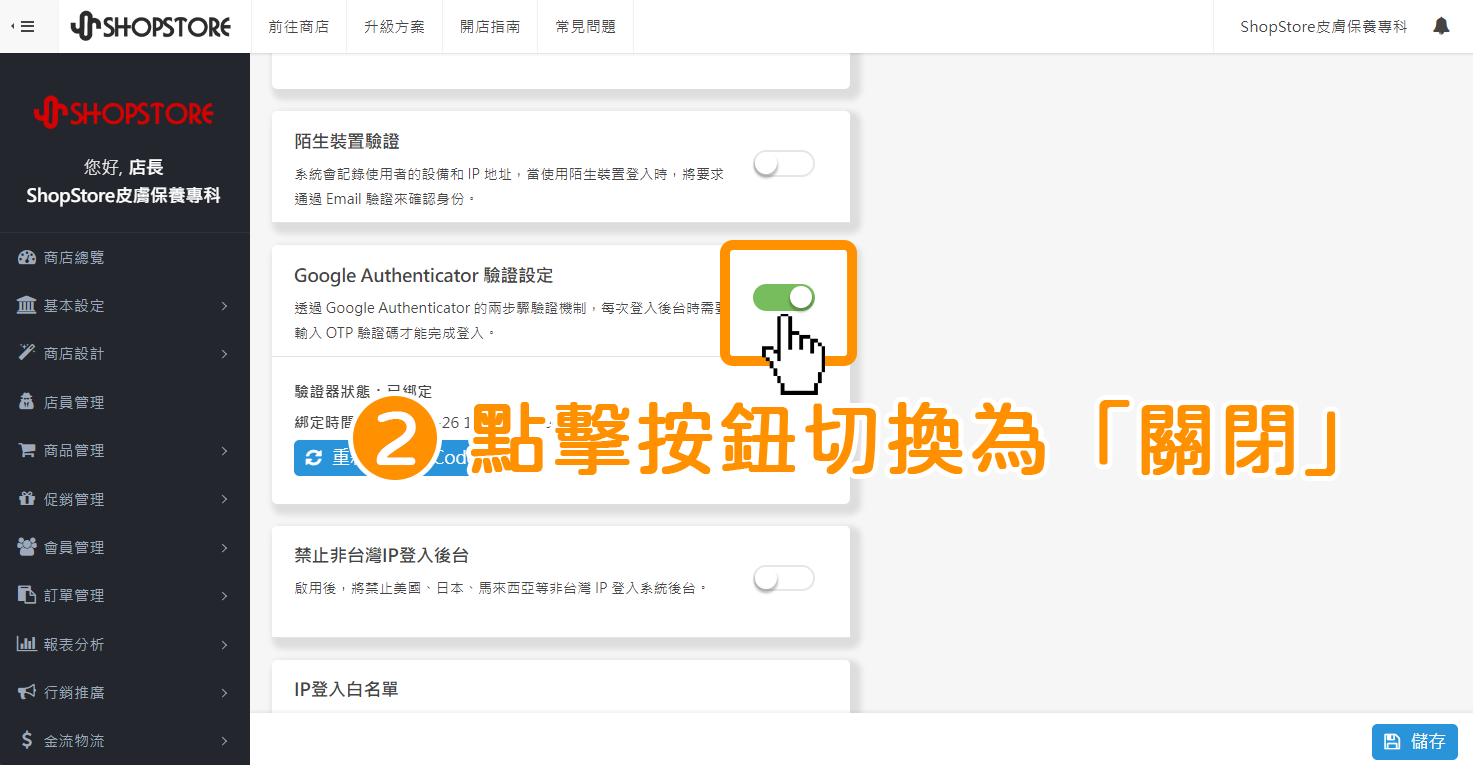

點擊右下方藍色按鈕「儲存」即可。
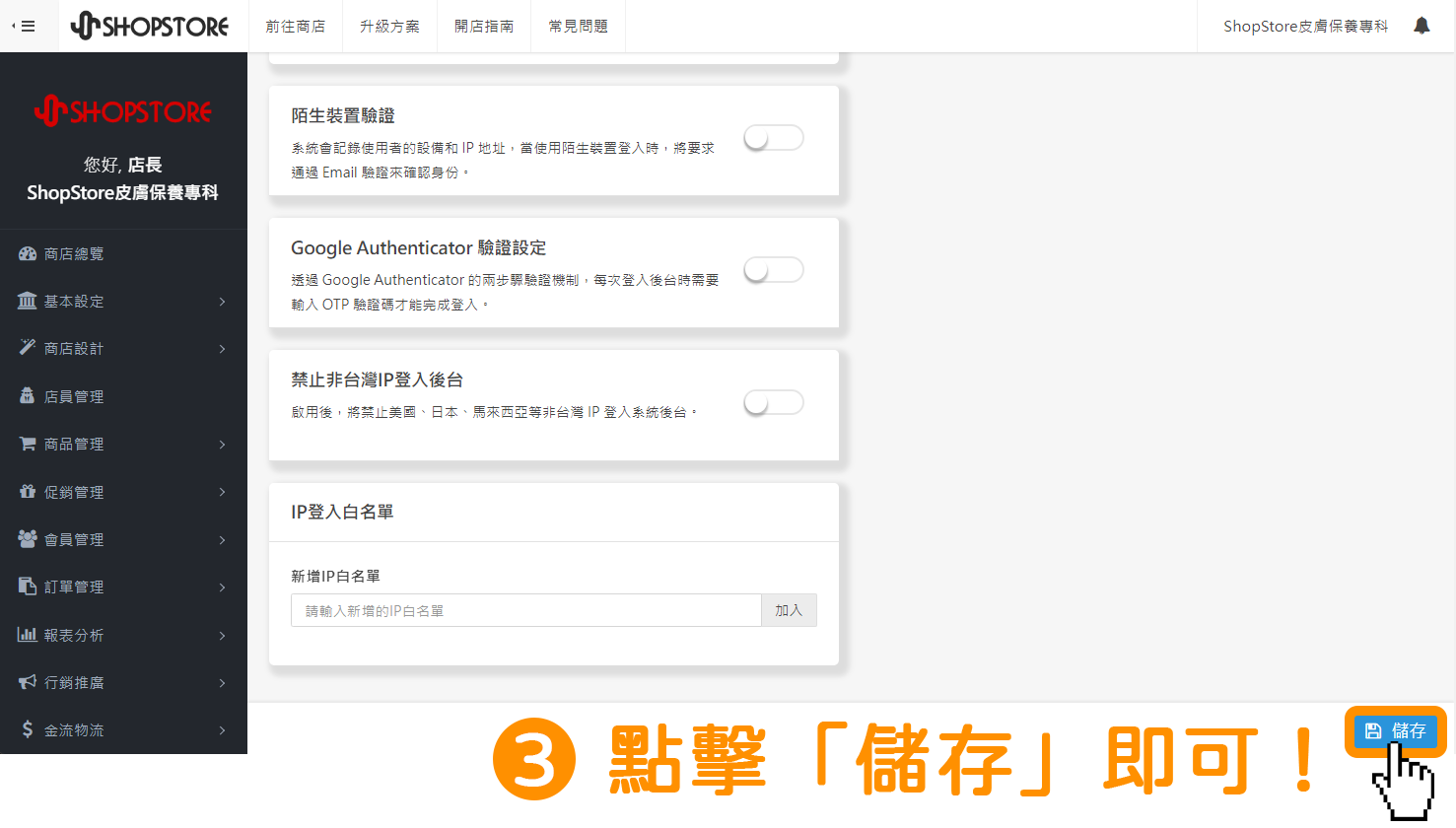
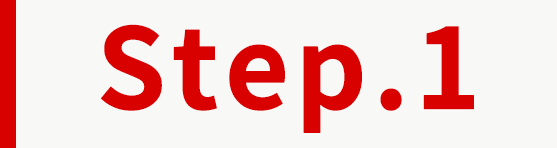
登入「ShopStore店家管理後台-登入頁面」→ 點擊右上方帳號處→點擊前往「帳號設定」。
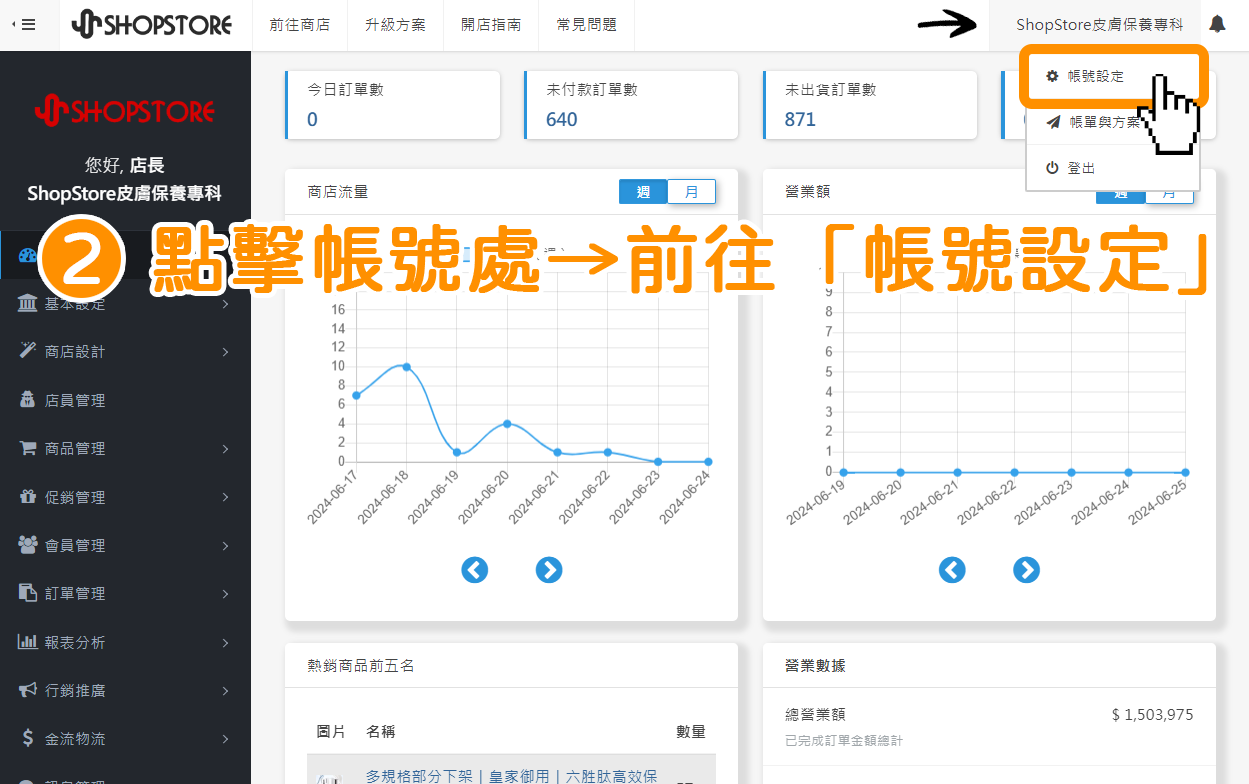

下滑頁面至「Google Authenticator 驗證設定」區塊,點擊藍色按鈕「重新產生QR Code」。
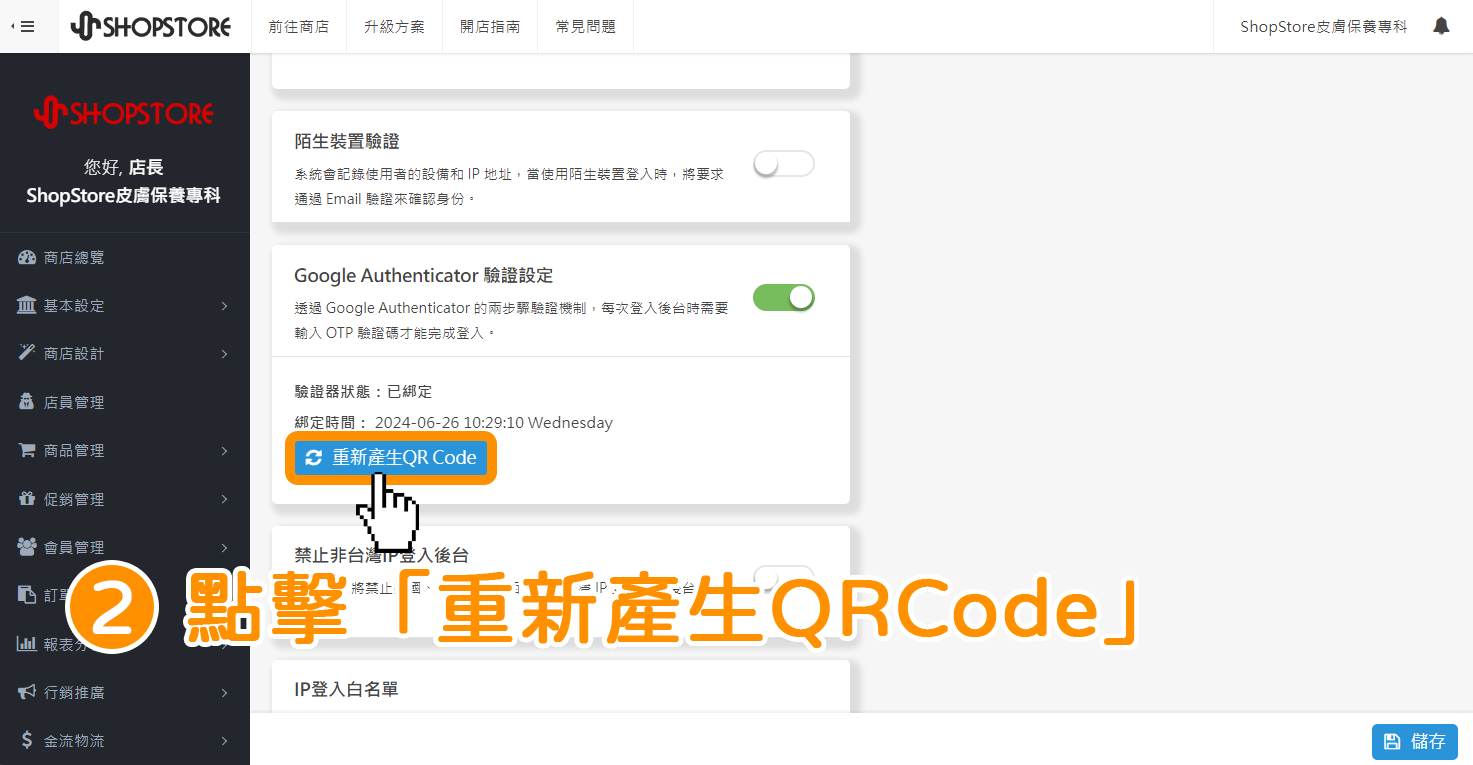

點擊綠色按鈕「確定」。
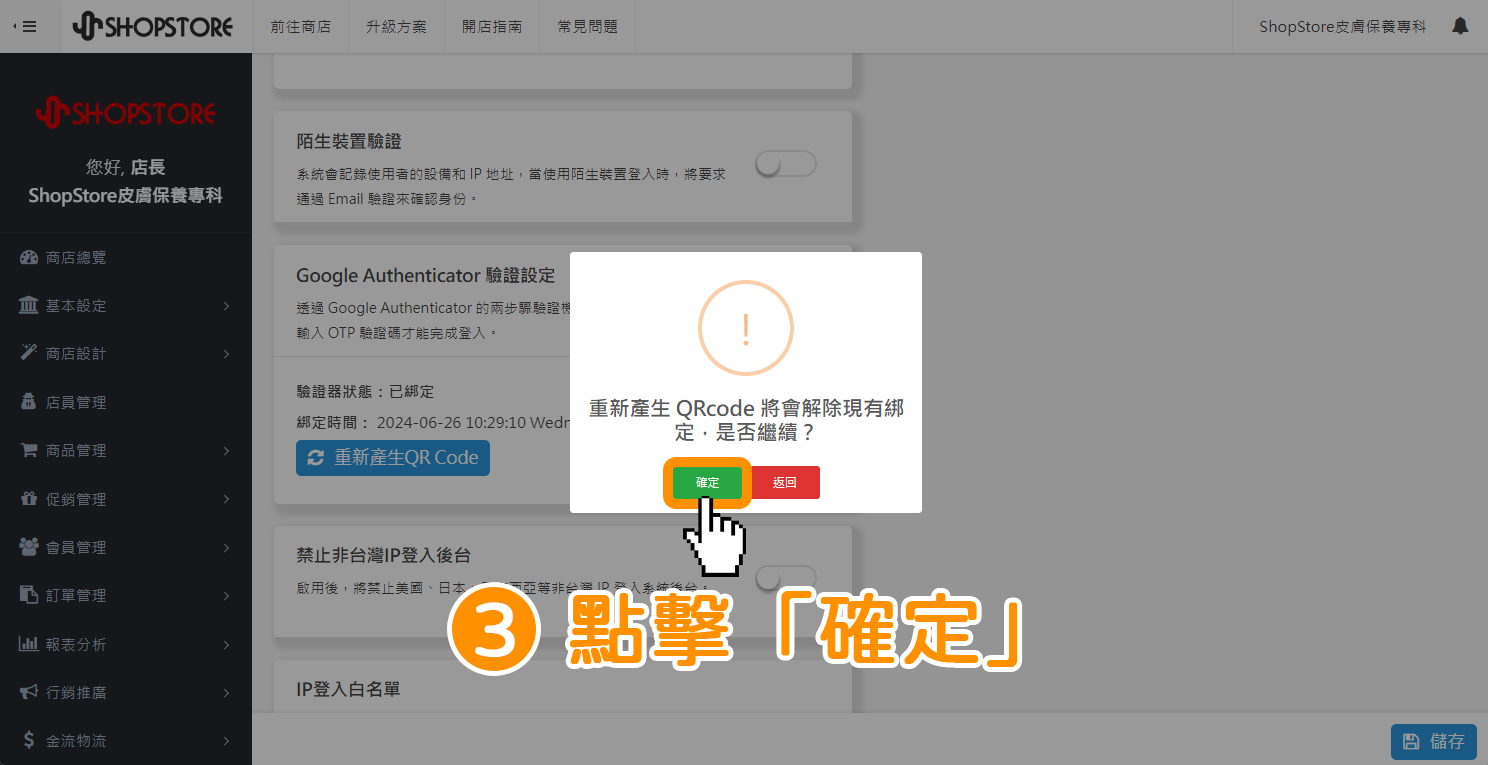

點擊右上方按鈕切換為「關閉」。
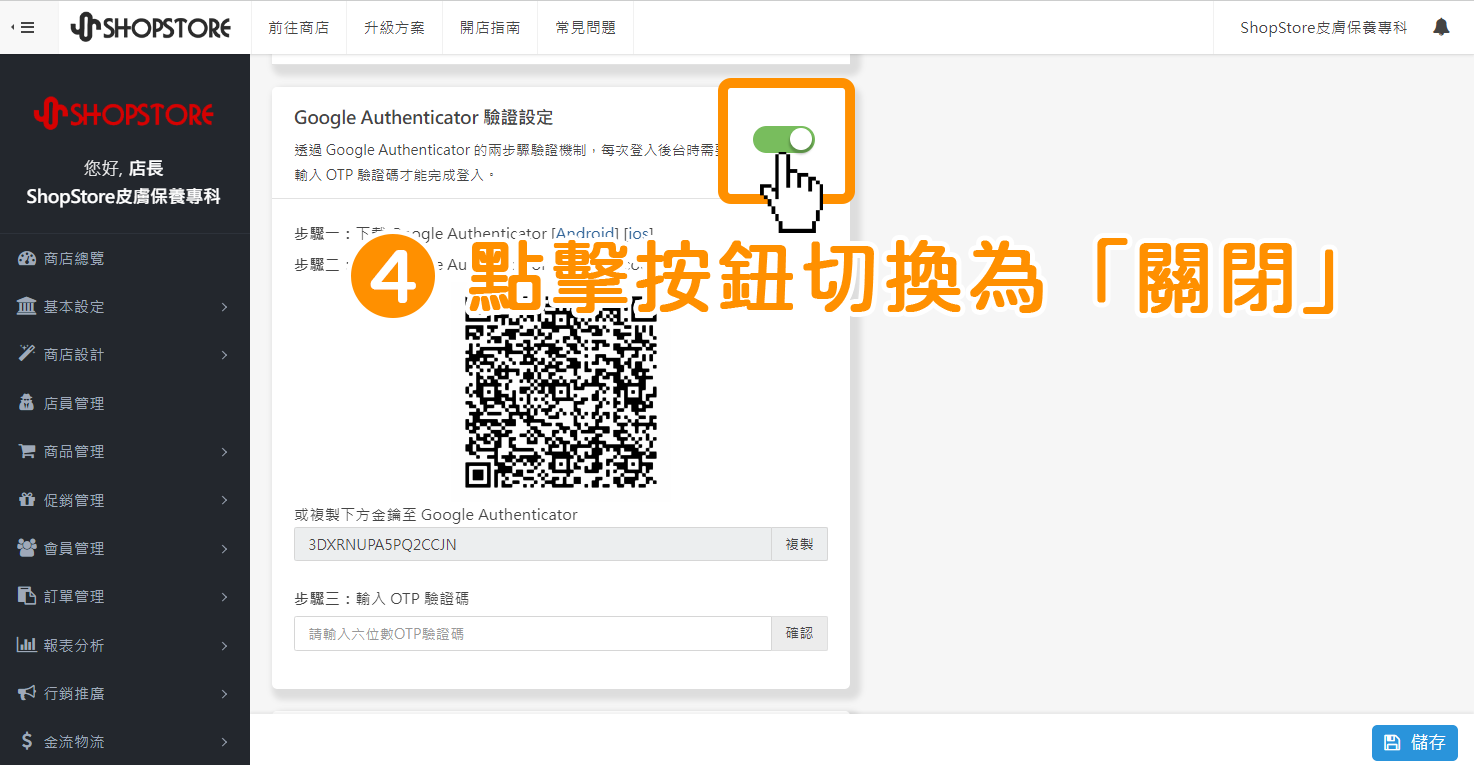

點擊右下方藍色按鈕「儲存」即可。