購物廣告三部曲:如何投放 Google 購物廣告?
今天就帶店老闆們來了解:
- 【一、什麼是 Google 購物廣告 ?】
- 【「Google 購物廣告」與其他廣告相比,有什麼優勢 ?】
- 【「Google 購物廣告」提供哪些版位顯示 ?】
- 【四、「Google 購物廣告」提供哪些廣告活動類型 ?】
- 【五、Google Ads 帳戶如何連結 Google Merchant Center ?】
- 【六、如何投放「Google 購物廣告」 ?】
*(點擊目錄章節,可前往對應位置)請務必使用「電腦」閱讀與操作!
商家必須先完成以下操作,方可以進行「 Google 購物廣告」投放:
- Google Merchant Center 帳戶建立:https://shopstore.tw/article/76。
- Google 商品目錄上傳:https://shopstore.tw/article/75。
商家可以直接在廣告中展示產品資訊,讓使用者在掏腰包之前更加認識您的產品,這樣一來,使用者就更有可能在您的網站上購物。
當顧客在 Google 搜尋商品時,即代表對特定商品有購買意向,而「Google 購物廣告」可以讓顧客不用花太多時間,簡簡單單的認識你的商品,了解商品的特性、價格、內容。
如此當你的商品有符合顧客的期待、需求,顧客就更可能點擊「Google 購物廣告」進入商店下單購買,相比來說受眾觸及可以更加精確。
簡單來說:
假設小編在 Google 搜尋「衛生紙」,可能就會看到銷售衛生紙的商家所刊登的「Google 購物廣告」。
小編可以直接看圖分辨哪個衛生紙正合己意,也可以查看價格,快速判斷所販售的衛生紙是否符合預算。
換句話說,當小編按下廣告時,就已經對產品和價格瞭若指掌,因此小編非常有可能完成購物程序。
在資訊爆炸的時代,以圖片呈現的「Google 購物廣告」,相比一般文字的「關鍵字廣告」來說,更能吸引顧客的目光。
而且捲動式的商品瀏覽方式,讓顧客不論在任何裝置上,都可以輕鬆的進行觀看。
因此,相比「關鍵字廣告」密密麻麻的文字顯示,在宣傳商品的時候,「Google 購物廣告」可以有高於關鍵字廣告 2 - 3 倍「點閱率(CTR)」的廣告成效!
「Google 購物廣告」會顯示於:Google 購物分頁、Google 搜尋、Google 圖片、Google 搜尋夥伴網站、Google 地圖等多元的版位,且都會顯示在顧客一眼就可以看到的明顯位置(上方或右側)。
顧客搜尋後,Google 一次最多會顯示多達 25 則的「Google 購物廣告」,相比一般 2 - 5 則的廣告來說,顧客一次就可以觀看到更多的商品,商品能見度更高!
洞悉競爭狀況,基準化資料是您的得力幫手!
除了「Google Ads」提供的數據分析工具:成效規劃工具、觸及規劃工具、廣告預覽與診斷,商家可以在「Google Merchant Center」了解到顧客對商品的競爭情形:商品市場需求、商品競爭曝光率、消費者對所售產品的類別是否感興趣等。
全面性了解商品狀況後,商家還可以透過「曝光比重資料」和「出價模擬工具」,來找出拓展商店業務的新商機!
如果商家正在舉辦「優惠活動」,或是有特別主打的「商品/分類」,商家可以同時投放「Google 購物廣告」與「Google 關鍵字廣告」。
因當顧客在進行搜尋時,如果您的廣告與顧客搜尋的字詞高度相關,「Google 購物廣告」與「Google 關鍵字廣告」是可能同時放送,顯示在顧客眼前,如此,即可獲得雙倍的曝光度!
「Google 購物廣告」提供非常多觸目可以及的廣告版位,以下圖片列出較常見的版位顯示。
*以下為列舉,「商品目錄」會出現的購物廣告版位,在實際的 Google Ads 投放設定當中,還會有搭配其他"附加的"商家手動設定的「圖片文字版位」。
*「Google 購物廣告版位」,會依照不同的購物廣告類型(例如:標準購物廣告、最高成效購物廣告)來決定顯示的版位,下圖為統整所有顯示的版位,詳細說明,請前往【四、「Google 購物廣告」提供哪些廣告活動類型 ?】進一步了解。
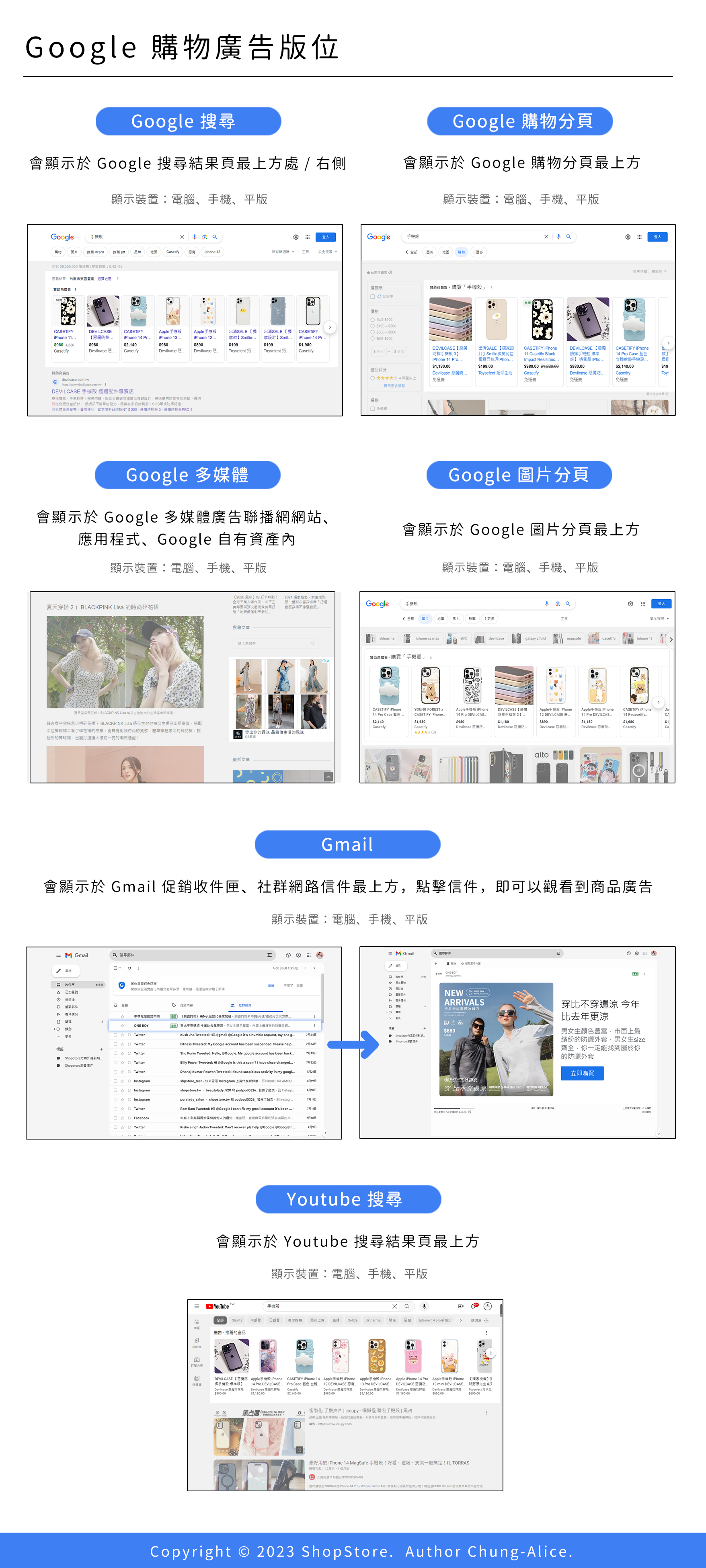
| 標準廣告活動 | 最高成效廣告活動 | |
| 說明 | 基本的購物廣告功能投放,例如:自訂出價策略、指定目標受眾、產品群組指定。 |
是新一代的購物廣告活動類型,除了包含「標準購物廣告」的所有功能與設定外,還額外提供更多的「廣告版位」,協助商家觸及潛在顧客。 |
| 適用的廣告活動目標 | 銷售、待開發客戶、網站流量 |
銷售、待開發客戶、網站流量 |
| 出價策略 |
|
|
| 購物廣告版位 |
|
|
| 附加圖片文字版位 |
|
|
以下為各個名詞的說明釋義:
| 名詞 | 說明 |
| 目標投資報酬率 |
之後,Google Ads 就會依照商家設定的「目標廣告投資報酬率百分比」以及「預算」自動設定「出價金額」,來盡量提升「轉換價值」。
*備註:Google Ads 設定出價時,會盡可能為這個廣告活動達成"平均"廣告投資報酬率 (ROAS),因此,部分轉換的報酬率可能會高於或低於您的「 目標廣告投資報酬率百分比」。 |
| 盡量爭取點擊 |
Google Ads 會依照商家設定的「最高單次點擊出價上限(選填)」、「預算」,自動代您設定「出價金額」並盡量爭取最多廣告點擊次數。 |
| 手動單次點擊出價 |
Google Ads 會在商家指定的「單次點擊出價金額」出價範圍內,盡可能在每次「競價」時,爭取最多轉換(客戶動作)。 |
| 成本效益管理系統 |
Google Ads 會依據商家設定的「單次點擊出價金額」,以及指定的「增加轉換」/「提高轉換價值」目標,進行出價。
且會盡量讓你的「"平均"單次點擊出價」低於「單次點擊出價金額」。
*備註:「成本效益管理系統」會與「手動單次點擊出價」同時使用;不過,設定「手動單次點擊出價」時,並不一定要啟用「成本效益管理系統」。 |
| 盡量爭取轉換 |
Google Ads 自動設定出價,並利用您的預算為廣告活動爭取最多轉換次數。 |
| 盡量提高轉換價值 |
Google Ads 會以您指定的預算自動設定出價,全力爭取最高的廣告活動總轉換價值。 |
| 最佳化獲取新客 |
商家可以選擇「針對新客戶提高出價」或是「只針對新客戶出價」其中一種為廣告的出價方式,並選擇「轉換」/「轉換價值」其中一種目標,讓 Google Ads 有效地為你的商店開發新客戶。
*備註:「轉換」/「轉換價值」選擇後,商家都可以自由選擇,是否需要設定「目標單次操作出價」。 |
| Google 搜尋夥伴網站 |
與 Google 合作,可以放送廣告及免費產品資訊的 Google 以外的網站夥伴。 |
| Google 多媒體廣告聯播網 |
隸屬於 Google 網站中,可放送廣告的網站,例如: Google 財經、Gmail、Blogger 、 YouTube。 |
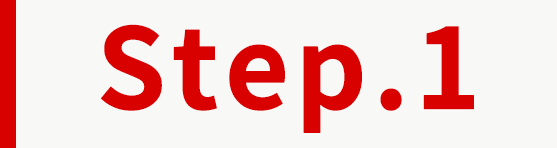
登入「Google Merchant Center」→點擊右上方灰色按鈕「![]() 」→選擇「應用程式」。
」→選擇「應用程式」。
*備註:只有在 Google Merchant Center 內,方可以設定連結 Google Ads 帳戶 ; Google Ads 帳戶內是無法設定綁定 Google Merchant Center。
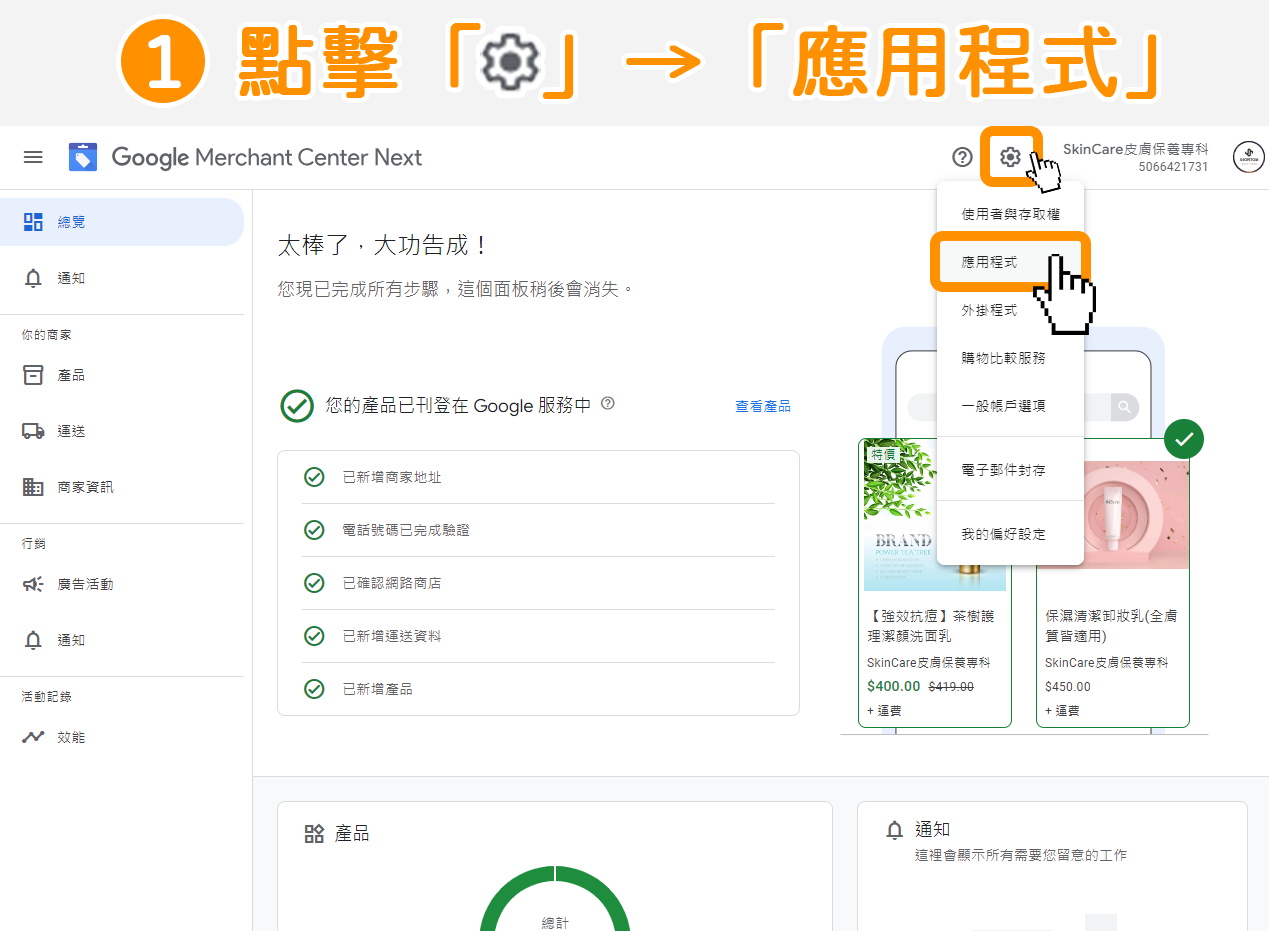

在「Google 應用程式」區塊內,點擊藍色文字「新增 Google Ads」。
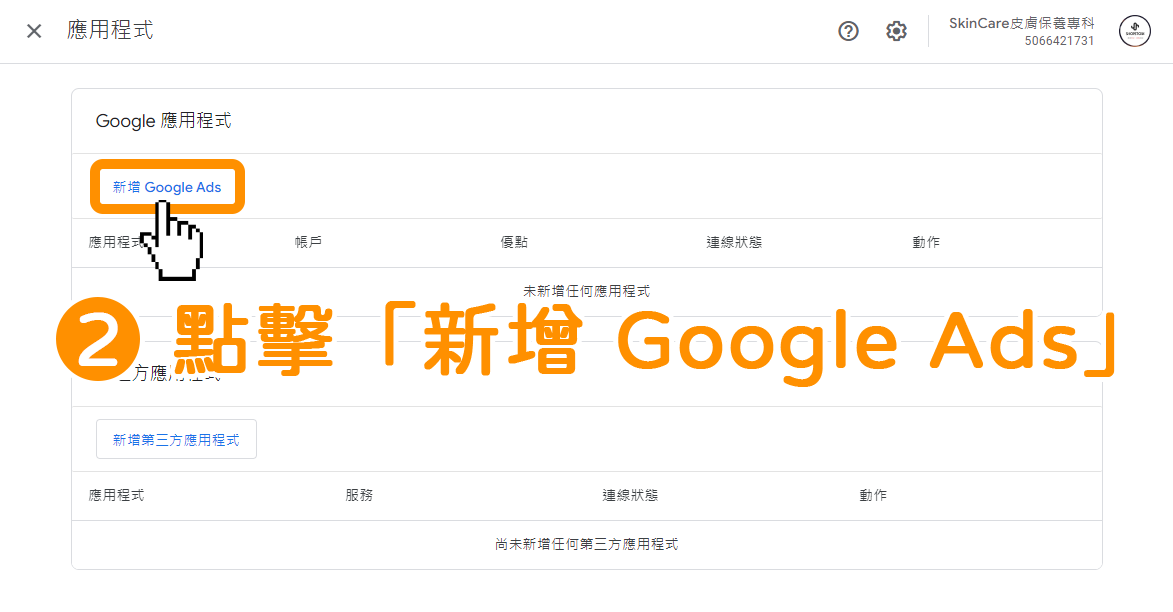

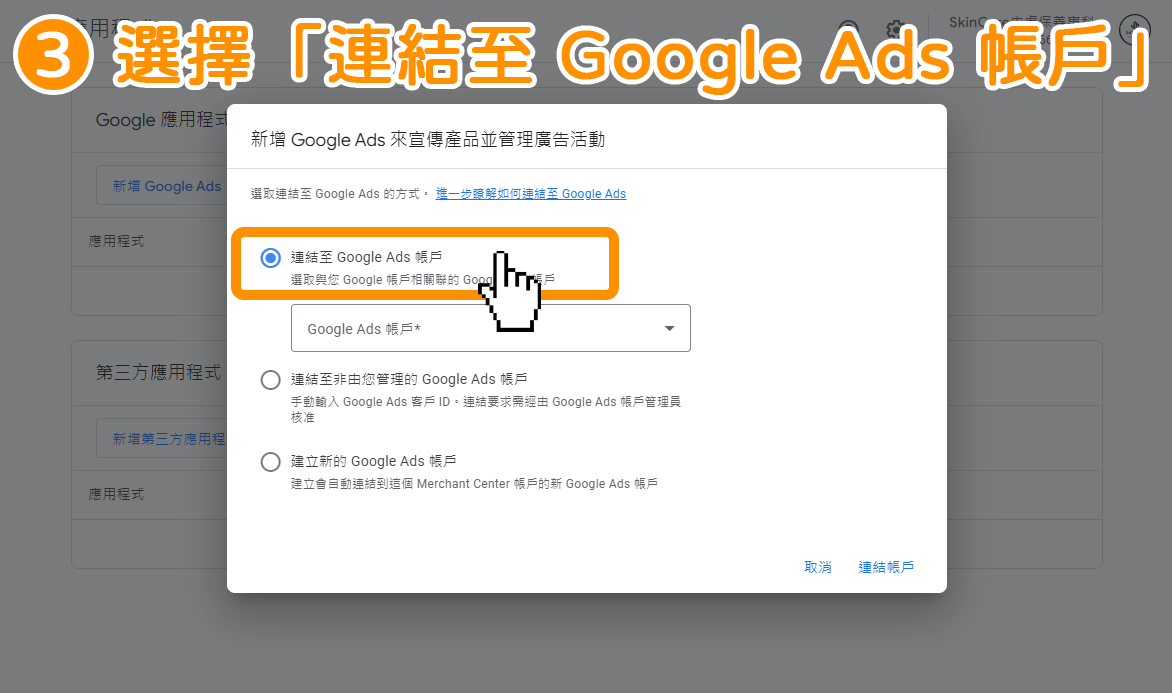

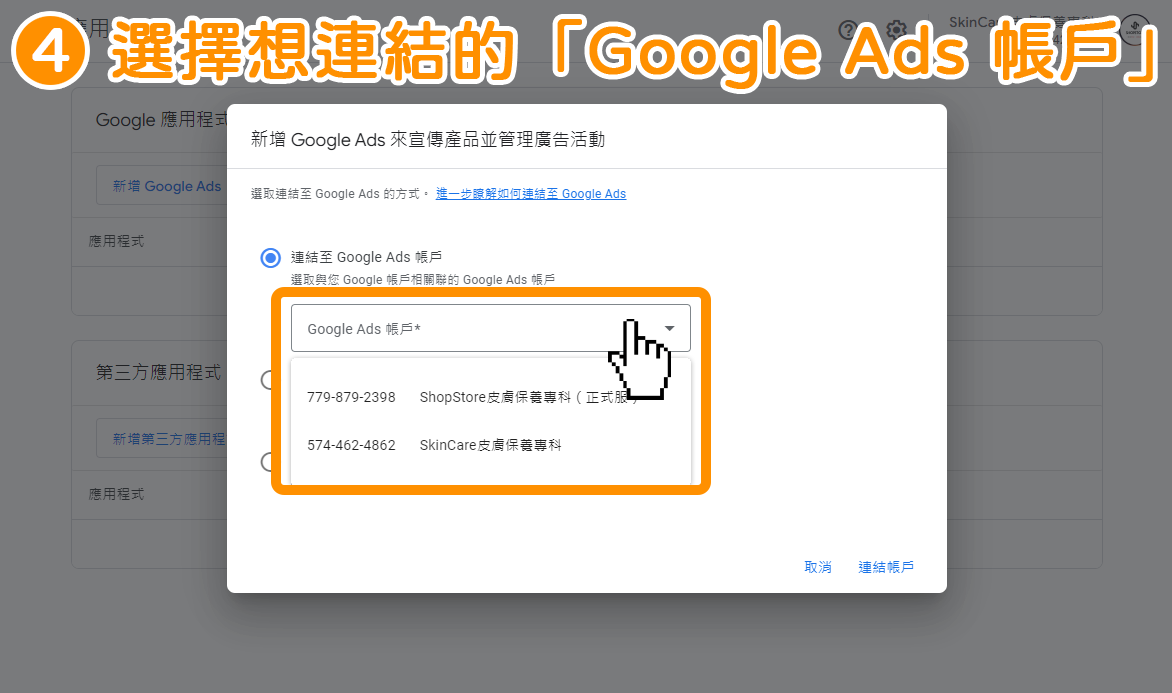

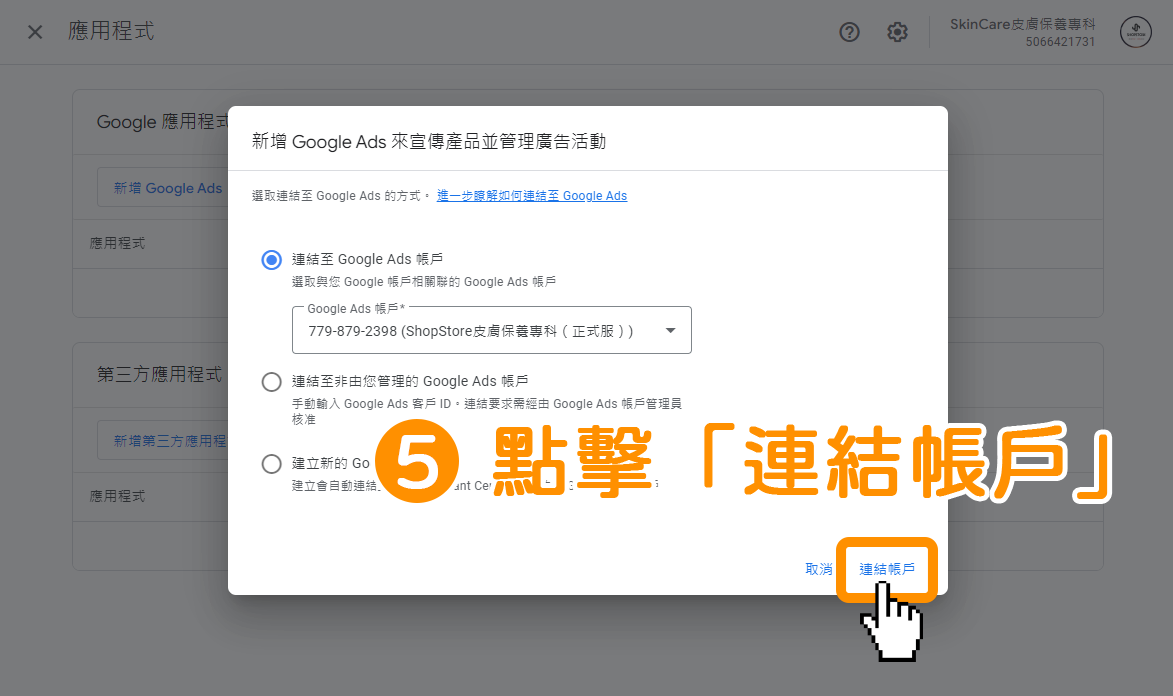
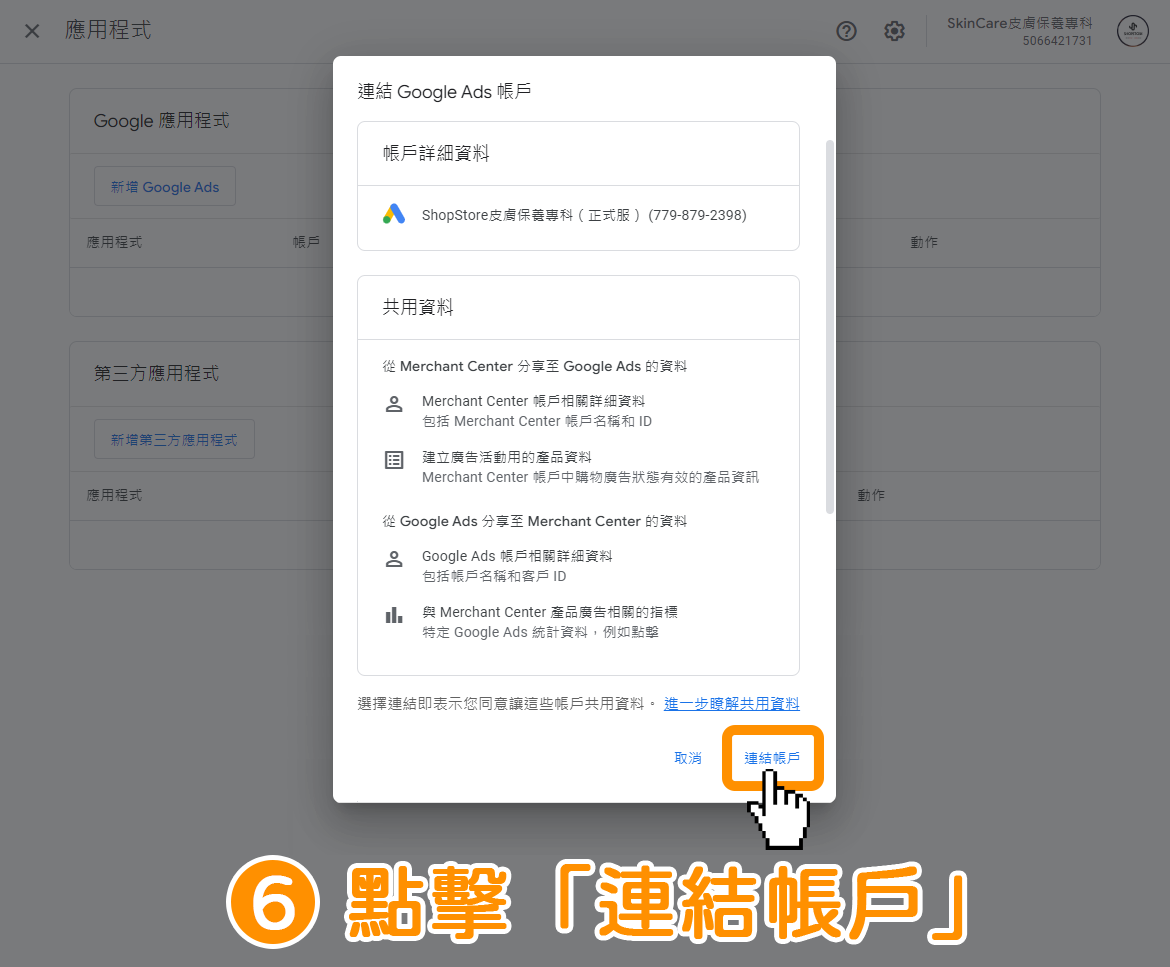
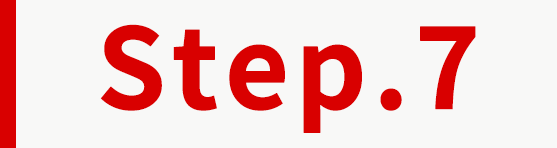
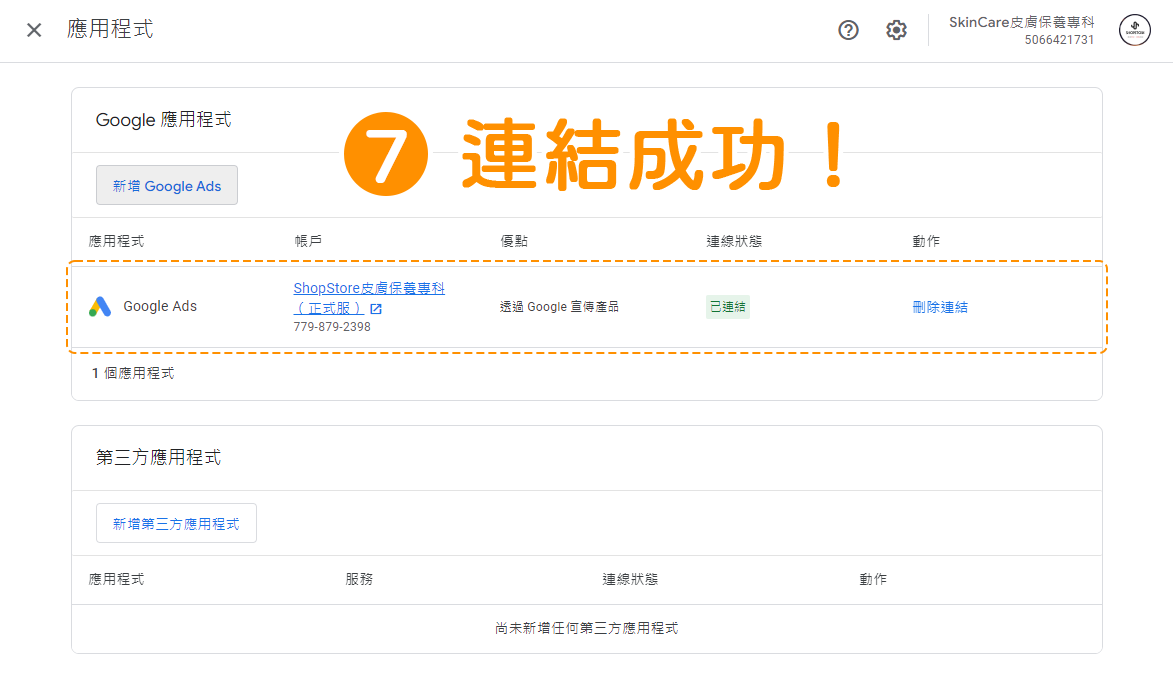
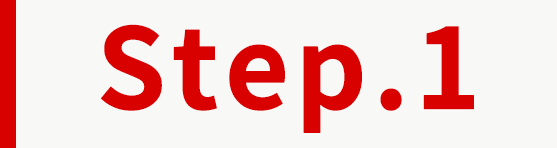
前往「Google Ads 總覽頁面」→點擊右上方藍色文字「登入」。
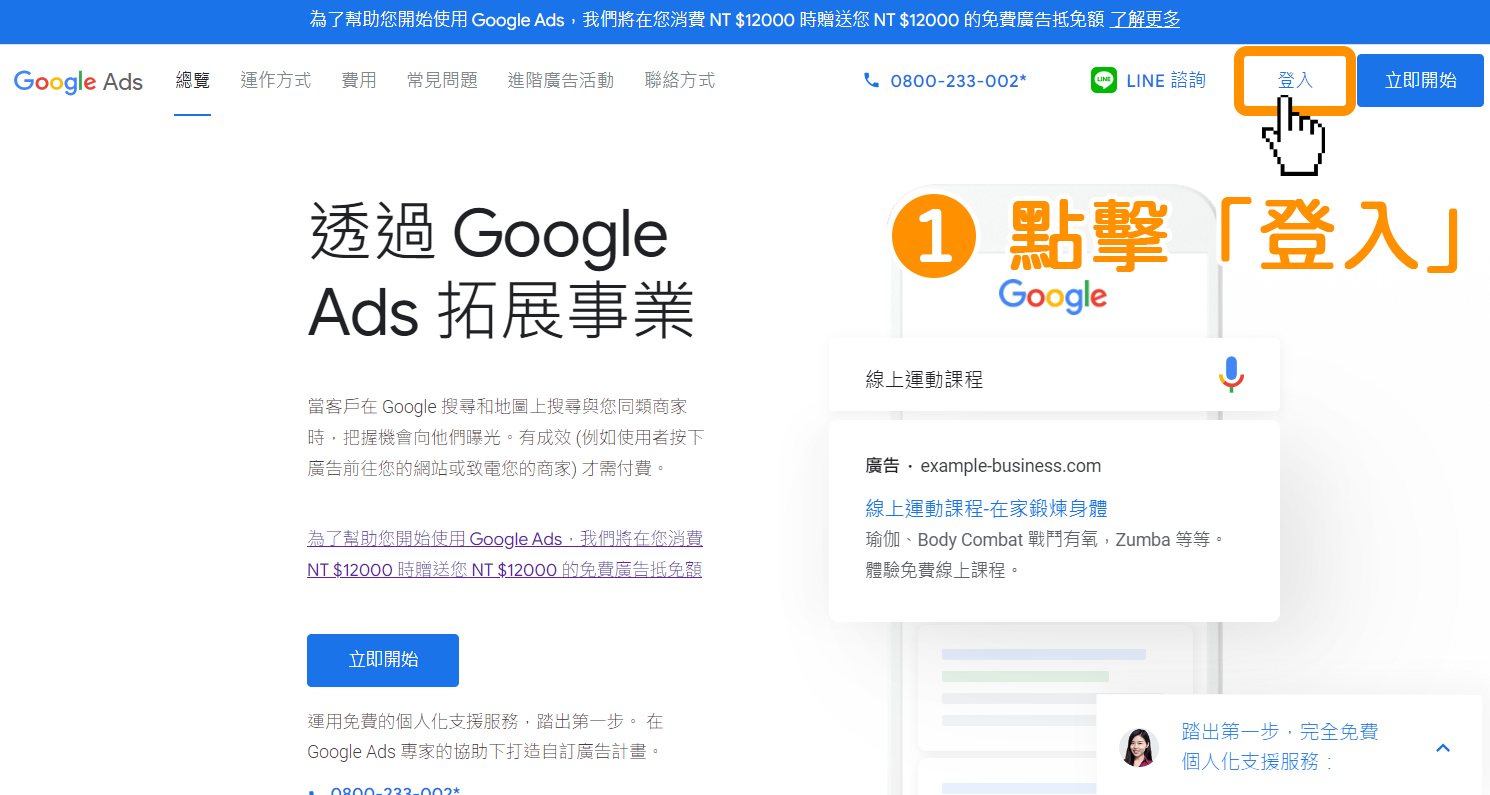

點擊選擇你想要投放廣告的「Google Ads 帳戶」。
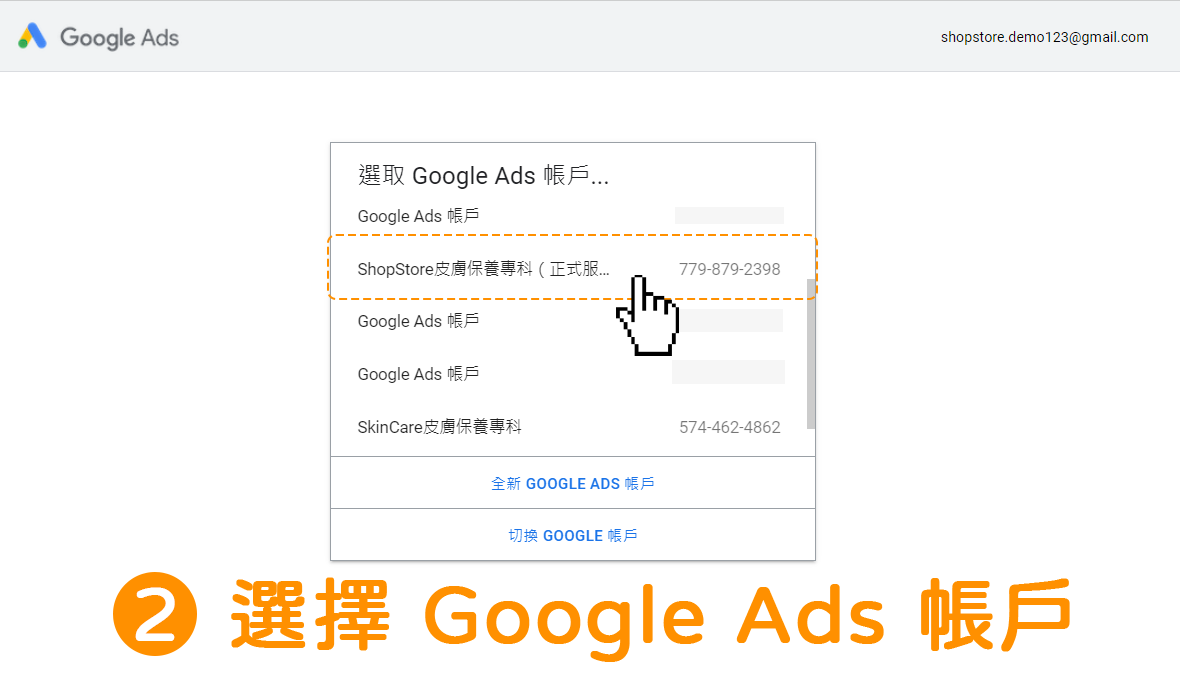

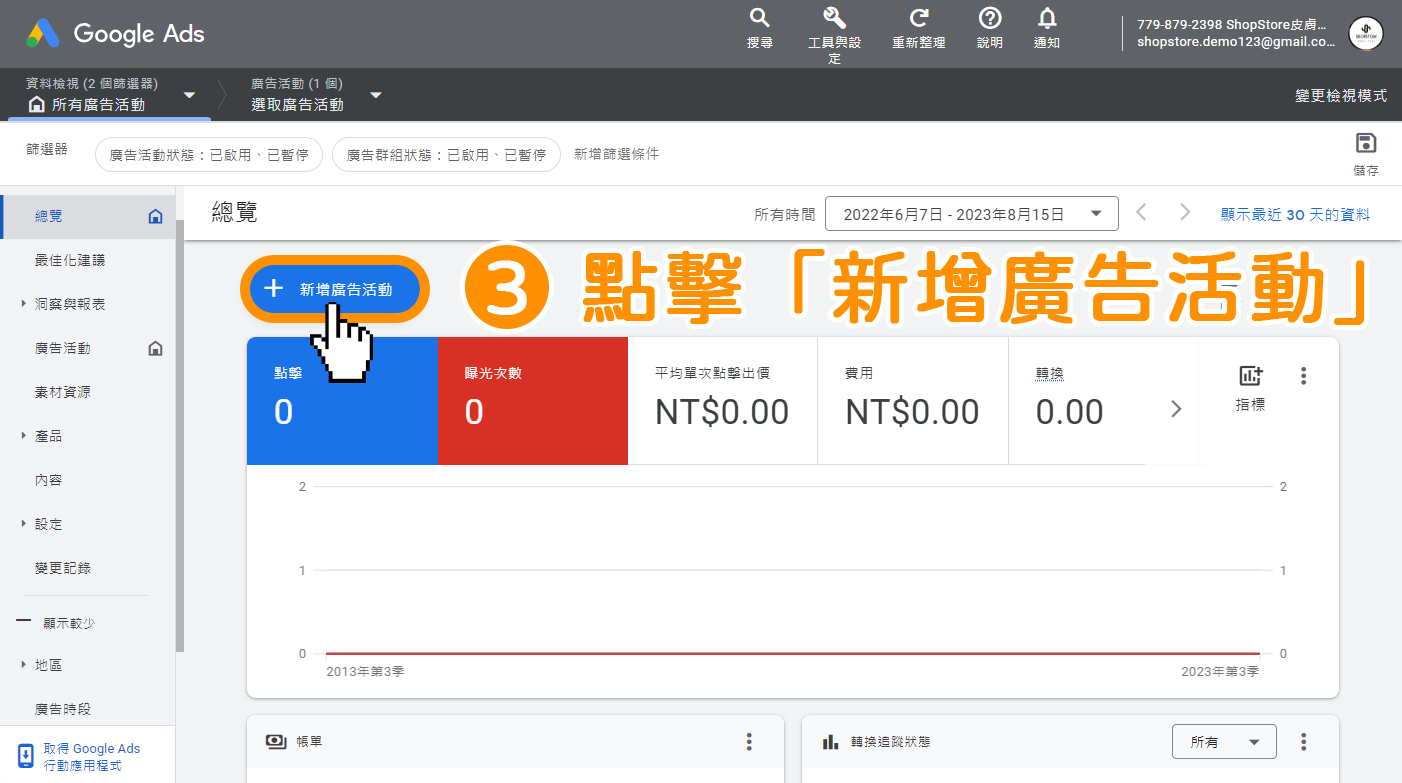

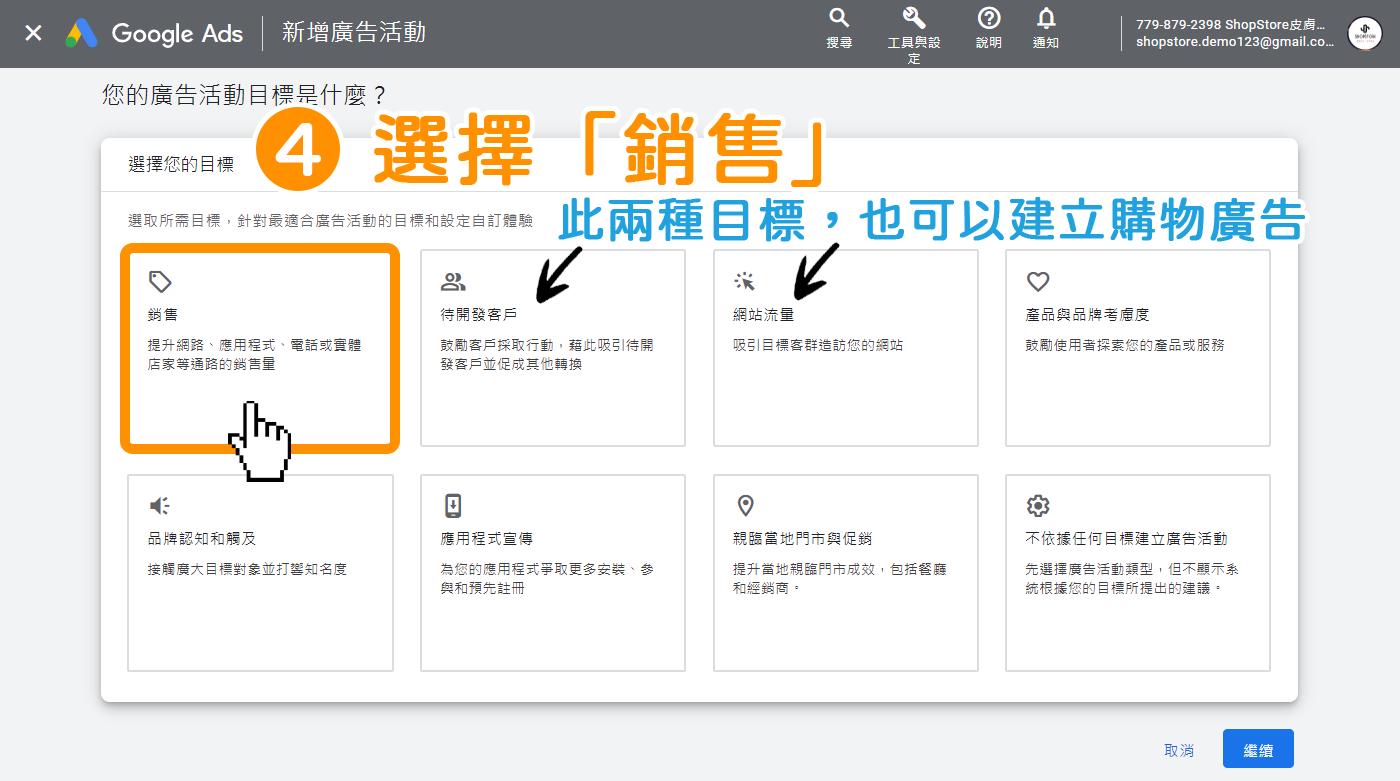

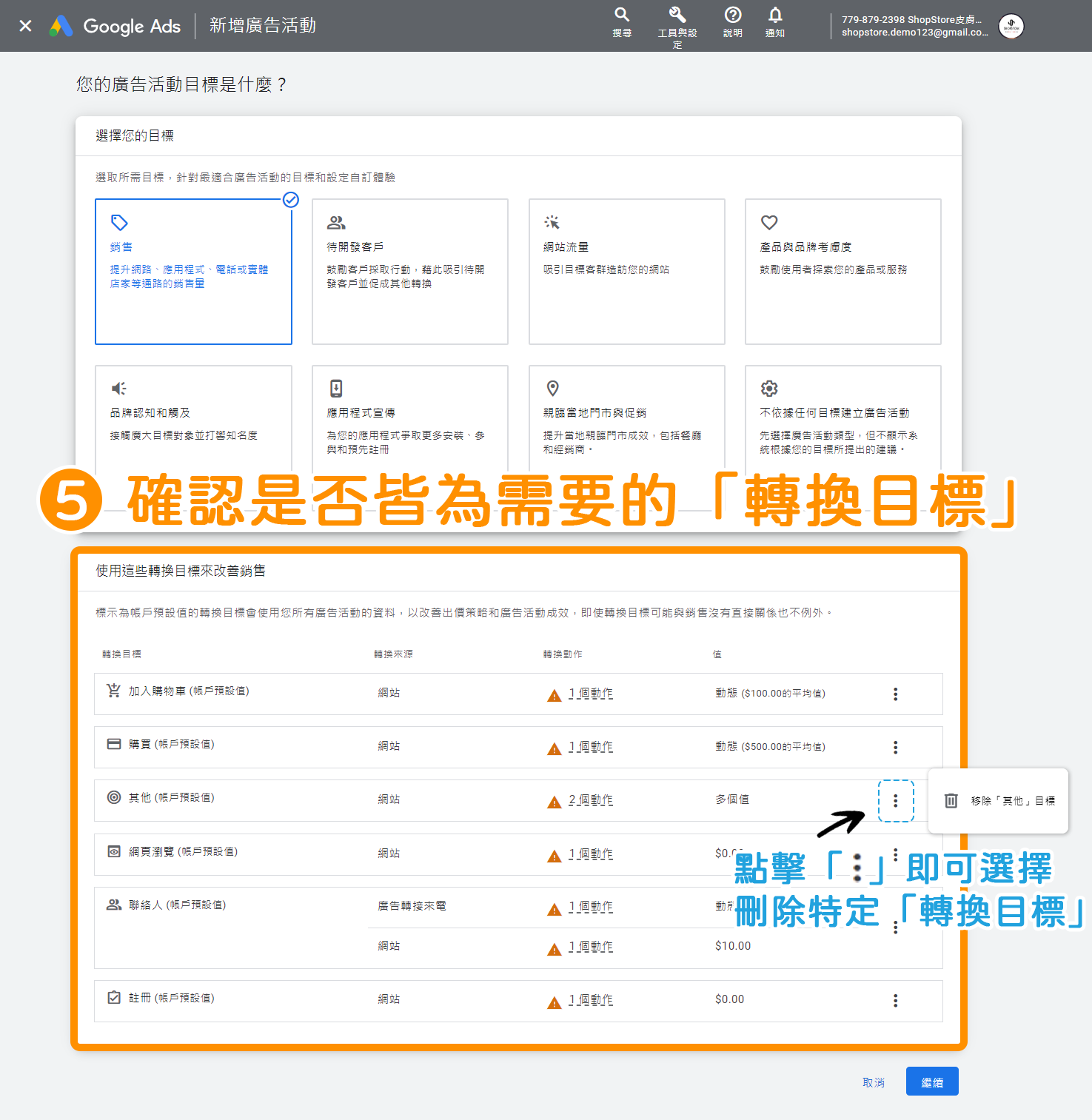

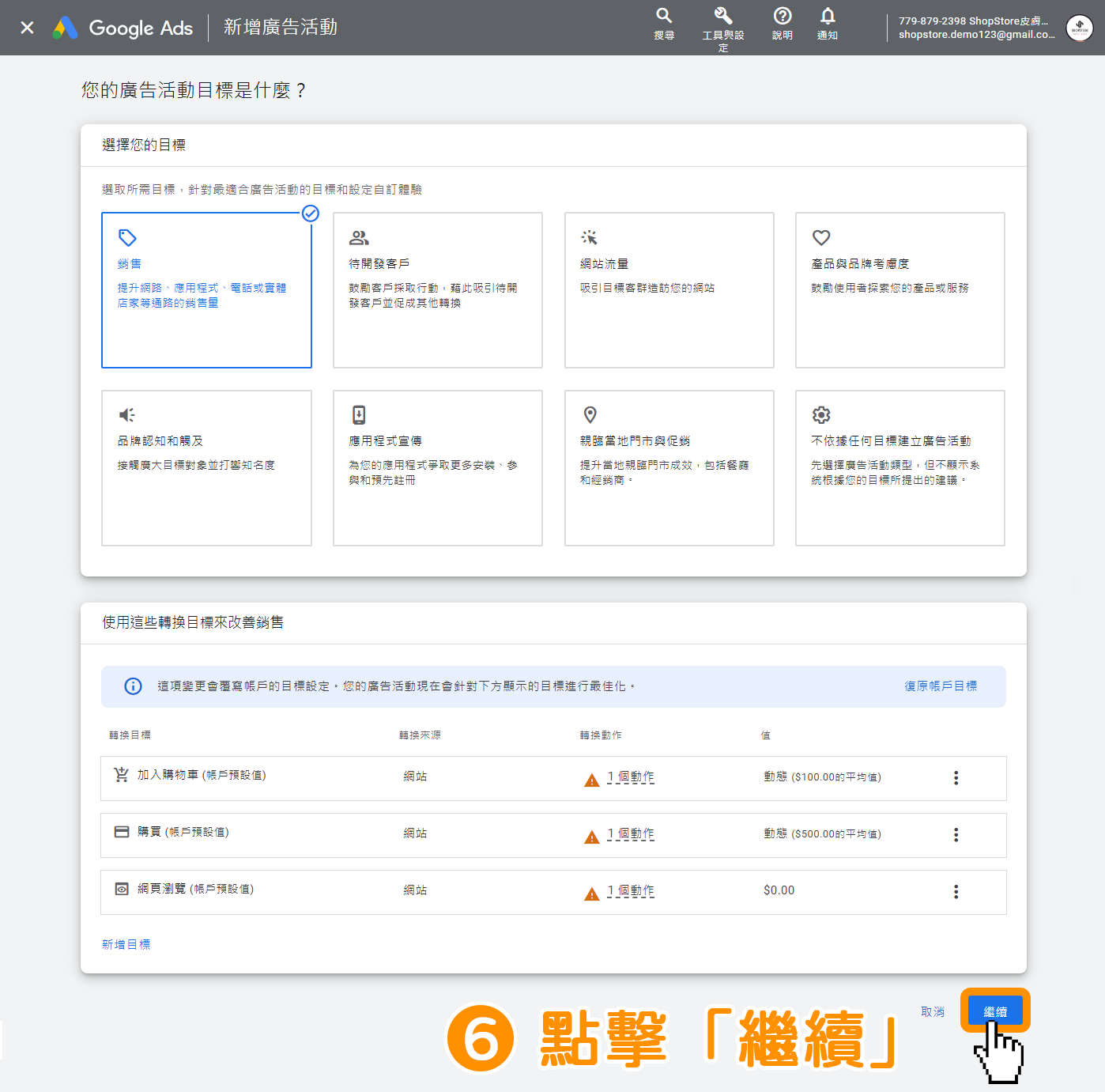
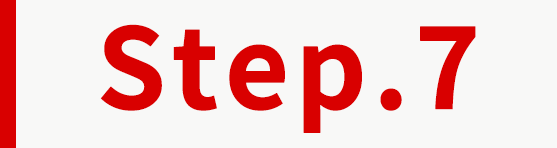
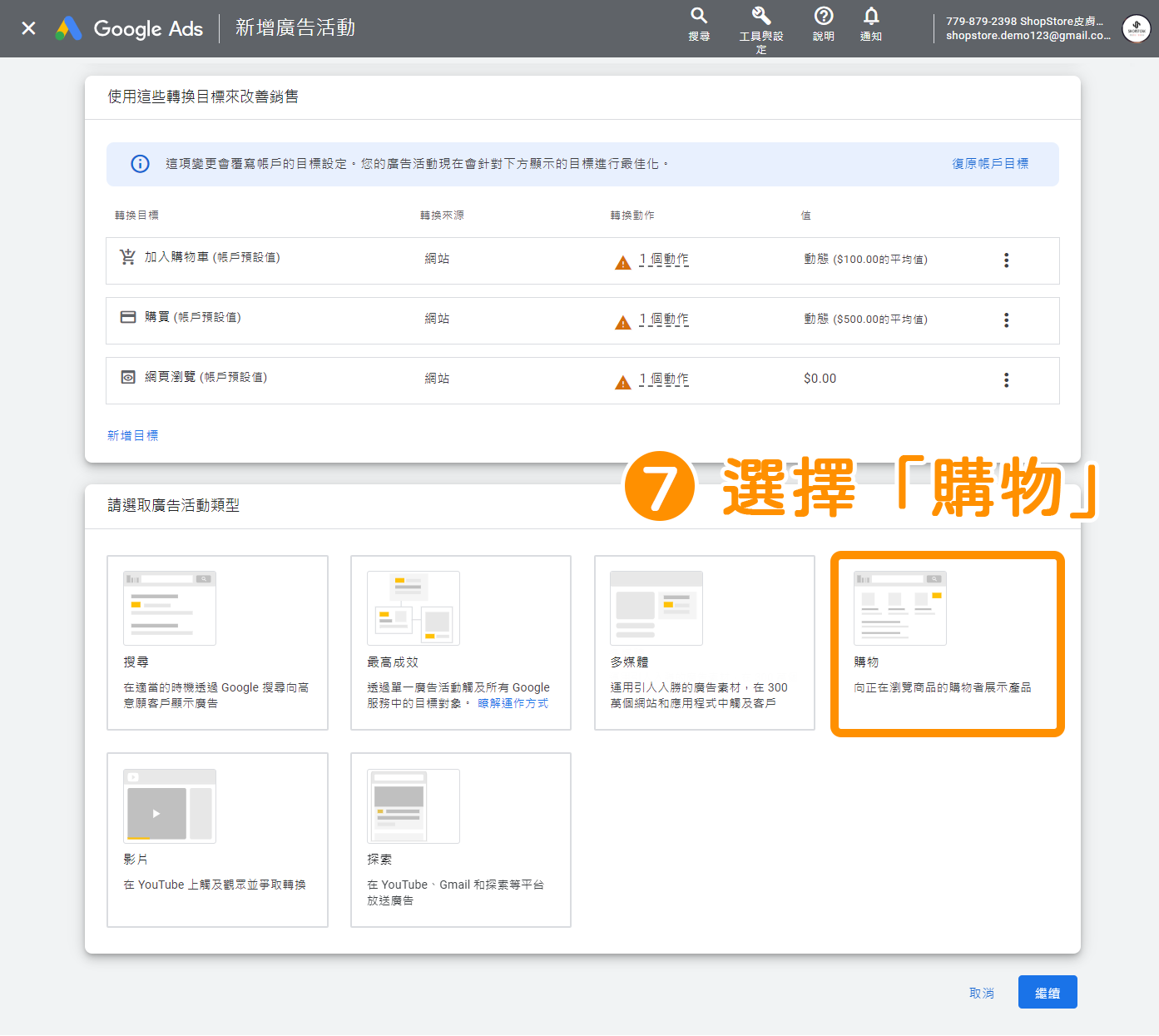
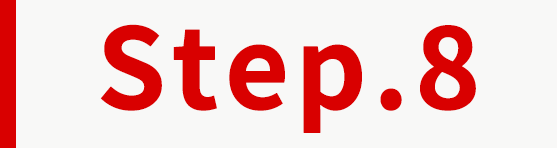
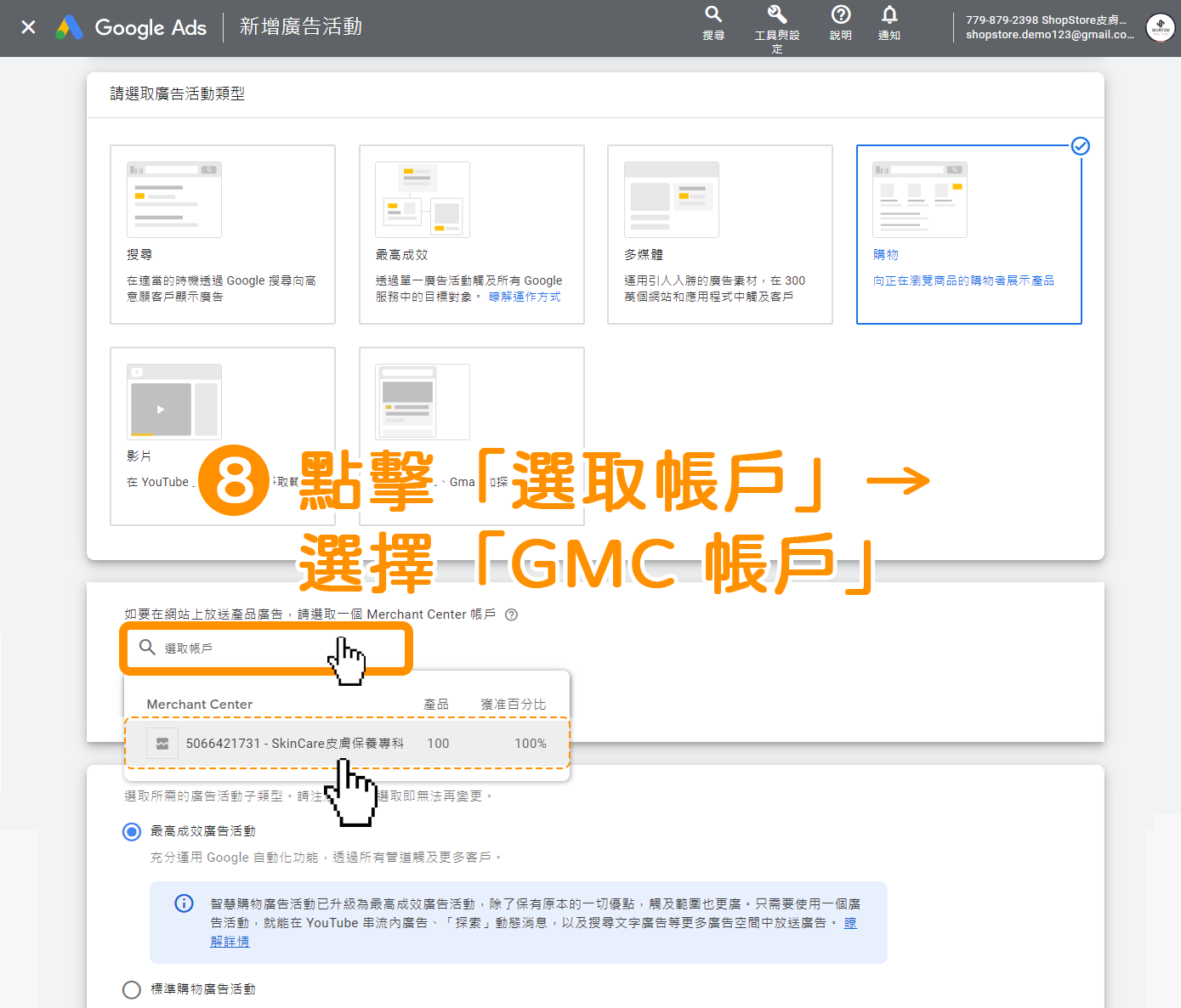
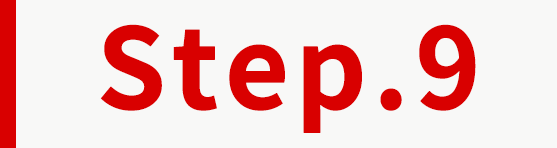
在「選取所需的廣告活動子類型」區塊內,選擇想要「最高成效廣告活動」還是「標準購物廣告」。
*小編選擇「最高成效廣告活動」,為示範。
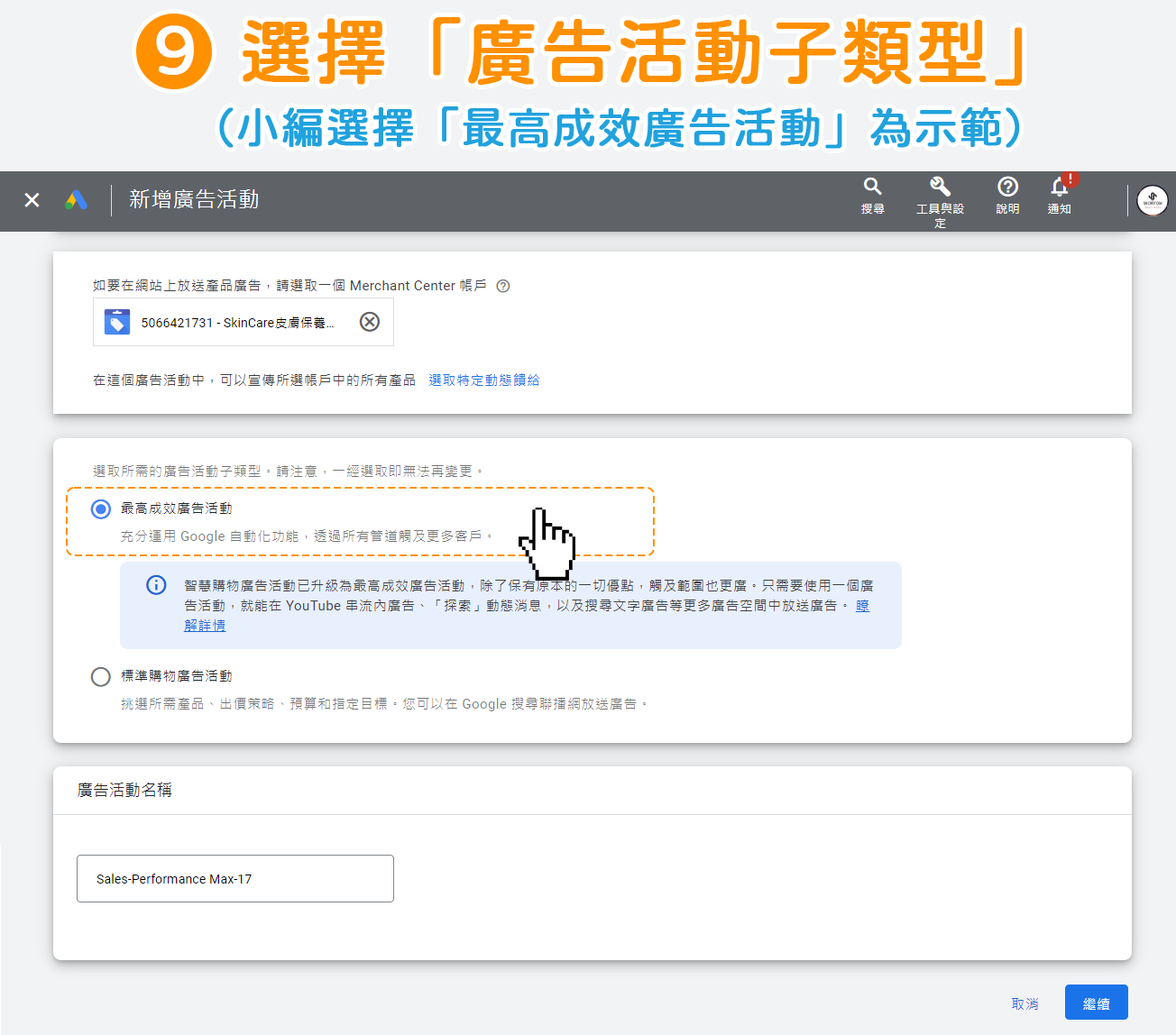
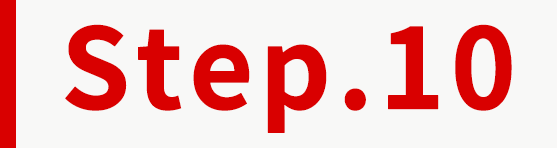
在「廣告活動名稱」區塊內,自訂此廣告活動的名稱。
*Google Ads 會預設隨機一組英文 + 數字做為「廣告活動名稱」,小編不建議商家使用預設的名稱,建議商家可以自訂一個對您來說好理解、好辨識的活動名稱。
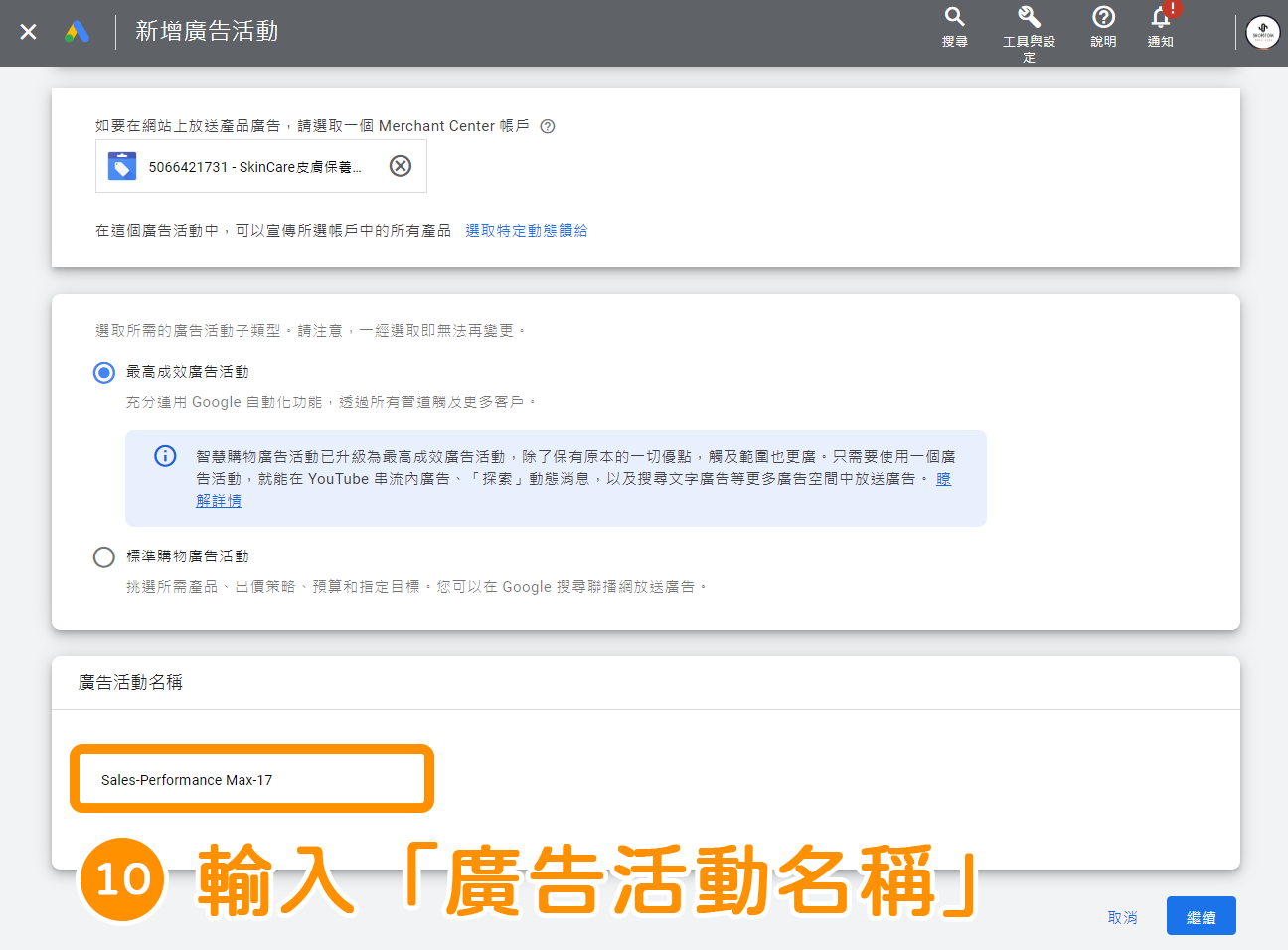
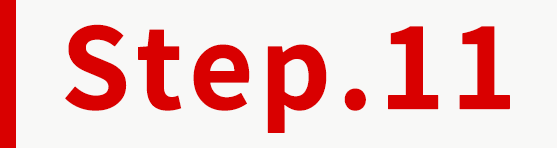
確認設定的資訊皆正確後,點擊右下方藍色按鈕「繼續」。
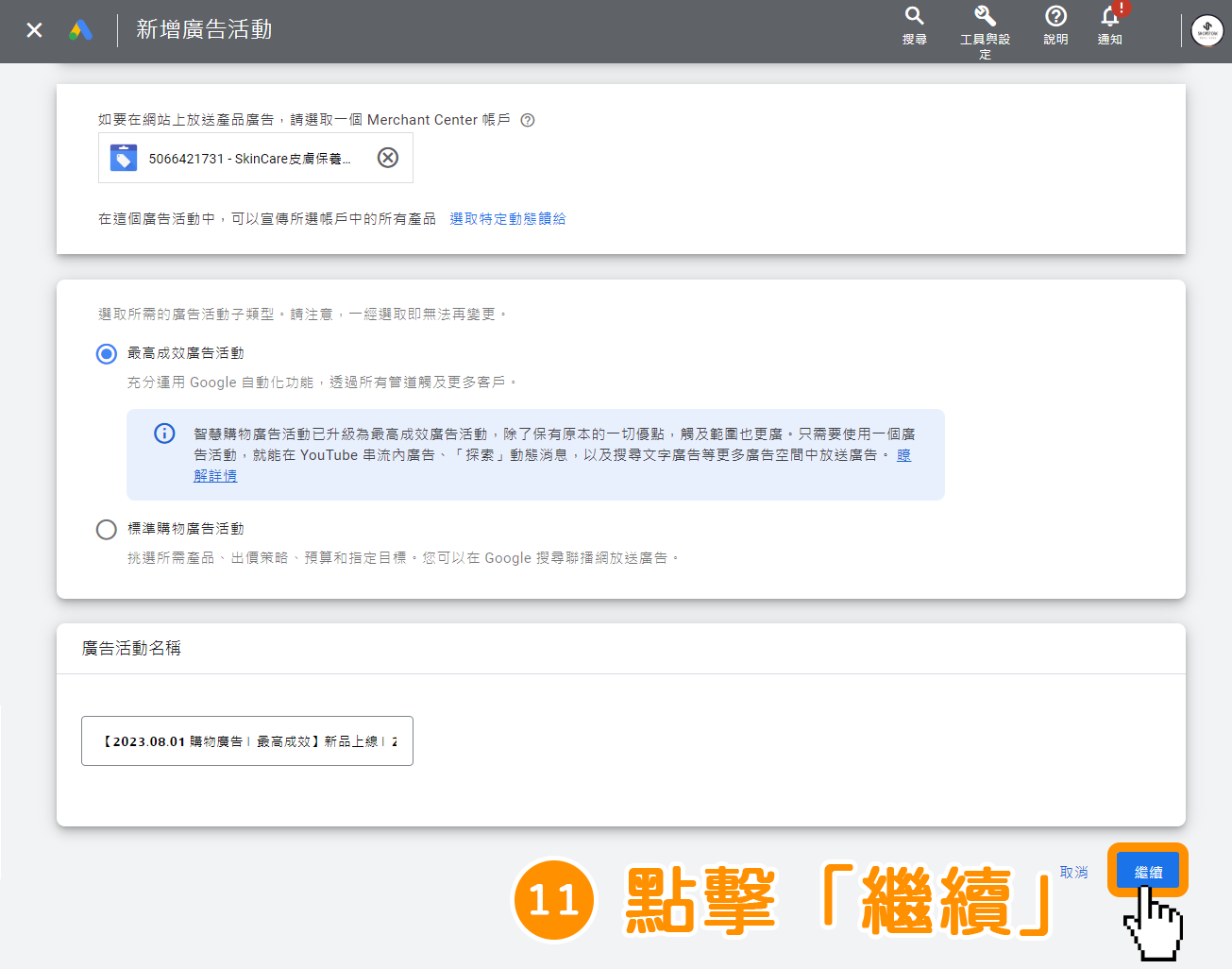
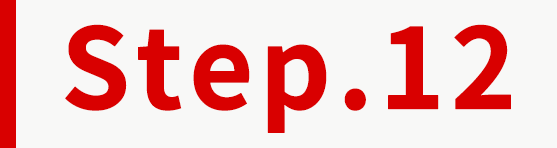
在「你想著重達成哪個目標」點擊下拉選單,選擇此廣告的「出價目標」。
*小編選擇「轉換」為示範。
| 轉換 | 轉換價值 | |
| 簡意 | 盡量爭取轉換 |
盡量提高轉換價值 |
| 說明 | Google Ads 會自動設定出價,並利用你的「預算」為廣告活動爭取最多轉換次數。 |
Google Ads 會以你設定的「預算」自動設定出價,全力爭取最高的廣告活動總轉換價值。 |
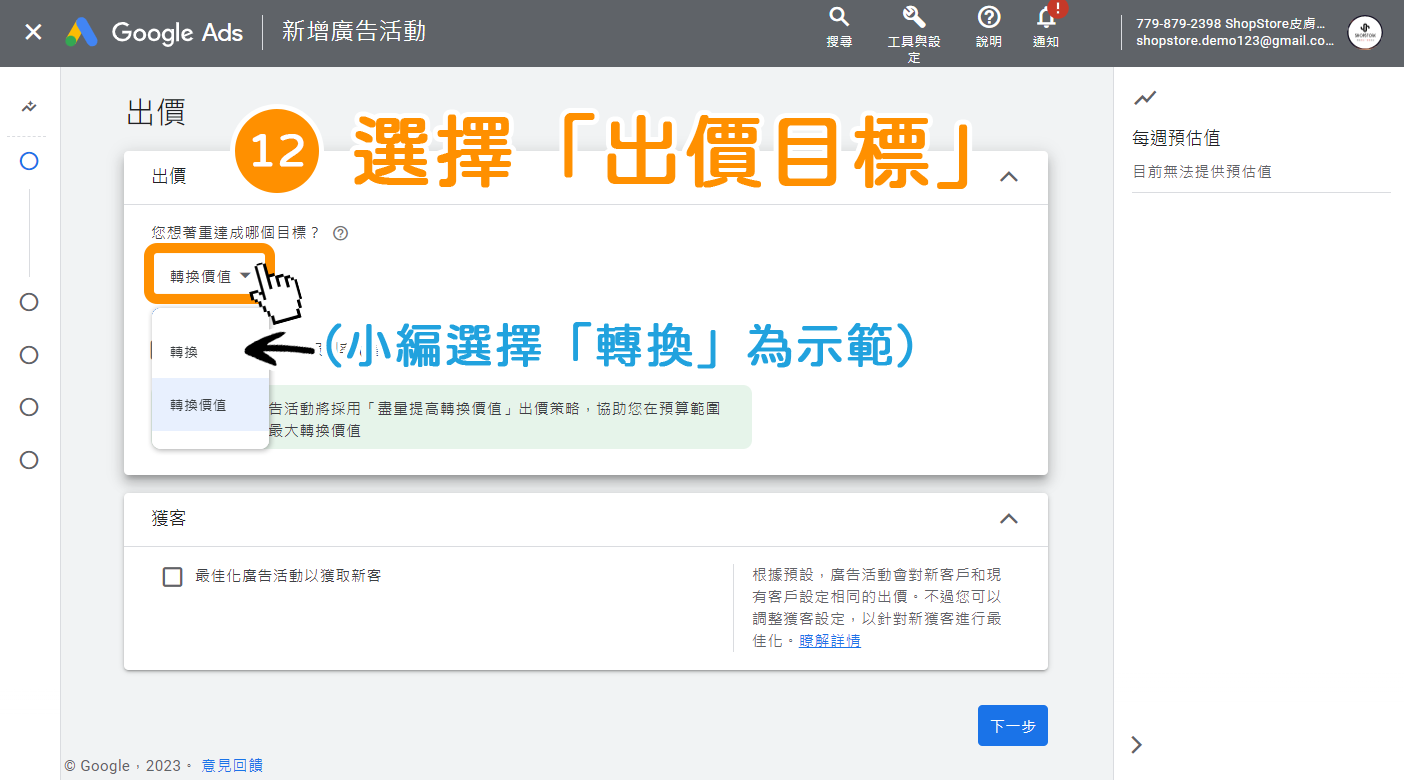
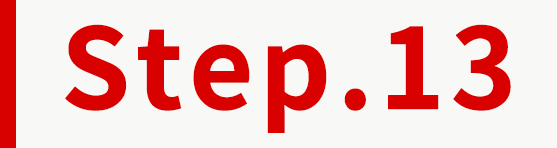
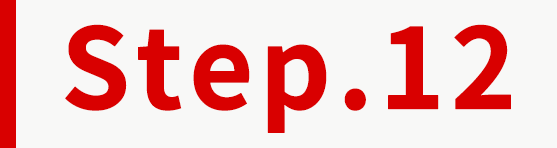 」是選擇「轉換價值」,於此就會顯示【設定目標廣告投資報酬率】的選項,如有勾選,即可自訂「目標投資報酬率」,Google Ads 即會依照商家設定的「目標投資報酬率」,盡量提升「轉換價值」。
」是選擇「轉換價值」,於此就會顯示【設定目標廣告投資報酬率】的選項,如有勾選,即可自訂「目標投資報酬率」,Google Ads 即會依照商家設定的「目標投資報酬率」,盡量提升「轉換價值」。
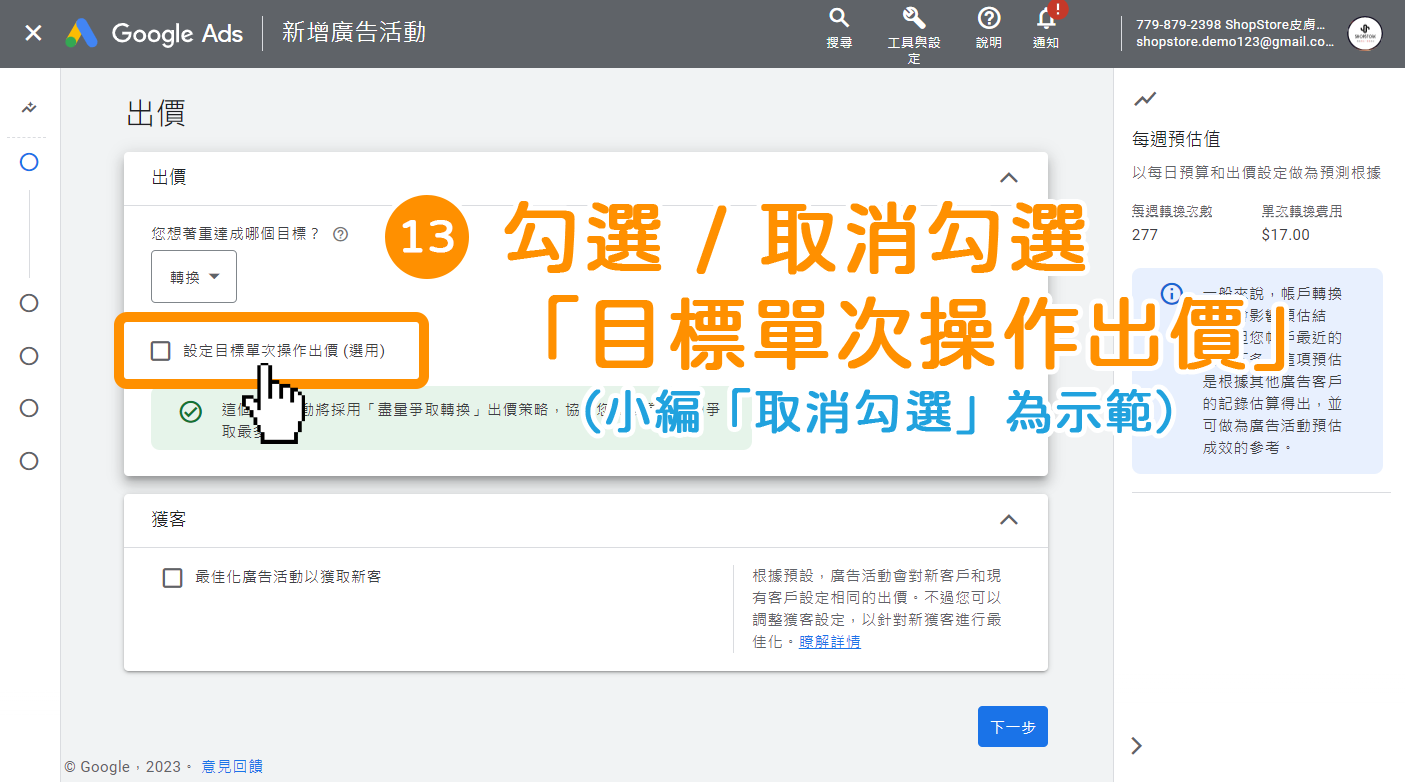
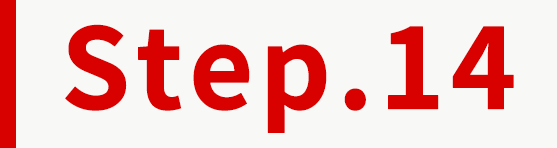
在「獲客」區塊內,可自由選擇勾選/取消勾選「最佳化廣告活動以獲取新客」選項。
*小編「取消勾選」,為示範。
*【最佳化廣告活動以獲取新客】勾選後,商家即可以設定,是否選擇「針對新客戶設定比現有客戶更高的出價」,或是選擇「只針對新客戶出價」為出價策略。
*如果商家投放此廣告的目的,是為了吸引新顧客,就可以勾選此項,並進行後續設定。
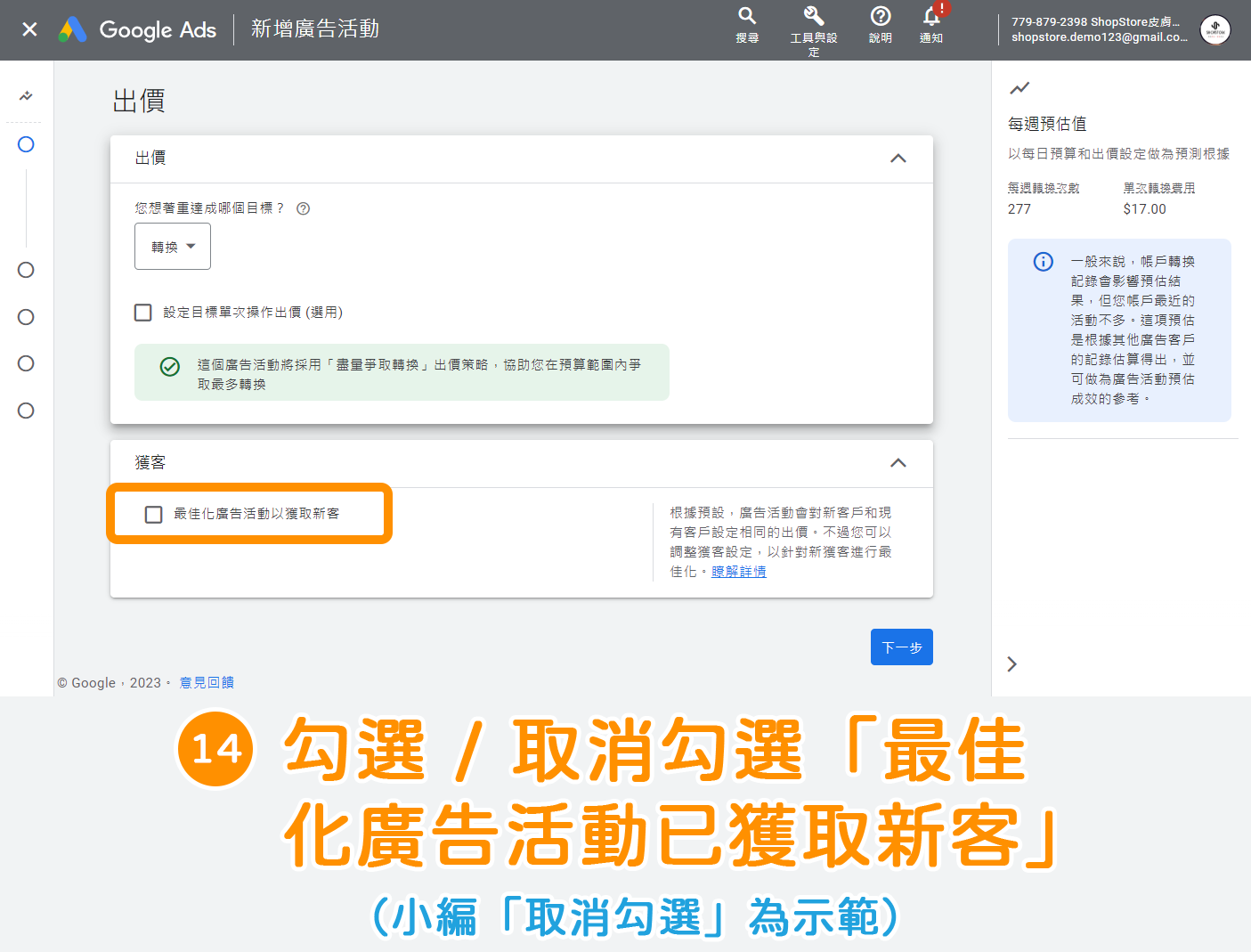
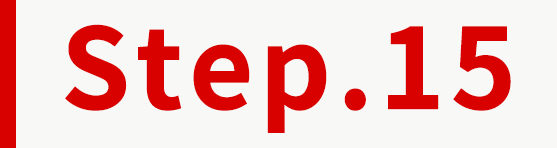
確認設定的資訊皆正確,點擊右下方藍色按鈕「下一步」。
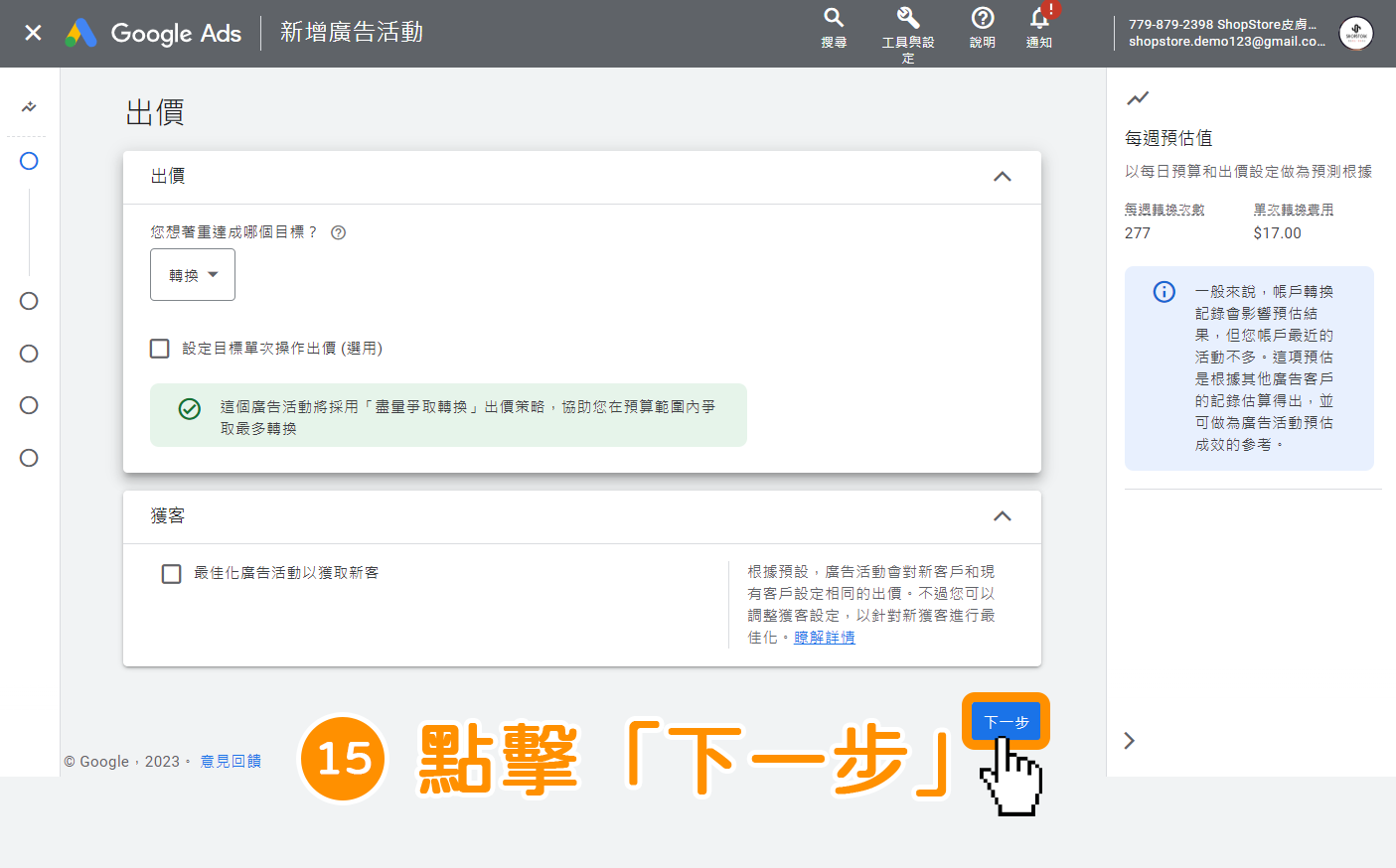
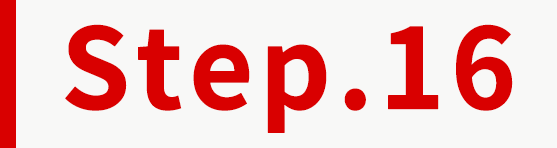
在「選取要指定的地區」,選擇「台灣」。
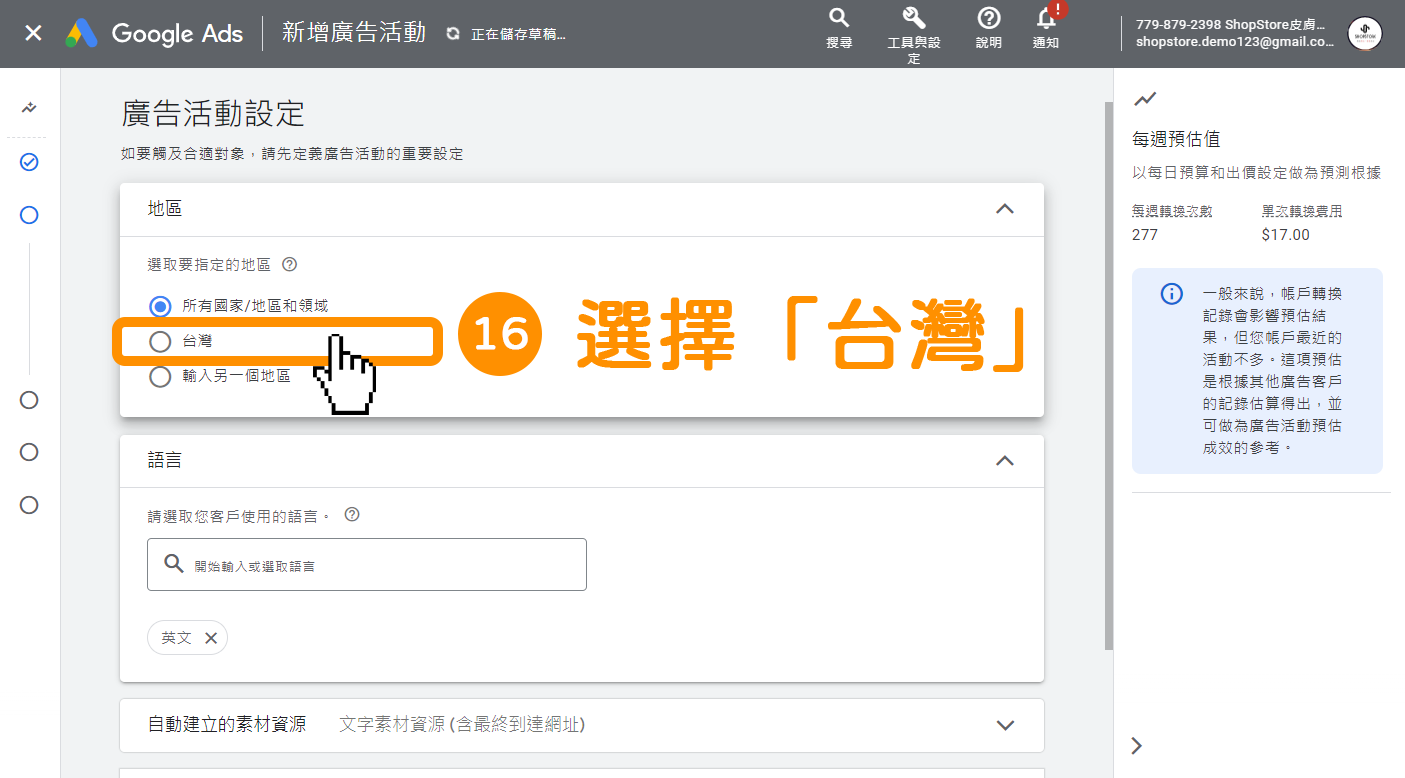
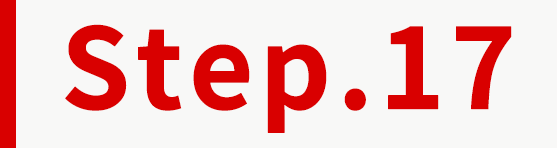
在「請選取您客戶使用的語言」,點擊「開始輸入或選取語言」的搜尋框。
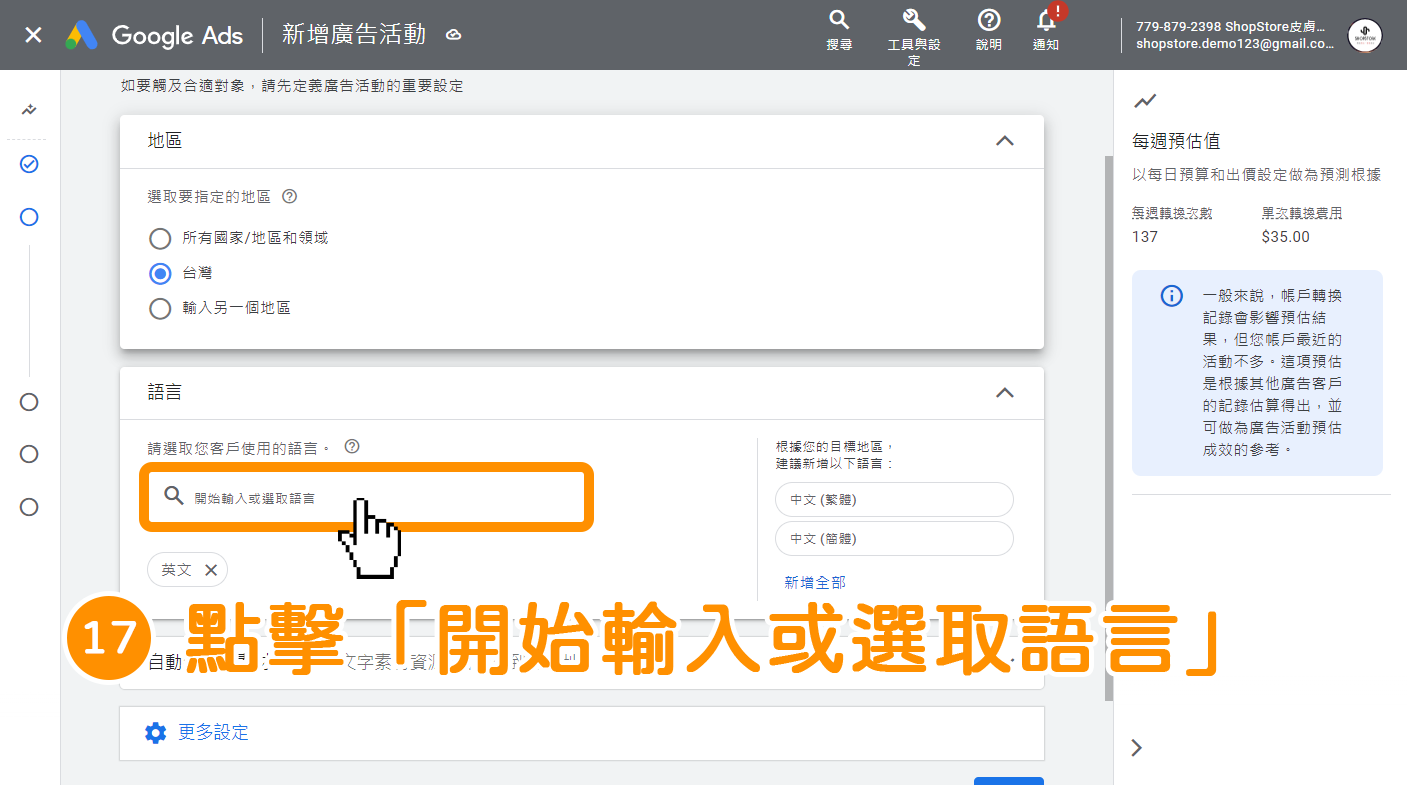
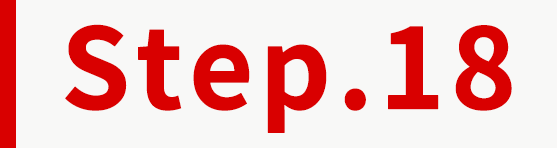
在搜尋框內輸入「中文」→勾選「中文(繁體)」。
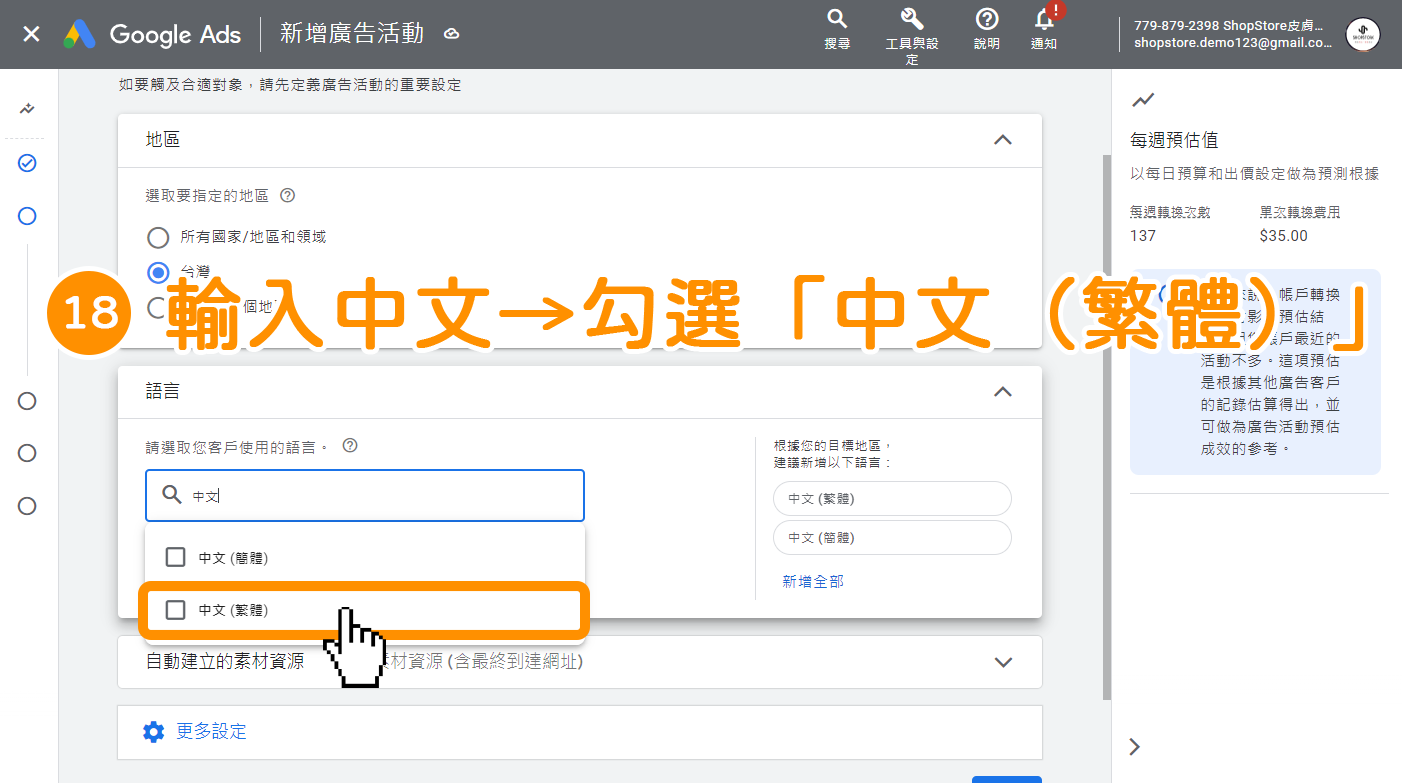
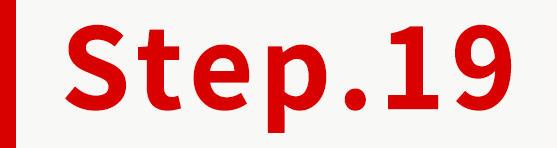
點擊展開「自動建立的素材資源」區塊。
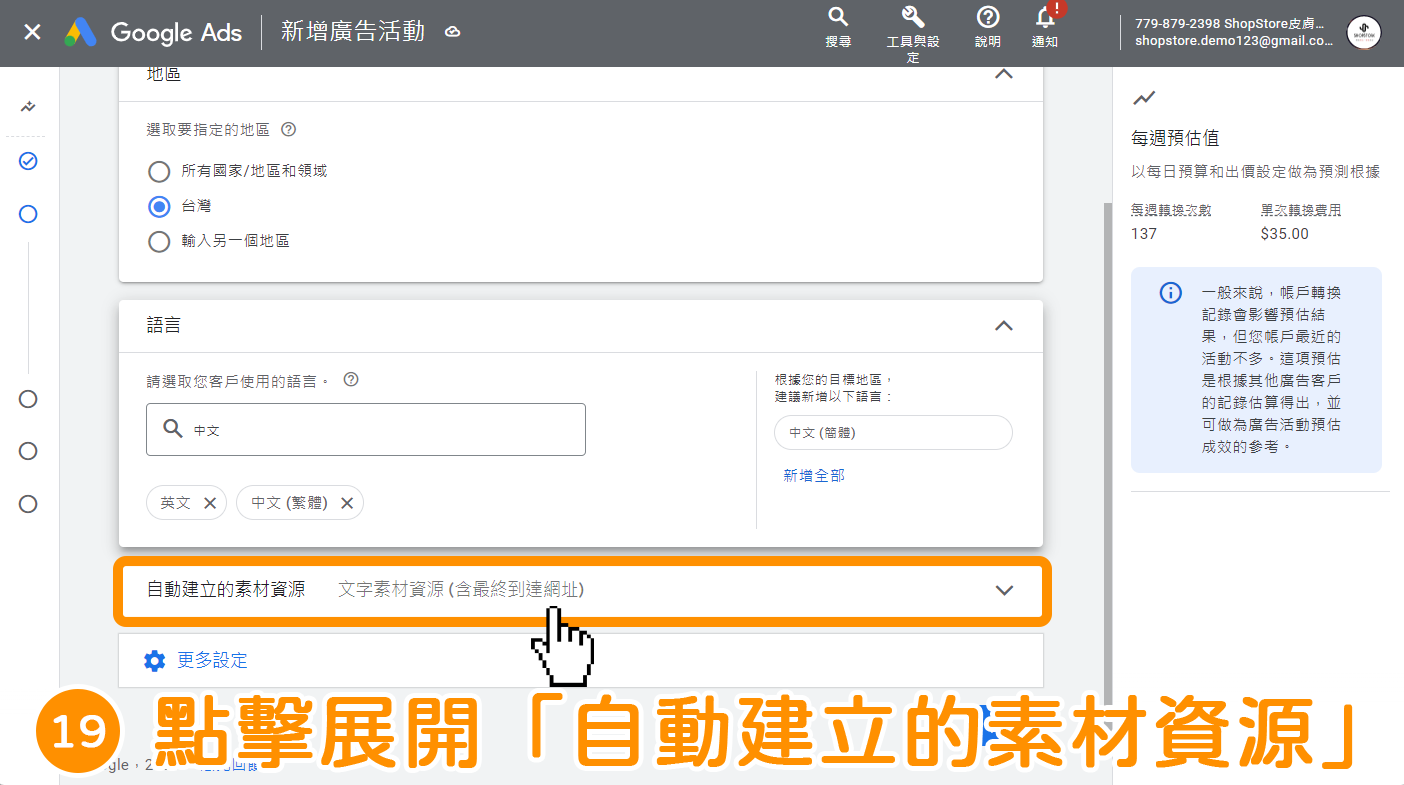
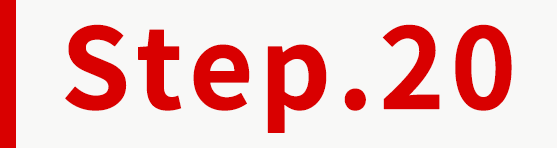
可自由勾選/取消勾選「文字素材資源」與「最終到達網址」。
*小編皆「勾選」,為示範(此兩項,小編皆建議做勾選)。
(𝟭. 文字素材資源:勾選後,Google Ads 會使用到達網頁、網域、已提供的素材資源"自訂廣告",以便提升廣告成效。
(𝟮. 最終到達網址:勾選後,Google Ads 就能根據使用者的「搜尋意圖」,將原本廣告中的「最終到達網址」直接替換成,Google Ads 認為更相關的「到達網頁網址」。
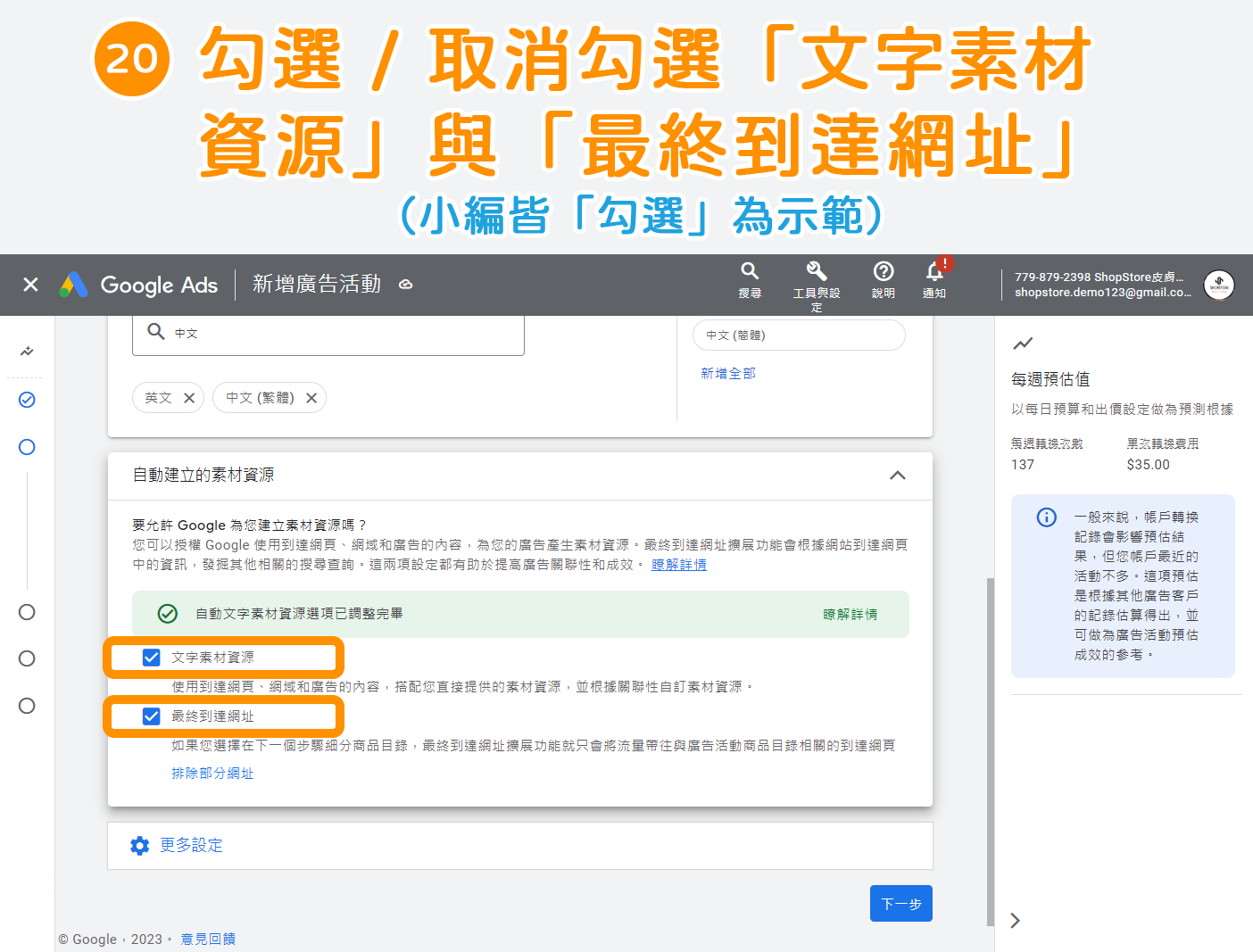
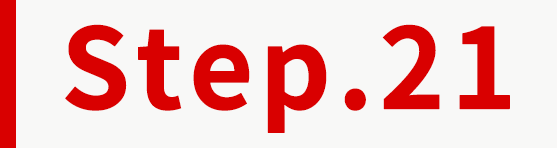
點擊展開「更多設定」區塊。
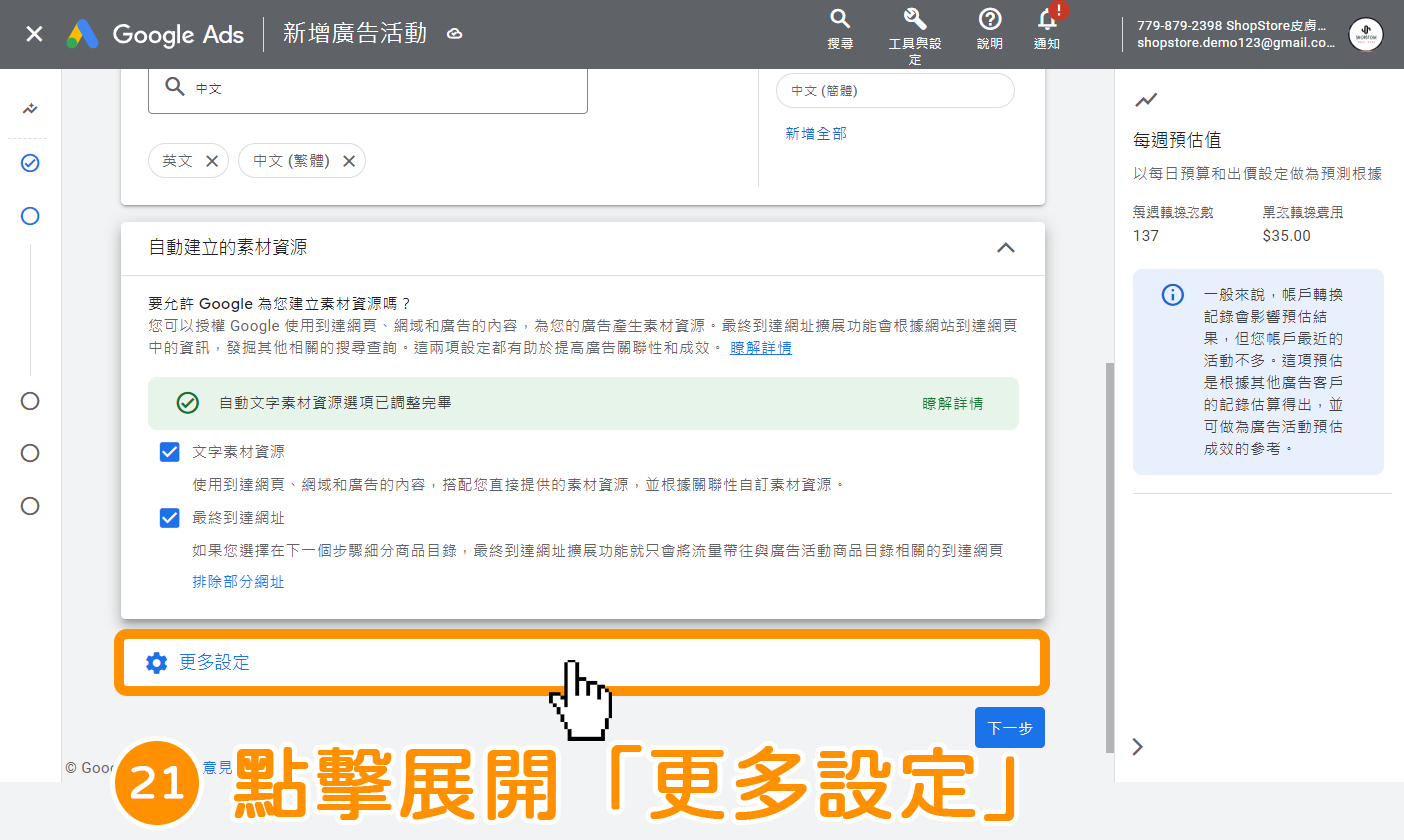
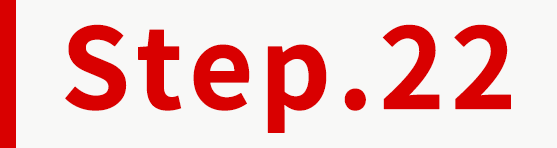
將滑鼠移到「廣告時段」區塊上,點擊鉛筆「![]() 」編輯按鈕。
」編輯按鈕。
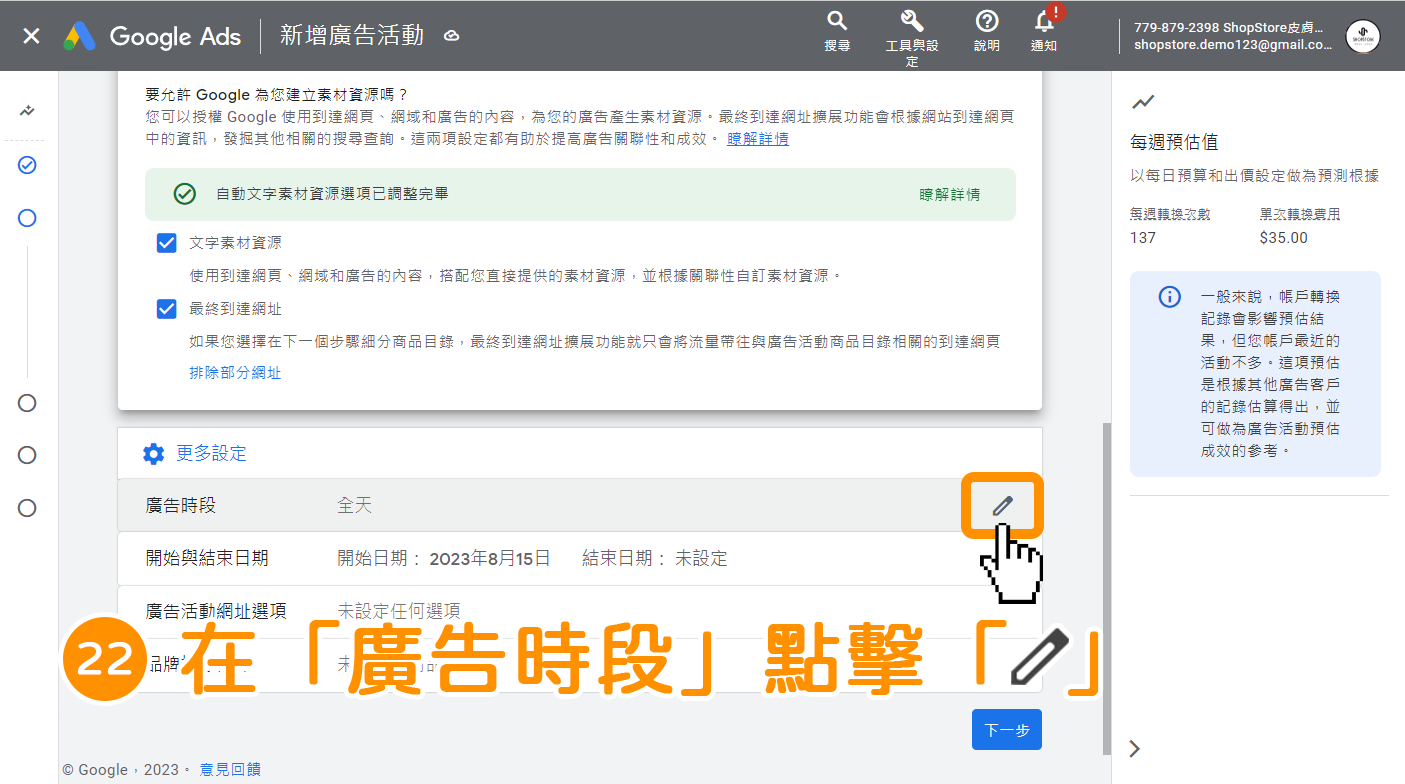
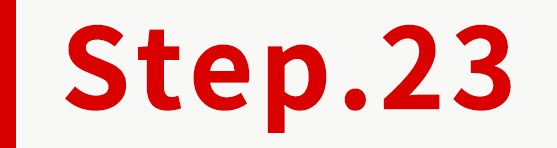
設定,你想要這個廣告在「星期幾」、「什麼時段」進行放送。
*小編保持預設「每天 00:00 至 00:00 (等於每天 24 小時)」,為示範。
*如果店家有更多特定時段的規劃,可以點擊藍色文字「新增」,即可增加更多放送時段。
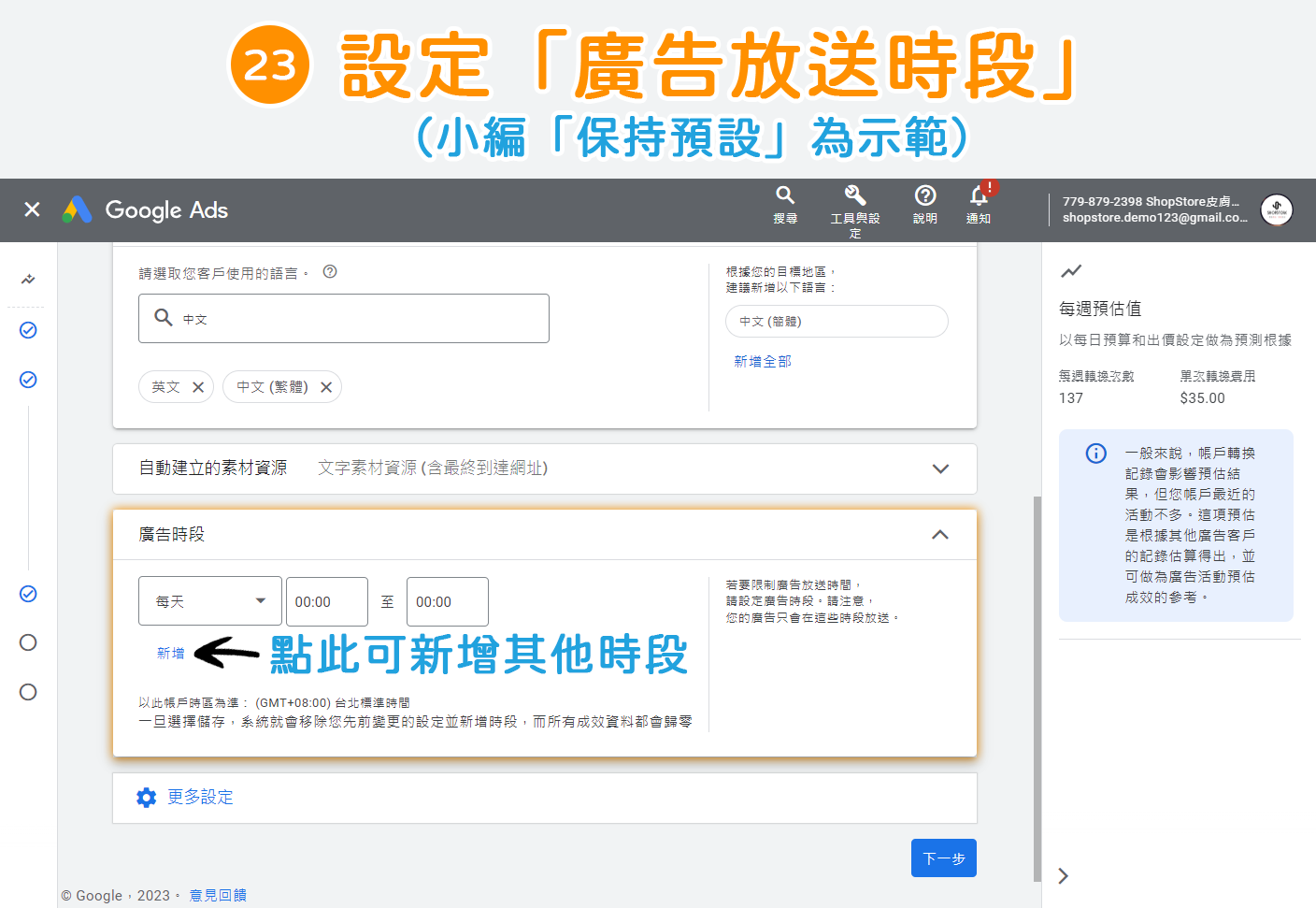
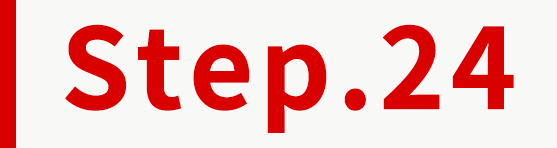
點擊展開「更多設定」區塊。
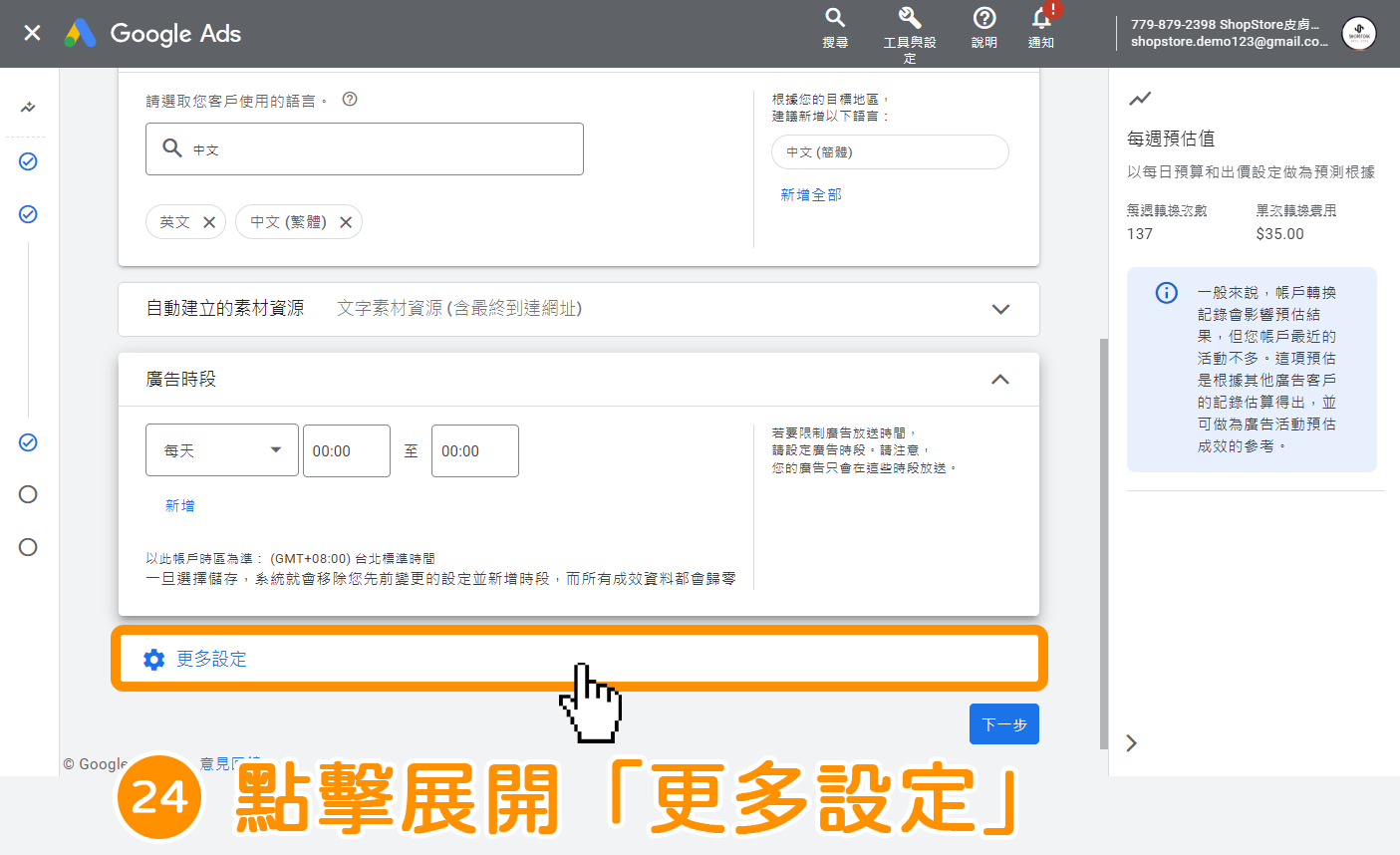
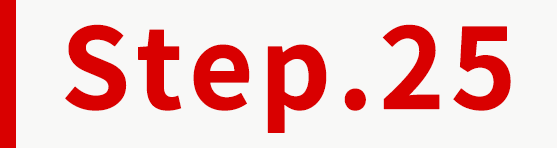
將滑鼠移到「開始與結束日期」區塊上,點擊鉛筆「![]() 」編輯按鈕。
」編輯按鈕。
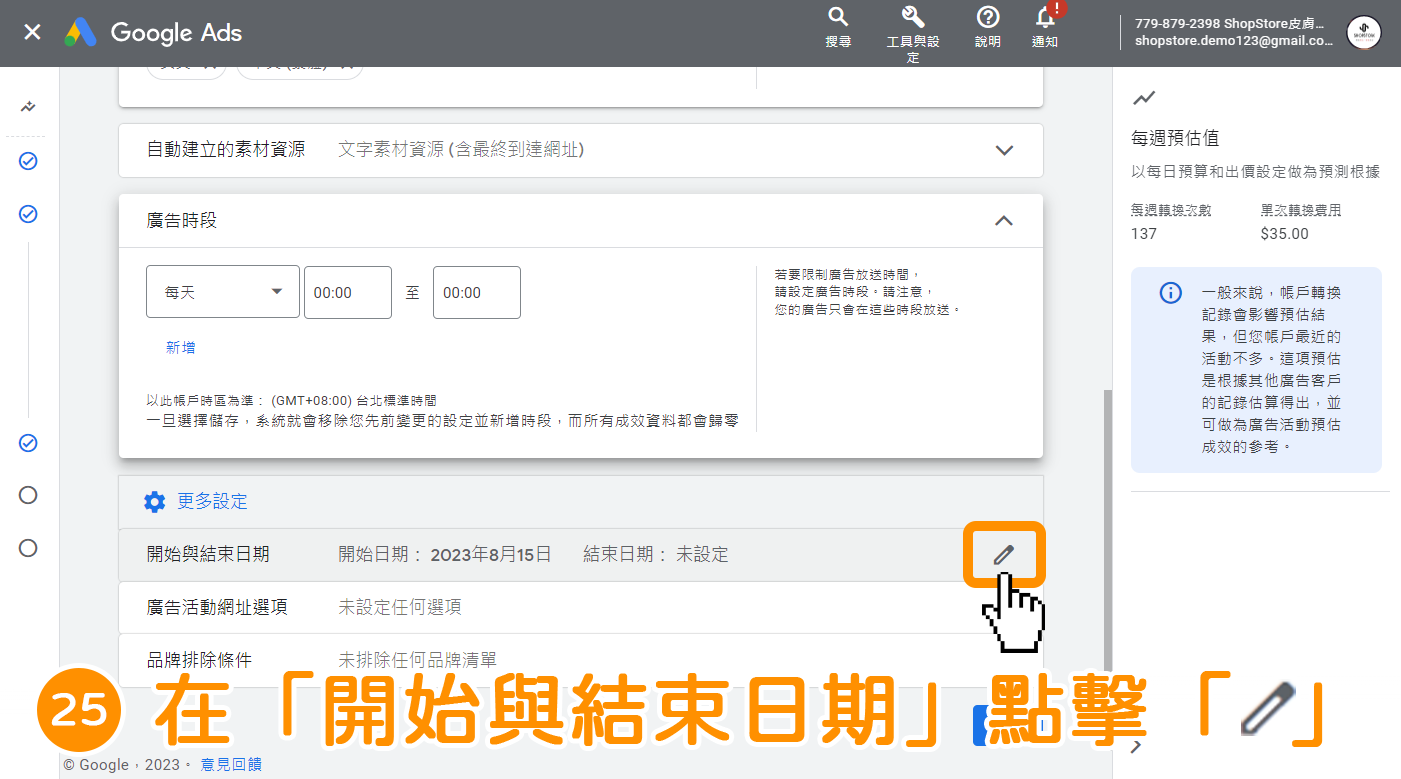
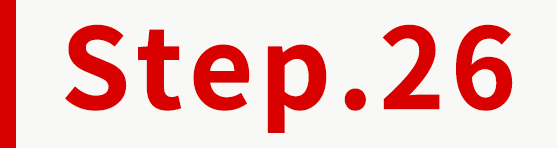
設定此廣告放送的「開始日期」與「結束日期」。
*小編設定「開始日期」為當天、「結束日期」為「2023 年 9 月 15 日」為示範。
*如商家需要設定特定的「結束日期」,可選擇「請選擇日期」並設定結束日期。
*如「結束日期」選擇為「無」,代表廣告放送無期限,會永久放送。
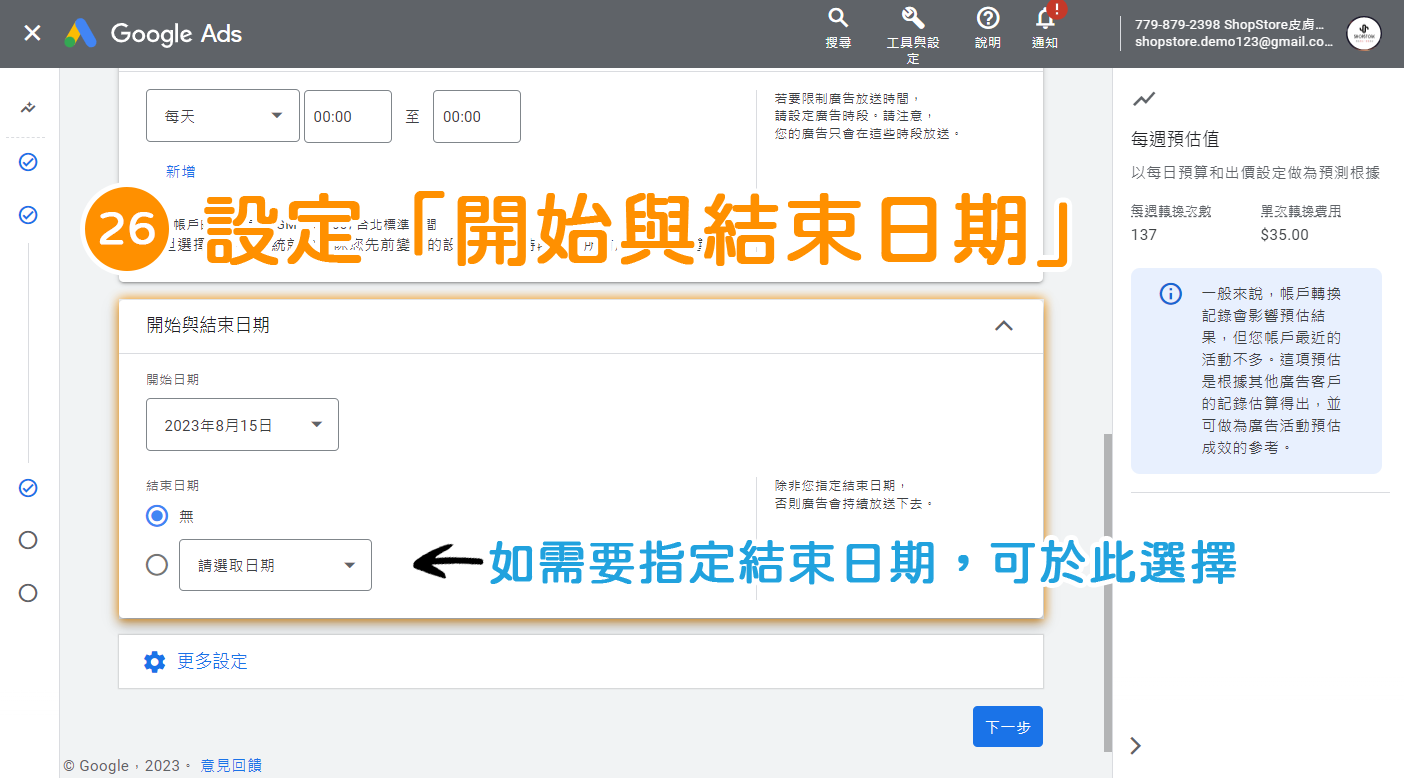
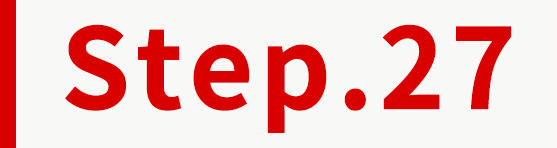
點擊展開「更多設定」區塊。
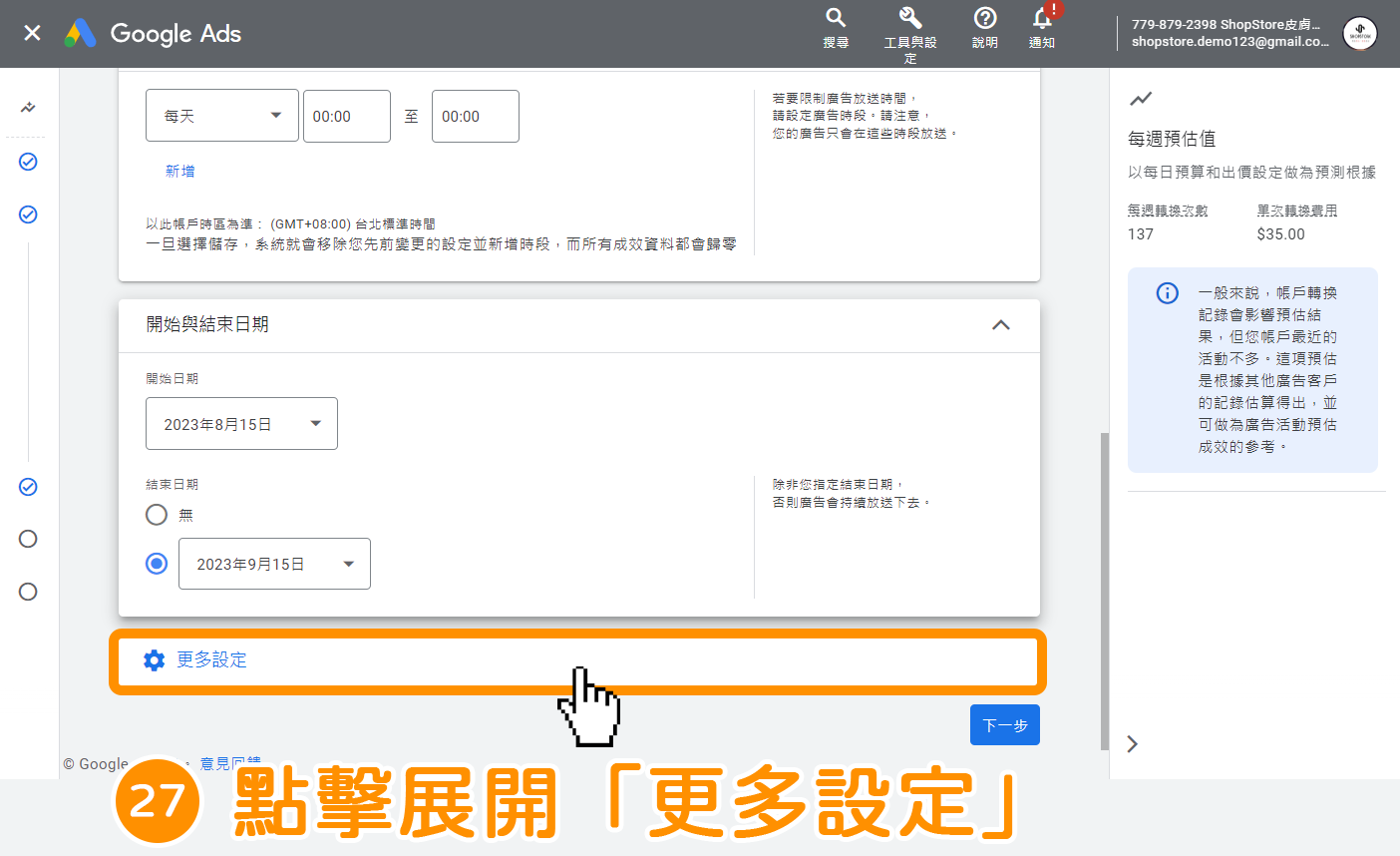
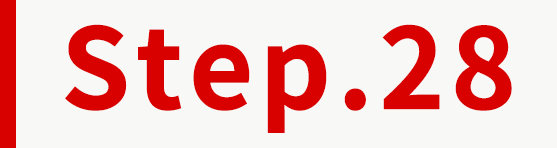
將滑鼠移到「廣告活動網址選項」區塊上,點擊鉛筆「![]() 」編輯按鈕。
」編輯按鈕。
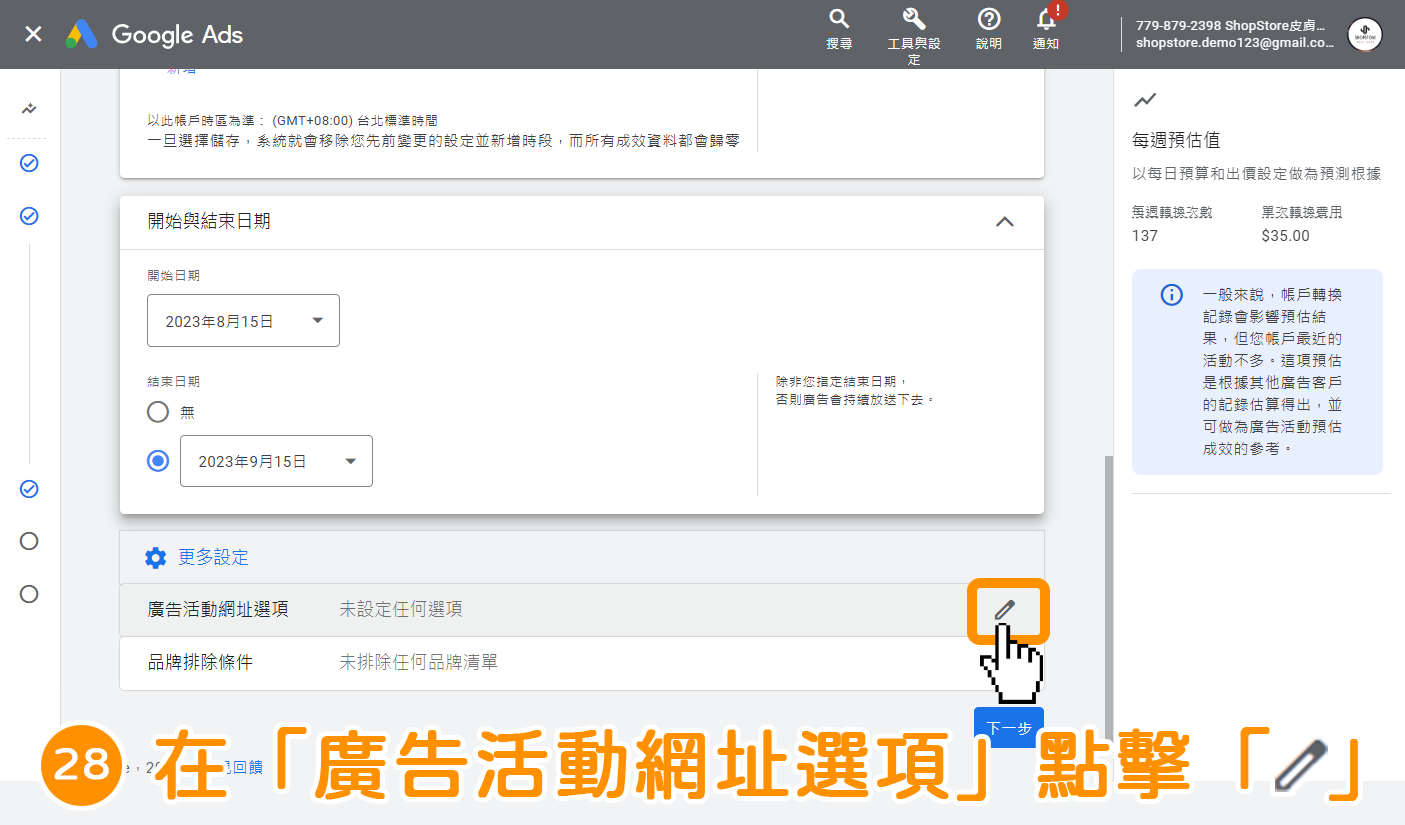
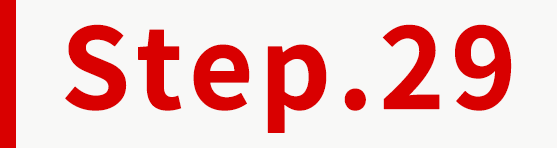
設定此廣告活動的「追蹤範本」、「最終到達網址尾碼」、「自訂參數」。
*小編「略過」此設定,為示範。
(𝟭. 追蹤範本:填入相對應的追蹤碼之後,只要有使用者點擊廣告,Google Ads 就會將資料傳送至 Google Analytics,如此,商家即可透過數據資料,觀看到顧客是從哪個廣告進入網站、裝置類型、關鍵字觸發等,以便商家衡量廣告成效。
(𝟮. 最終到達網址尾碼:可輸入要附加在「到達網頁網址」末端的參數,以利追蹤使用者按下廣告後,所造訪網頁的相關資訊。
(𝟯. 自訂參數:「自訂參數」是進階的追蹤參數設定,商家可以輸入,想要顧客點擊廣告後,你想要紀錄追蹤的特定數據。
*因平台都有提供「Google Analytics 串接」,且也都可以使用「UTM」此簡單的數據追蹤設定,因此並不是一定要設定「廣告活動網址選項」,如果商家對此功能較不熟悉,可以直接略過。
*如想詳細了解「廣告活動網址選項」內的參數設定,請前往參考:https://support.google.com/參數說明。
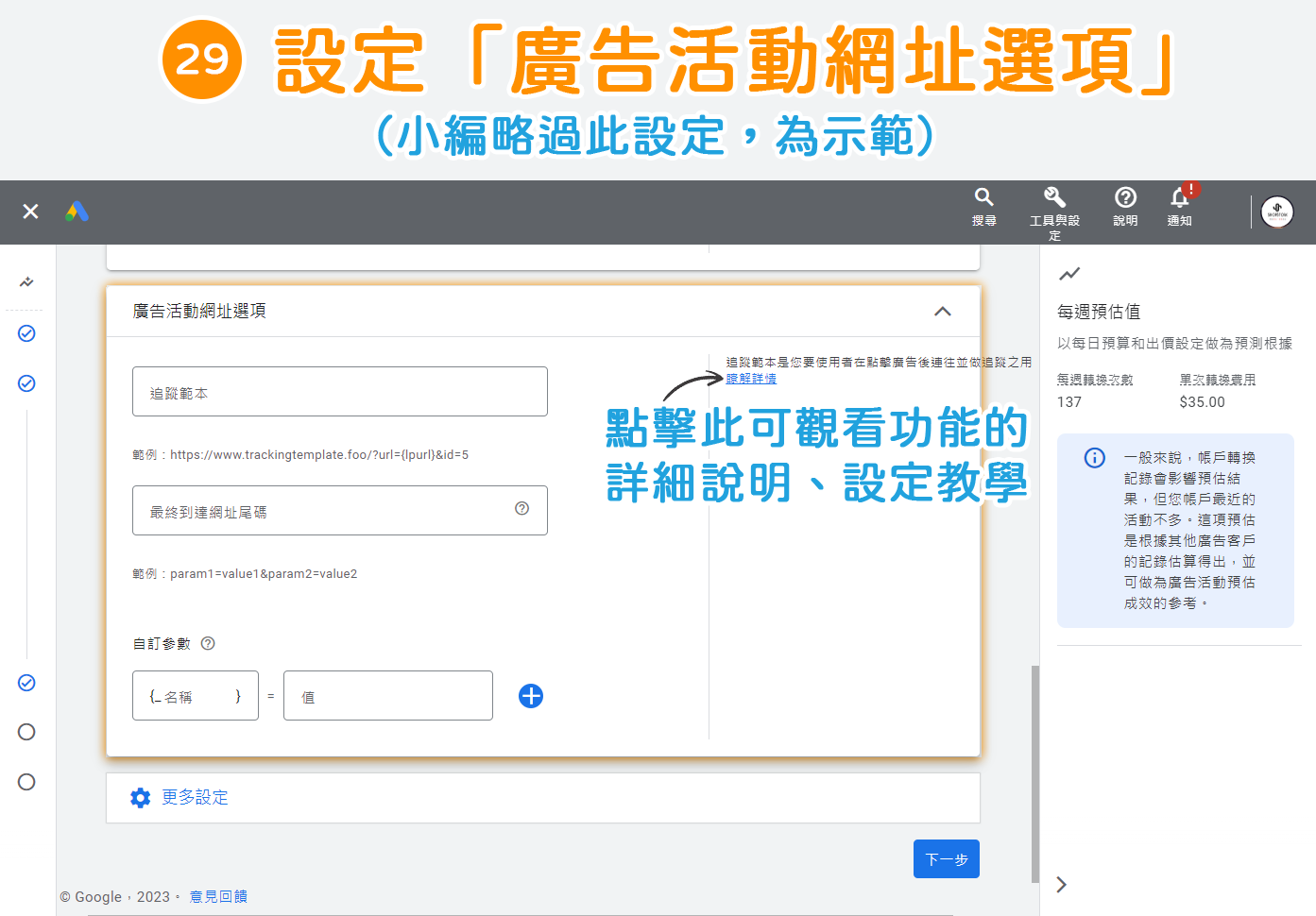
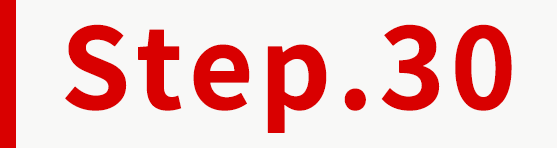
點擊展開「更多設定」區塊。
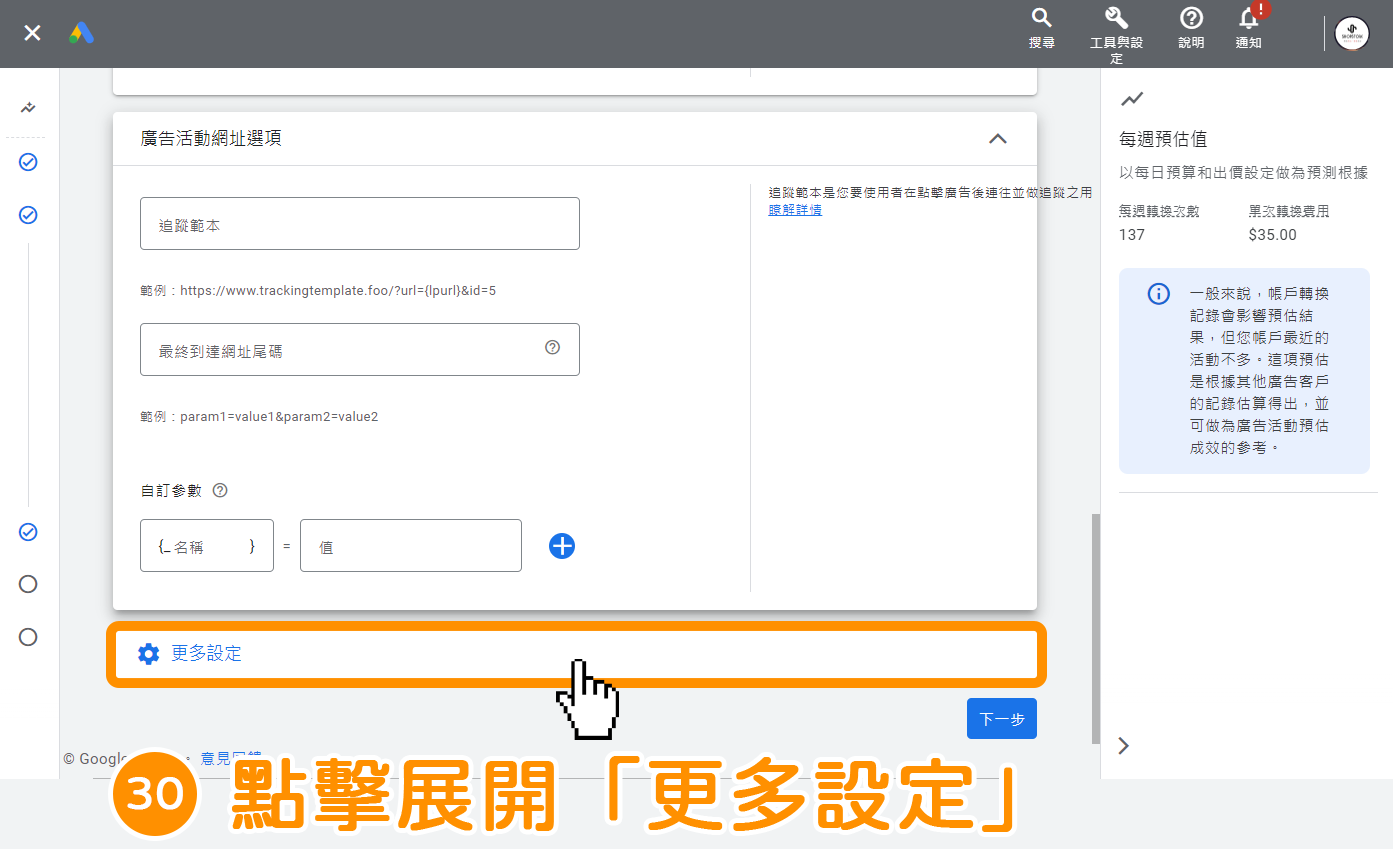
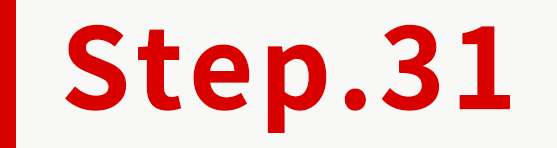
點擊展開「品牌排除條件」區塊。
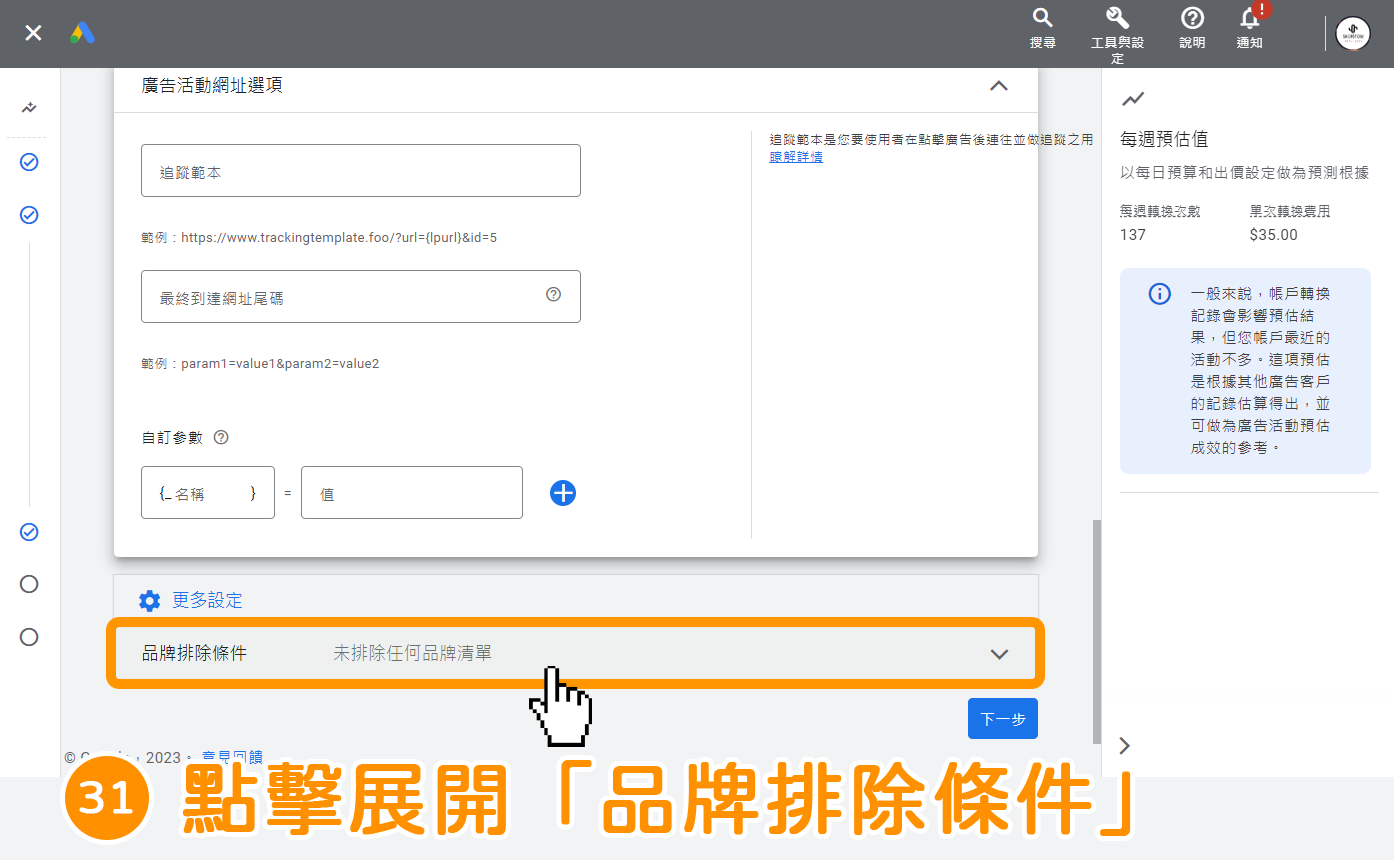
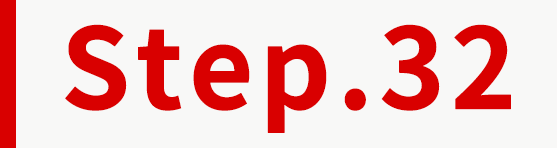
點擊「使用品牌清單排除品牌」的搜尋框→選擇/新增想排除的品牌。
*小編「略過」此設定,為示範。
*當「使用品牌清單排除品牌」設定後,Google Ads 就可以避免,使用者搜尋到特定品牌時帶出你的廣告。
*如需要新增品牌,可點擊左下角藍色文字「+新增品牌清單」新增品牌清單。
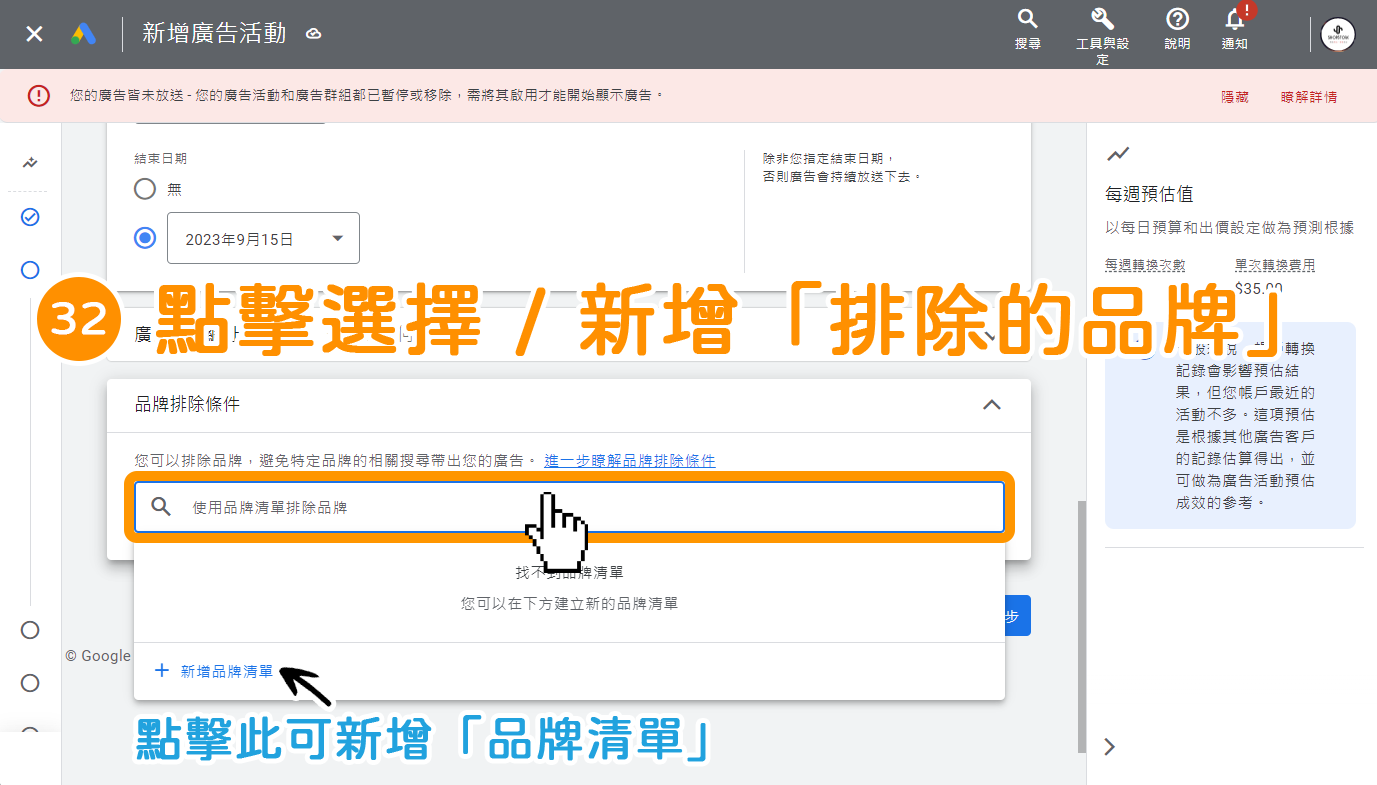
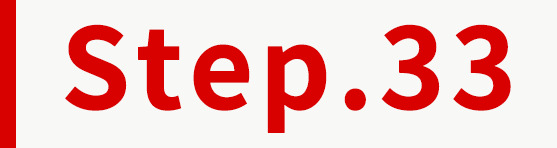
確認設定的資訊皆正確後,點擊右下方藍色按鈕「下一步」。
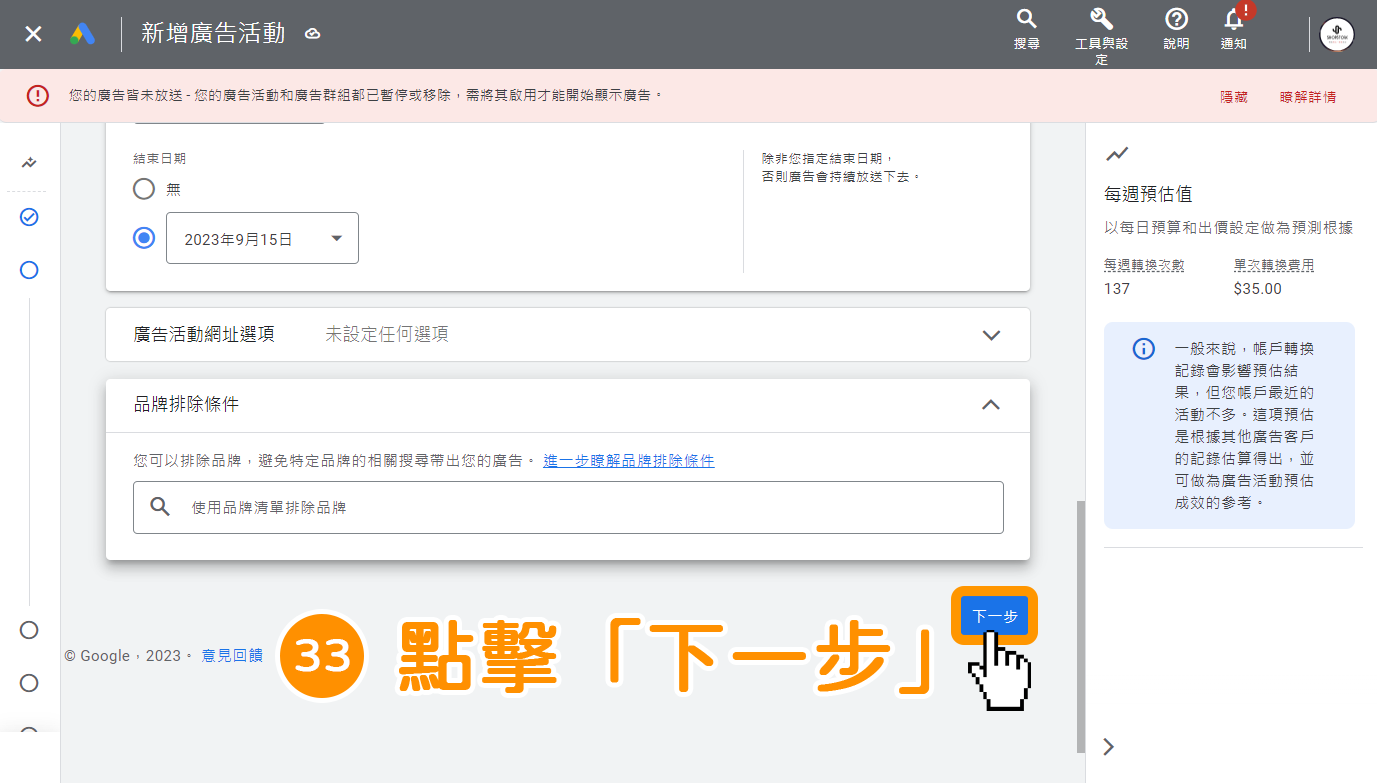
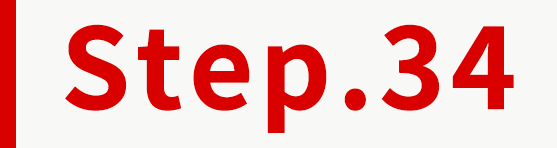
在「素材資源群組名稱」區塊內,輸入此廣告素材的「素材資源名稱」。
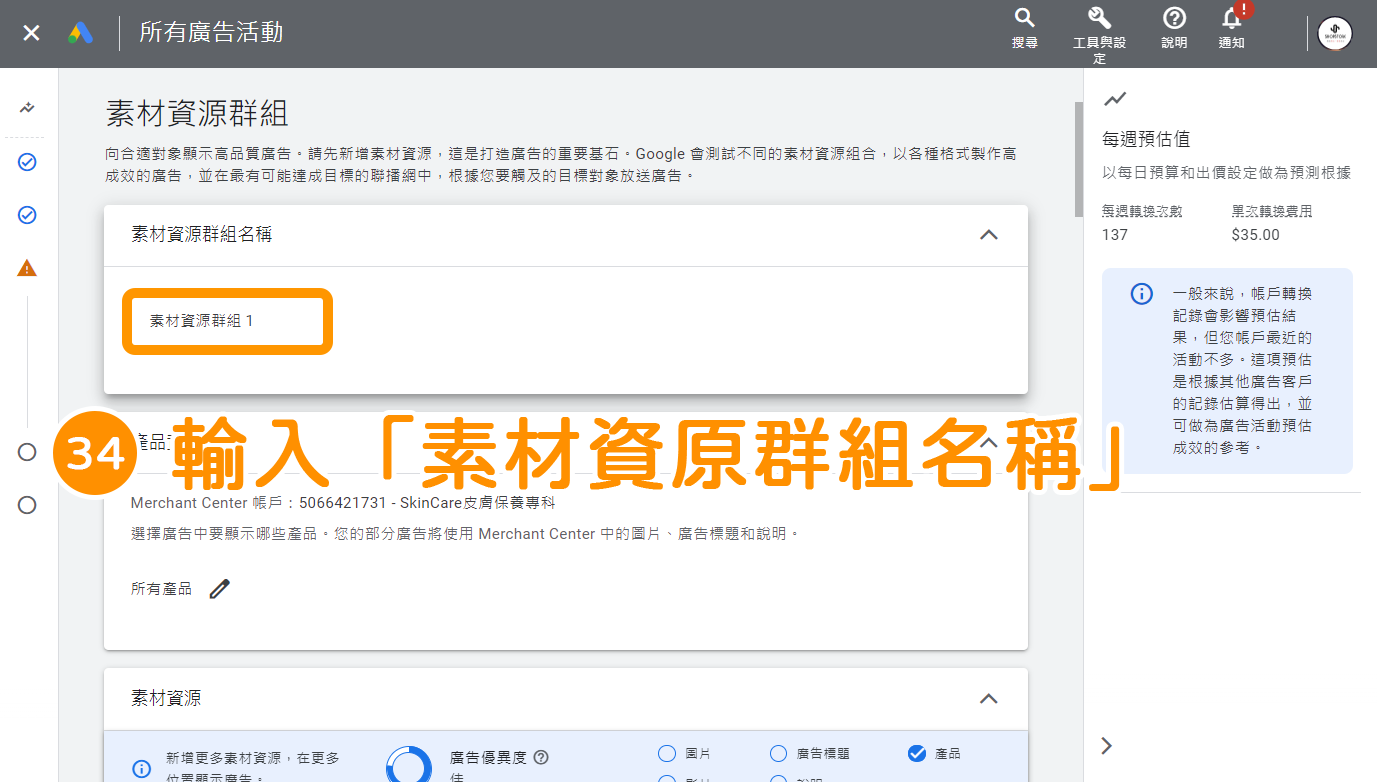
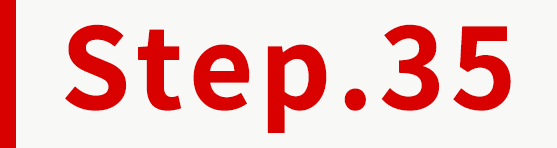
在「產品資訊群組」區塊內,於「所有產品」點擊「![]() 」鉛筆按鈕。
」鉛筆按鈕。
*小編接下來要示範,選擇「特定商品分類」進行購物廣告投放的設定方式。
*如果商家想要「全部商品」皆做購物廣告投放,可略過此步驟,直接前往「![]() 」。
」。
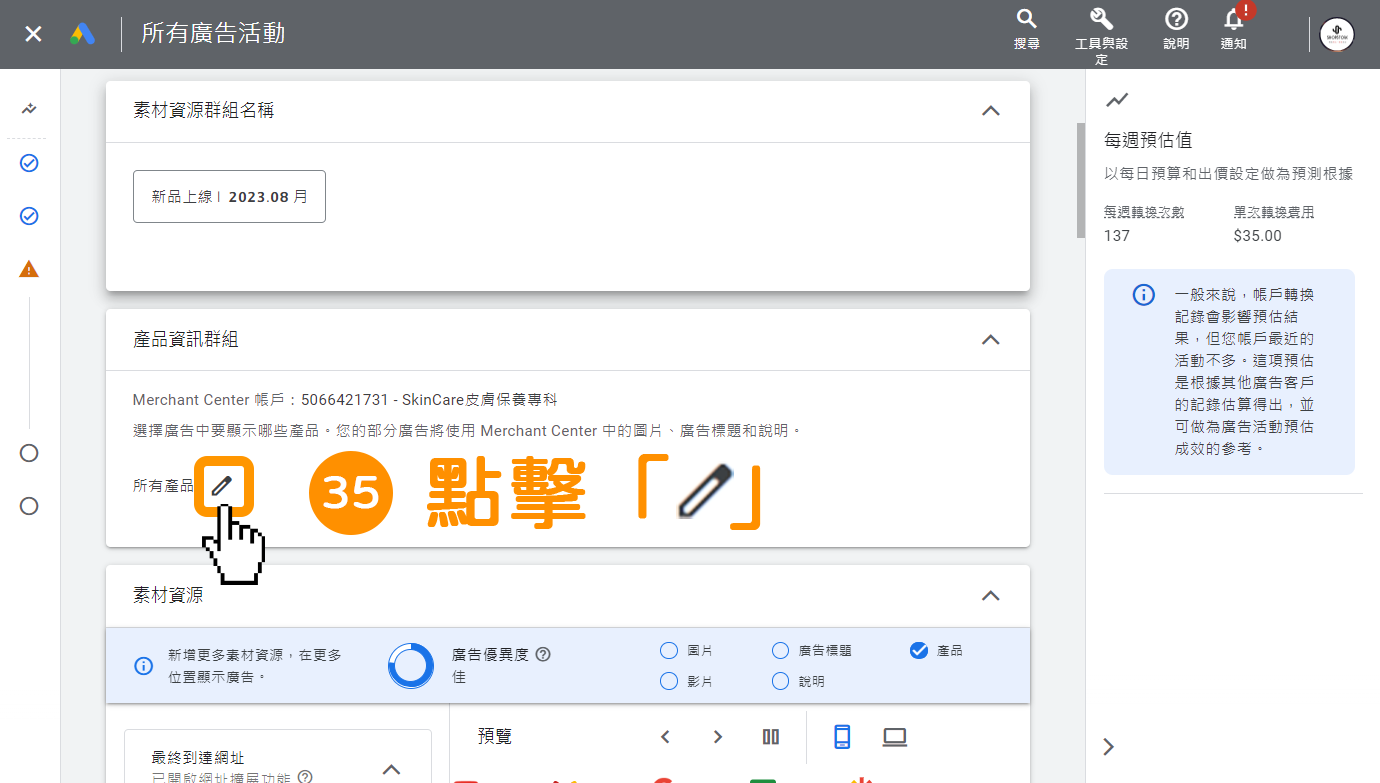
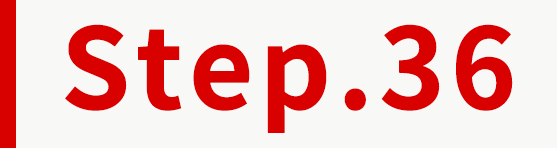
在「選擇廣告中要顯示哪些產品」,點擊選擇「使用自選產品」。
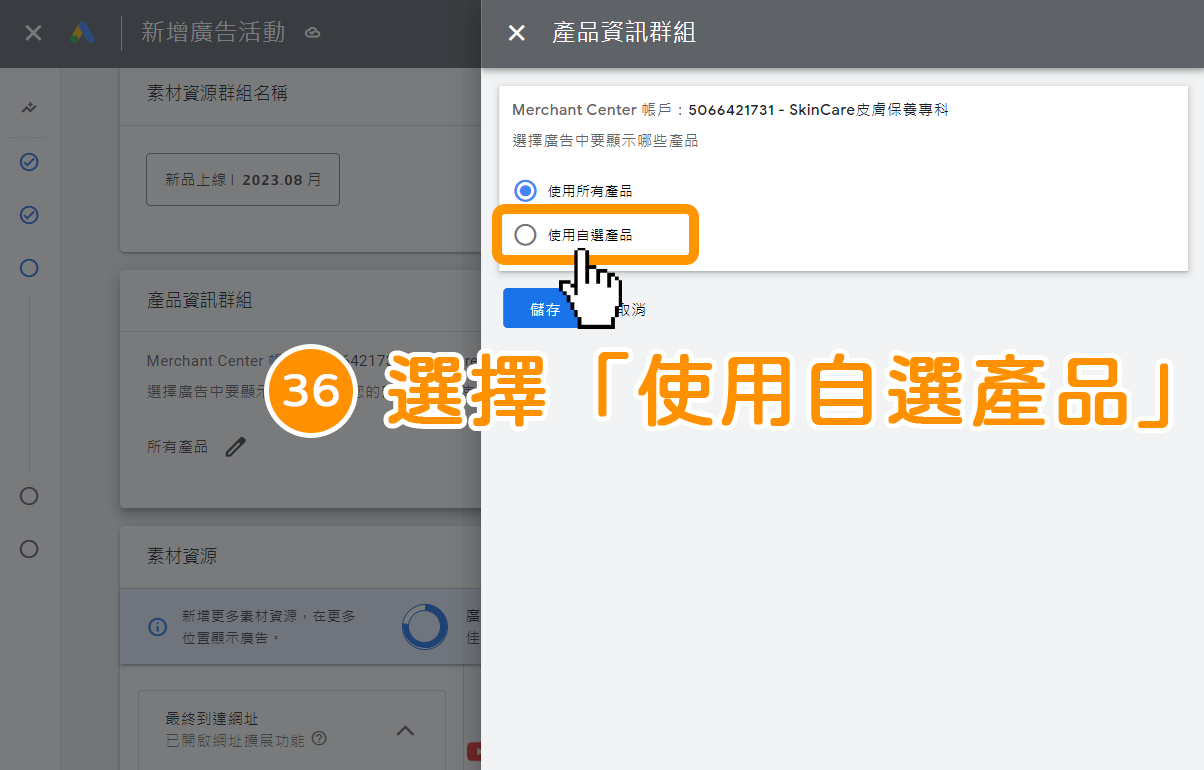
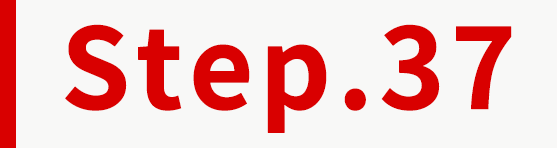
在「依下列條件選取產品」點擊下拉選單,改選擇為「產品類型」。
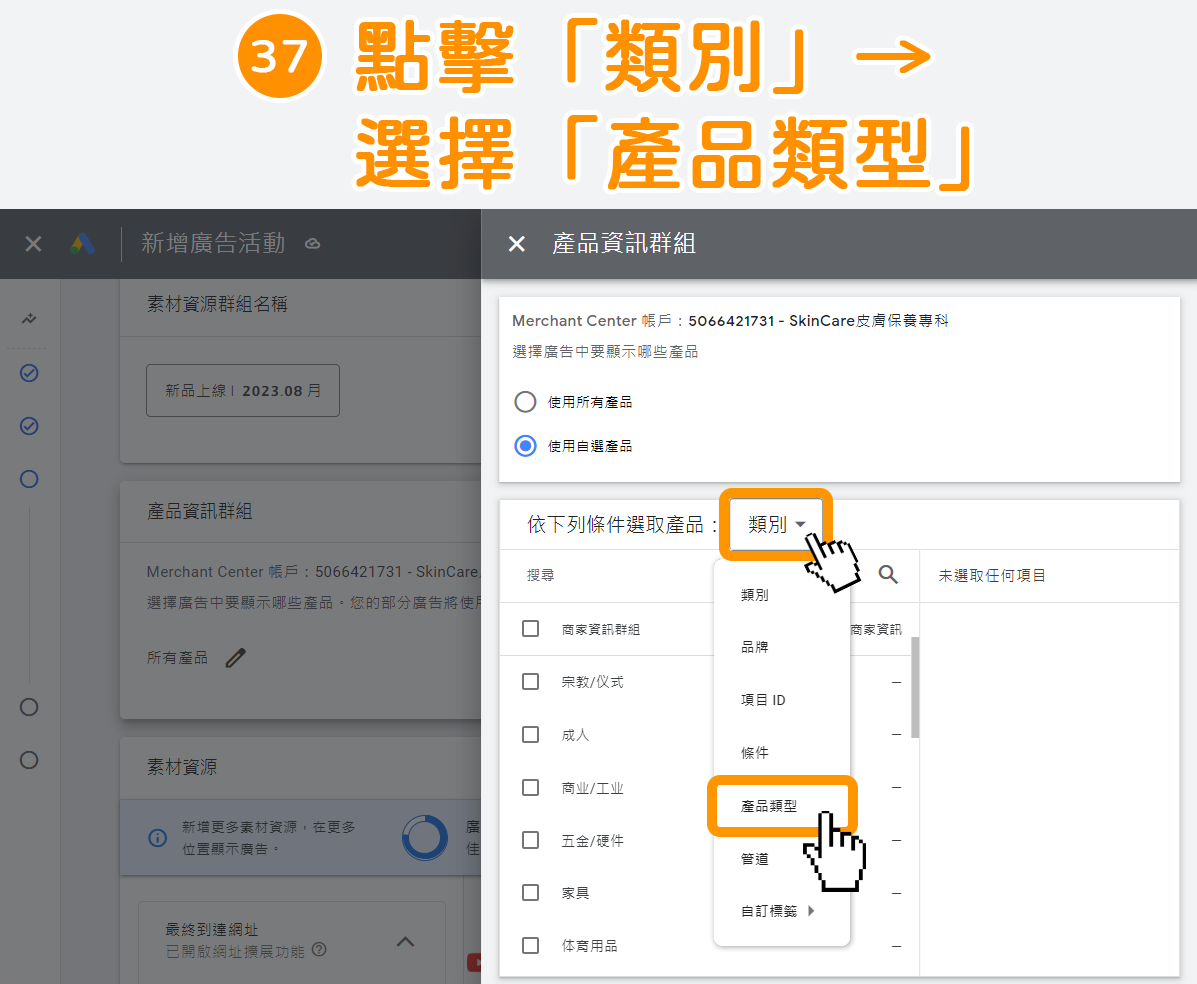
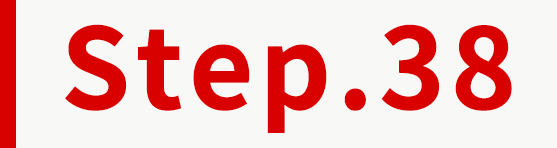
選擇你想要投放購物廣告的「商品分類」(單選/複選皆可)。
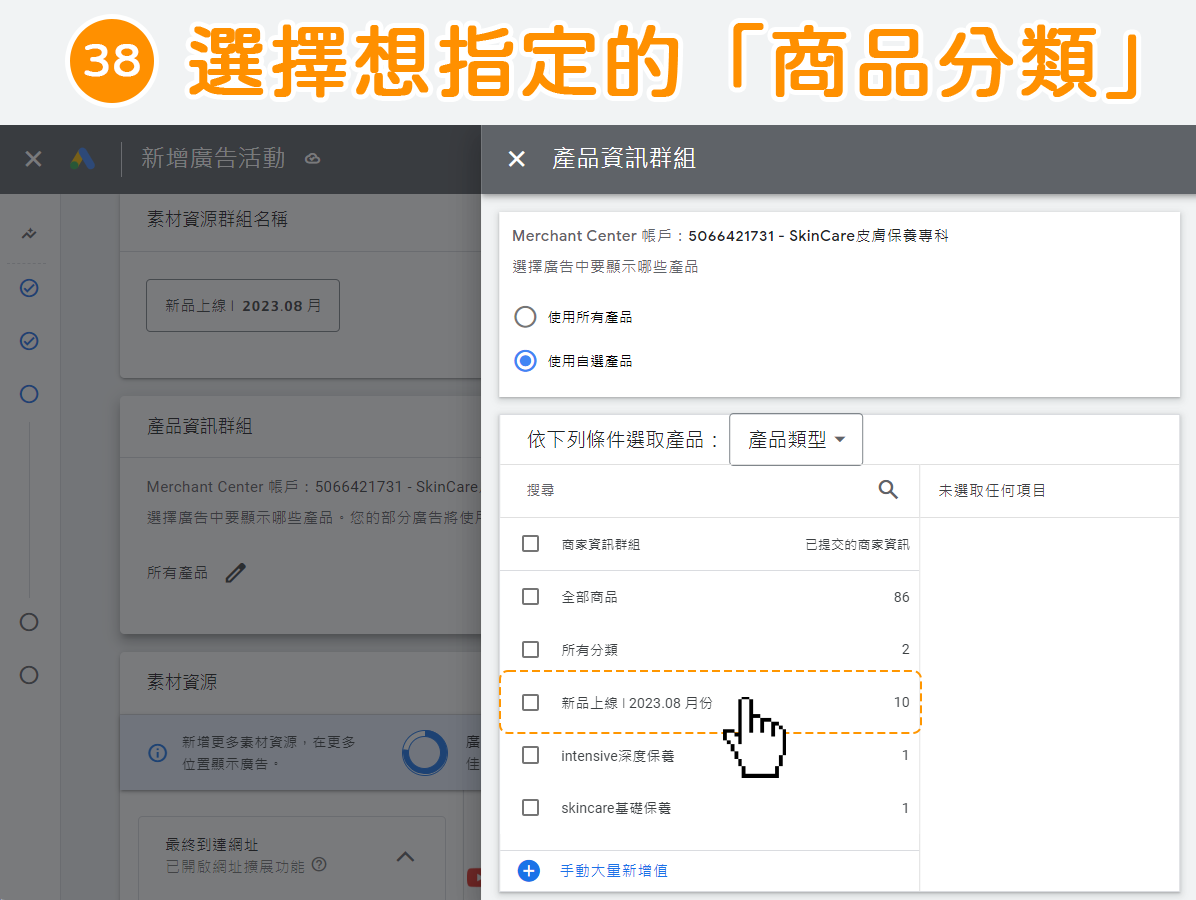
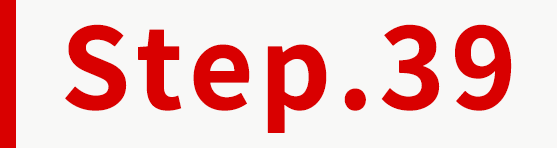
點擊下方藍色按鈕「儲存」。
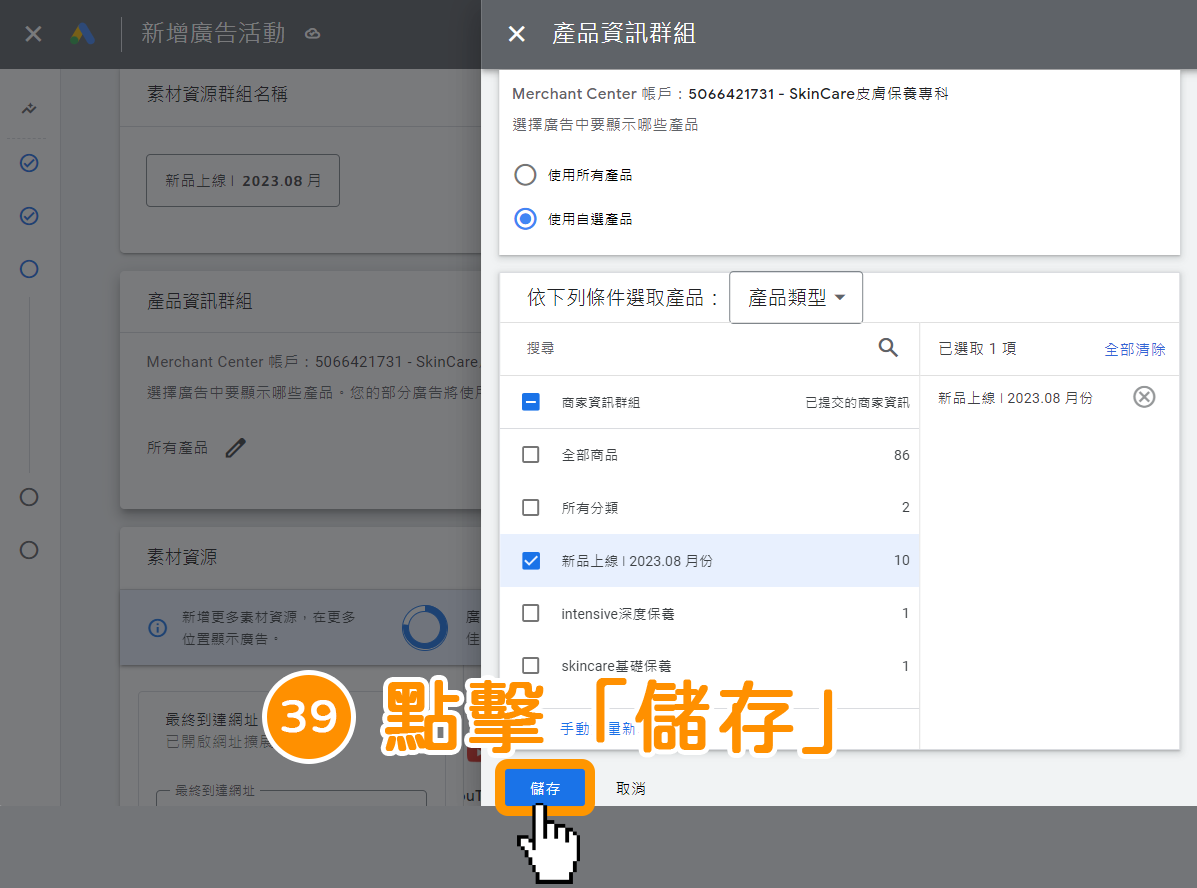
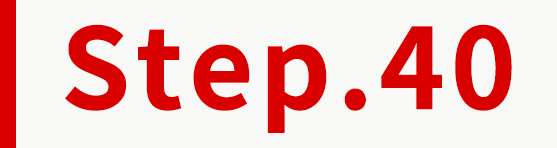
於「最終到達網址」欄位內,Google Ads 會預設帶入 Google Merchant Center 的商店網址,請保持為原本的「商店網址」即可。
*如想了解「最終到達網址」會顯示於廣告的哪個位置,可「點擊我」觀看。
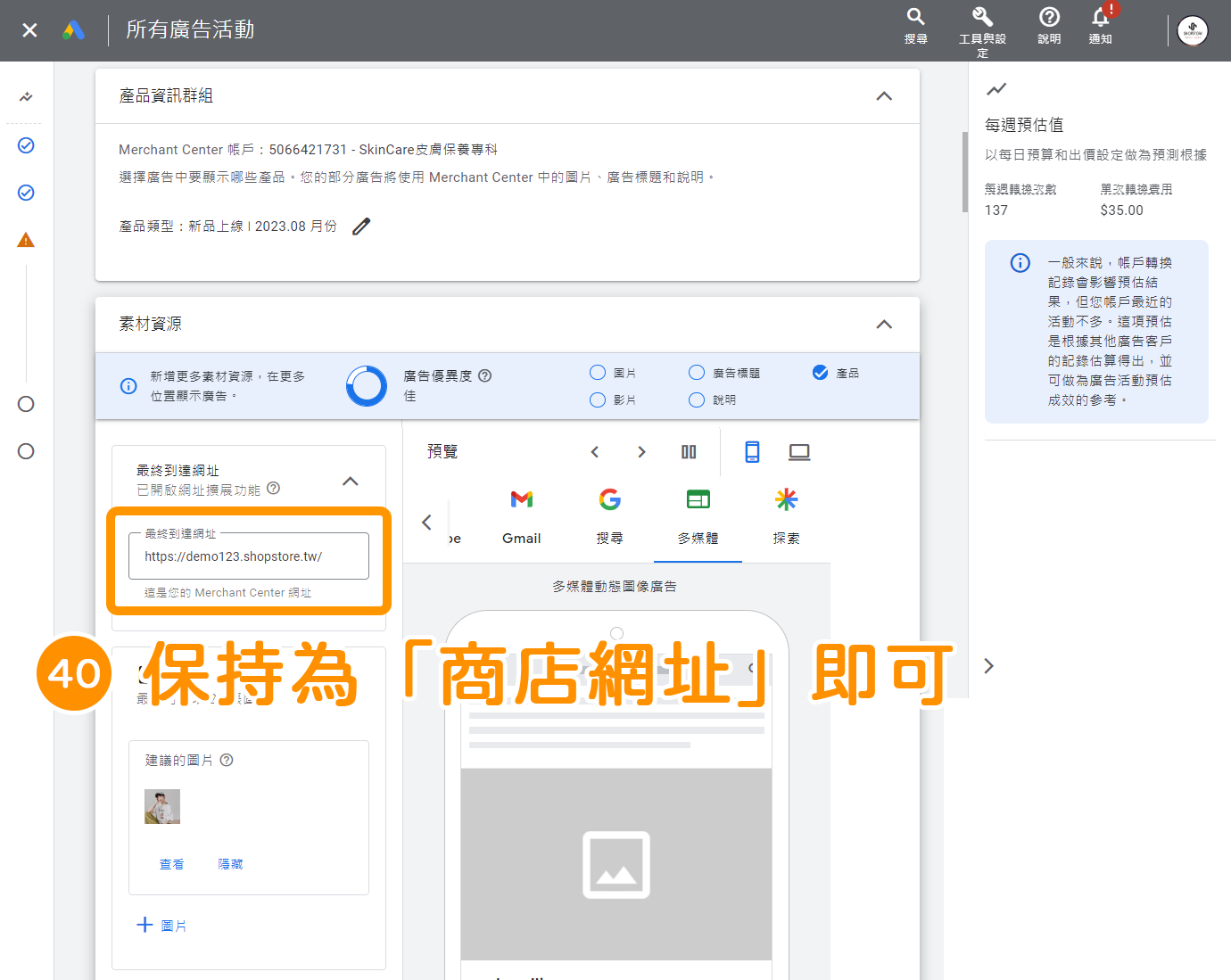
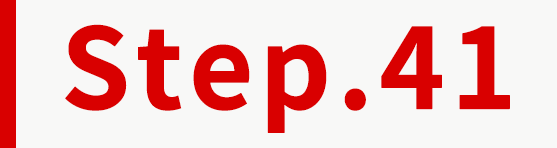
於「圖片」區塊,點擊藍色文字「╋ 圖片」。
*如想了解「圖片」會顯示於廣告的哪個位置,可「點擊我」觀看。
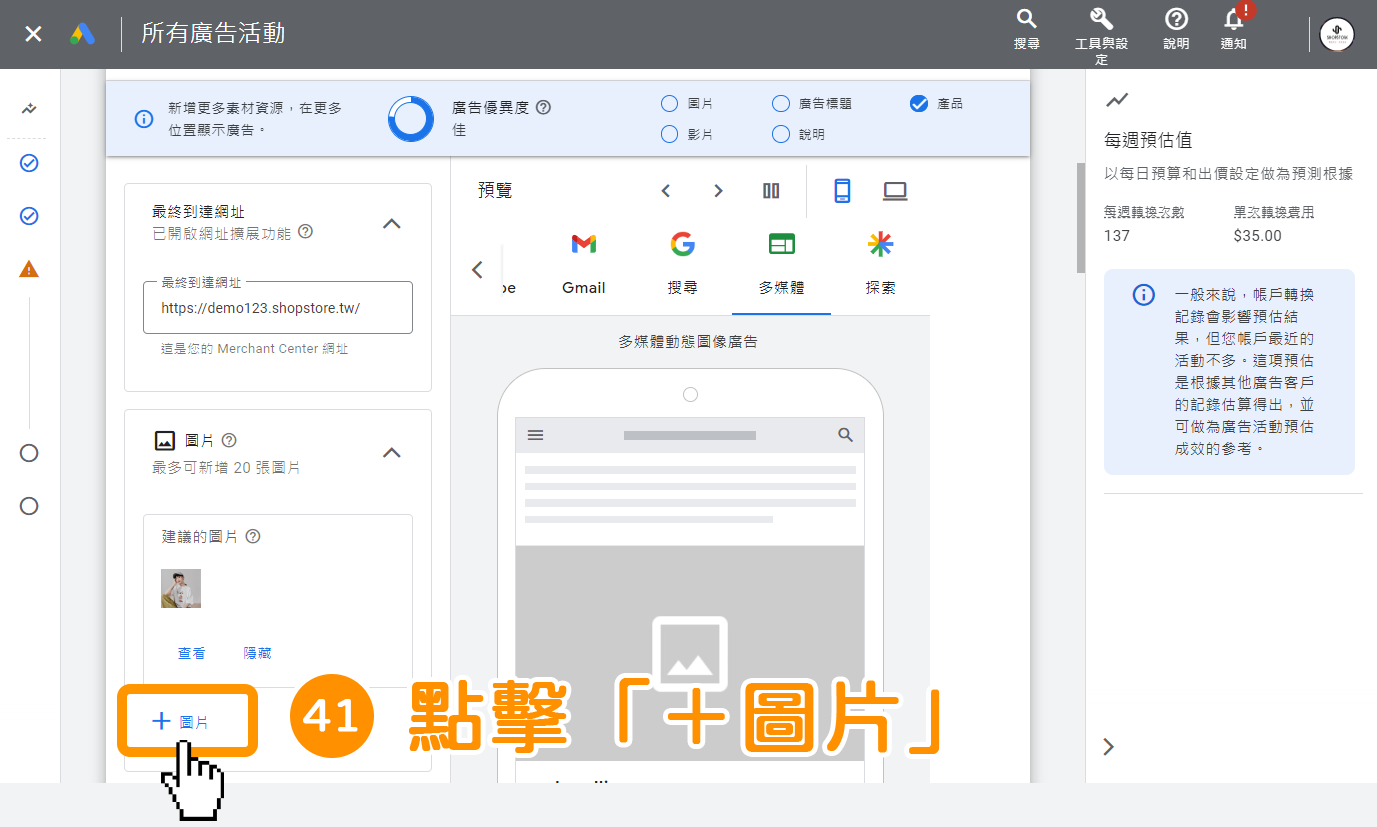
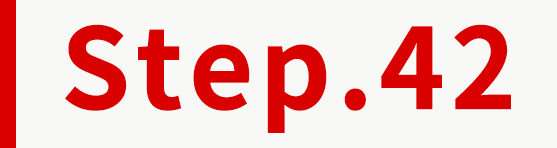
點擊前往「上傳」頁籤。
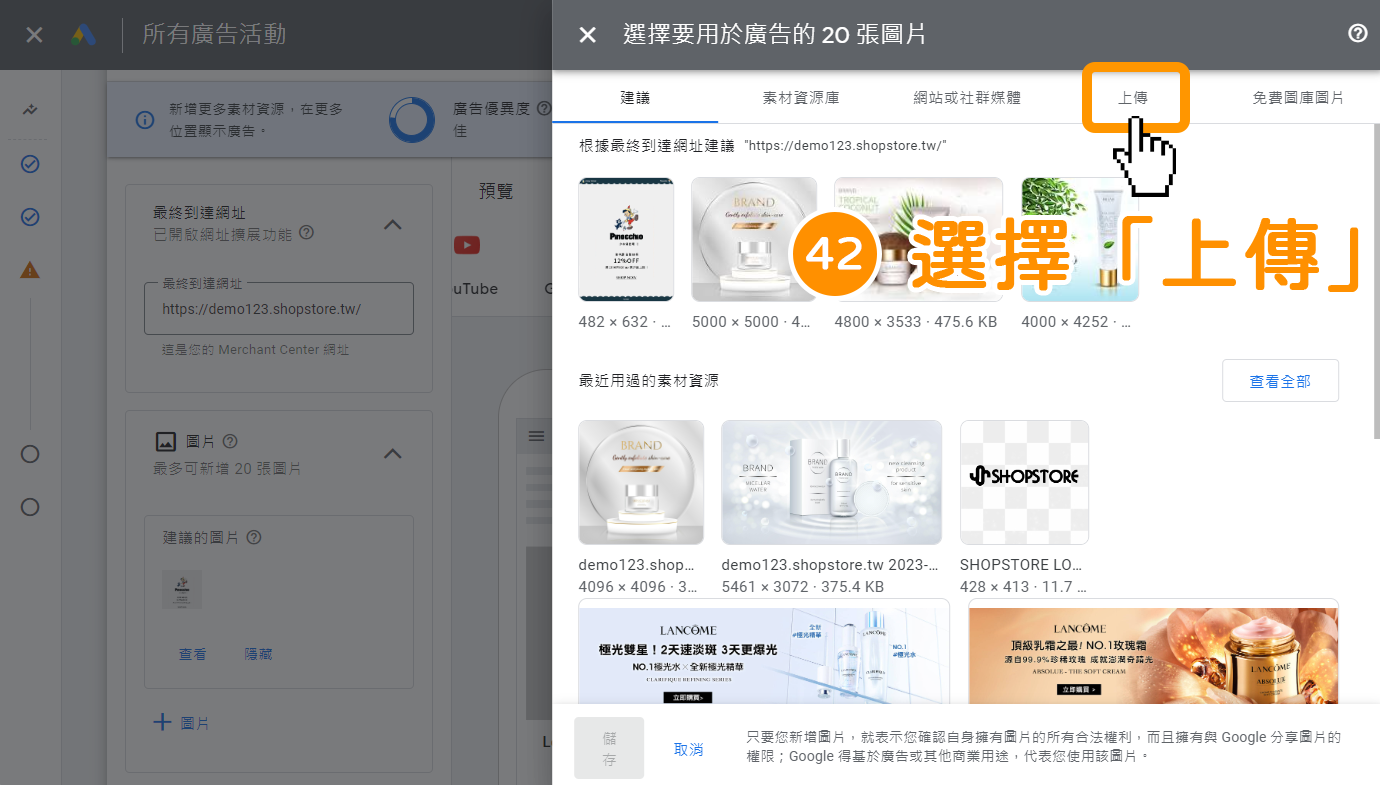
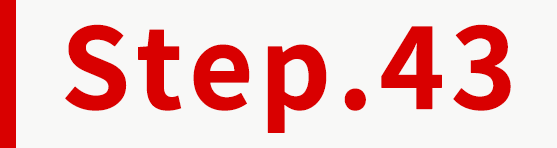
點擊中間藍色按鈕「從電腦上傳」,即可選擇電腦內的圖片並上傳至 Google Ads。
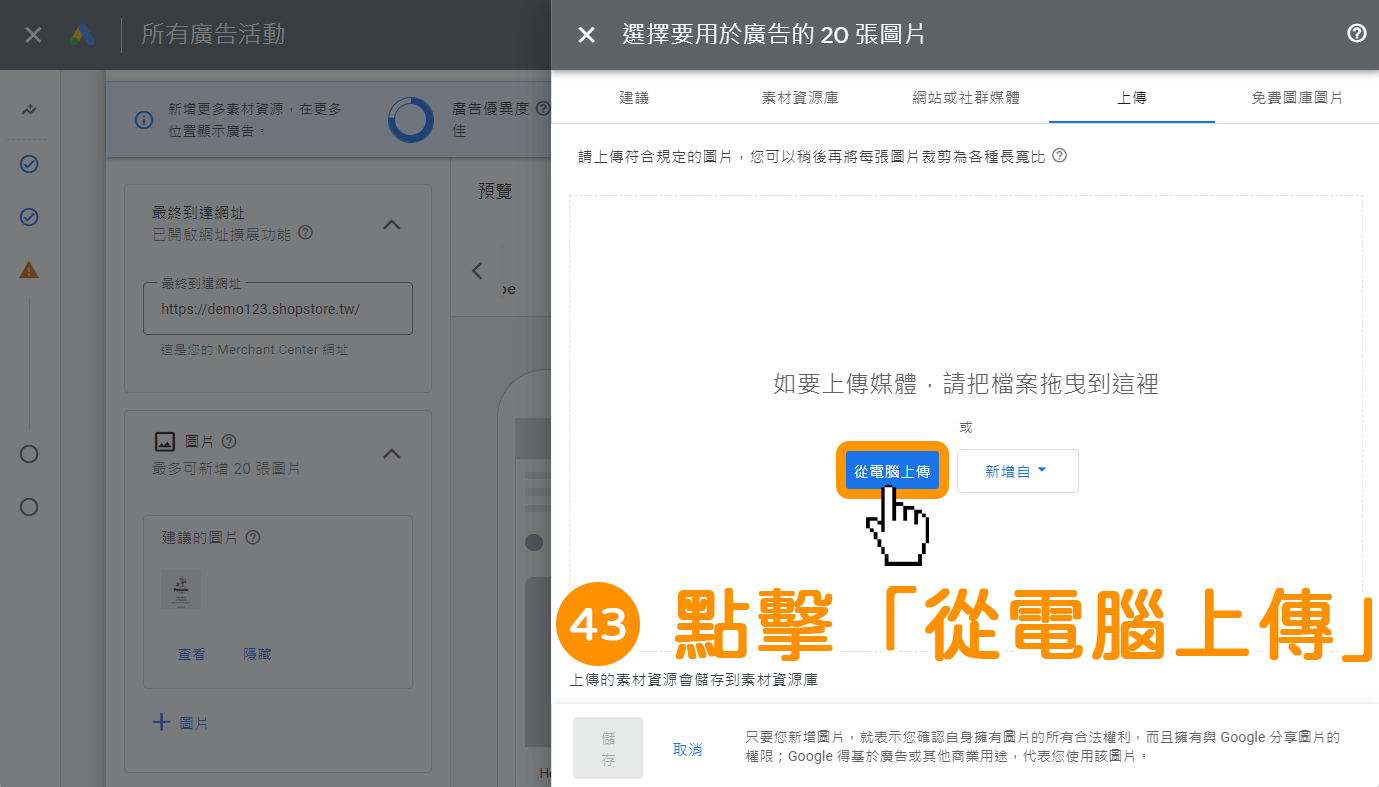
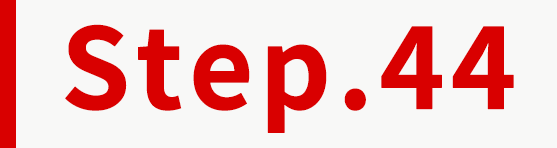
上傳成功後,Google Ads 會自動選擇好你剛上傳成功的圖片,商家可以確認目前選擇到的圖片,是否皆正確。
*Google Ads 會限制圖片比例為「1.91:1 」、「1:1」、「4:5」。
*如果商家想要調整圖片比例,可將滑鼠移動到圖片上,即可點擊白色的「鉛筆」按鈕做調整。
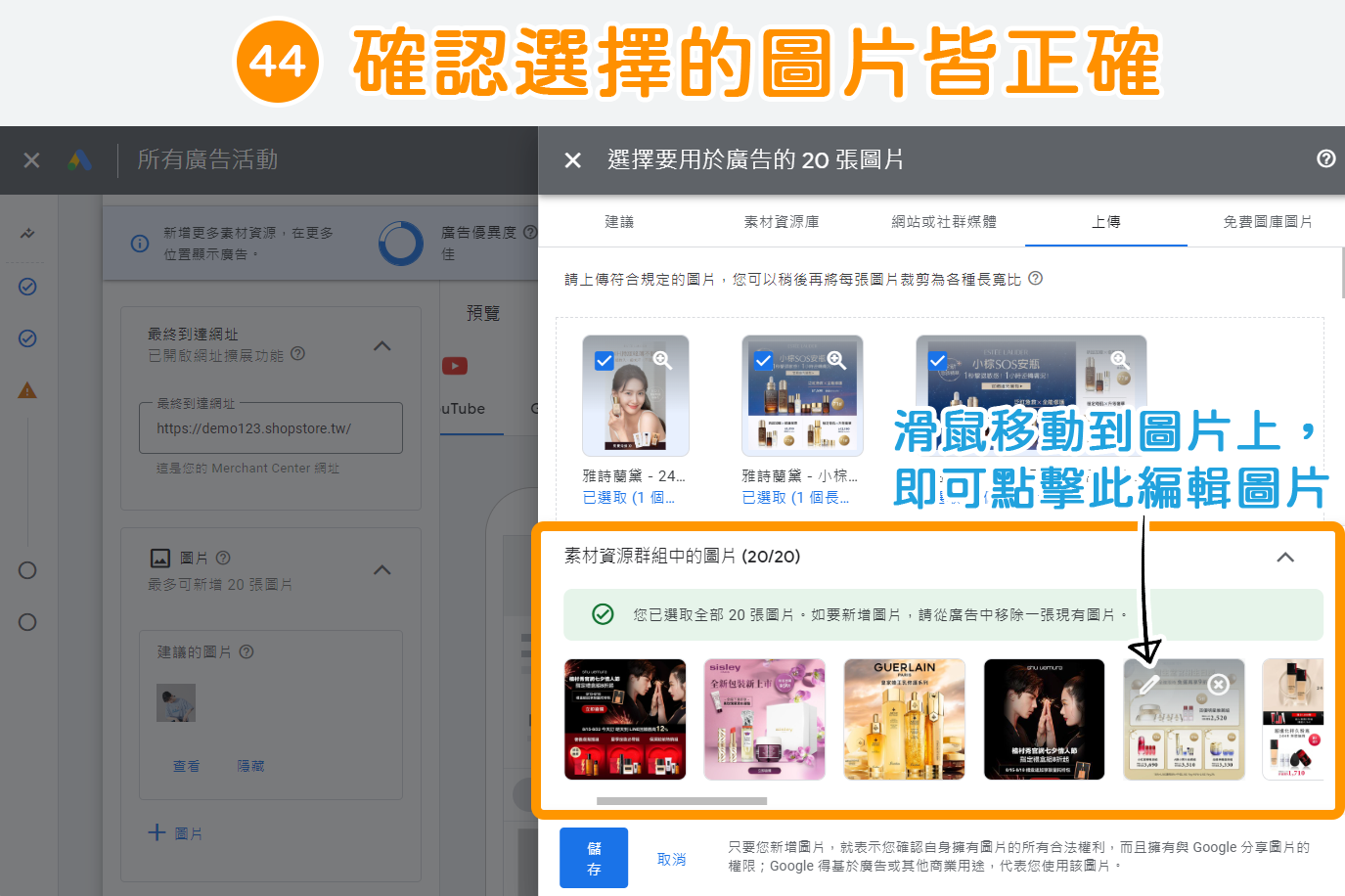
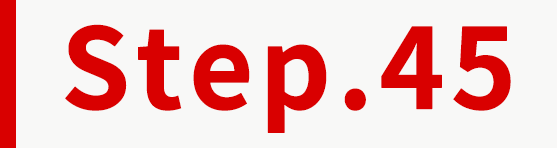
點擊下方藍色按鈕「儲存」。
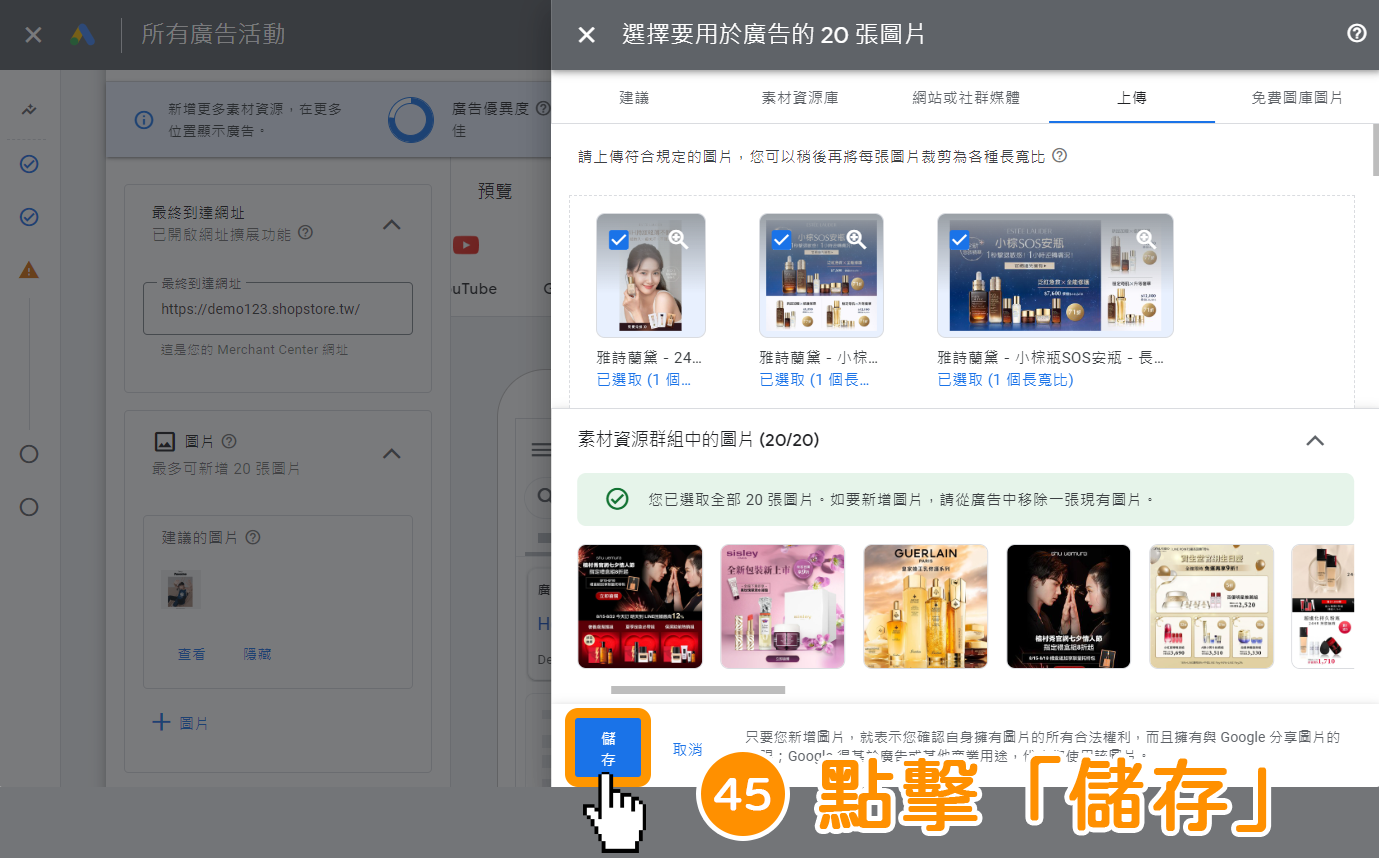
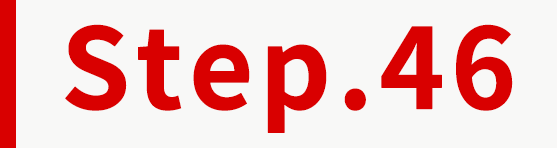
於「標誌」區塊,點擊藍色文字「╋ 標誌」。
*此區塊的「標誌」即是指「LOGO」。
*如想了解「標誌」會顯示於廣告的哪個位置,可「點擊我」觀看。
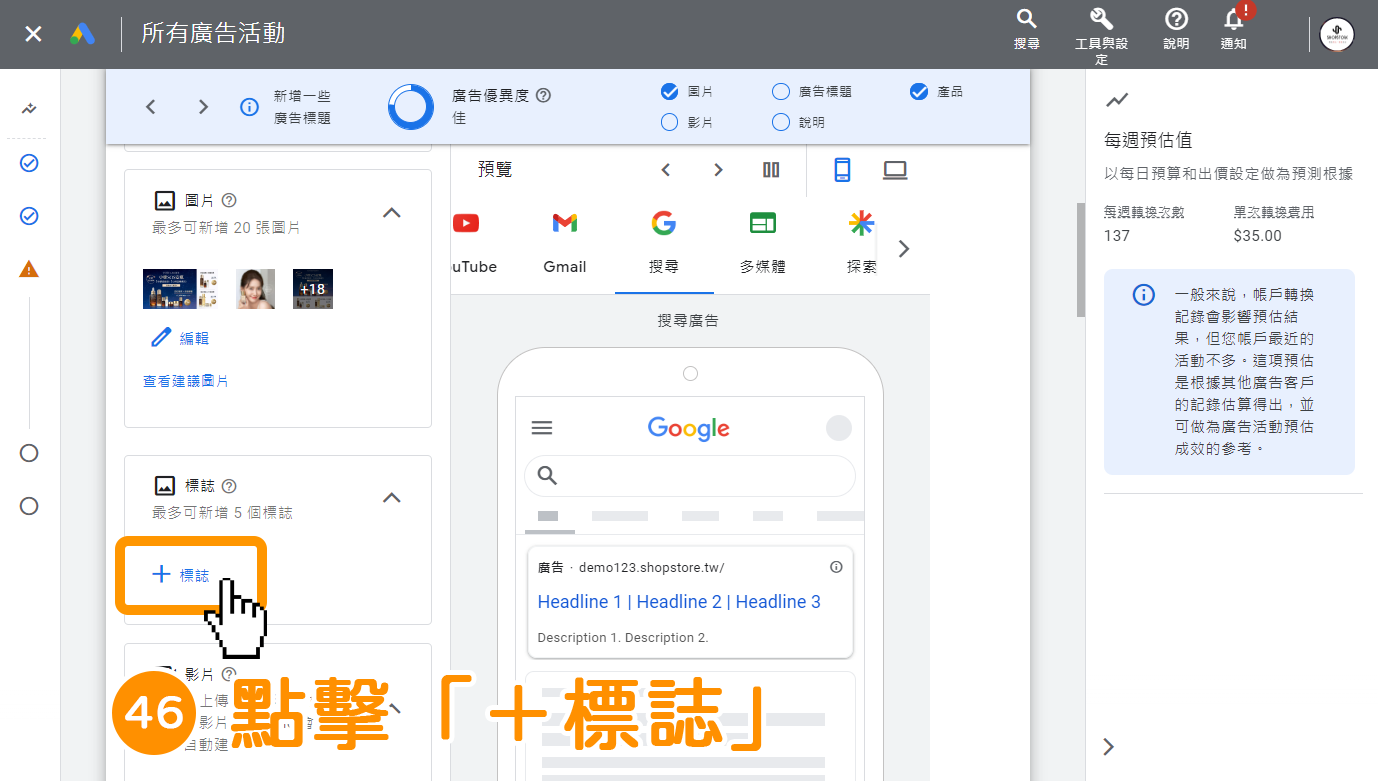
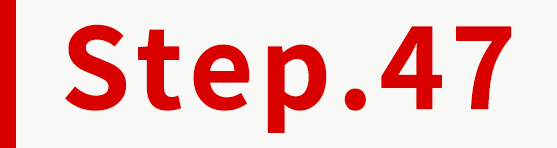
選擇想要做為標誌(LOGO)的「圖片」→點擊下方藍色按鈕「儲存」。
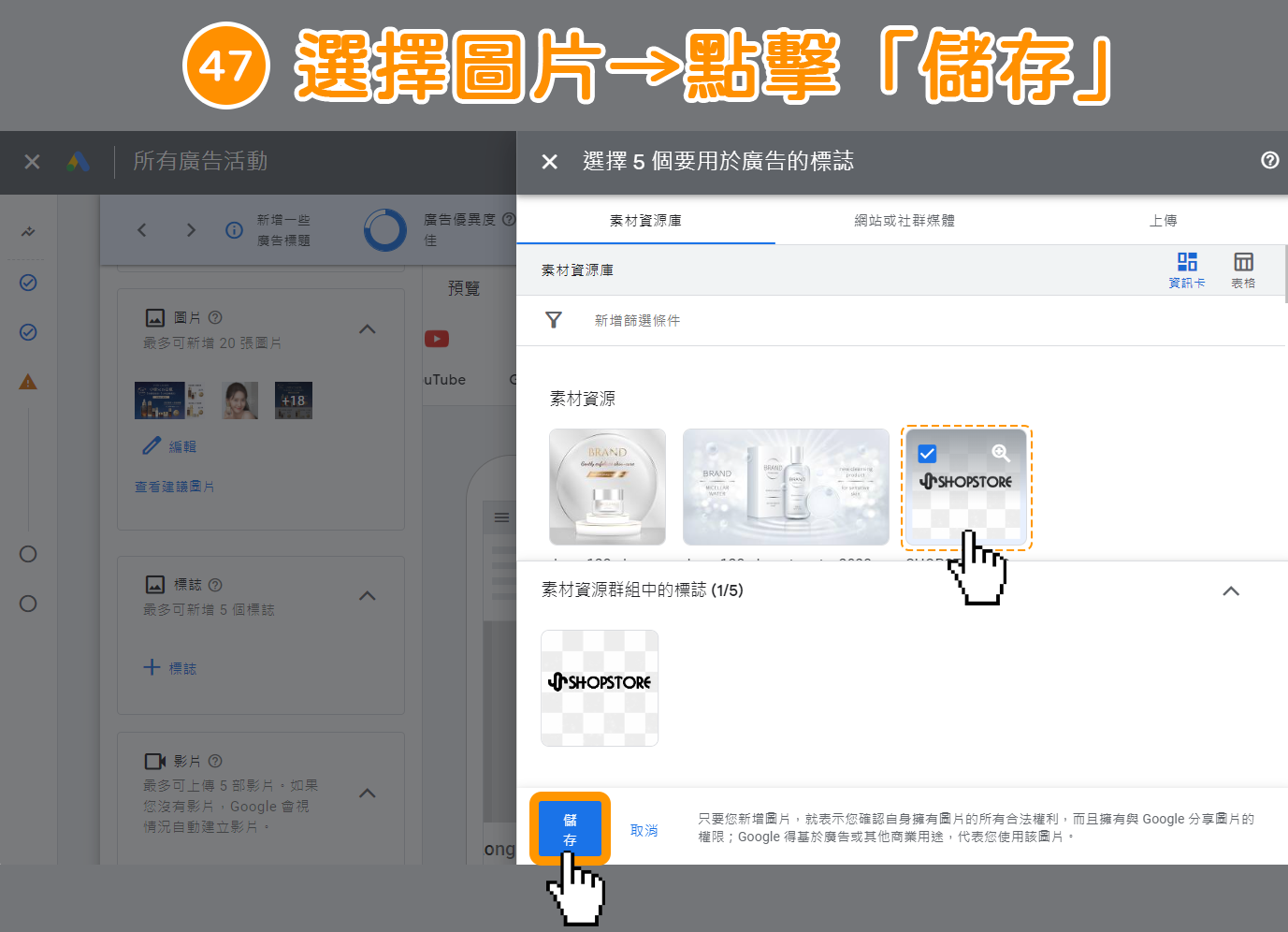
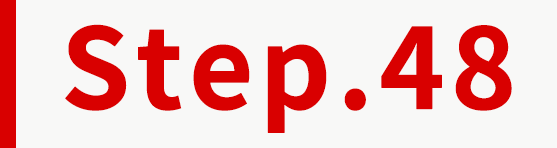
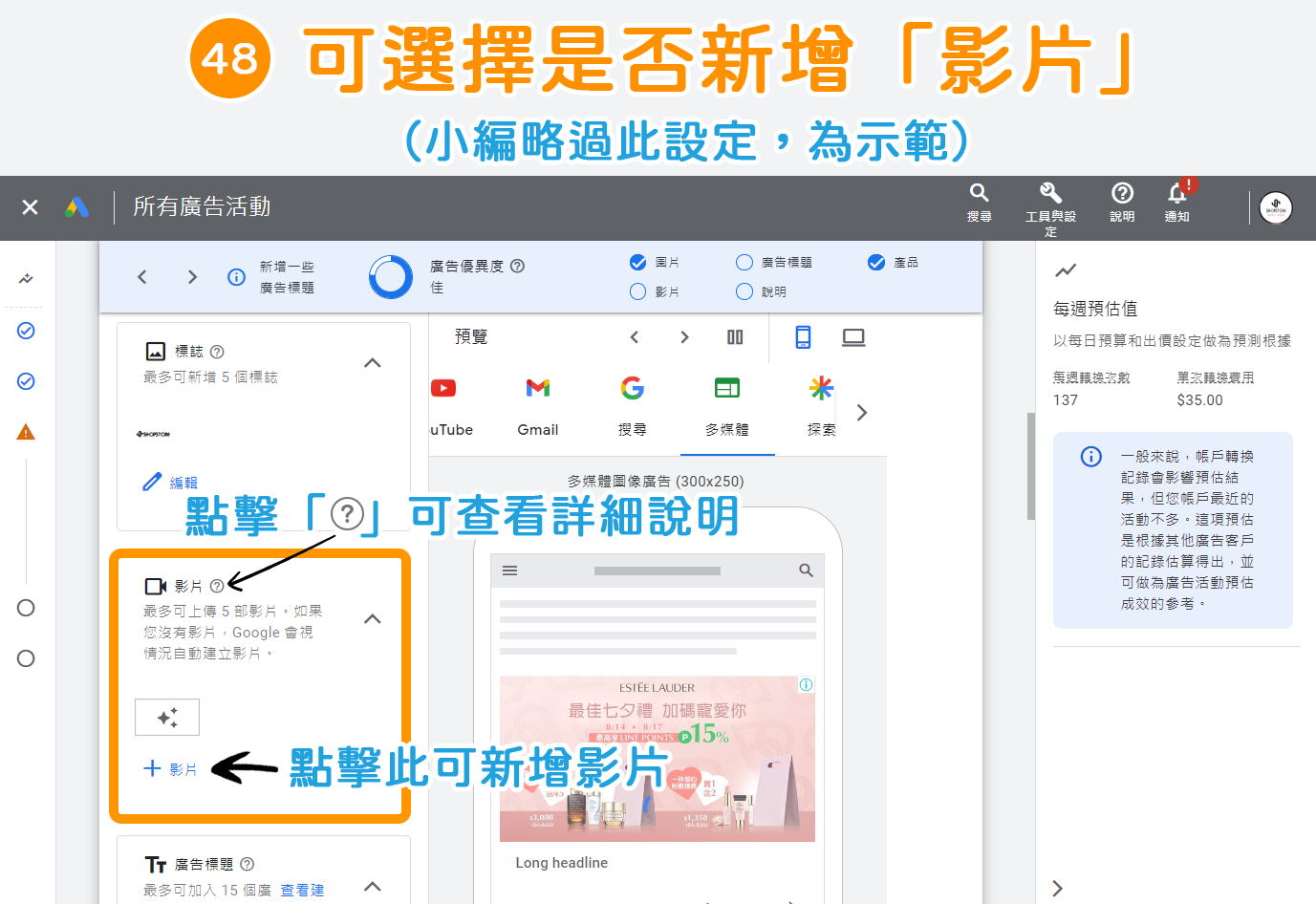
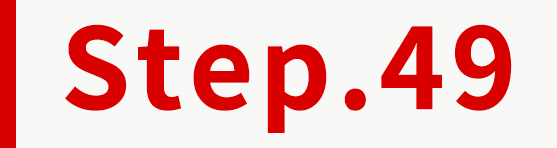
在「廣告標題」區塊,輸入最少 3 個廣告標題。
*小編新增到「5 個」廣告標題,為示範。
*「廣告標題」最少需要新增 3 個,最多可新增到 15 個,每個字數長度不可超過 30 字。
*如果商家較無頭緒可以如何輸入,可以點擊藍色文字「查看建議」,Google Ads 即會列出適用的廣告標題,商家可以做參考。
*如想了解「廣告標題」會顯示於廣告的哪個位置,可「點擊我」觀看。
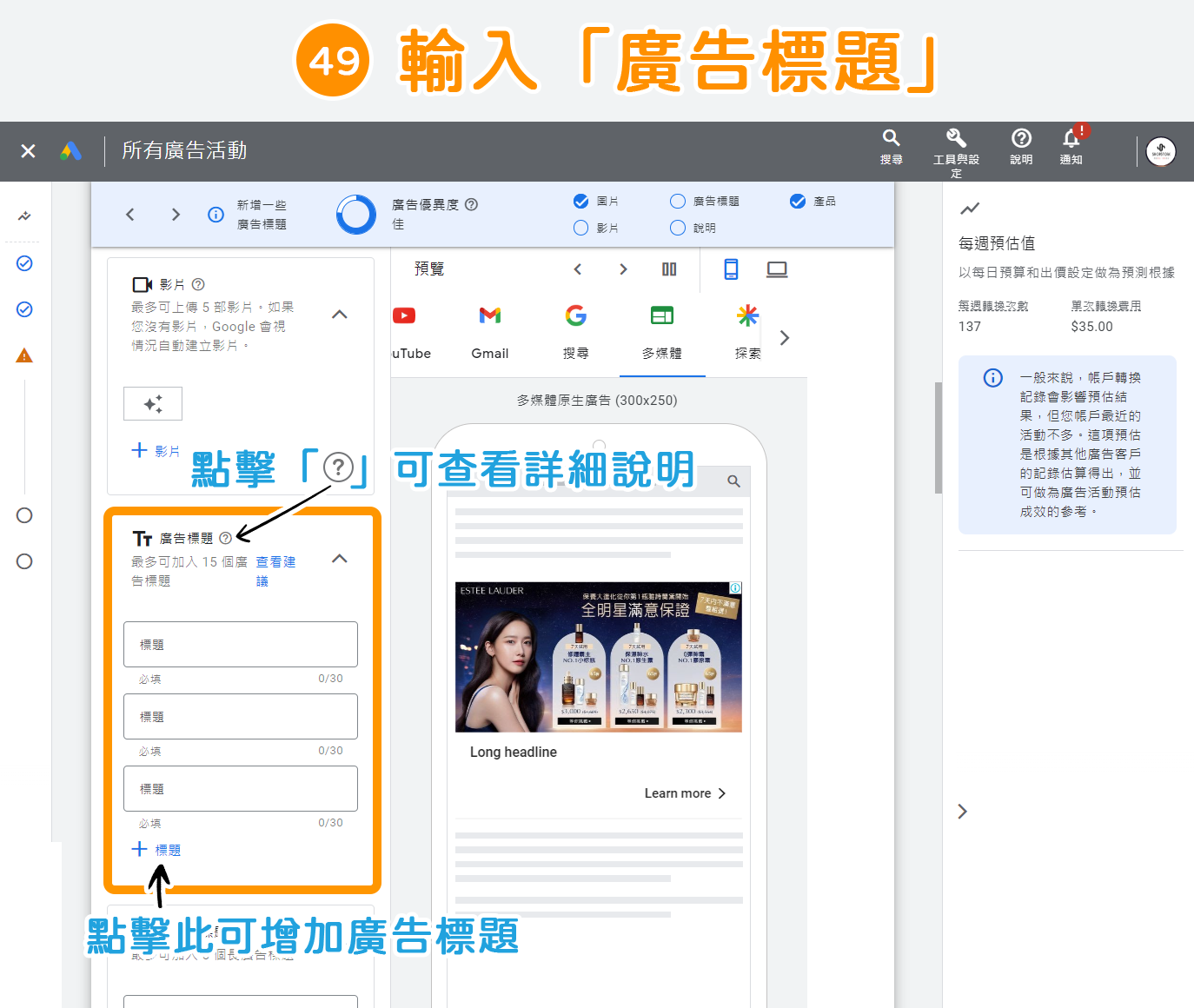
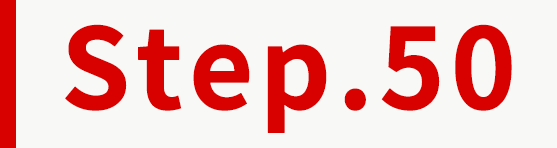
在「長廣告標題」區塊,輸入至少 1 個較長的廣告標題。
*小編新增「1 個」長廣告標題,為示範。
*「長廣告標題」最少需要新增 1 個,最多可新增到 5 個,每個字數長度不可超過 90 字。
*如想了解「長廣告標題」會顯示於廣告的哪個位置,可「點擊我」觀看。
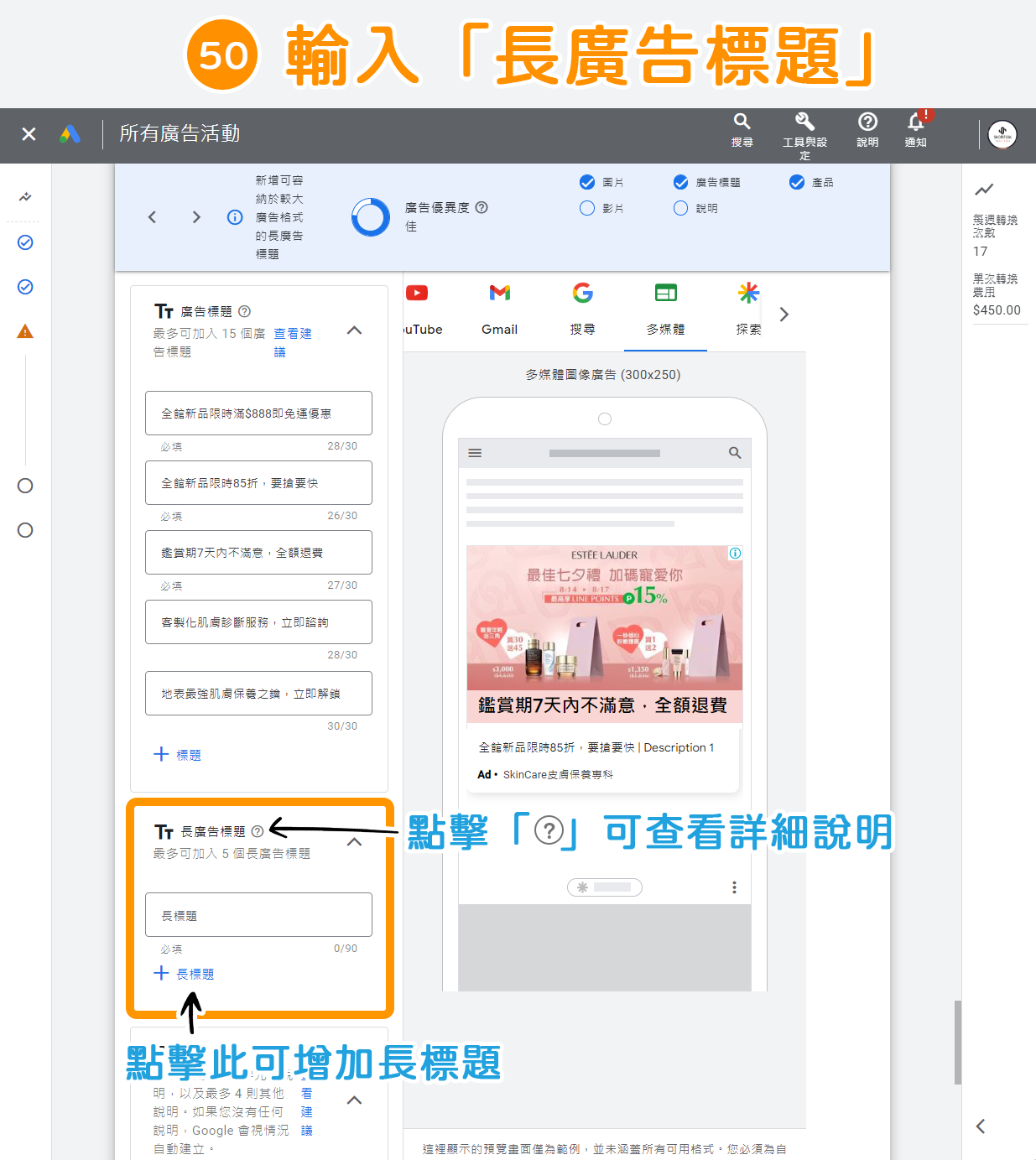
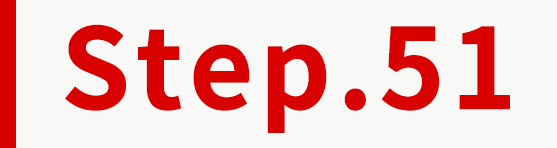
在「說明」區塊,輸入至少 2 個說明。
*小編新增「3 個」說明,為示範。
*「說明」最少需要新增 2 個,最多可新增到 4 個,第一個「簡短說明」欄位不得超過 60 字,後續「說明」欄位不可超過 90 字。
*如想了解「說明」會顯示於廣告的哪個位置,可「點擊我」觀看。
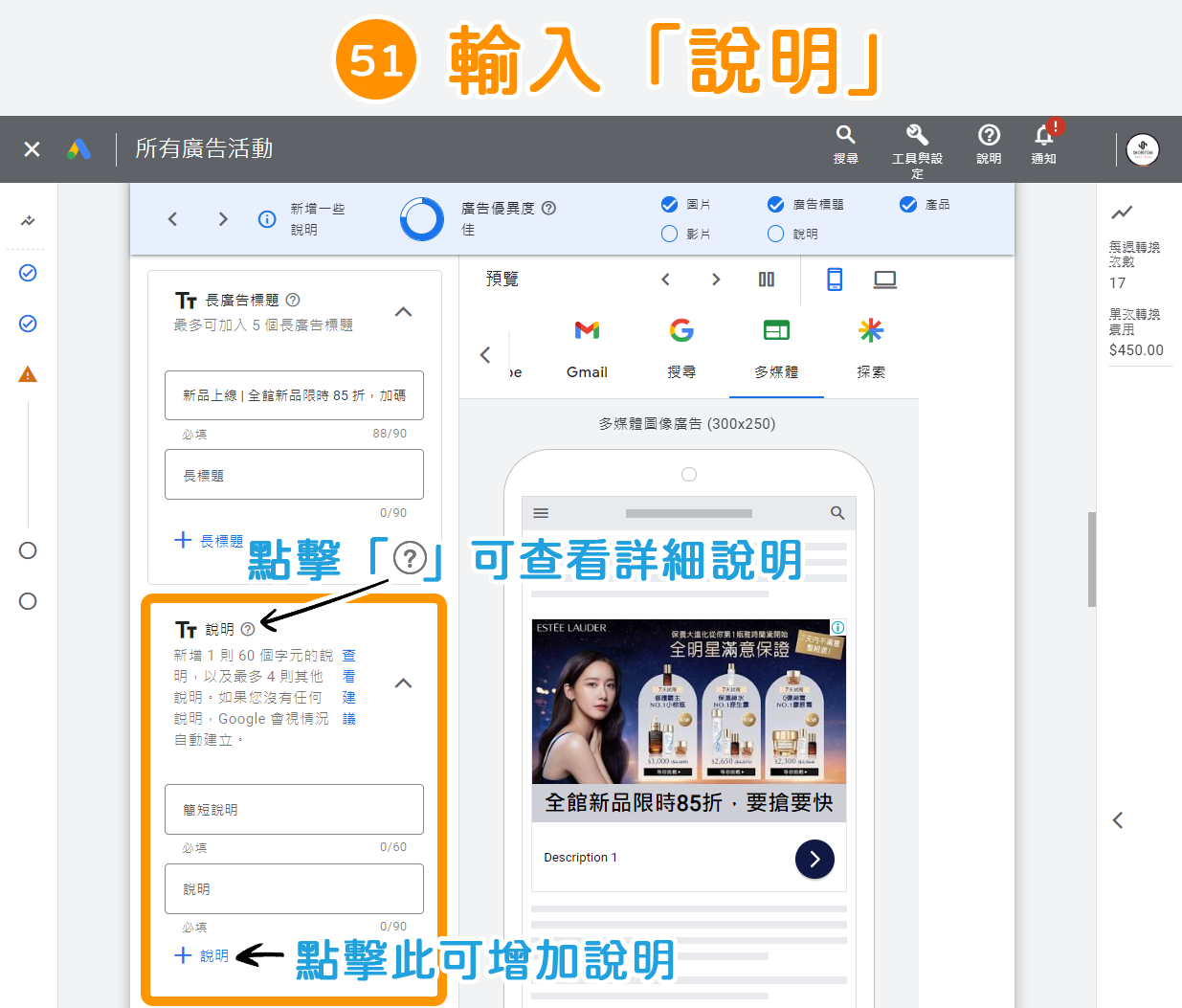
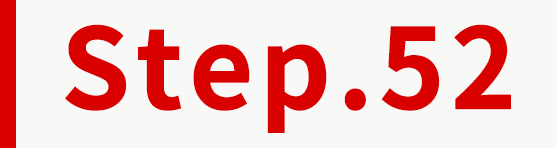
在「商家名稱」區塊,Google Ads 會預設帶入店家在 Google Merchant Center 內的「商店名稱」,商家可自訂/保持預設。
*小編保持預設,為示範。
*如想了解「商家名稱」會顯示於廣告的哪個位置,可「點擊我」觀看。
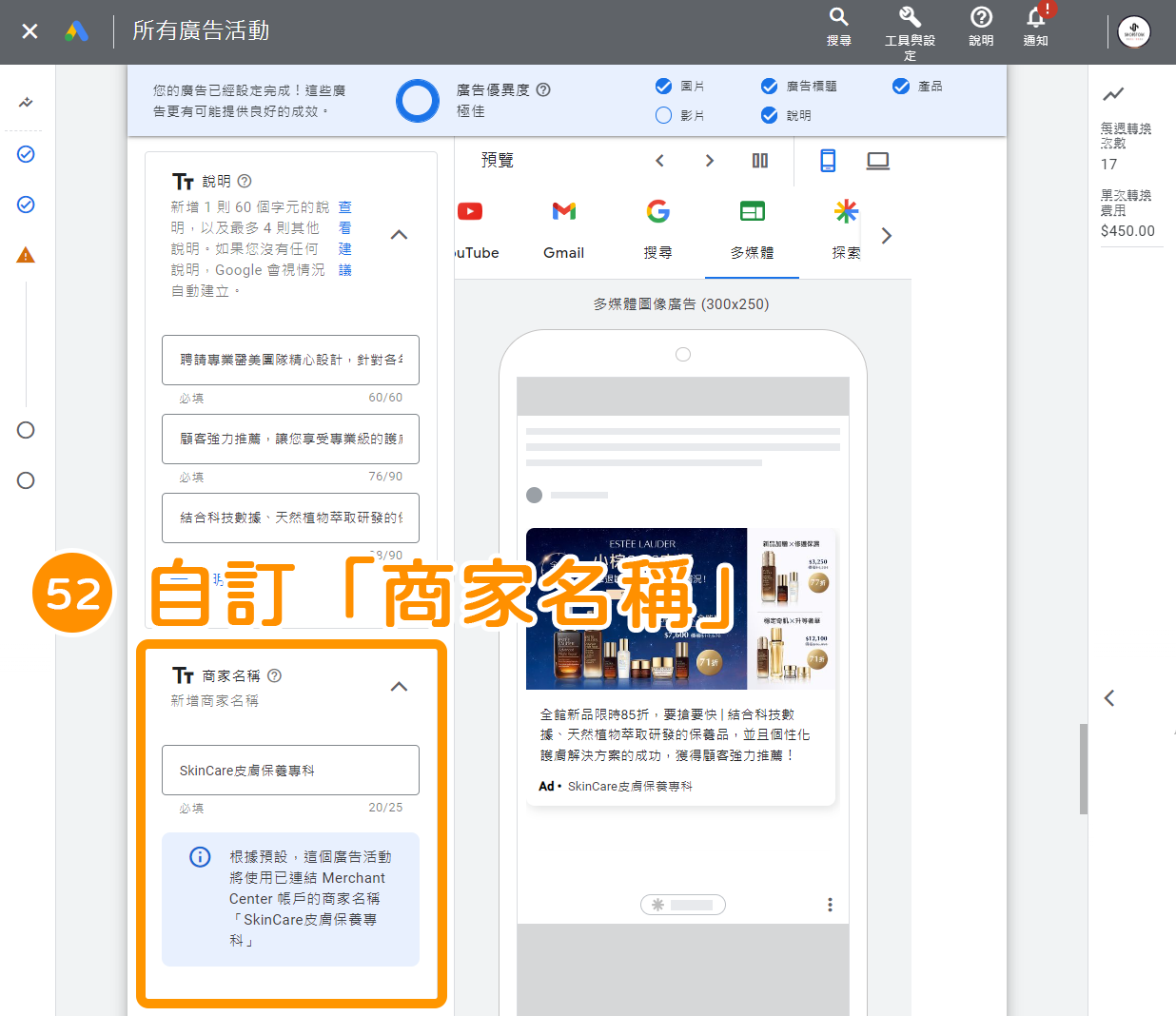
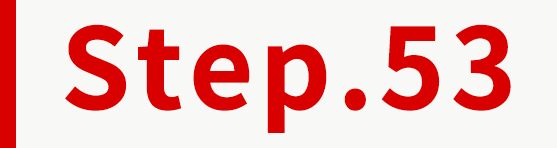
在「網站連結」區塊,點擊「╋ 網站連結」。
*最少需要加入「4 個」網站連結。
*如想了解「網站連結」會顯示於廣告的哪個位置,可「點擊我」觀看。
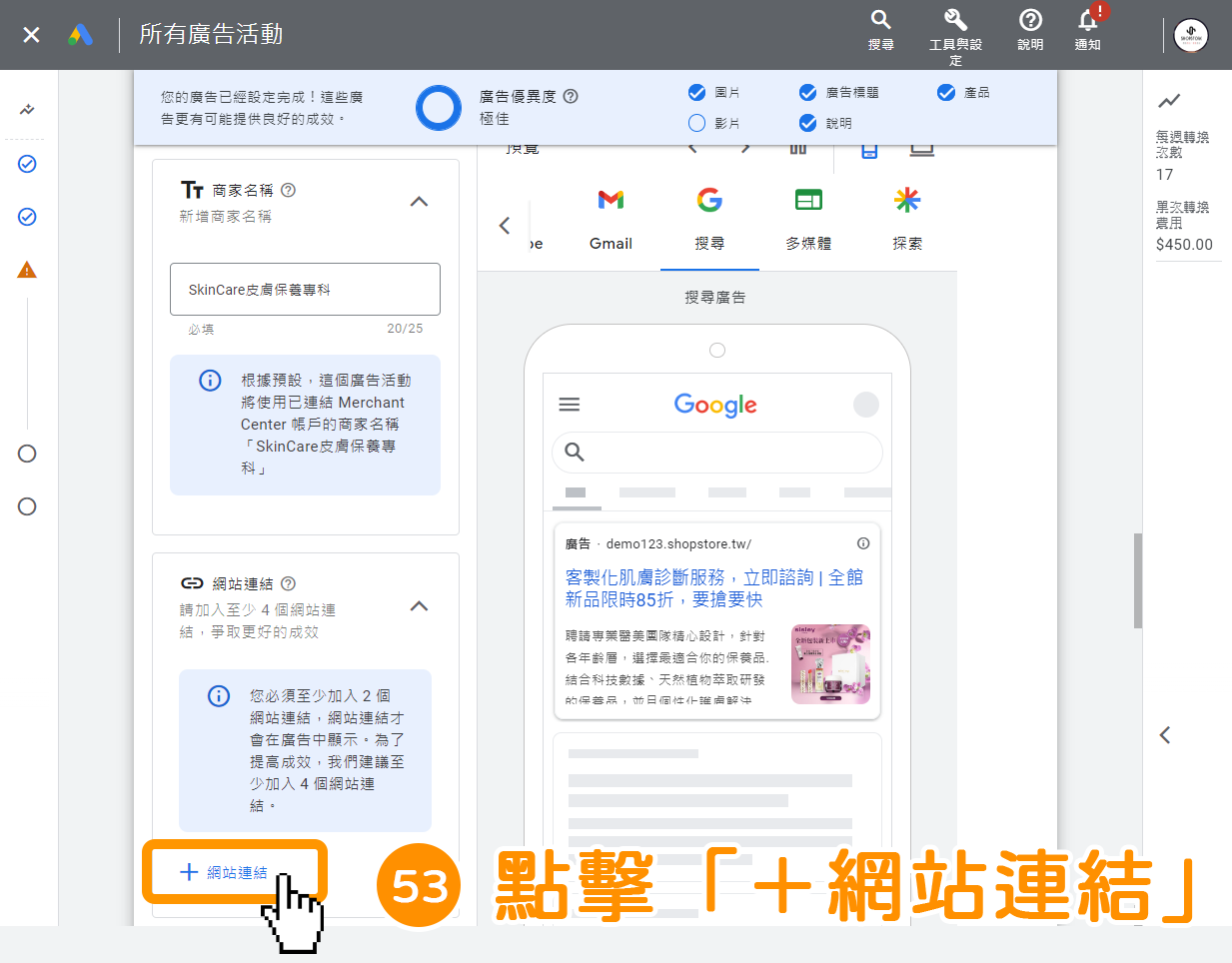
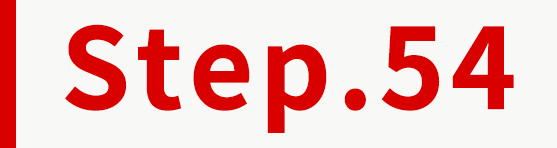
點擊右上方藍色按鈕「建立」。
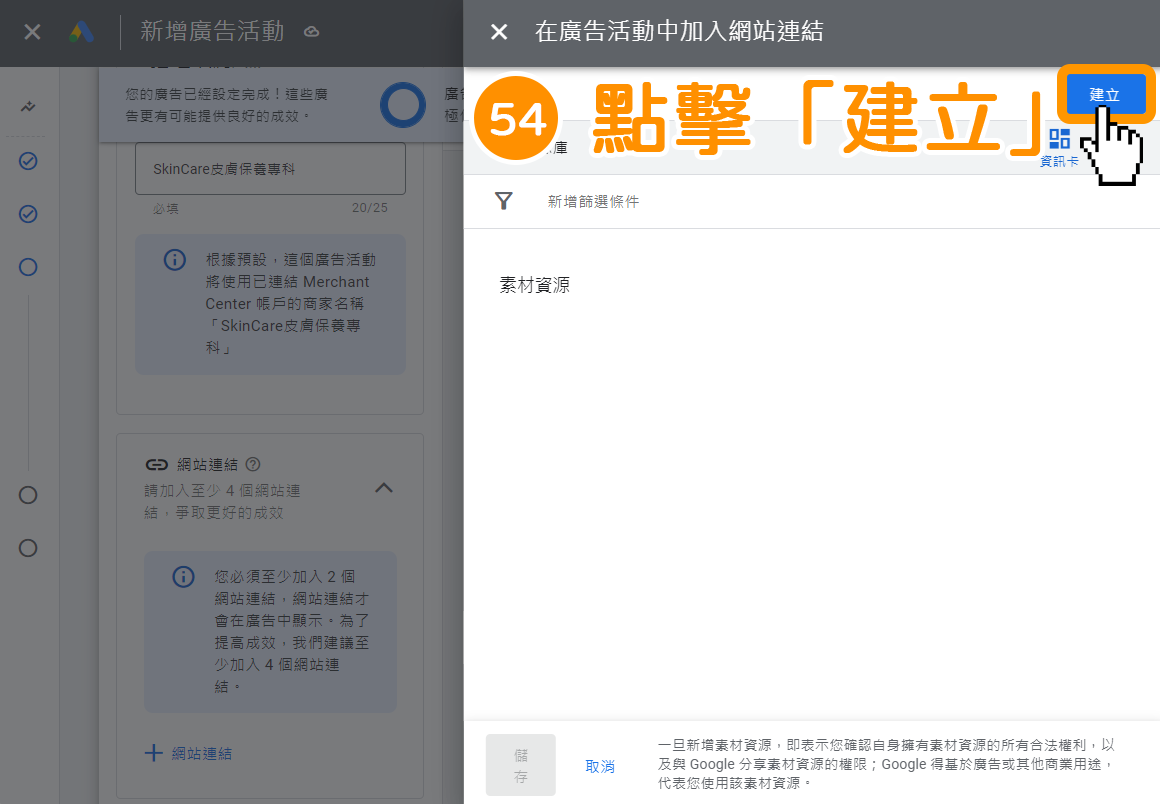
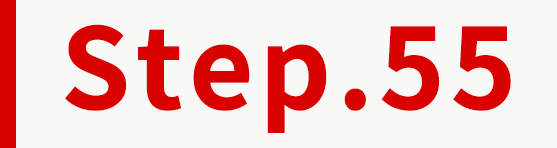
輸入「網站連結」的相關資料。
(1. 網站連結文字:輸入連結顯示的標題文字(點擊我觀看實際顯示位置)。
(2. 說明 1:輸入此連結的相關資訊、說明(點擊我觀看實際顯示位置)。
(3. 說明 2:輸入此連結的相關資訊、說明(點擊我觀看實際顯示位置)。
(4. 最終到達網址:輸入,想要使用者點擊此選項後,導向的頁面連結(例如:https://shopstore.tw)。
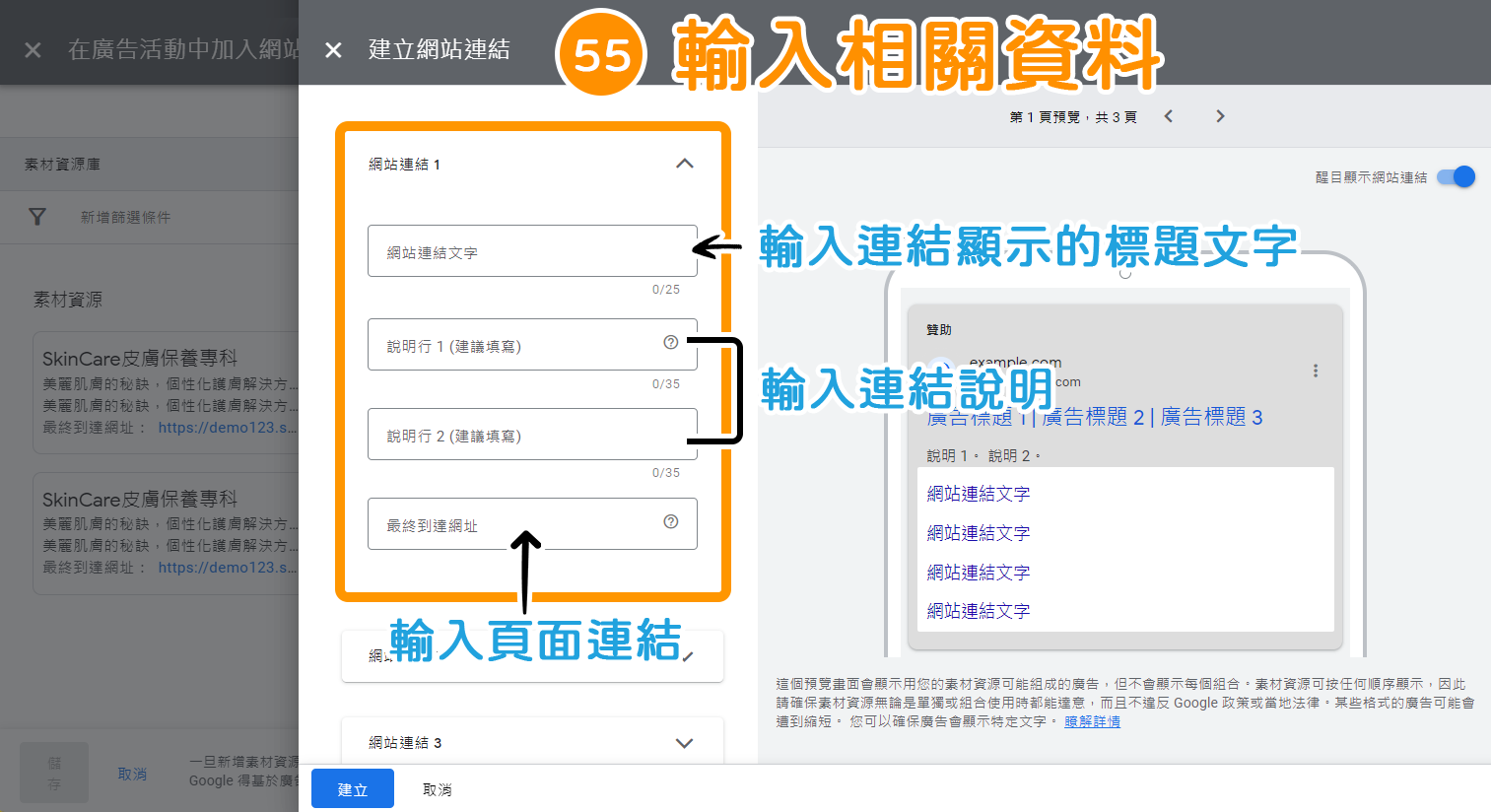
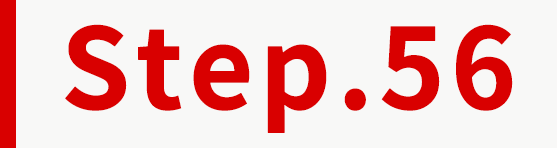
分別展開並設定「網站連結 2」 、「網站連結 3」、「網站連結 4」。
*Google Ads 強制最少需要新增 4 個「網站連結」,因此網站連結 2、3、4 都必須設定。
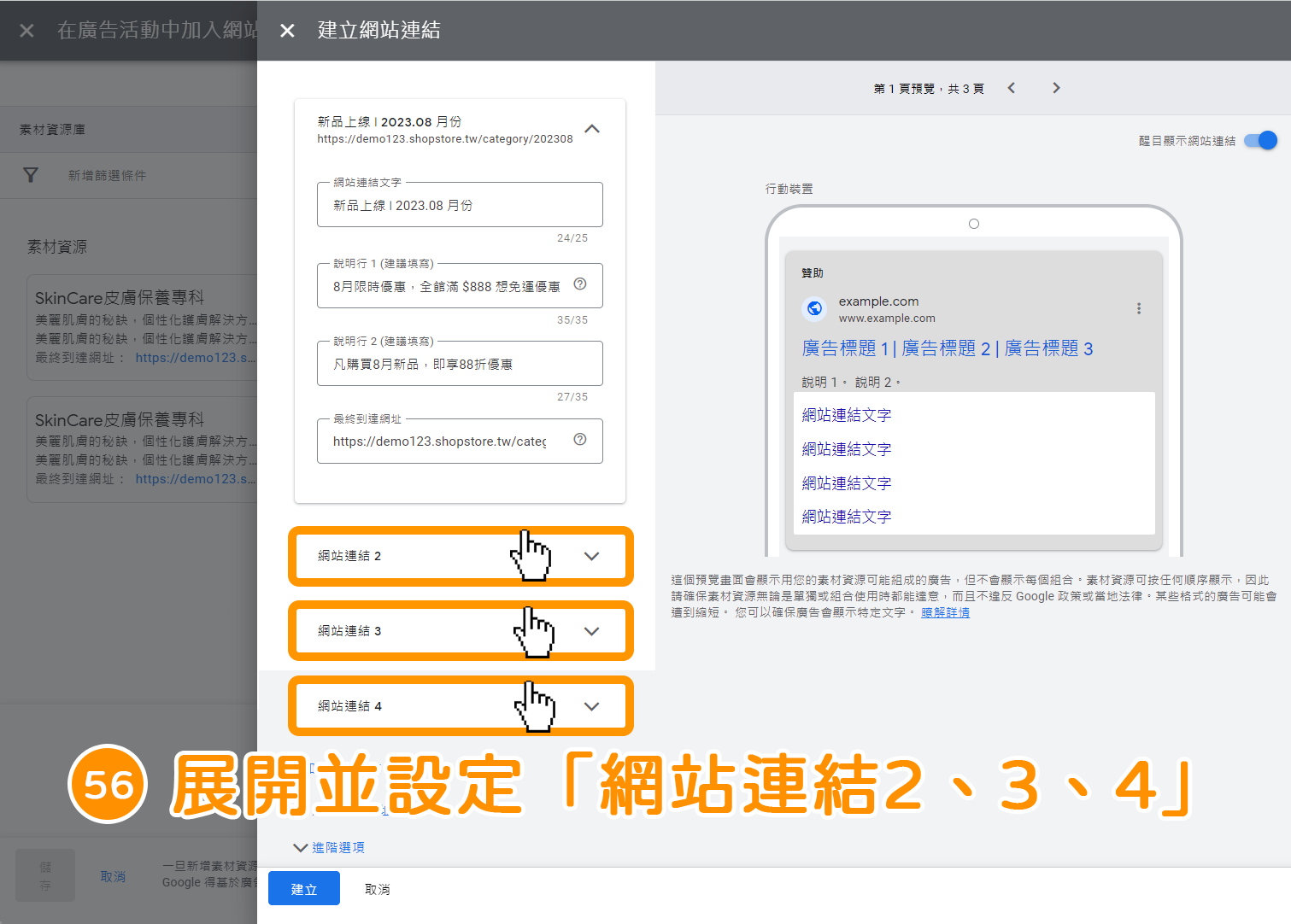
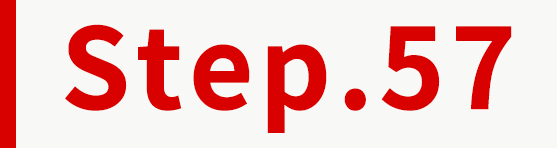
點擊展開「網站連結網址選項」。
*如果商家想再新增更多「網站連結」,可點擊藍色文字「加入網站連結」。
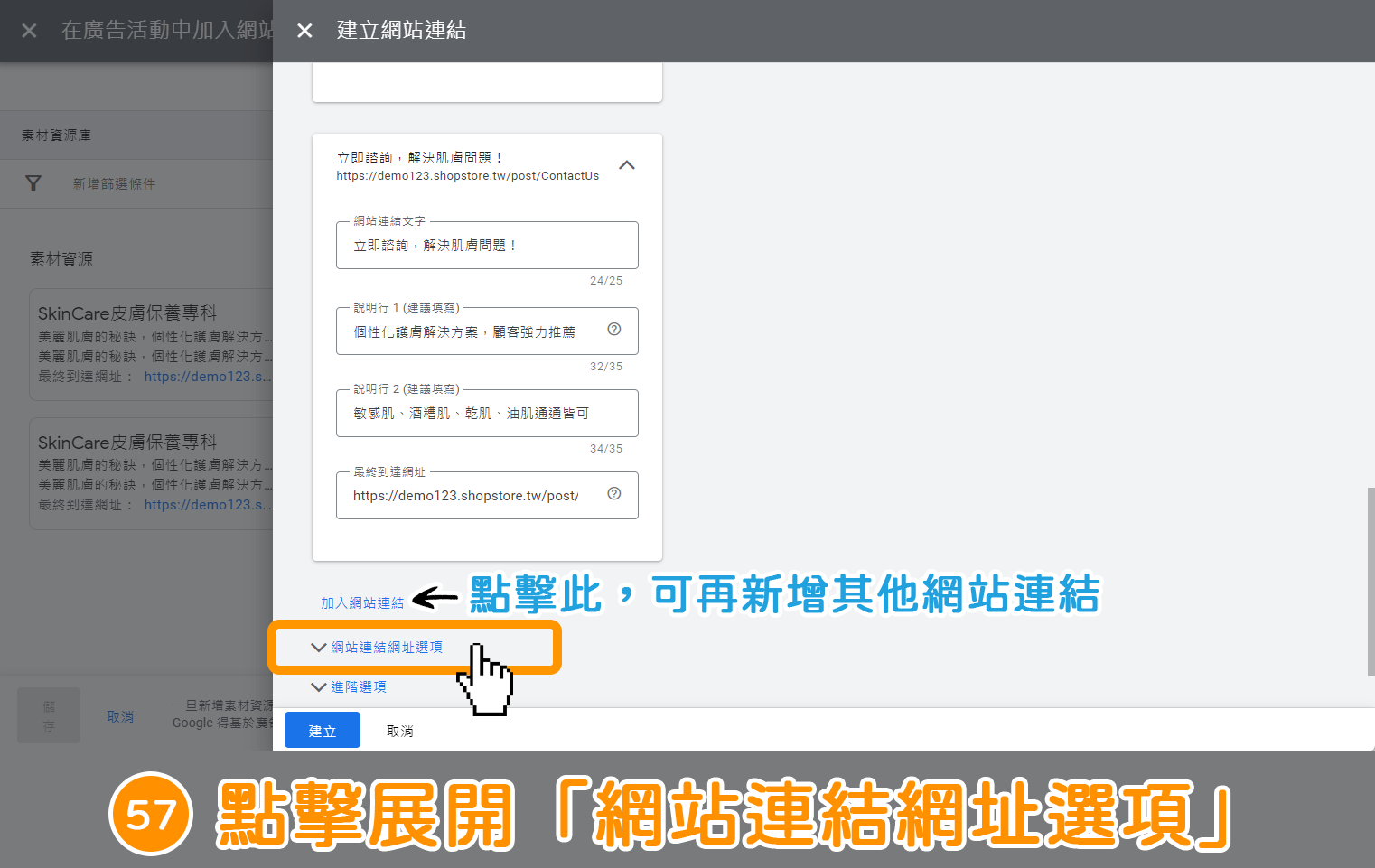
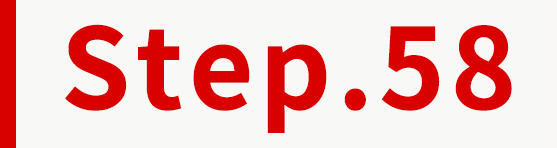
設定網站連結的「追蹤範本」、「最終到達網址尾碼」、「自訂參數」。
*小編「略過」此設定,為示範。
(𝟭. 追蹤範本:填入相對應的追蹤碼之後,只要有使用者點擊「網站連結」,Google Ads 就會將資料傳送至 Google Analytics,如此,商家即可透過數據資料,觀看到顧客是從哪個「網站連結」進入網站、裝置類型、關鍵字觸發等,以便商家衡量廣告成效。
(𝟮. 最終到達網址尾碼:可輸入要附加在「到達網頁網址」末端的參數,以利追蹤使用者按下「網站連結」後,所造訪網頁的相關資訊。
(𝟯. 自訂參數:「自訂參數」是進階的追蹤參數設定,商家可以輸入,想要顧客點擊「網站連結」後,你想要紀錄追蹤的特定數據。
*因平台都有提供「Google Analytics 串接」,且也都可以使用「UTM」此簡單的數據追蹤設定,因此並不是一定要設定「網站連結網址選項」,如果商家對此功能較不熟悉,可以直接略過。
*如想詳細了解「網站連結網址」內的參數設定,請前往參考:https://support.google.com/參數說明。
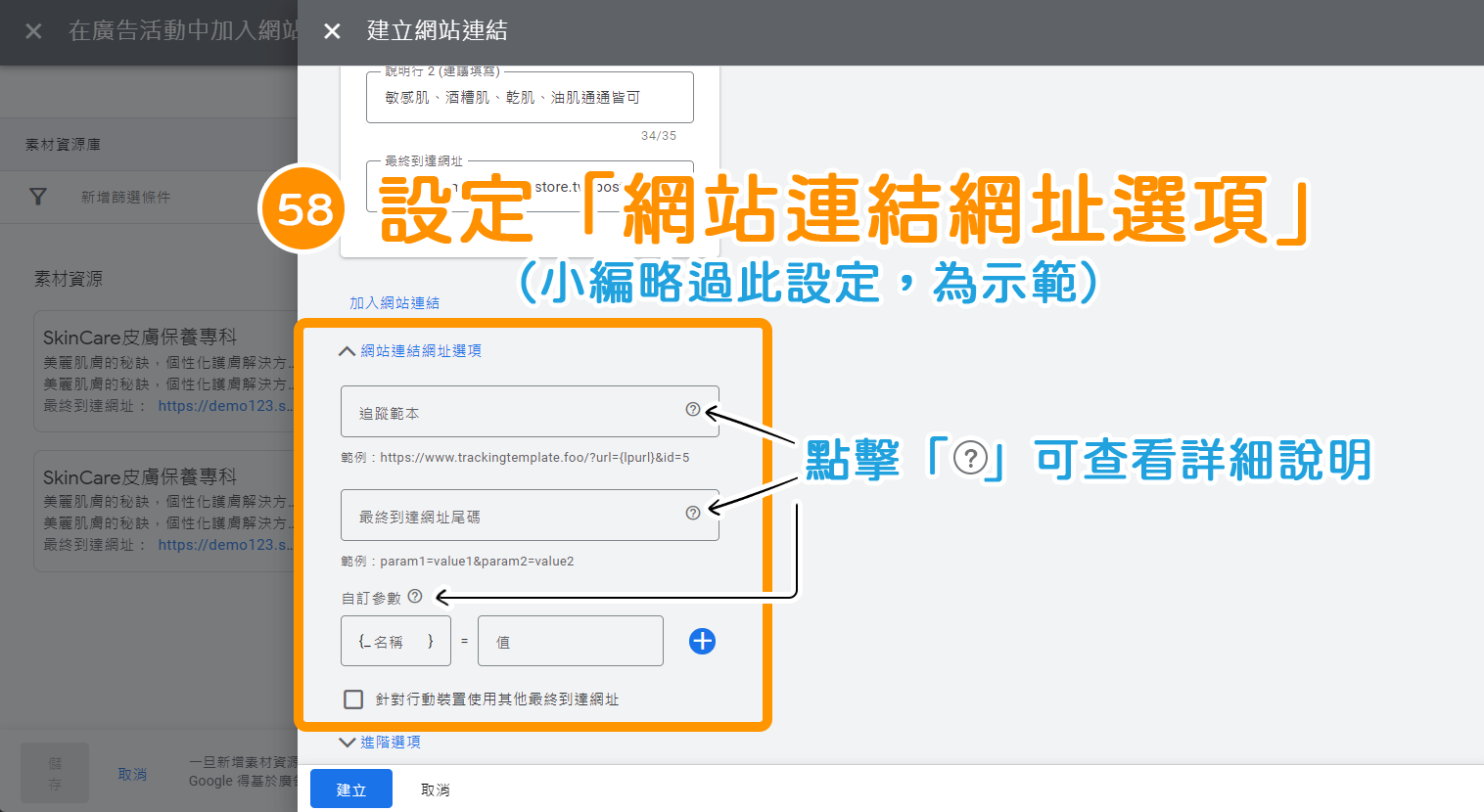
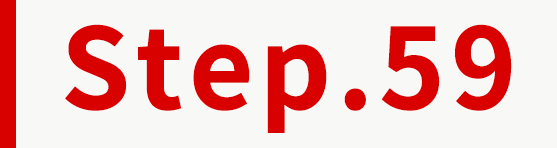
點擊展開「進階選項」。
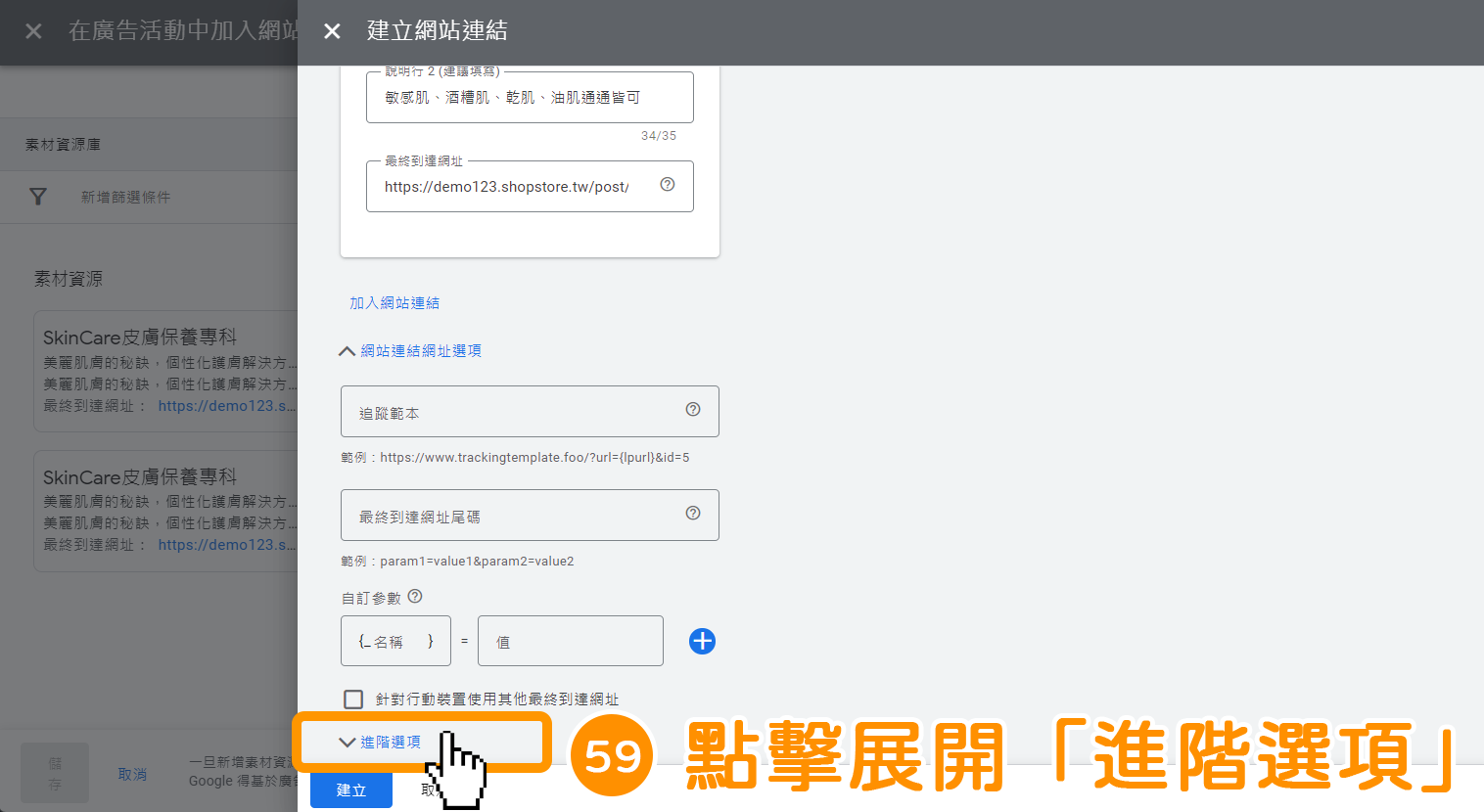
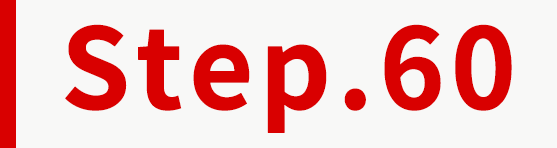
設定此素材資源的「使用使段」。
*如果商家不想限制使用時段,想要每天 24 小時都可以放送的話,可以跟小編示範一樣,保持「預設:全天」,就可以囉!
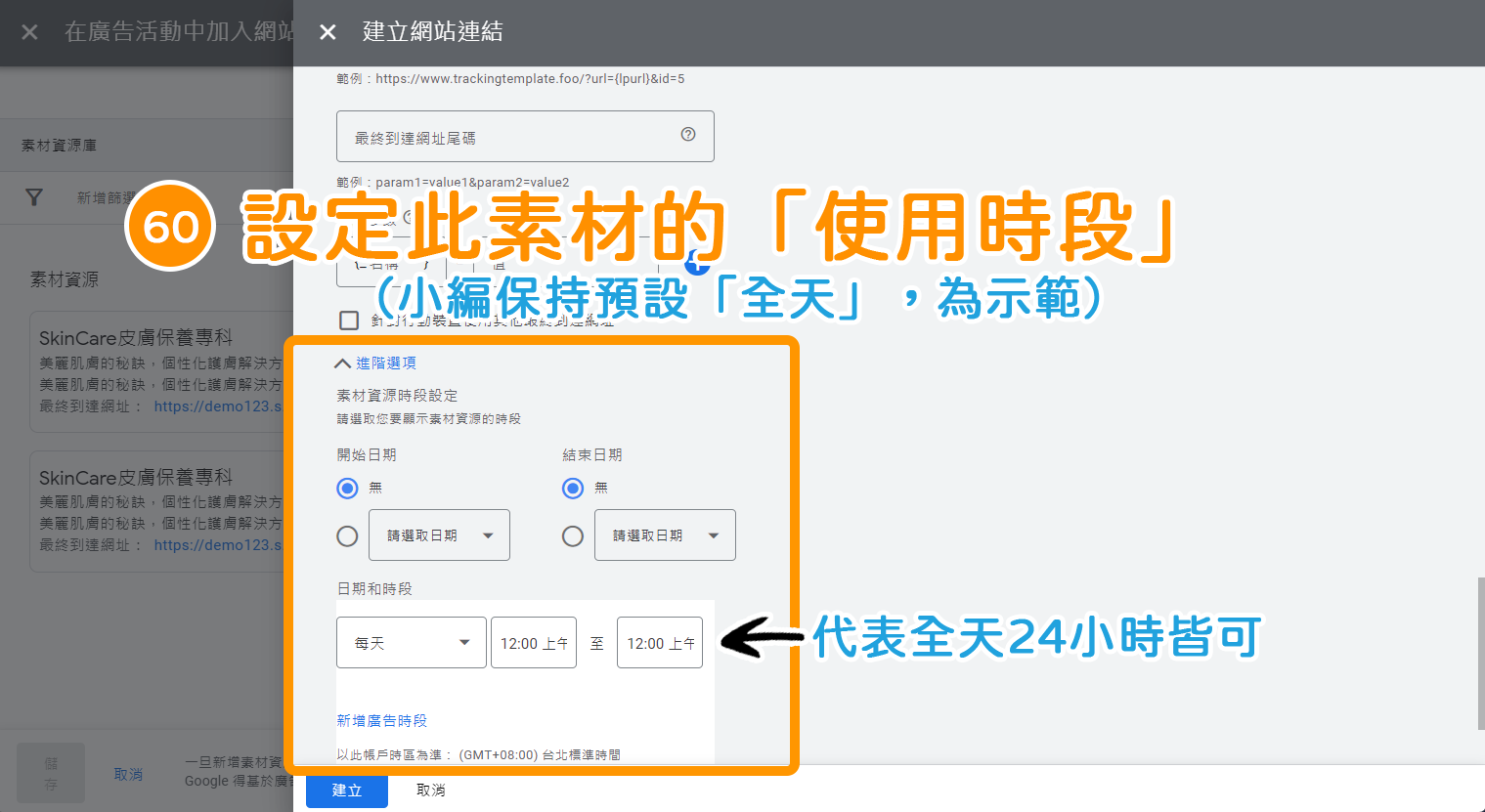
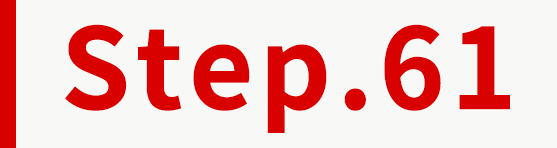
確認設定的資訊皆正確後,點擊下方藍色按鈕「建立」。
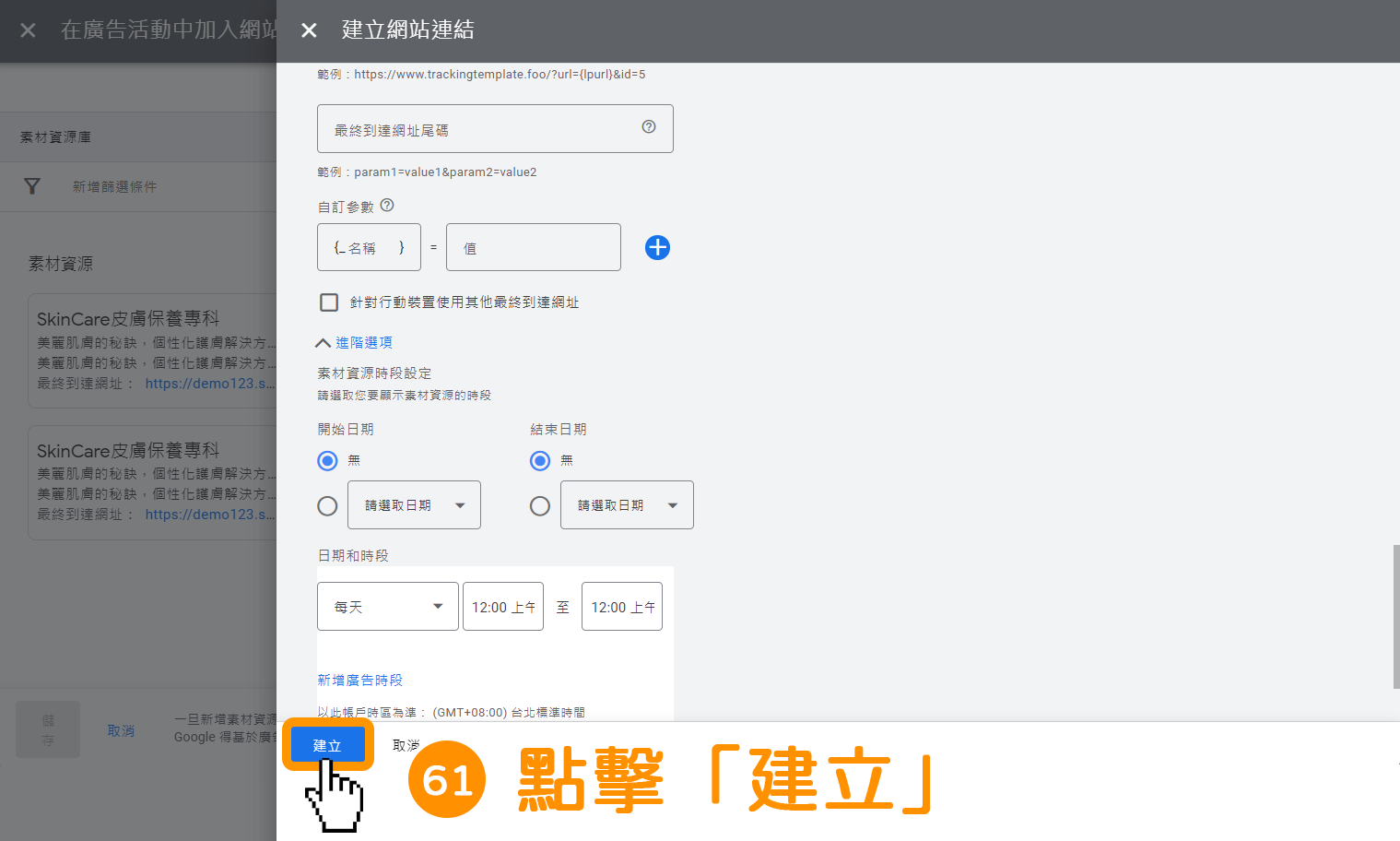
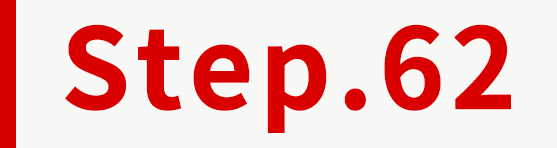
此時,Google Ads 會自動選擇好你剛新增成功的「網站連結」,商家可以確認目前選擇到的「網站連結」,是否皆正確。
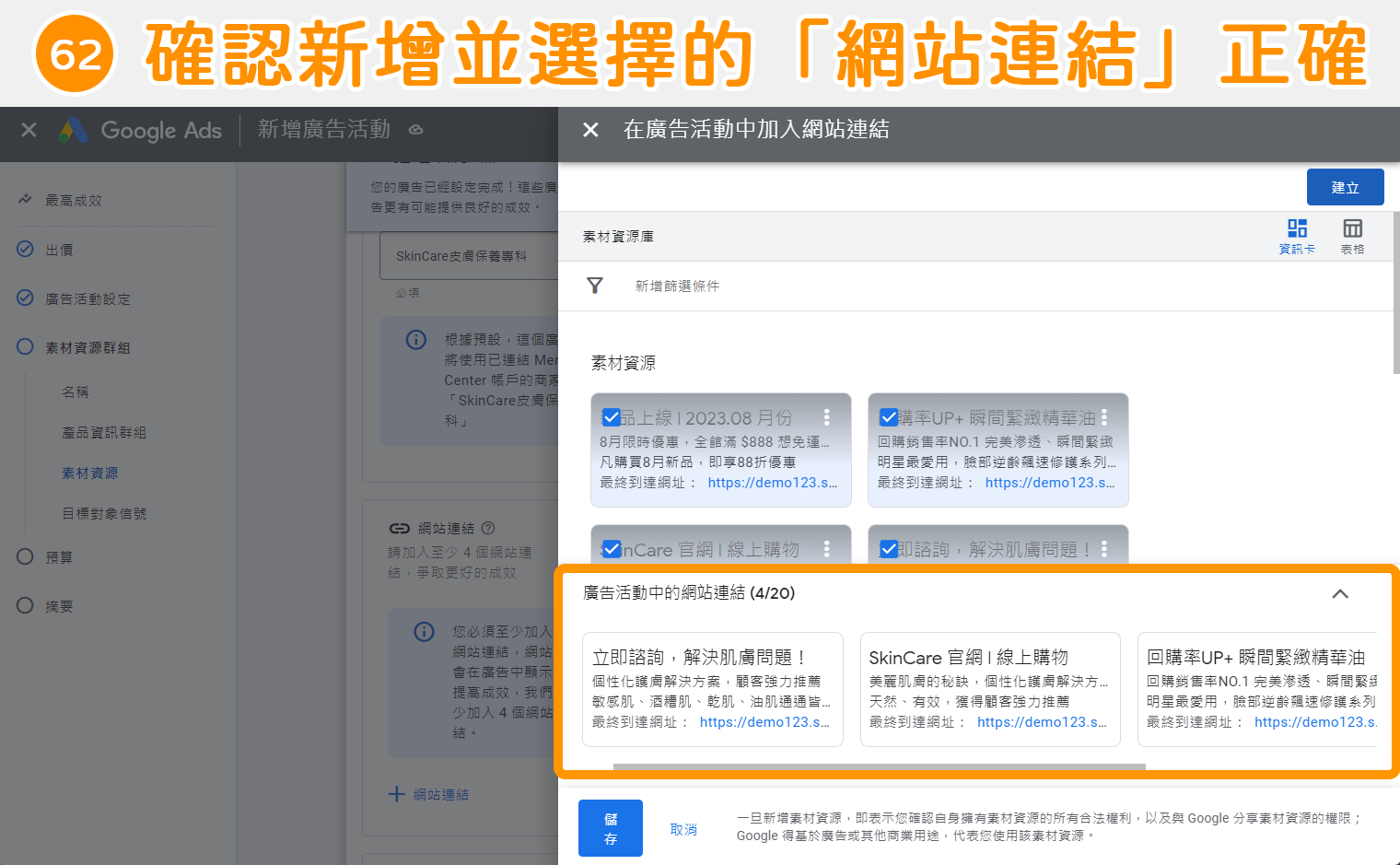
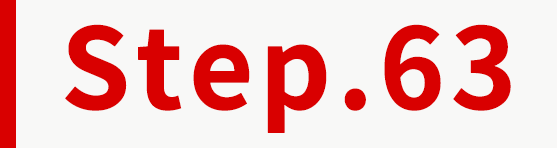
確認設定的資訊皆正確,點擊右下方藍色按鈕「儲存」。
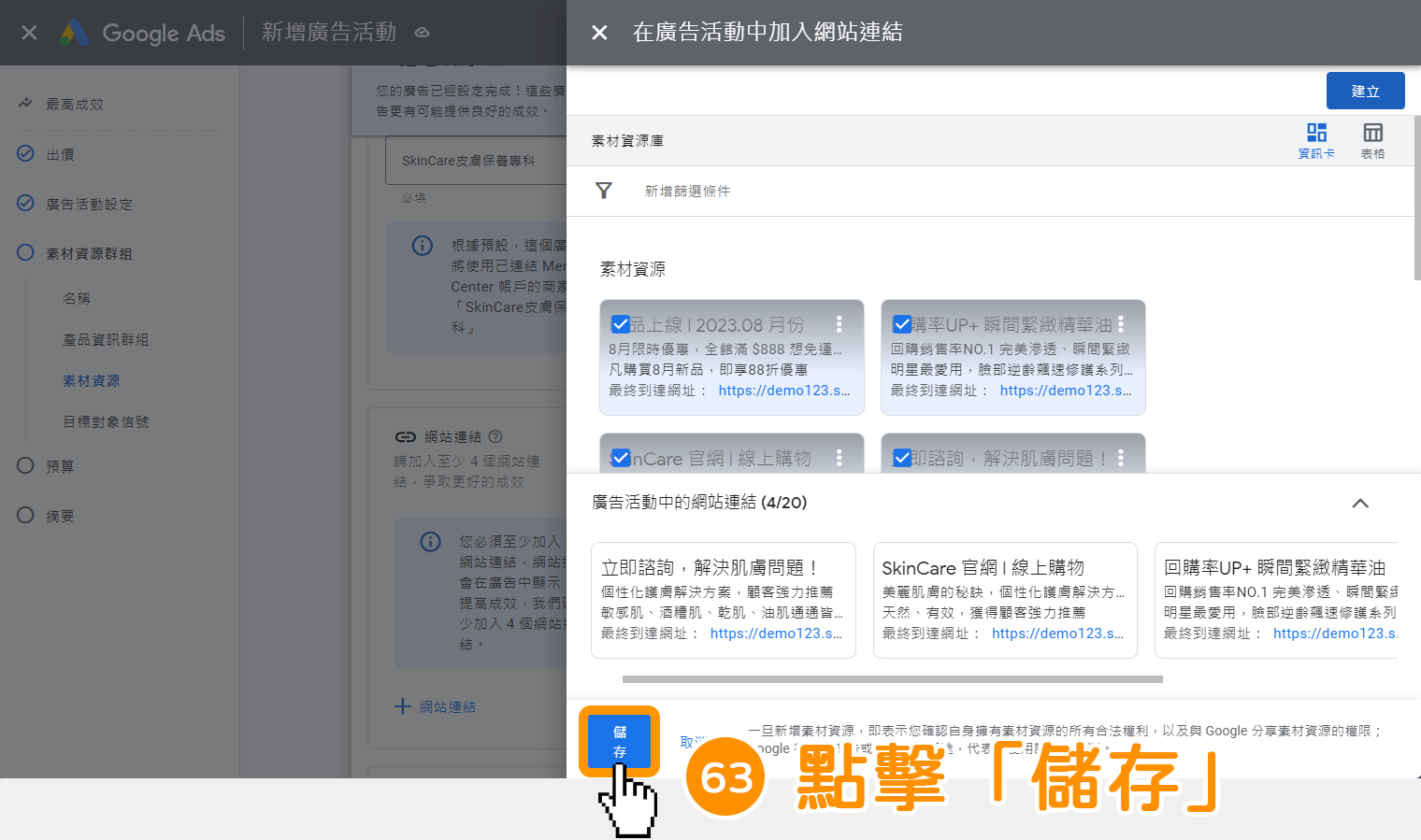
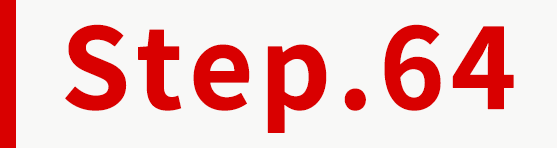
在「行動號召」區塊,點擊下拉選單,選擇你覺得較適合此廣告的「行動呼籲按鈕(CTA)」。
*小編選擇「自動(建議)」,為示範。
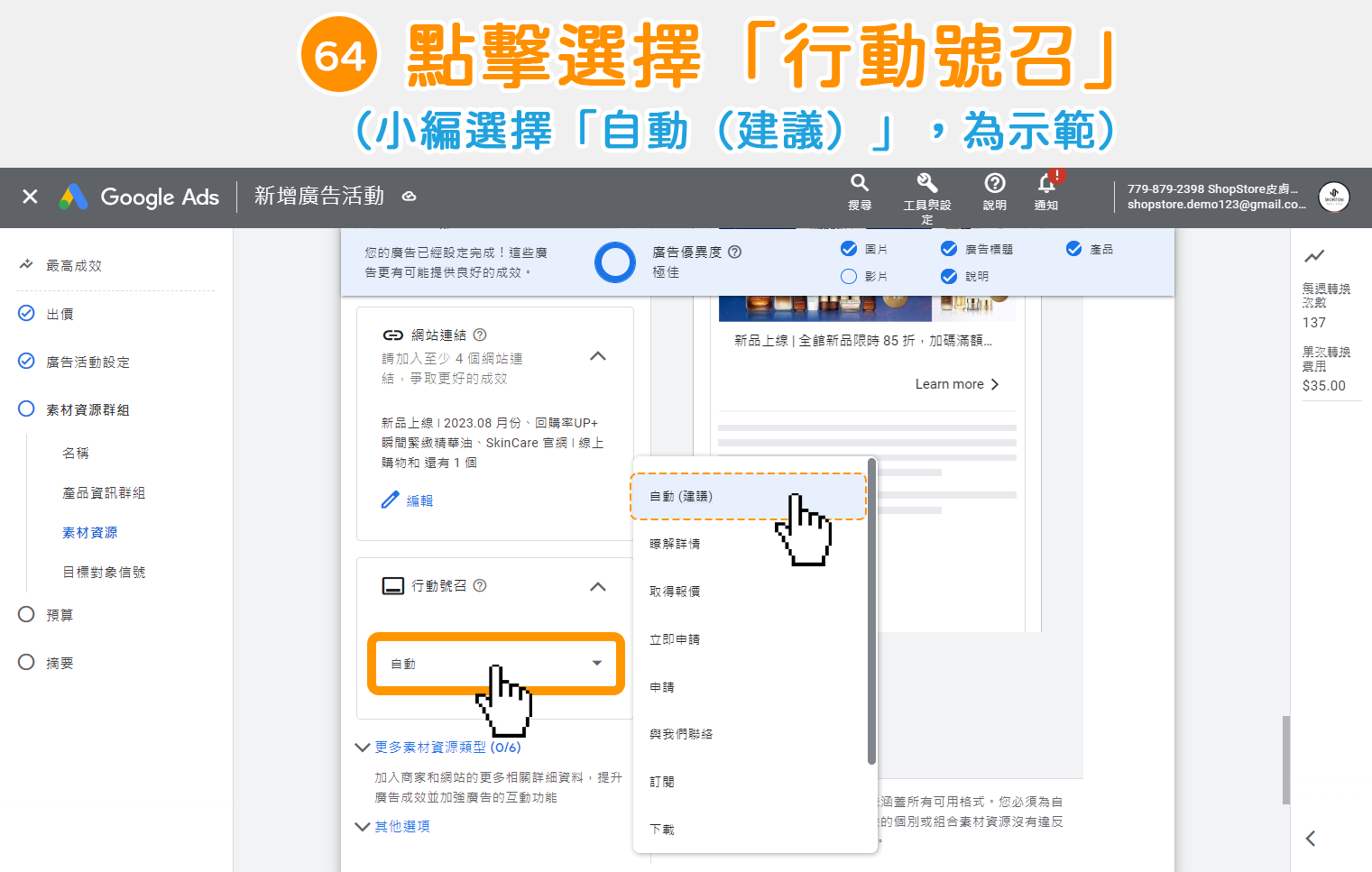
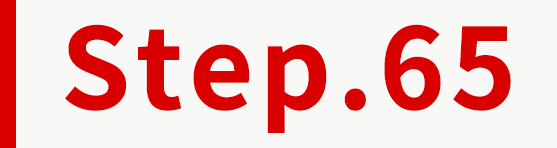
點擊展開「更多素材資源類型」。
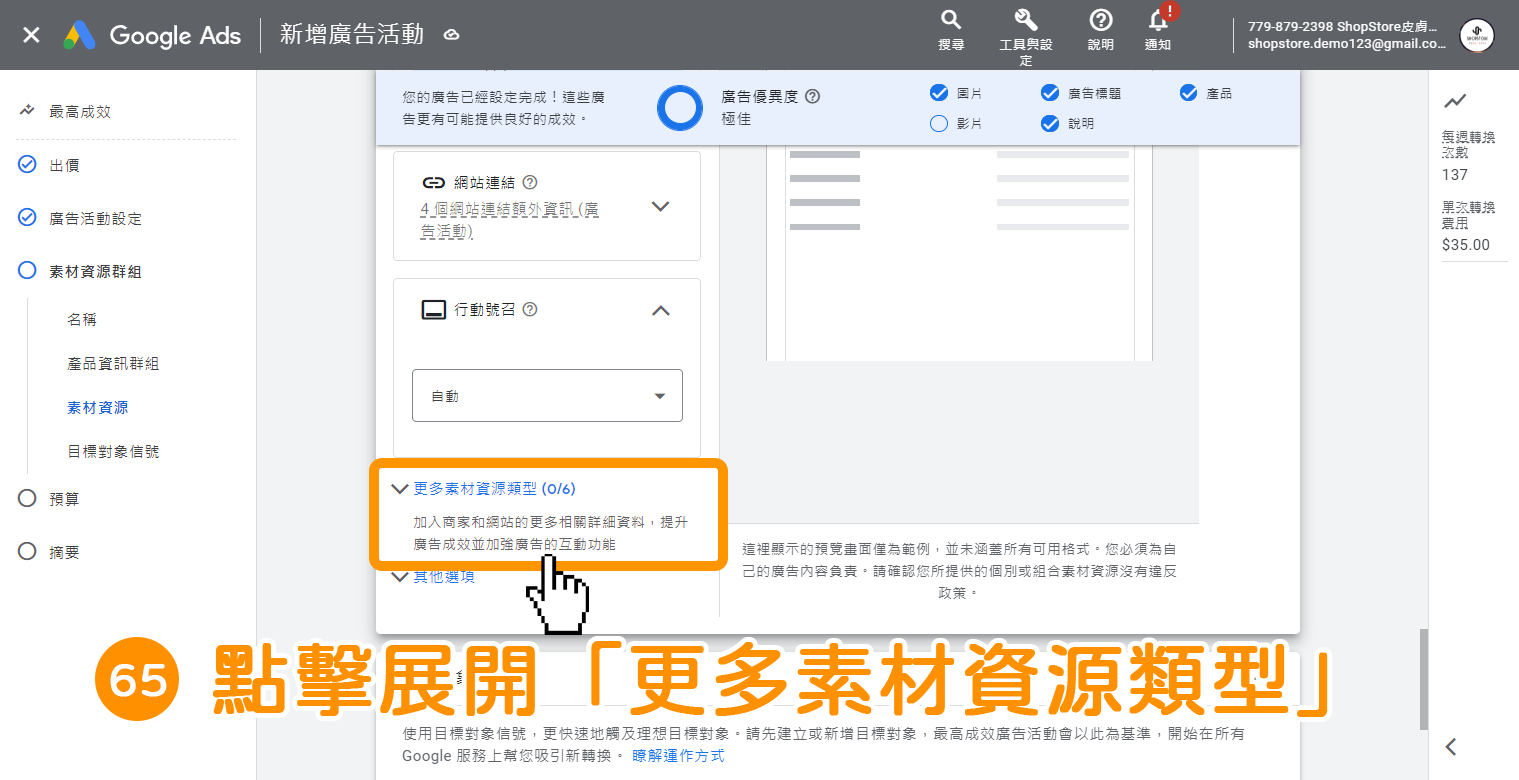
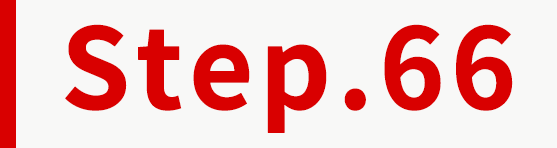
於此可設定更多的「素材資源」,商家可自由選擇是否需要設定。
*小編略過此區塊內的設定,為示範。
(1. 宣傳活動:可新增目前正在舉辦的優惠活動,並設定頁面導向網址,以加強促銷力道(點擊我觀看實際顯示位置)。
(2. 價格:可新增商店各服務/品項的價格區間,顧客即可簡單了解是否符合心理期望(點擊我觀看實際顯示位置)。
(3. 通話:可新增商店的客服電話,在顧客想進一步了解你提供的服務時,可以與你聯繫(點擊我觀看實際顯示位置)。
(4. 網站簡介:可新增商店提供服務、其他資訊,讓顧客了解你網站的資訊與可帶來的服務為何(點擊我觀看實際顯示位置)。
(5. 待開發客戶表單:在商家需要收集顧客資料,或是有舉辦課程/活動報名時,可新增表單功能,引導顧客留下個人資訊(點擊我觀看實際顯示位置)。
(6. 說明:可新增商店的簡短補充說明(點擊我觀看實際顯示位置)。
(7. 經銷點:如有實體門市,可於「Google Ads 後台」→「素材資源」→選擇「經銷點」標籤→點擊「![]() 」新增門市服務地址,方便顧客造訪門市(點擊我觀看實際顯示位置)。
」新增門市服務地址,方便顧客造訪門市(點擊我觀看實際顯示位置)。
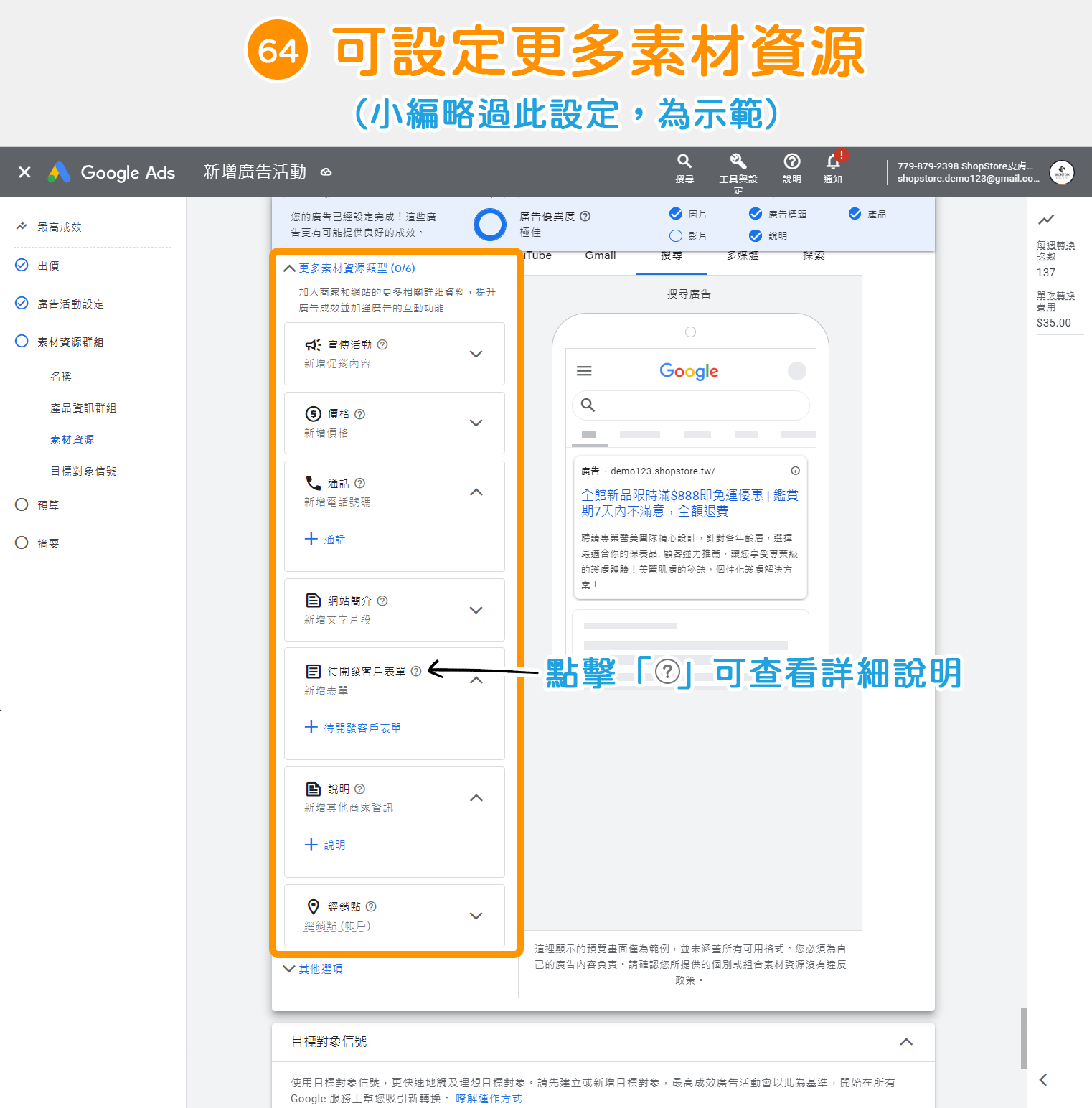
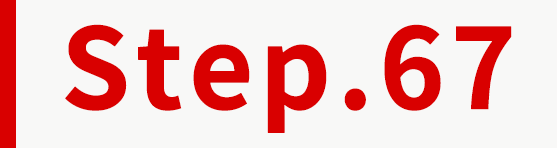
點擊展開「其他選項」。
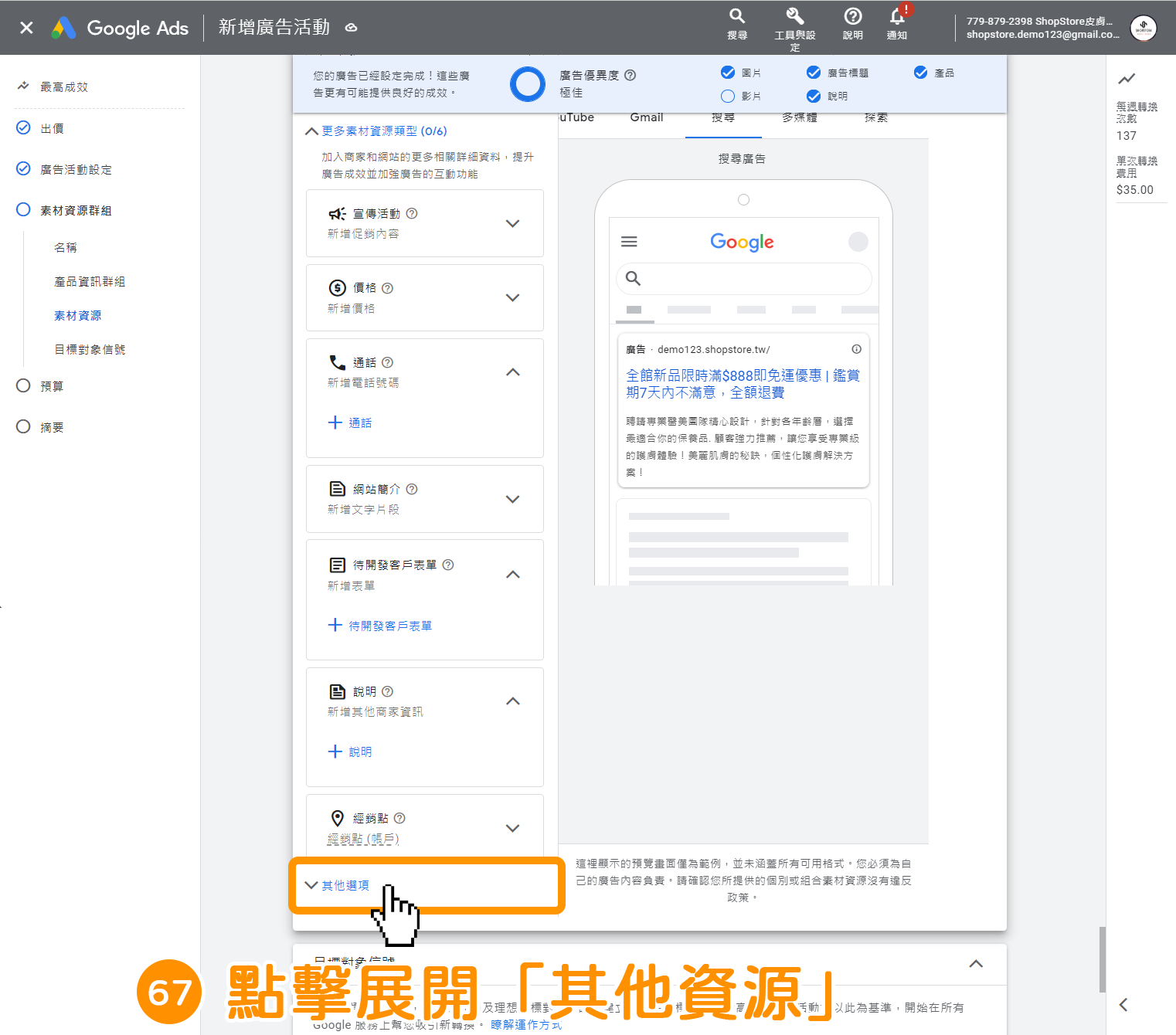
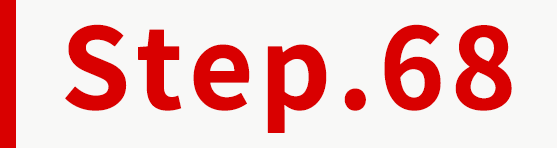
於此可設定更多的「其他資源」,商家可自由選擇是否需要設定。
*小編略過此區塊內的設定,為示範。
(1. HTML 5:是進階的互動式素材資源,可新增上傳「ZIP 壓縮檔」,增加廣告的互動性,且方便商家進一步掌控廣告素材。詳細說明,請參考:https://google-ads/HTML5。
(2. 顯示路徑:是延展型文字廣告中顯示網址的一部分,能讓潛在客戶知道在點擊您的廣告後,可能會到達您網站的哪個網頁。詳細說明,請參考:https://google-ads/路徑。
(3. 行動最終到達網址:可以針對「行動裝置」設定「最終到達網址」,確保顧客導向的頁面,為最適合行動裝置瀏覽的頁面。詳細說明,請參考:https://google-ads/行動最終到達網址。
(4. 自訂標籤:會需要於 Google Merchat Center 內設定「標籤」,即可於此選擇做選擇(新版的 GMC 需透過程式碼方可設定)。詳細說明,請參考:https://google-ads/自訂標籤。
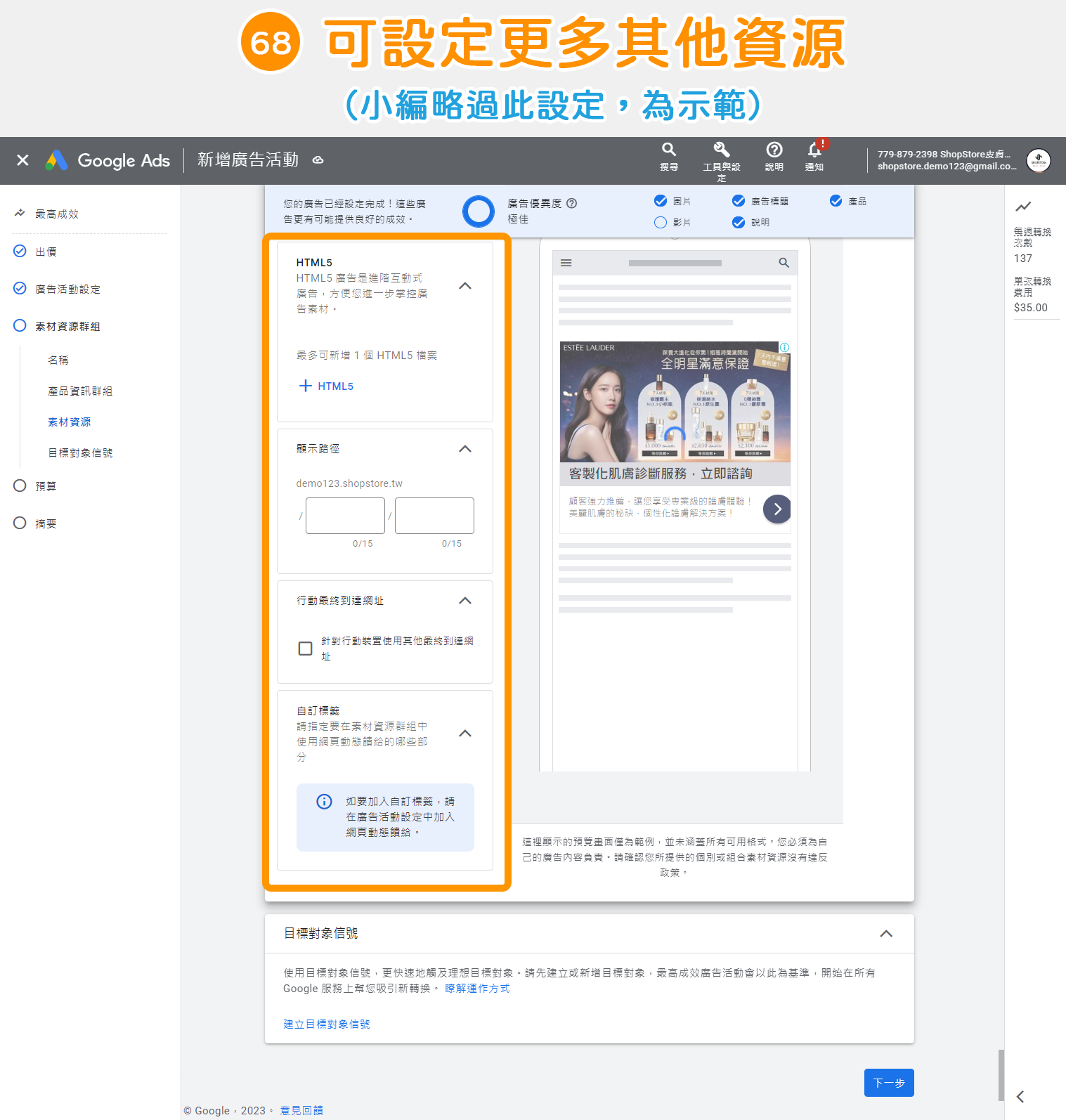
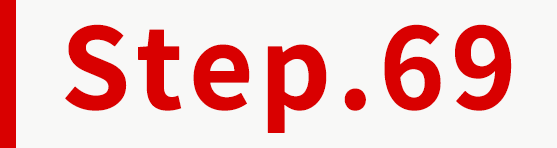
在底部「目標對象信號」區塊內,點擊藍色文字「建立目標對象信號」。
*「目標對象信號」簡單來說,就是,店家想要投放廣告給哪些受眾客群,讓他們可以看得到你的廣告。
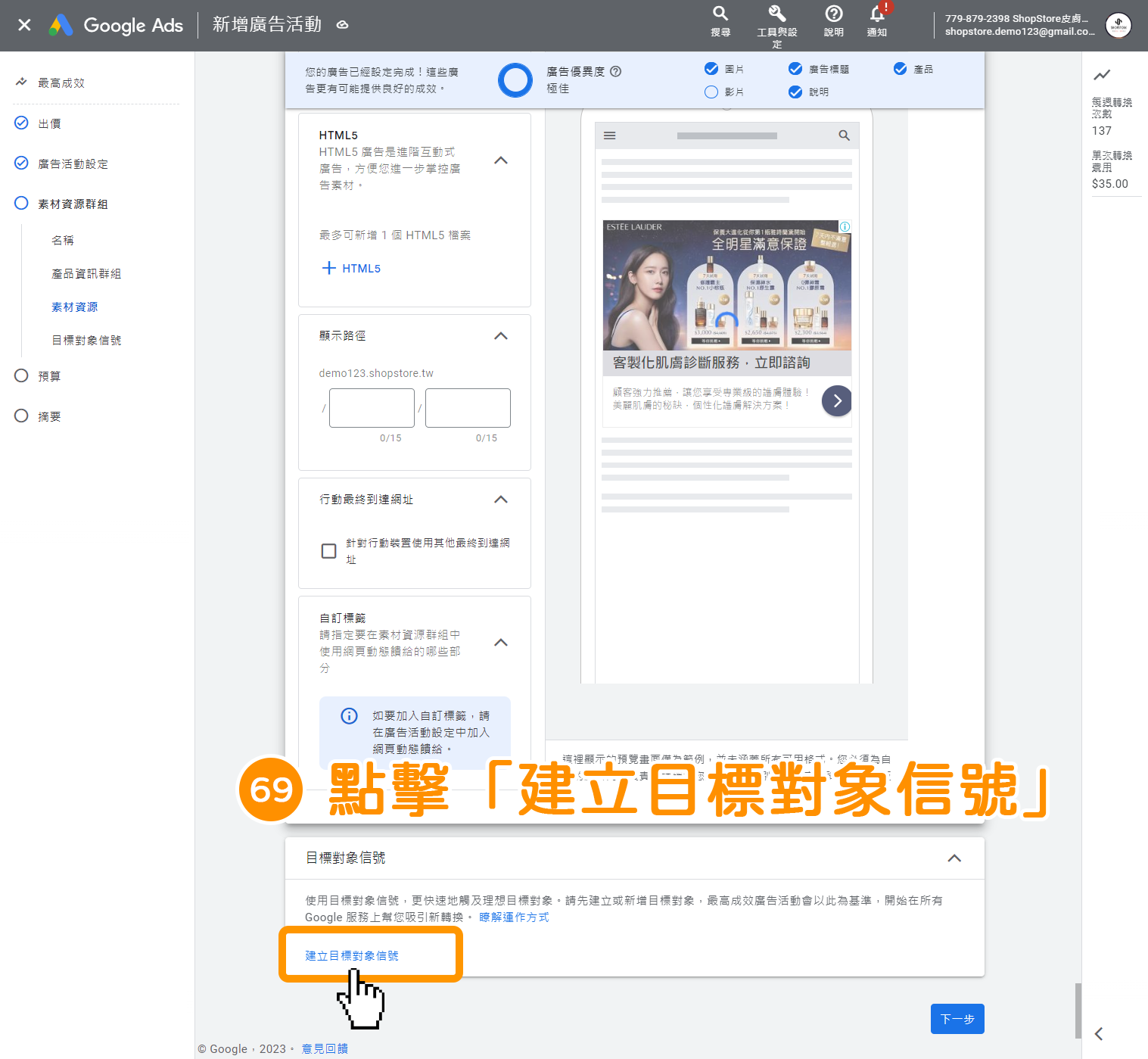
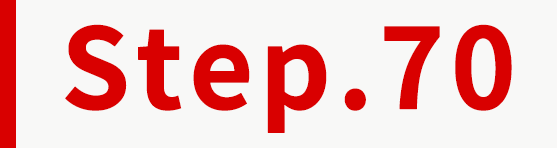
在「目標對象名稱」欄位內,輸入此受眾群組的名稱。
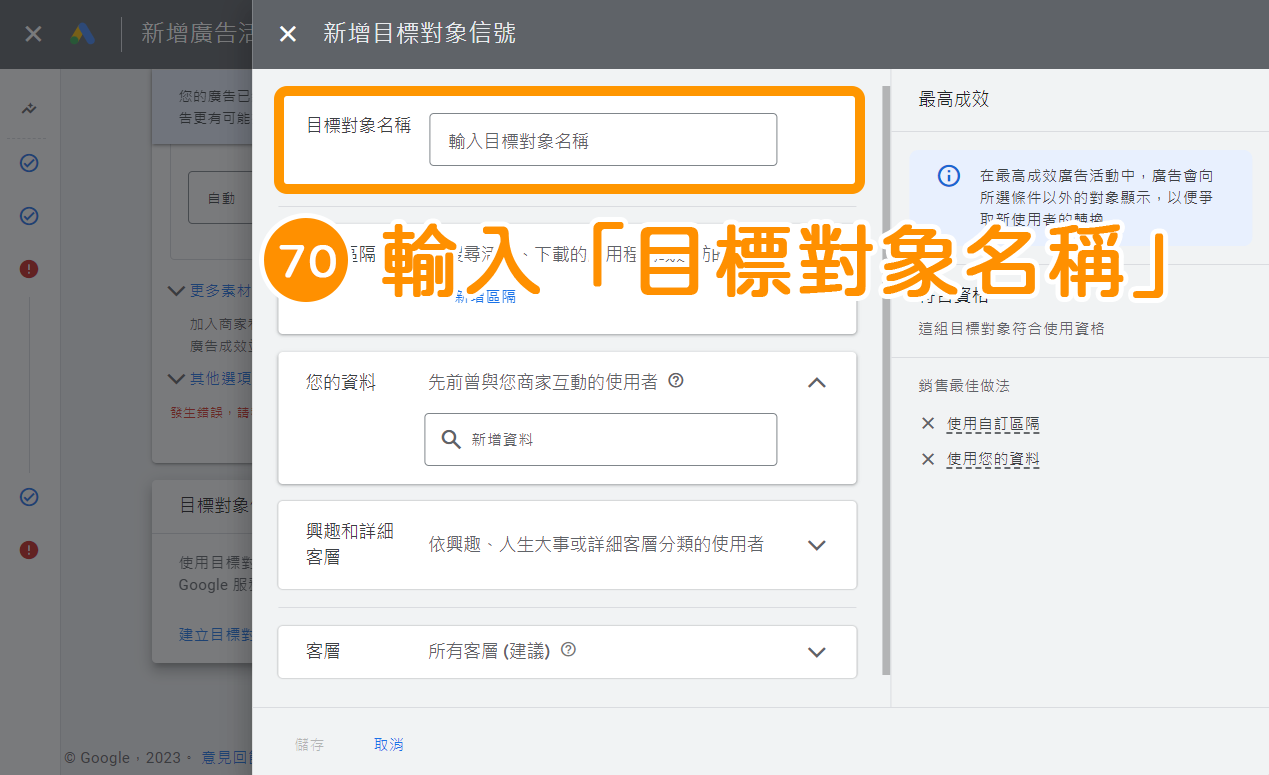
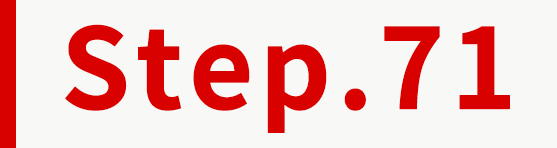
在「自訂區隔」區塊內,點擊藍色文字「+ 新增區隔」。
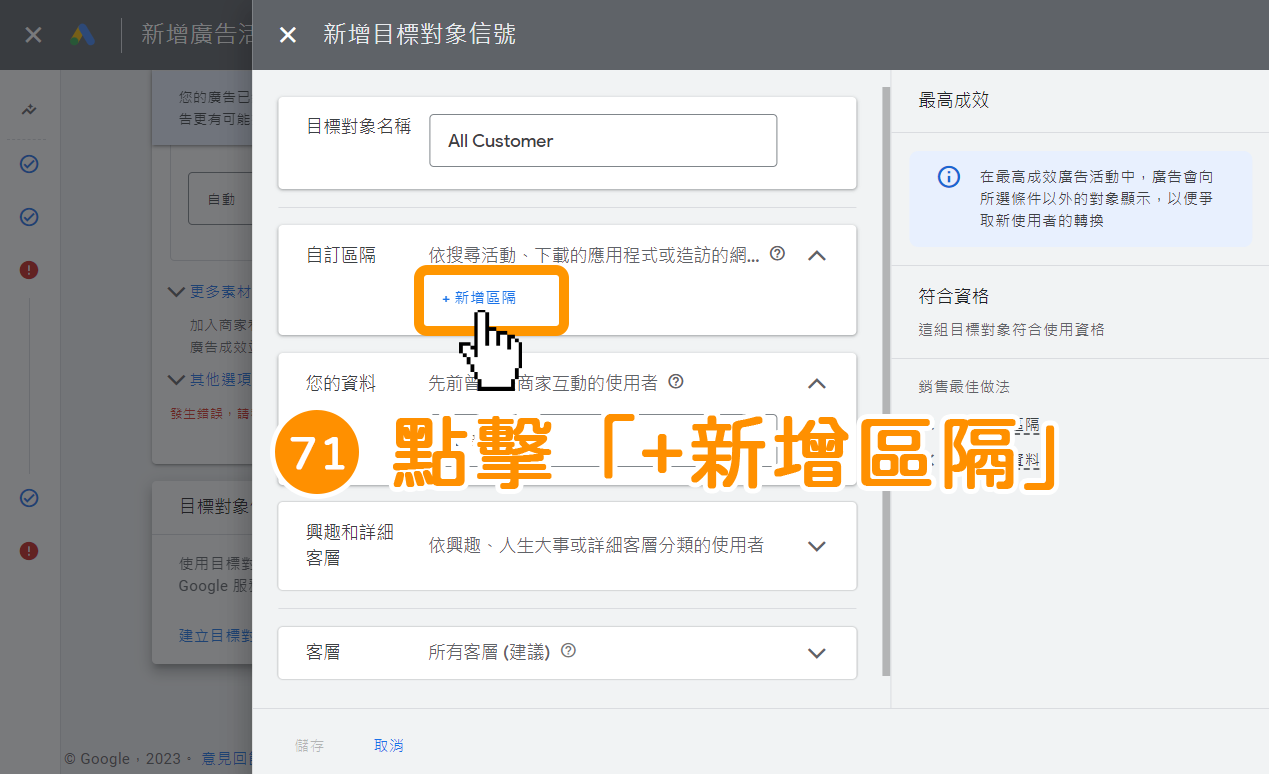
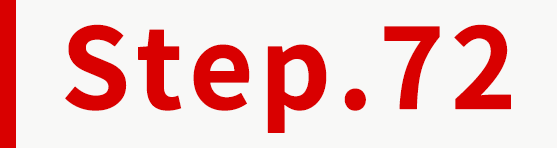
輸入「自訂區隔」內的相關資料。
*小編選擇「網站事件」、「網址參數」,為示範。
(1. 區隔名稱:輸入此受眾區隔的名稱。
(2. 納入具有下列興趣或行為的使用者:
- 具有下列其中一項興趣或購買意願的使用者:可輸入使用者可能對你商店感興趣/有購買意願的「關鍵字」與「商品資訊」,Google Ads 即會根據此,向使用者放送廣告。
- 曾在 Google 上搜尋下列其中一個字詞的使用者:盡可輸入顧客可能對你商店感興趣的「關鍵字」/「類似關鍵字」,當顧客搜尋相關的關鍵字時,Google Ads 即會向顧客投放廣告。
(3. 瀏覽下列類型網站的使用者:可以輸入特定的網站網址,當顧客造訪「特定網站」時,Google Ads 即會將他們視為你的受眾客群,並向他們投放廣告。
(4. 使用下列類型應用程式的使用者:可以輸入特定的應用程式 APP,當顧客有使用「應用程式 APP」時,Google Ads 即會將他們視為你的受眾客群,並向他們投放廣告。
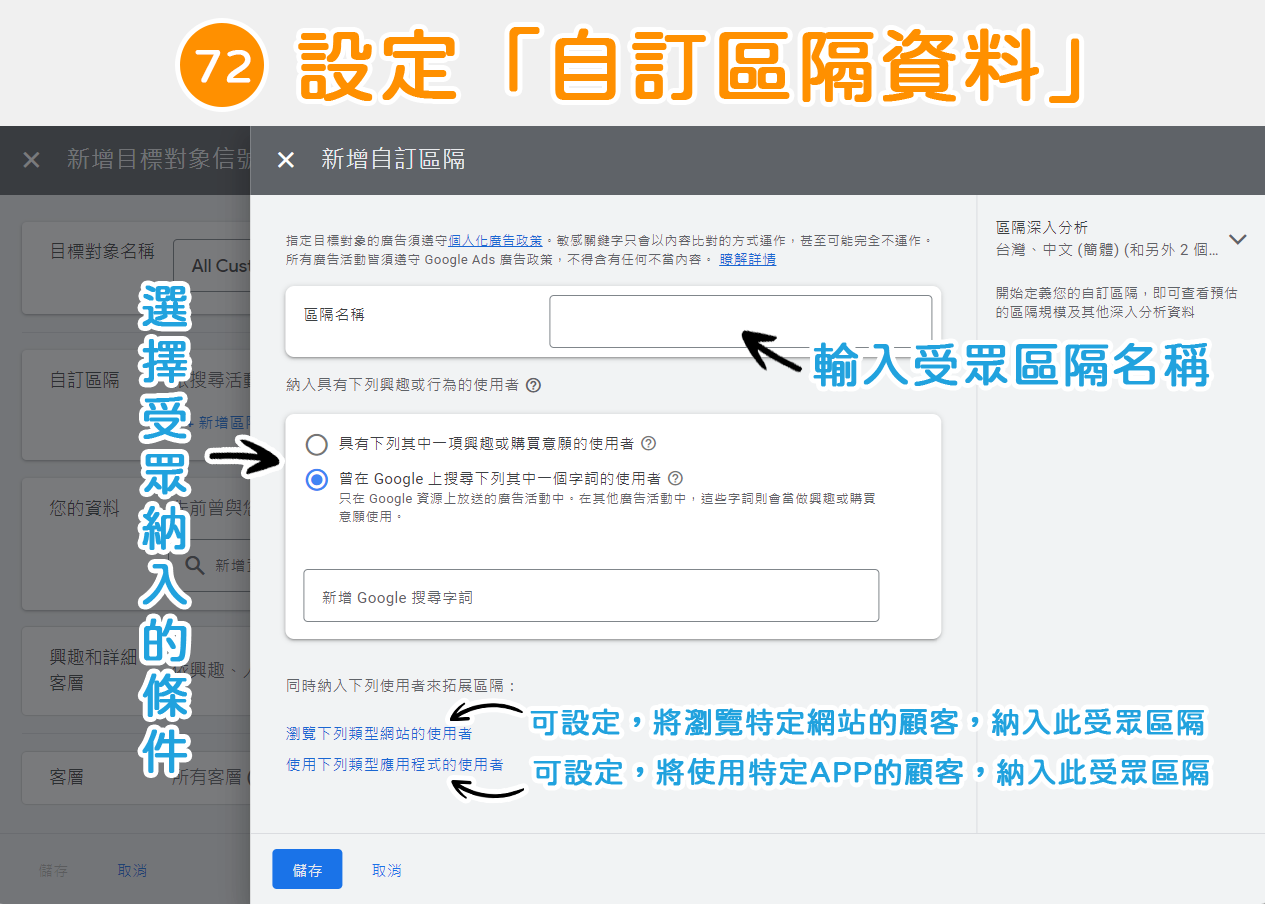
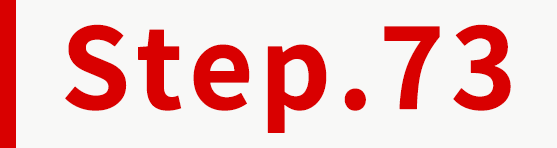
確認設定的資訊皆正確後,點擊下方藍色按鈕「儲存」。
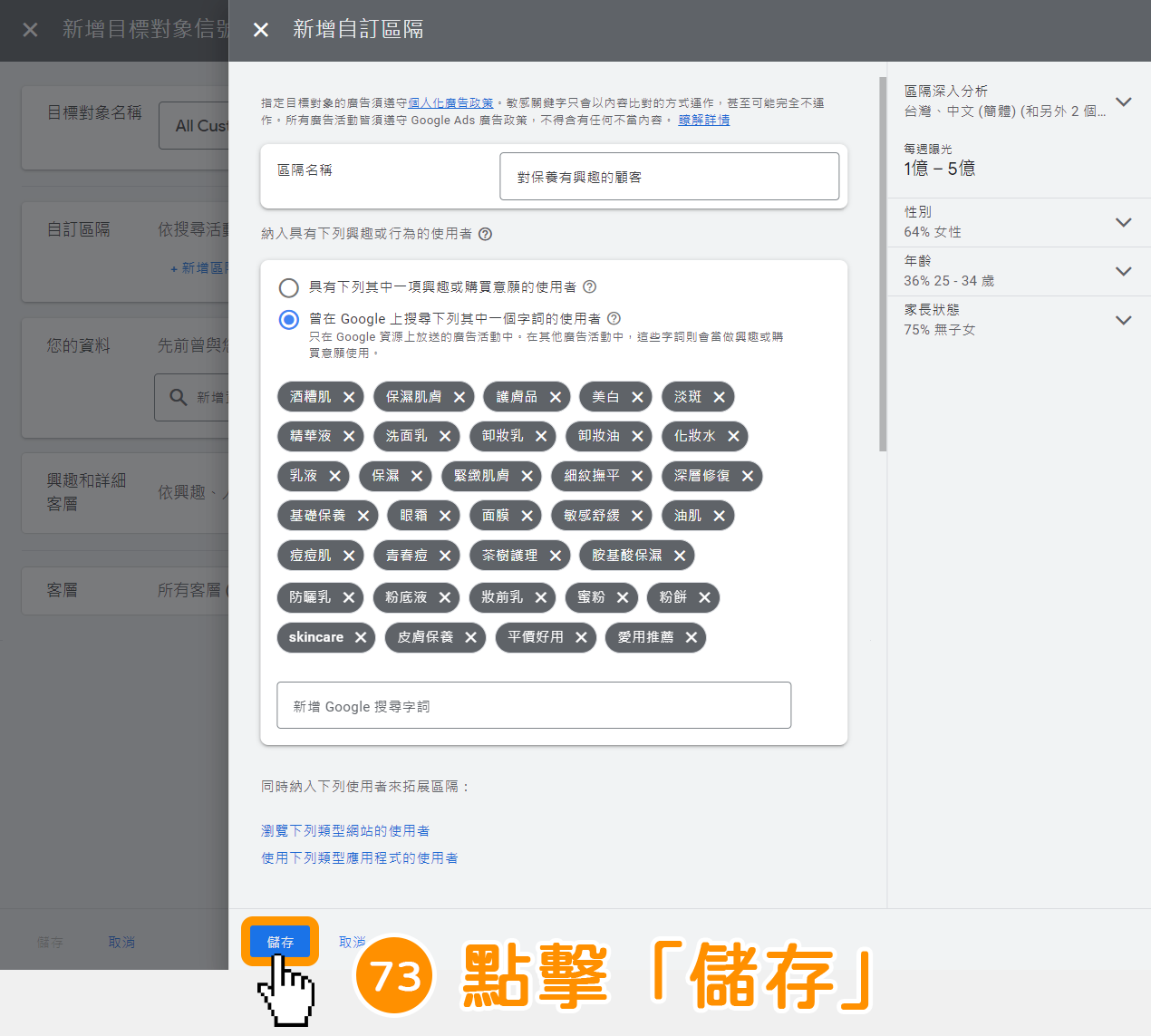
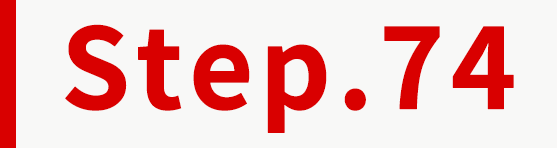
商家可自由選擇,是否需要設定「您的資料」與「興趣和詳細客層」區塊內的資料。
*小編「略過」此兩個區塊設定,為示範。
(1. 您的資料:可新增上傳現有的顧客名單/GA 數據收集到的顧客資料庫等,做為廣告投放的受眾客群(再行銷)。
(2. 興趣和詳細客層:可以設定特定「興趣」、「人口統計資料」等,做為廣告投放的受眾對象。
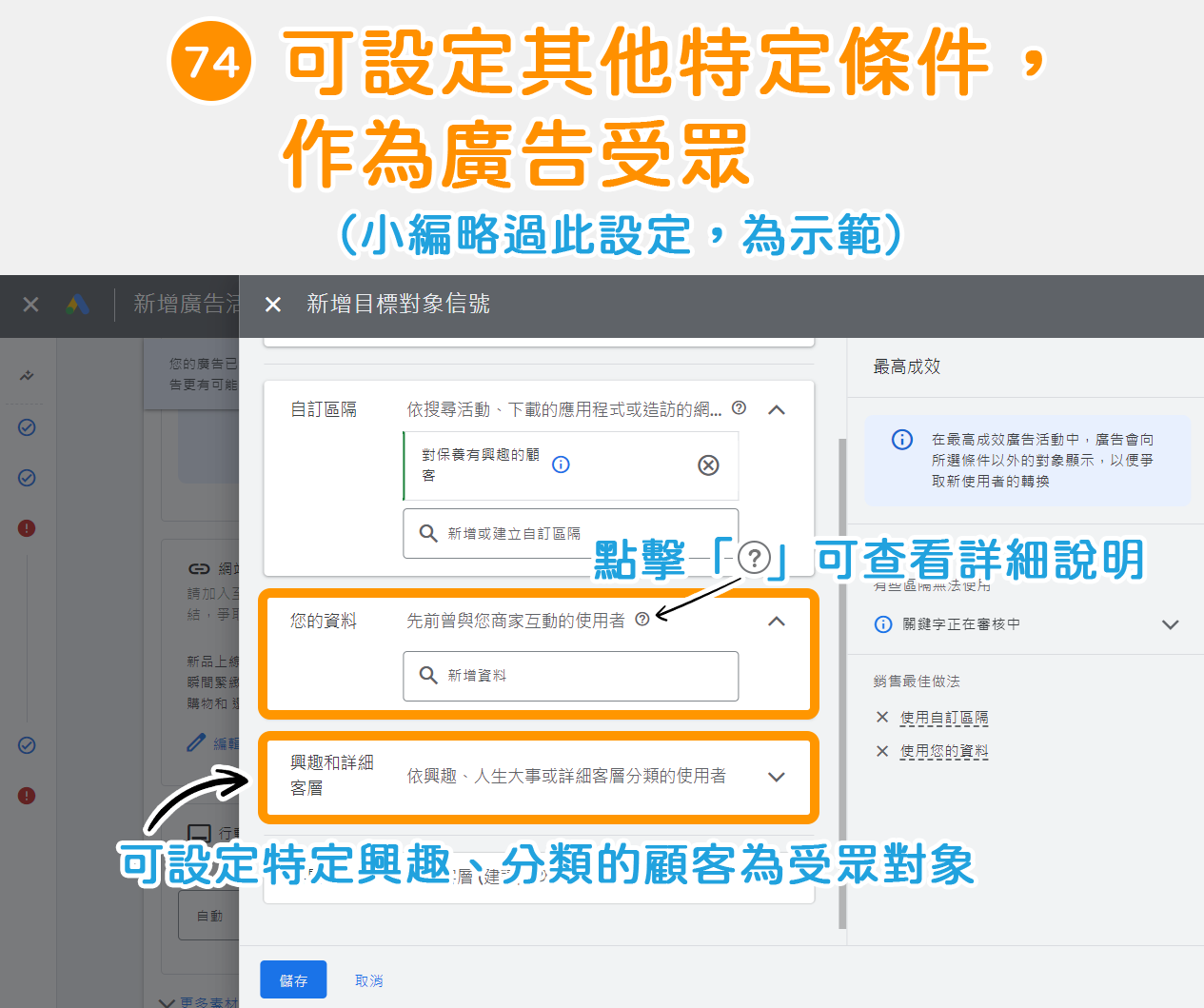
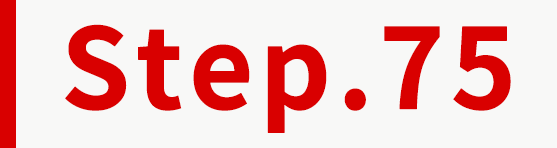
點擊展開「客群」區塊。
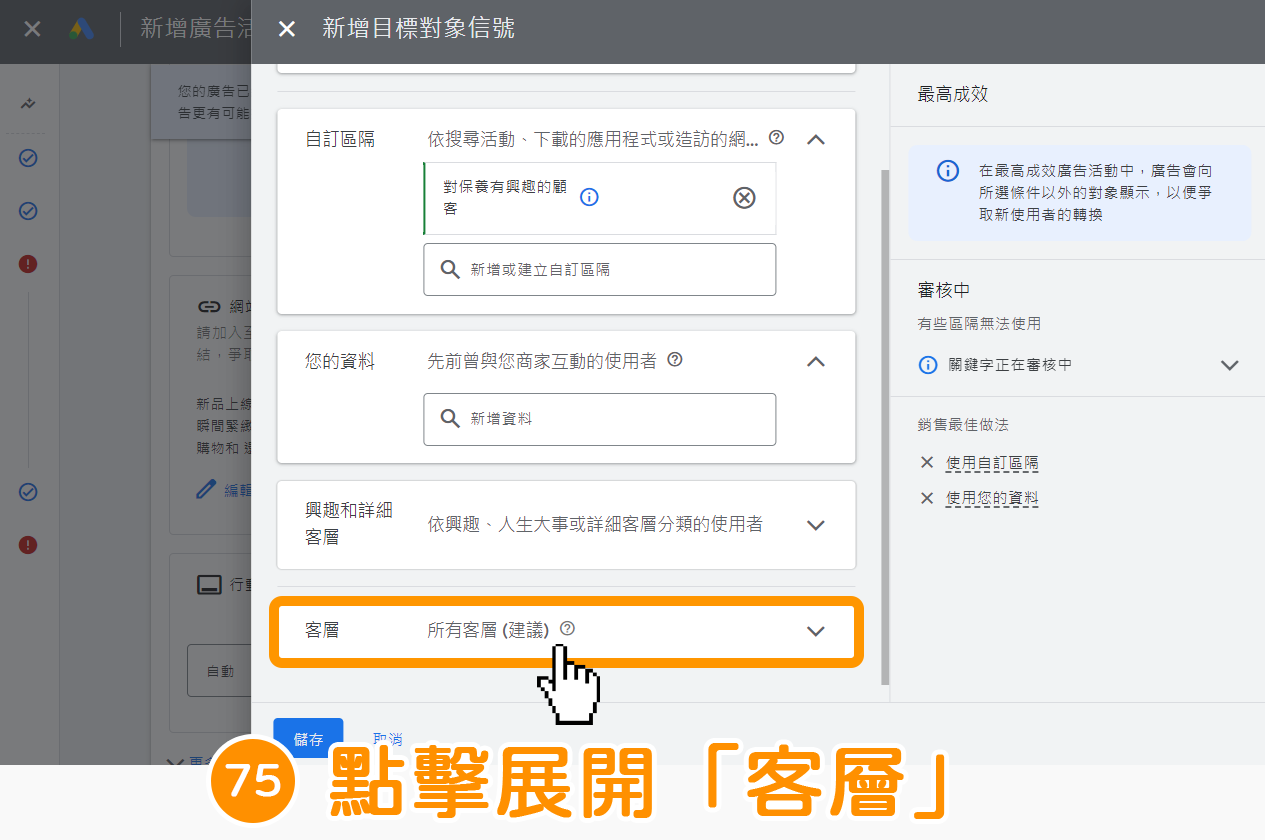
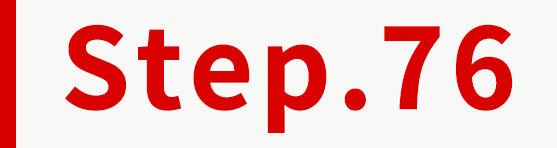
可設定,依據「性別」、「年齡」、「家長狀態」、「家庭收入」等特定條件,做為廣告投放的受眾客群。
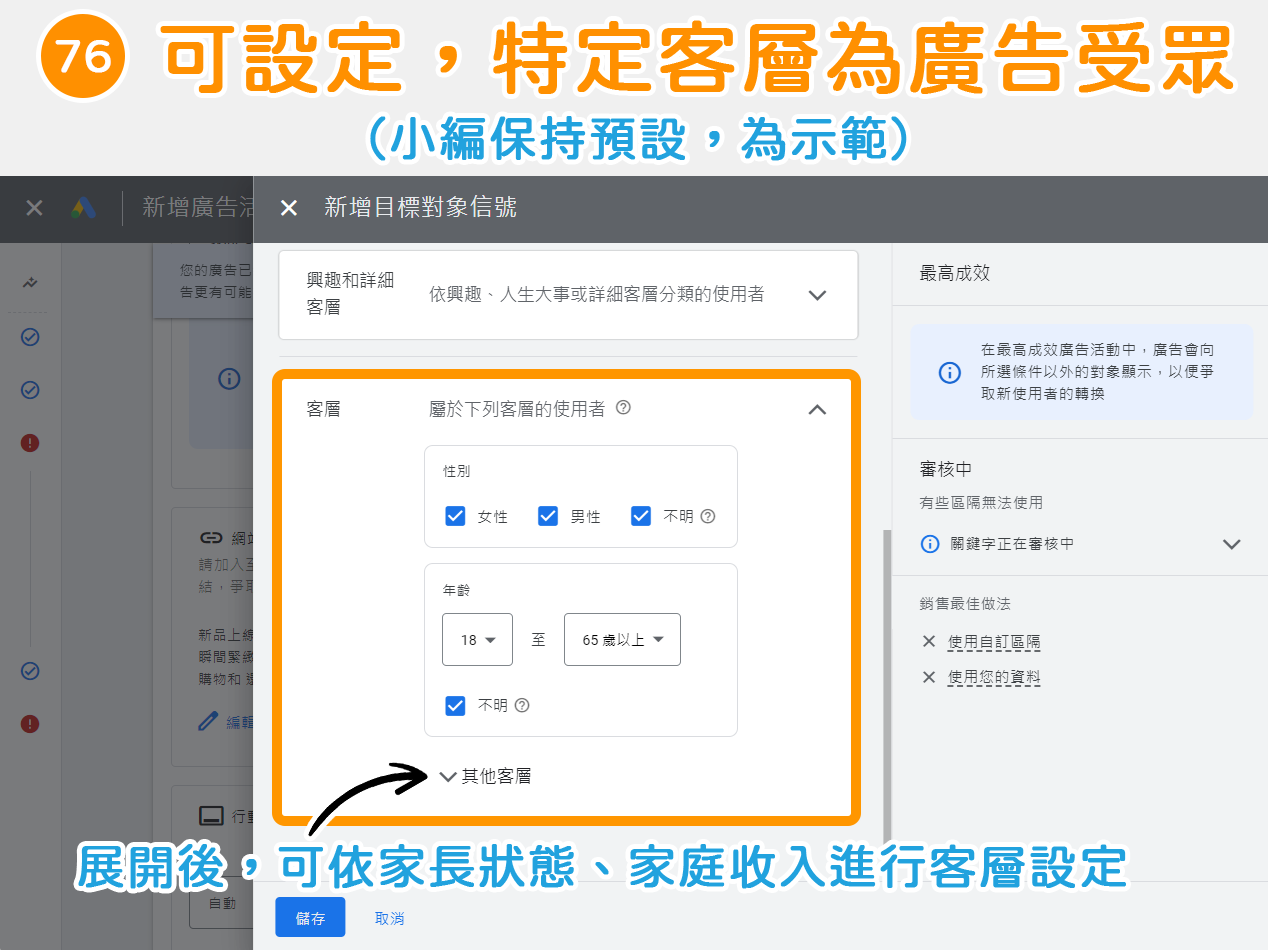
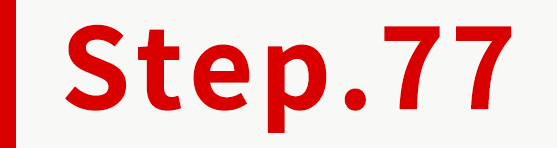
確認設定的資訊皆正確後,點擊下方藍色按鈕「儲存」。
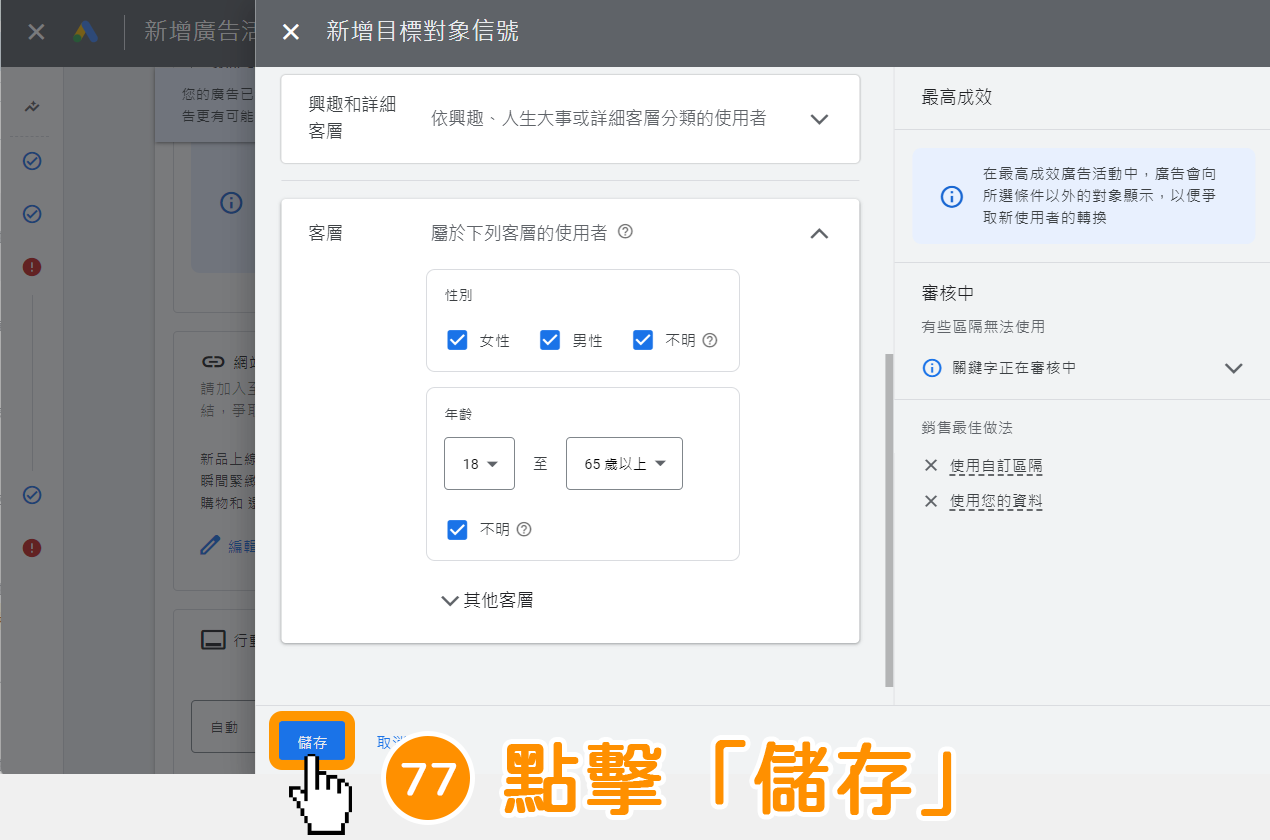

確認設定的資訊皆正確後,點擊下方藍色按鈕「下一步」。
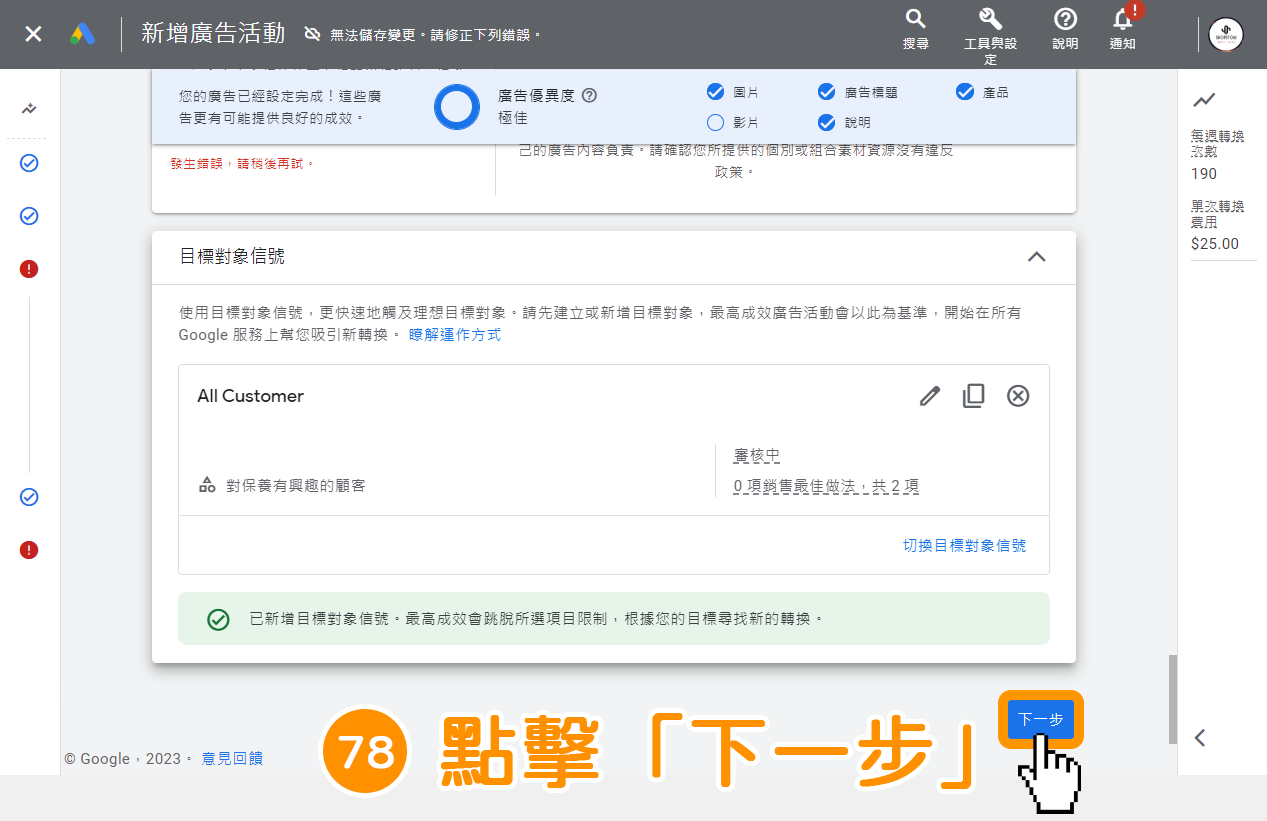
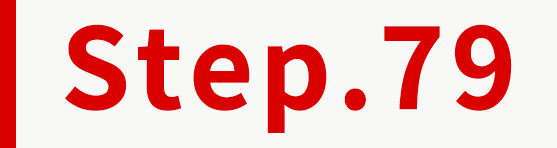
在「預算」區塊內,選擇此廣告的「每日預算」為何。
*Google Ads 會預設「建議採用」為廣告預算,小編保持預設為示範。
*如選項內未有符合商家的預算,可點擊展開「設定自訂預算」區塊,即可自訂預算。
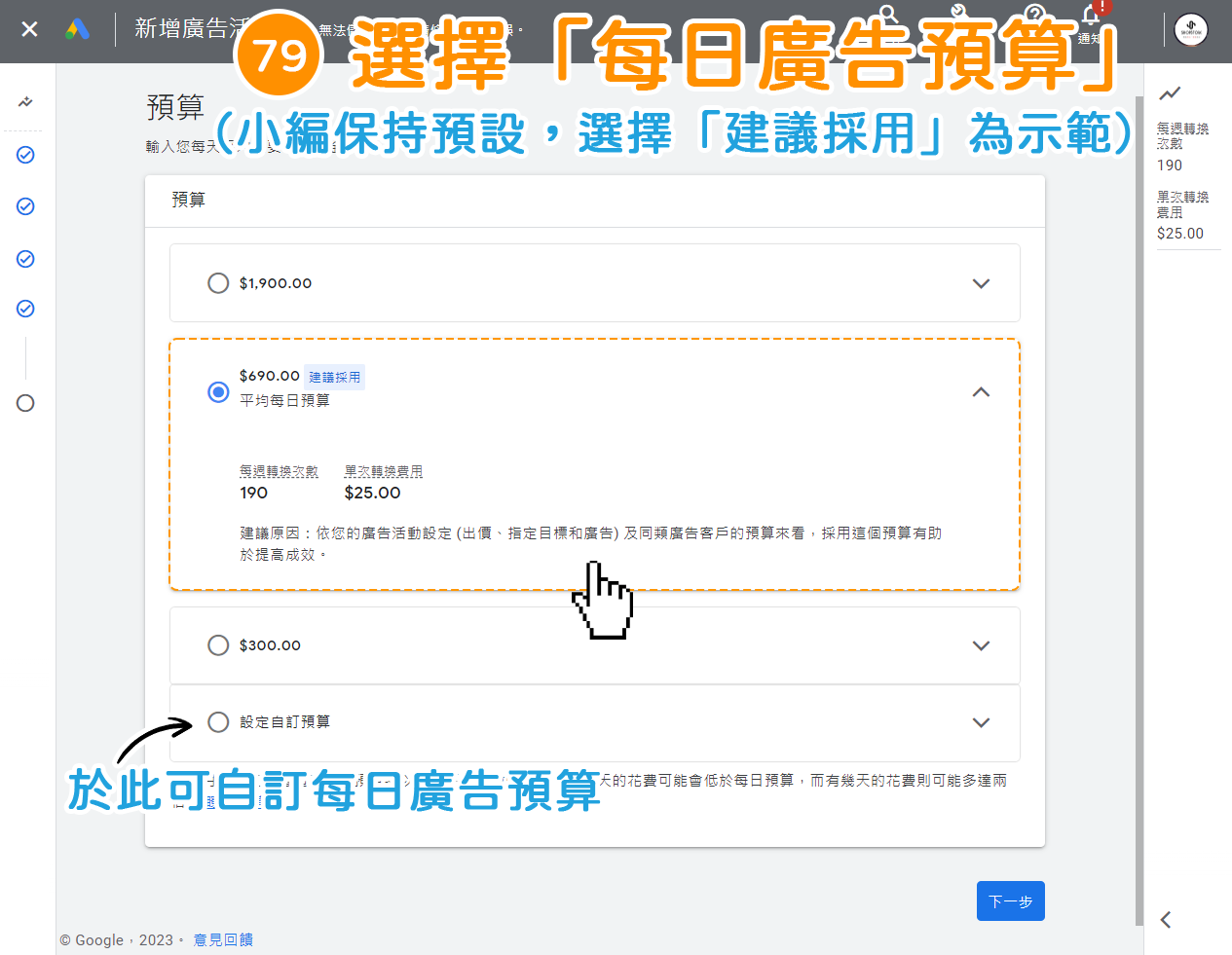
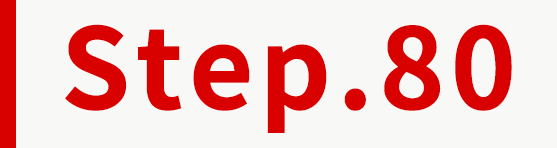
點擊右下方藍色按鈕「下一步」。
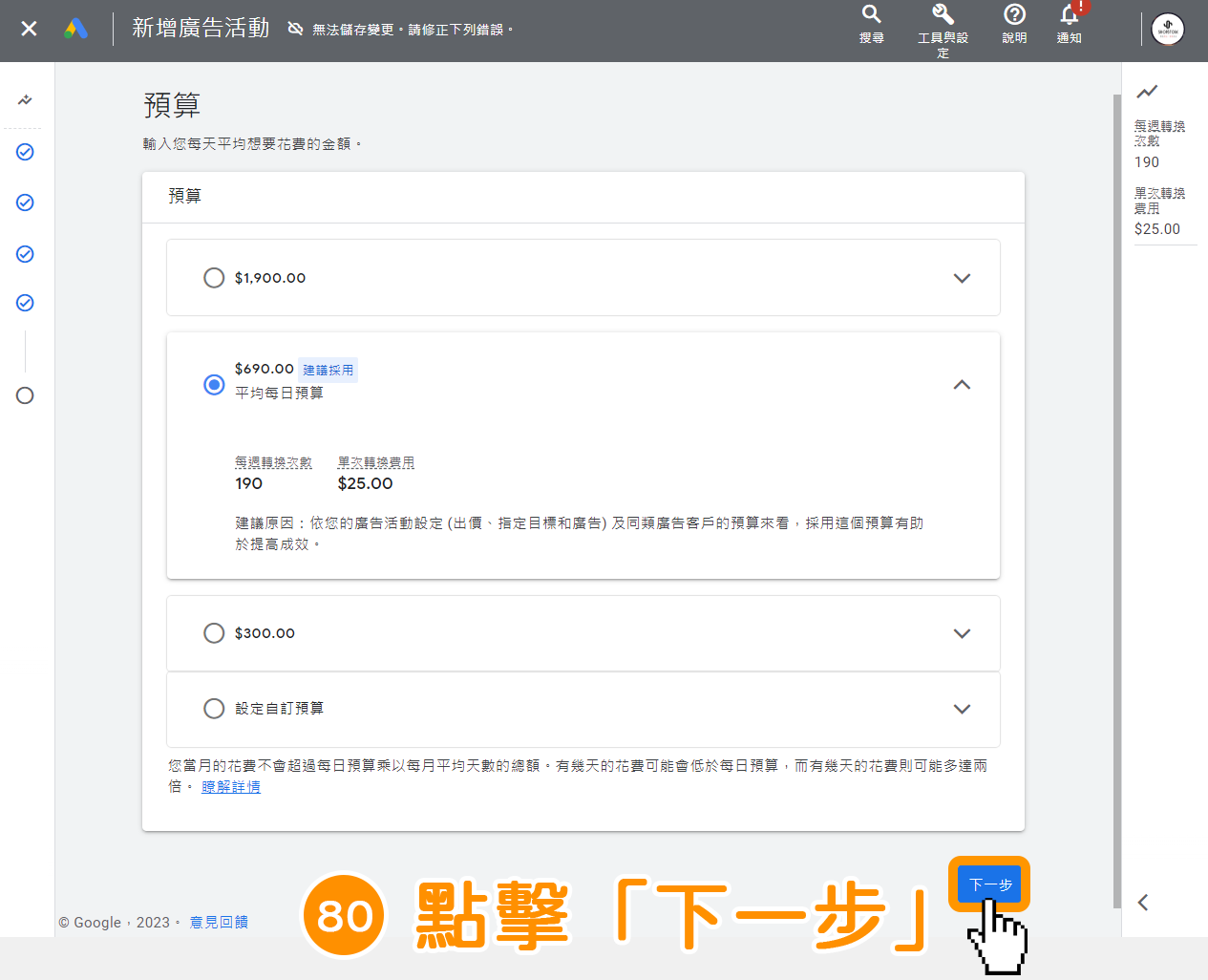
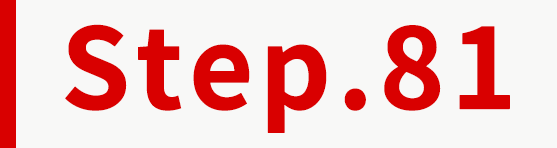
請再三確認所設定的廣告活動資訊是否皆正確,確認後,點擊右上方藍色按鈕「發布廣告活動」。
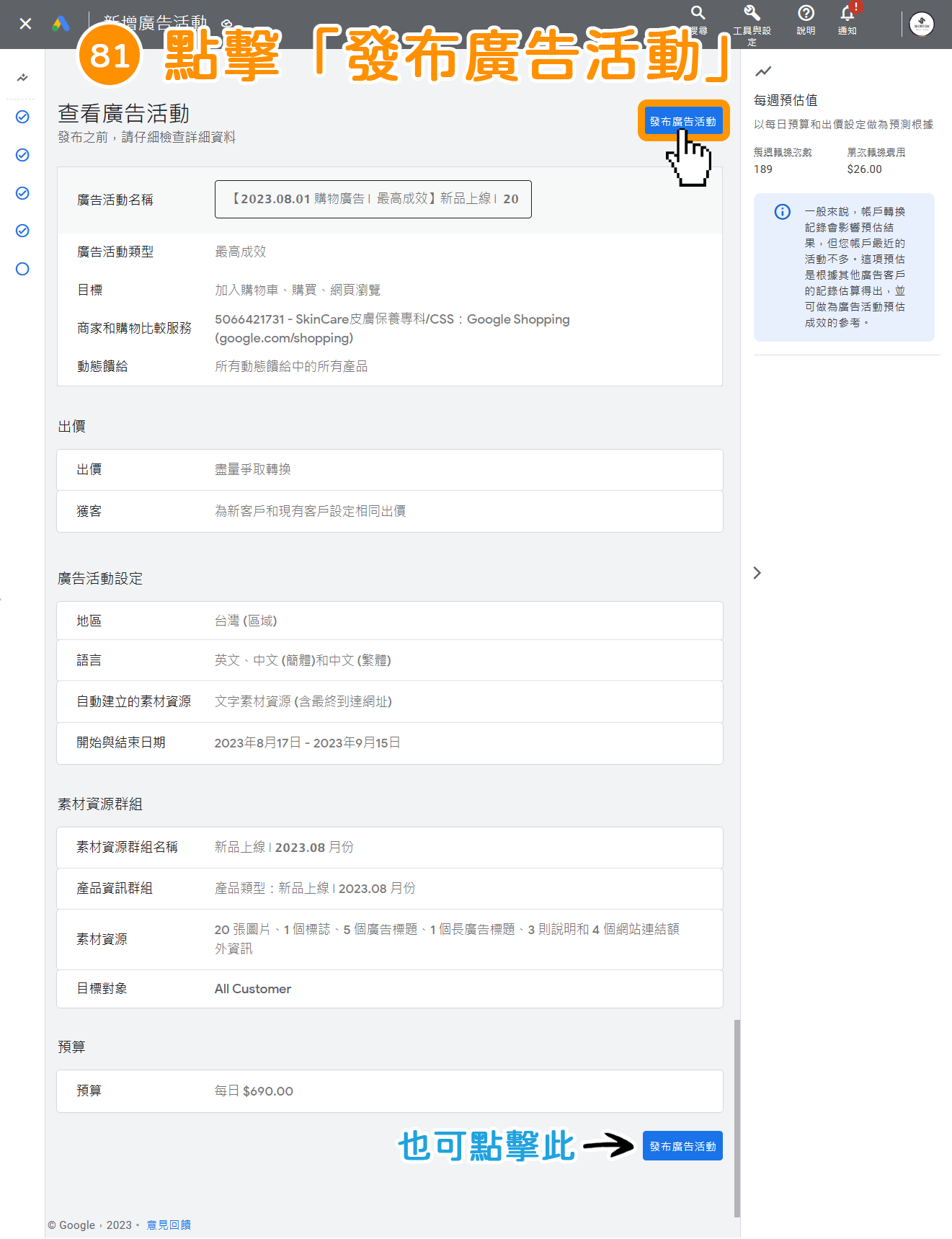
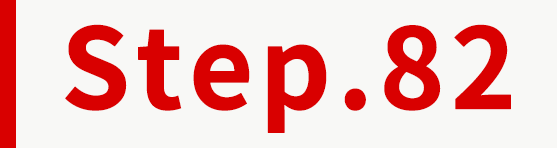
等待 Google 審核就可以囉!
*Google 審核通過後,就會直接開始投放廣告囉!
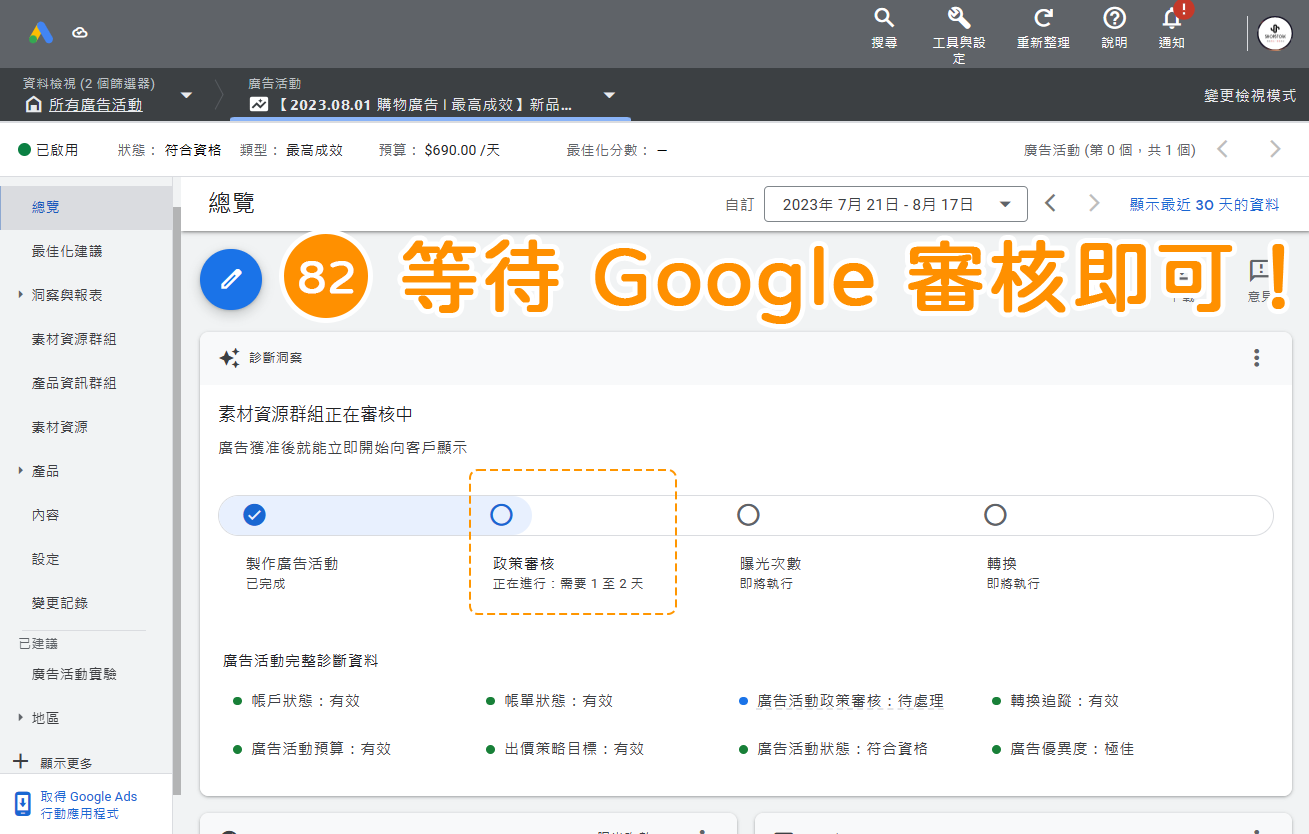
![]()
![]()
![]()
![]()
如操作上有任何問題,歡迎與客服人員聯繫,謝謝。
👨💼@LINE 聯繫專員【@LINE】|👨💼Facebook聯繫專員【Messenger】
-
免費開店,只要5分鐘,快來佈置您的店面吧:【免費開店GO!】
如果您想創業或開店相關歡迎聯繫Shopstore專員 【@LINE 聊聊】
![]()
![]()
![]()
![]()



