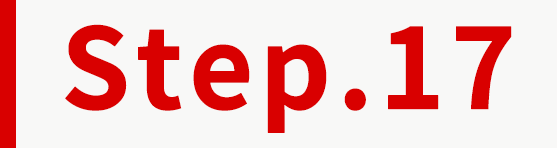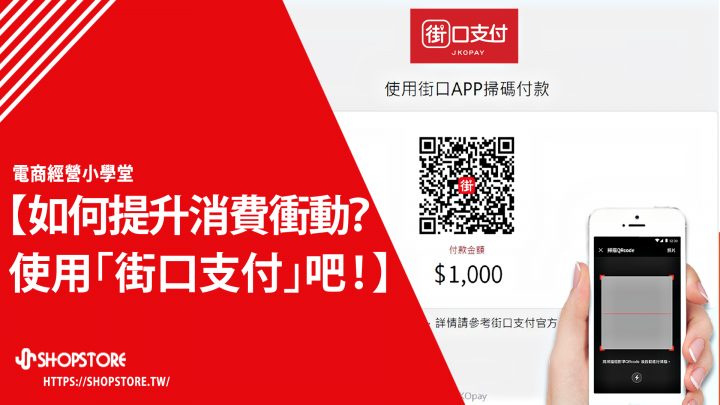購物廣告二部曲:Google 商品目錄是什麼?如何設定與上傳目錄?
今天就帶店老闆們來了解:
- 【一、Google 商品目錄是什麼 ?】
- 【二、Google 商品目錄上傳 - 前置作業】
- 【三、Google 商品目錄上傳 - 步驟 1. 設定商家基本資料】
- 【四、Google 商品目錄上傳 - 步驟 2. 上傳商品目錄】
- 【五、商品會如何顯示於「Google 購物」?】
- 【六、Q&A 常見問題】
*(點擊目錄章節,可前往對應位置)請使用「電腦」閱讀與操作!
以下為商家必須事先完成的前置作業,方可以進行「Google 商品目錄」上傳:
1. Google Analytics 串接
![]() https://shopstore.tw/teachinfo/242
https://shopstore.tw/teachinfo/242
請先依照教學手冊,完成「Google Analytics 串接」並確認 Google Analytics 已有數據流入。
2. Google Serch Console 驗證網域所有權
![]() https://shopstore.tw/article/44
https://shopstore.tw/article/44
請先依照教學手冊, 完成「Google Serch Console 驗證網域所有權」。
舉例來說:目前登入 Google Merchant Center 的帳號是 ShopStore.demo123@gmai.com ,此帳號除了在 GMC 內是「管理員」權限,在 GA4 裡面也需要為「管理員」權限,而在 Search Console 內須為「擁有者」權限。
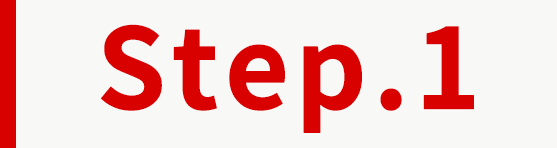
登入「Google Merchant Center」→並在「總覽」頁面,於「新增商家地址」點擊「新增」按鈕。
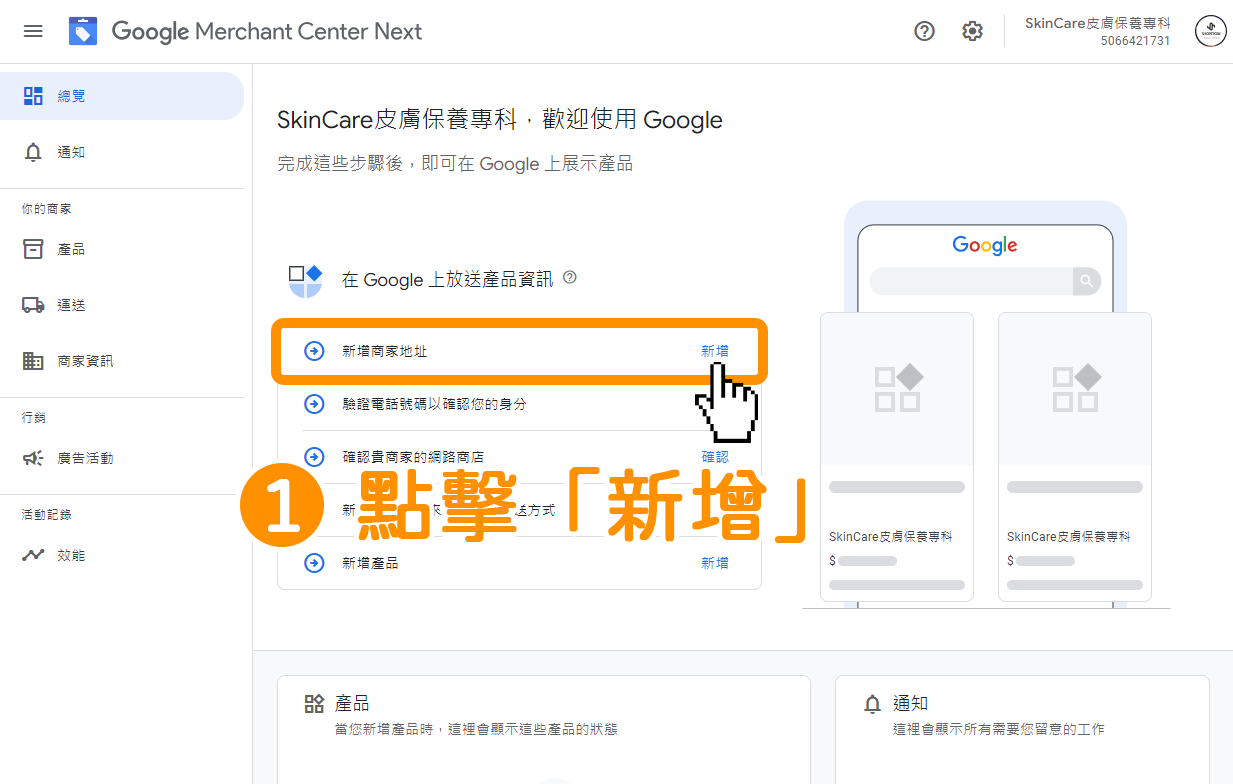

輸入「商家地址」資訊。
(1. 地址行 1:輸入商店地址。
(2. 地址行 2:如果有分店或其他地址,可填寫於此;如無,可直接略過此欄位。
(3. 城市:輸入商店所在的「縣」/「市」(例如:台南市)。
(4. 州/省:輸入「台灣」即可。
(5. 郵遞區號:輸入商店所在區域的「郵遞區號」。
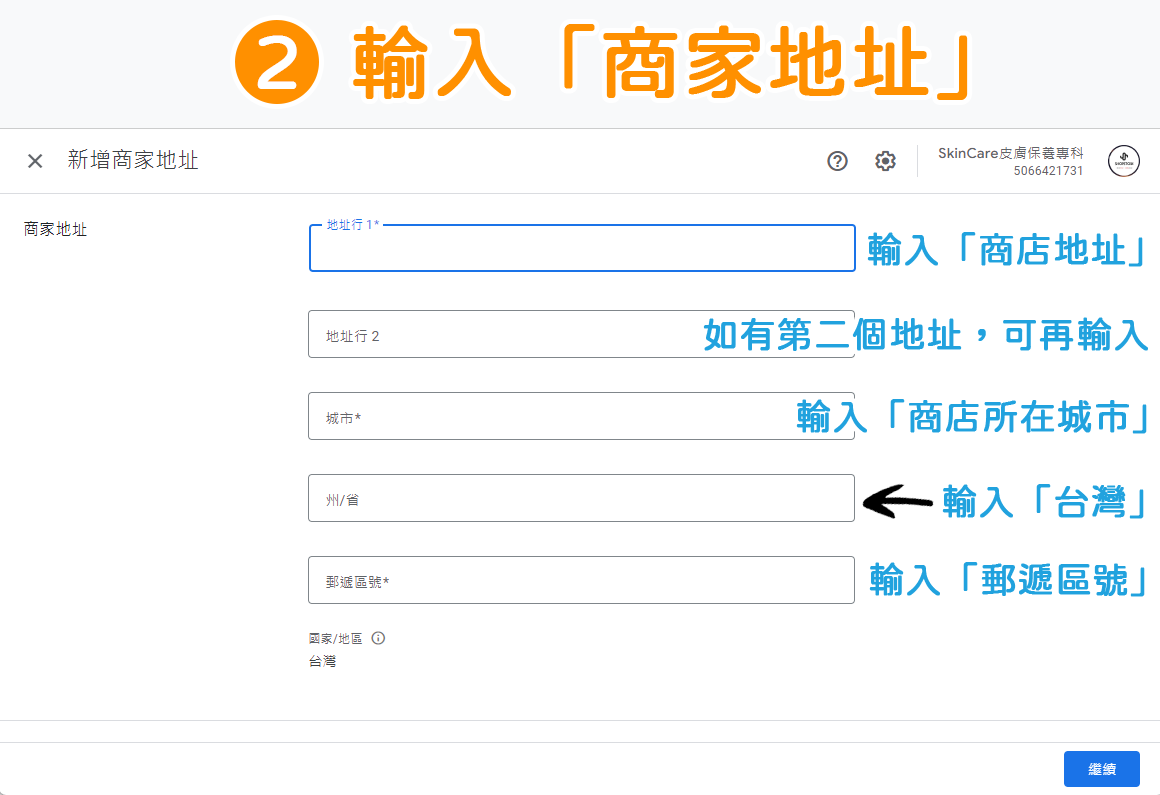

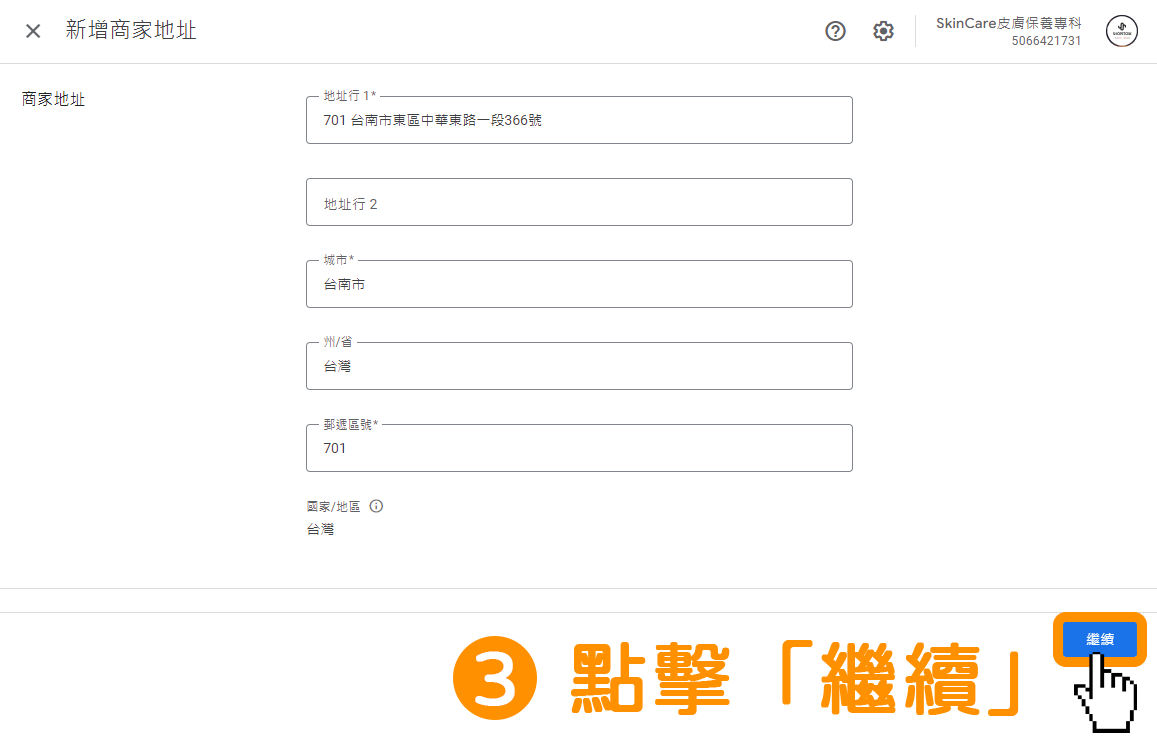

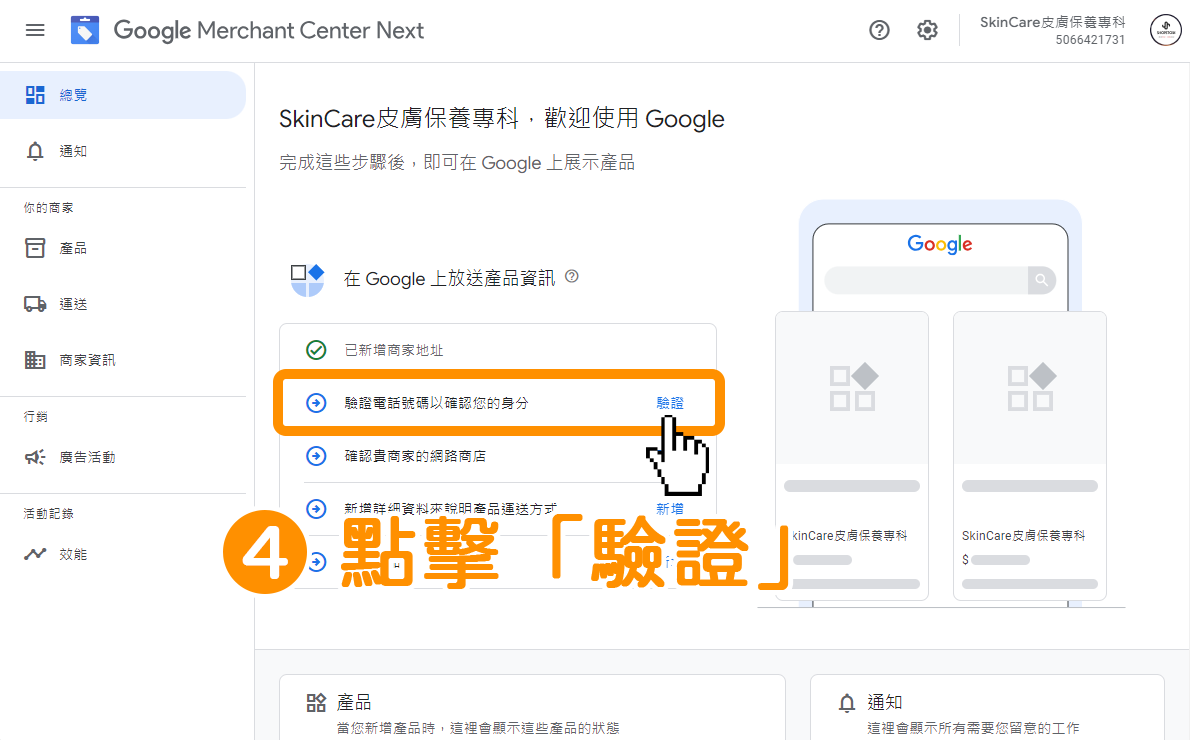

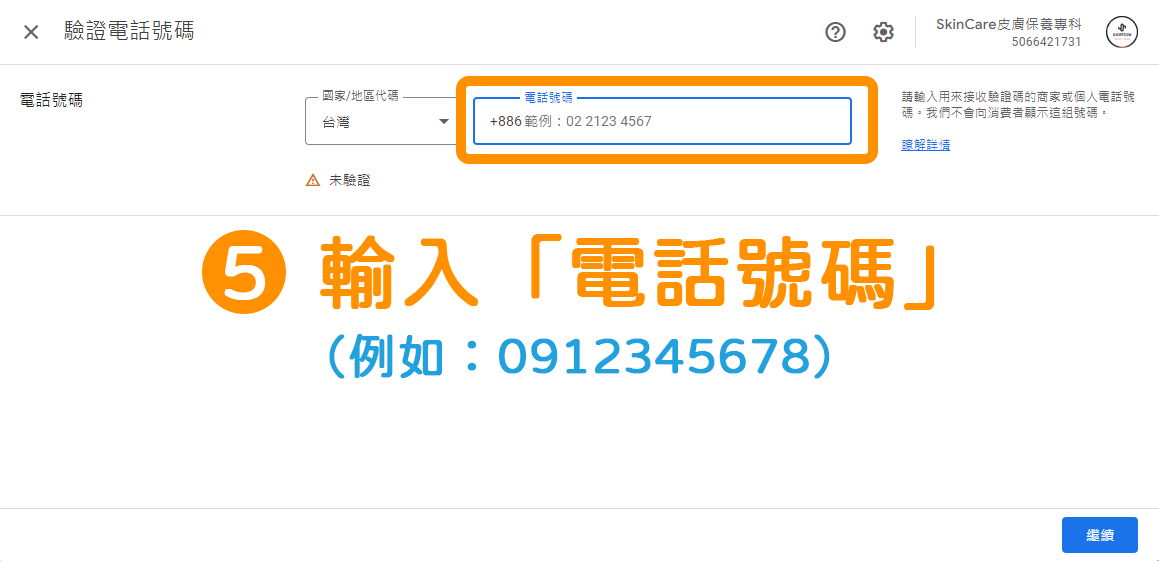

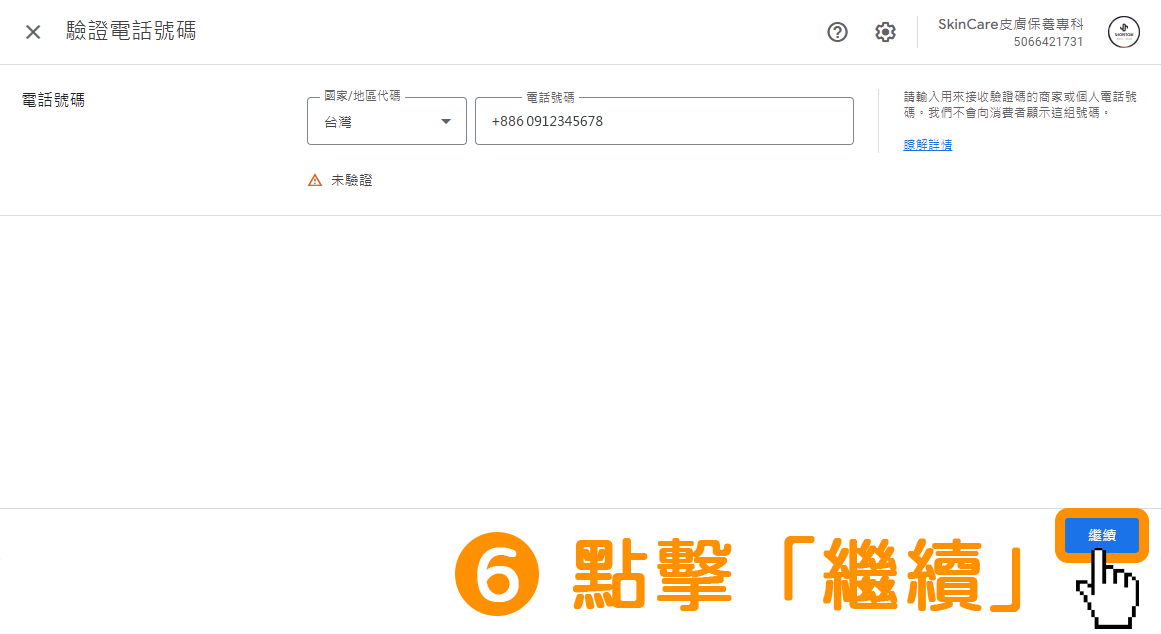
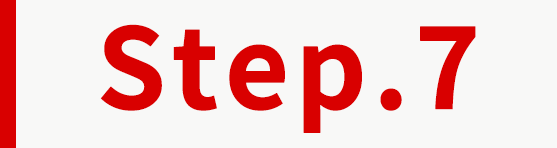
*小編選擇「簡訊」為示範。
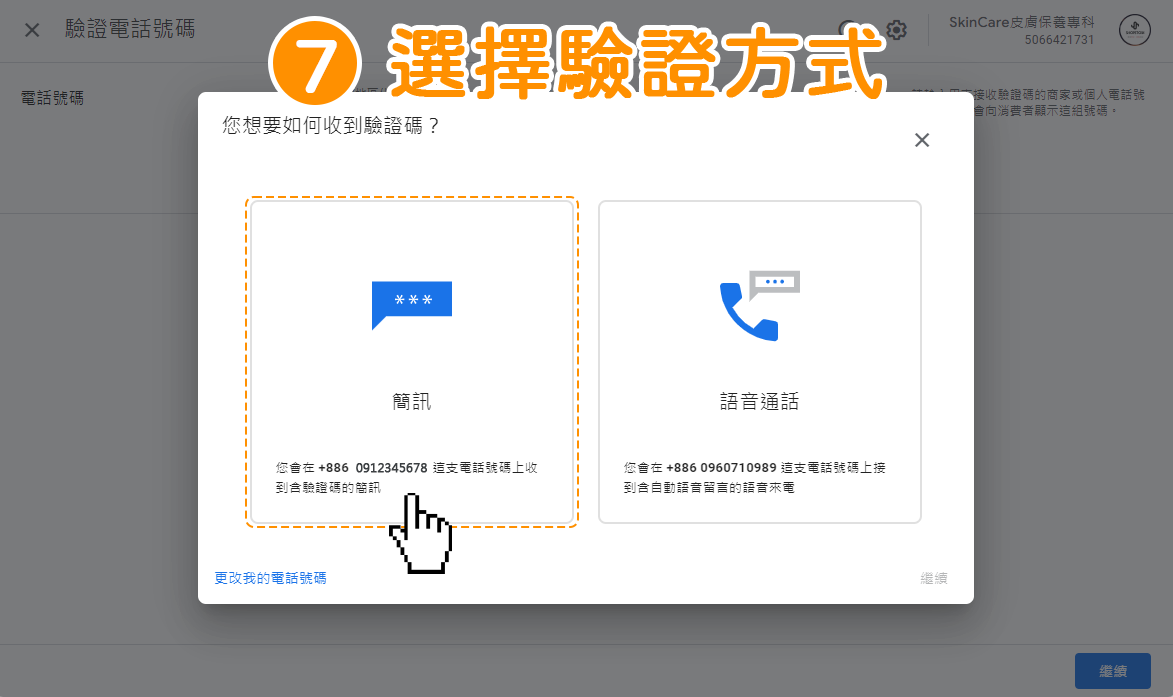
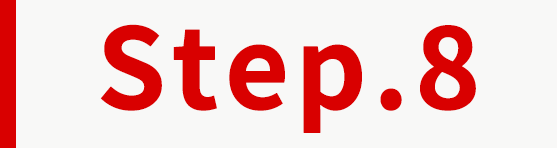
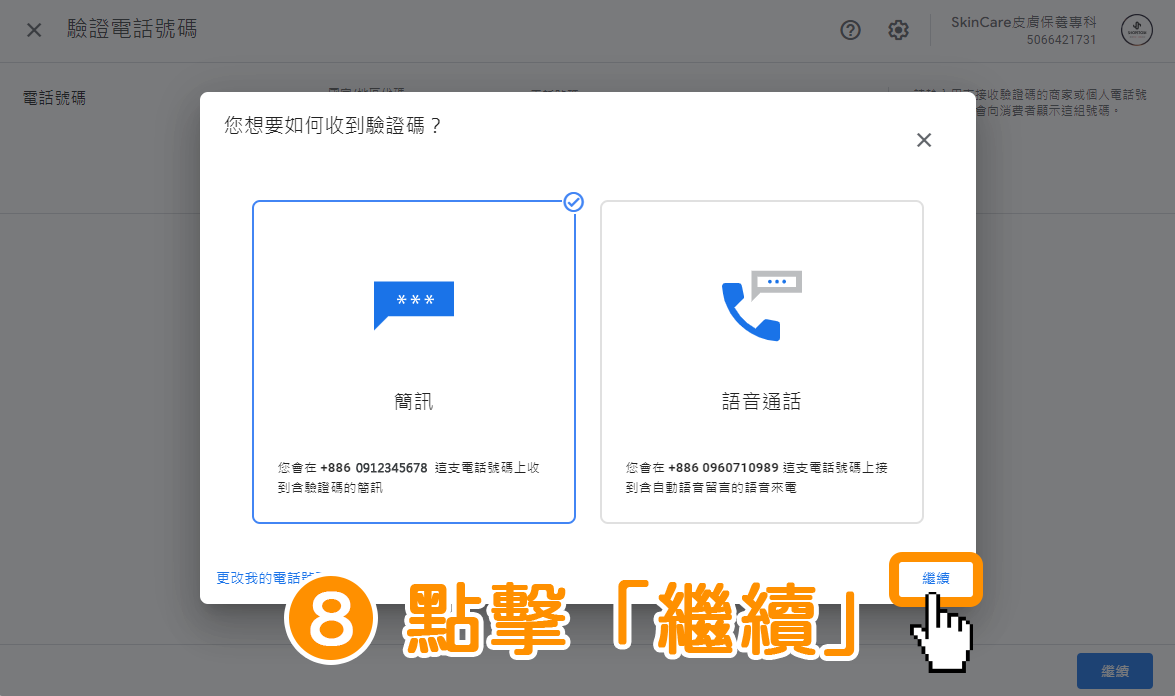
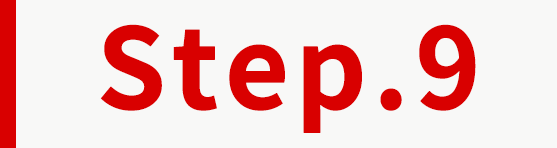
在方框內,輸入 Google 提供你的「驗證碼」。
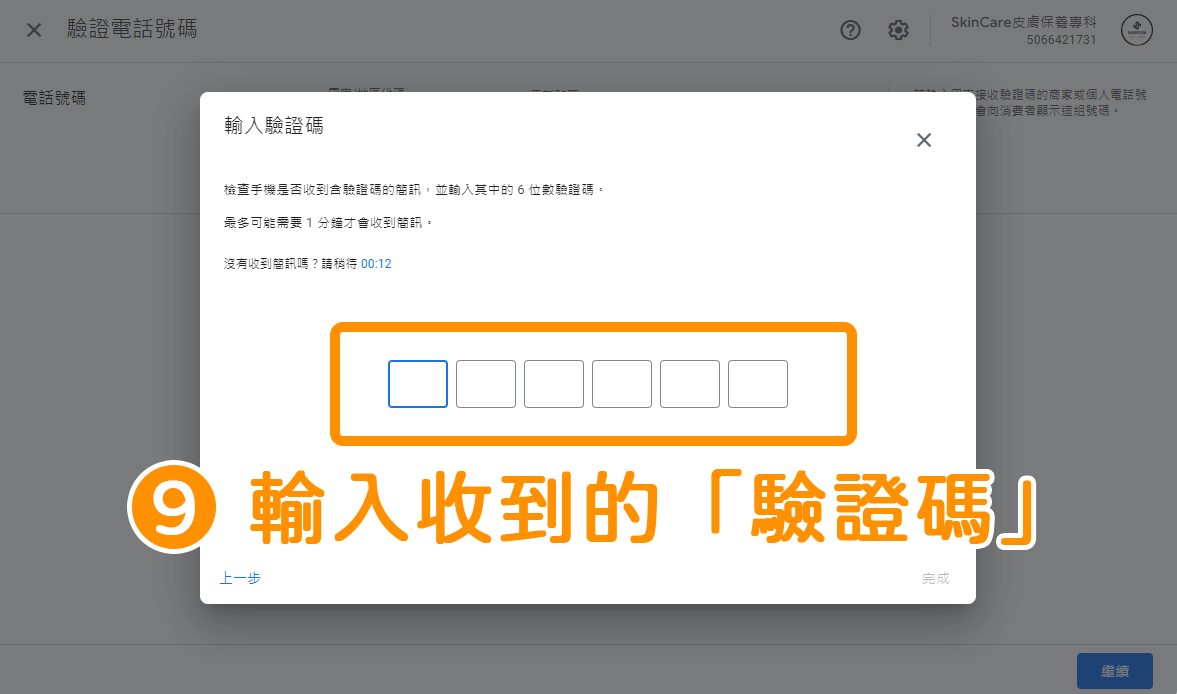
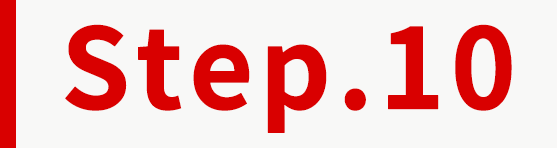
點擊右下方藍色文字「完成」。
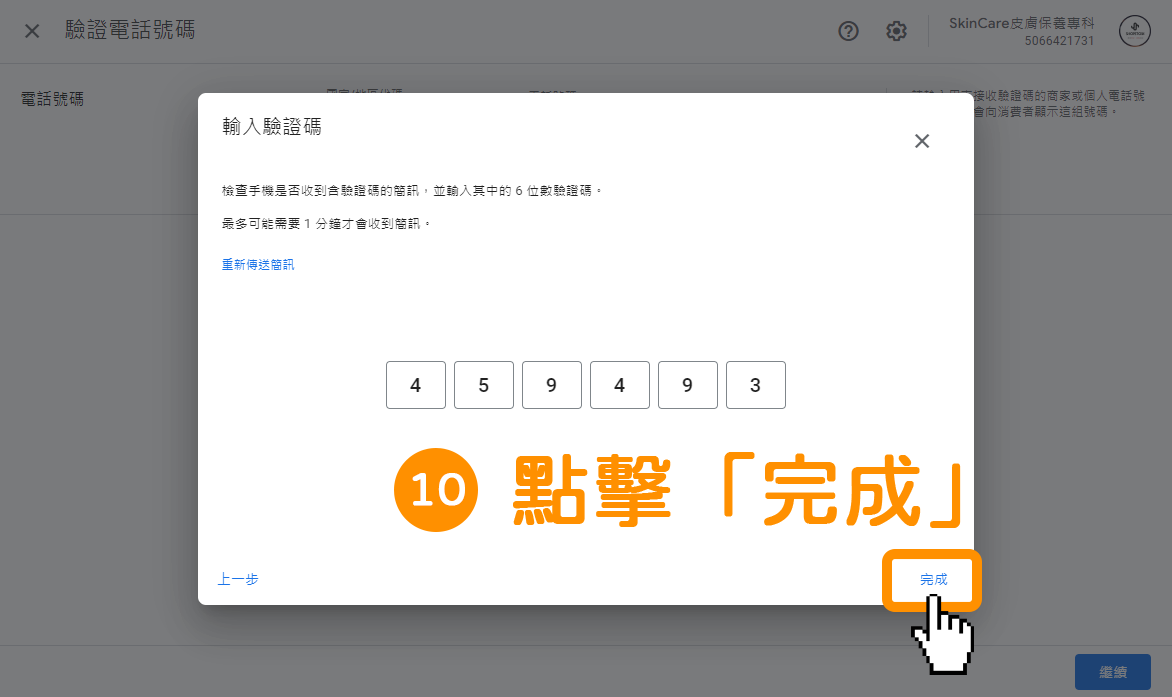
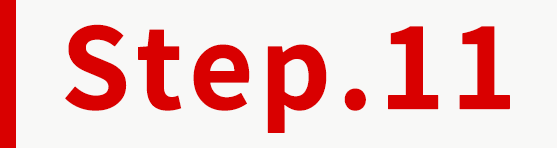
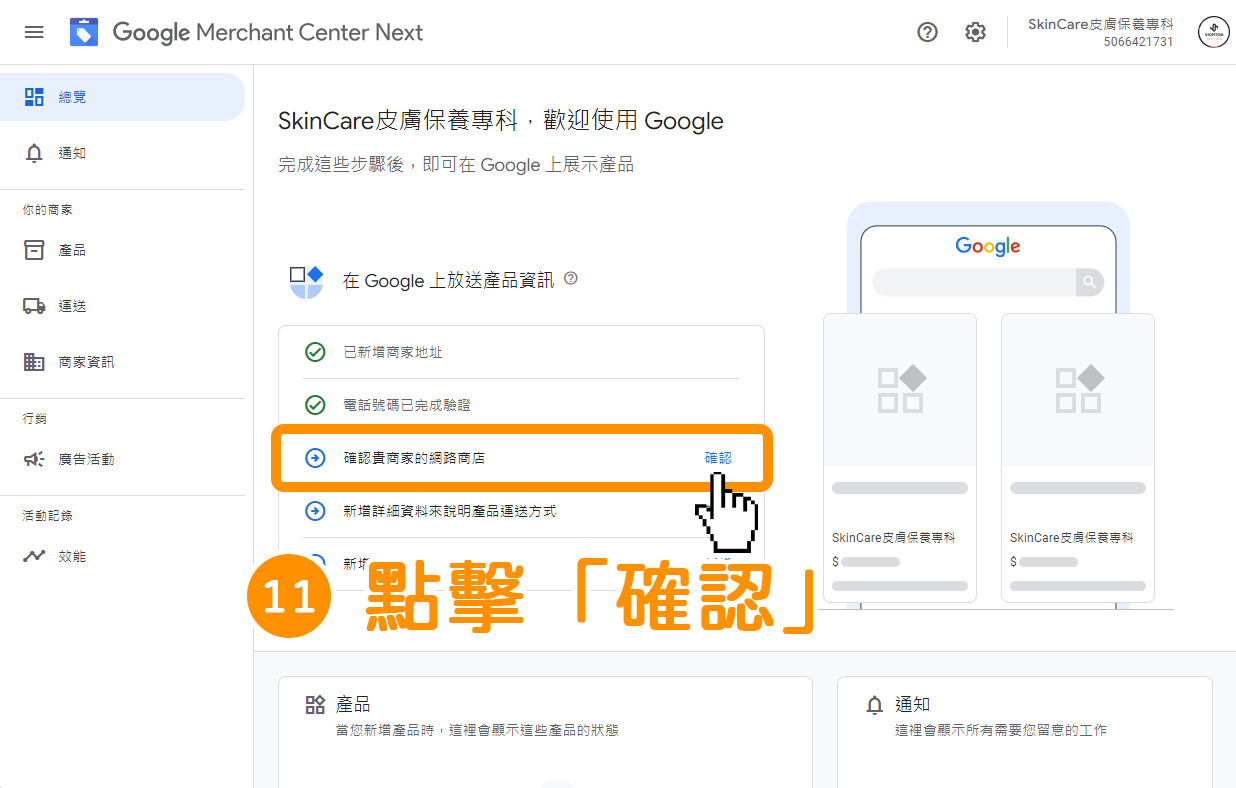
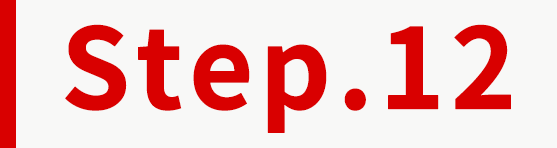
此時,Google 會自動帶入原先在建立 Merchant Center 帳戶時所設定的「網站網址」。
如果店家的「驗證結果」與以下小編操作圖片相同,為「尚未驗證」、「尚未聲明擁有權」,請商家於「選擇您想要採用的驗證方式」區塊,點擊右方藍色文字「其他選項」。
*如果店家顯示的畫面為「驗證成功(點擊此觀看圖片)」,請直接前往「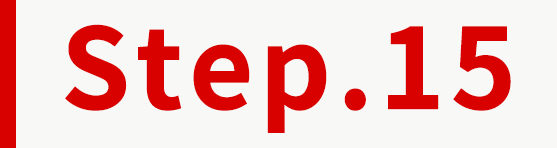 」繼續操作。
」繼續操作。
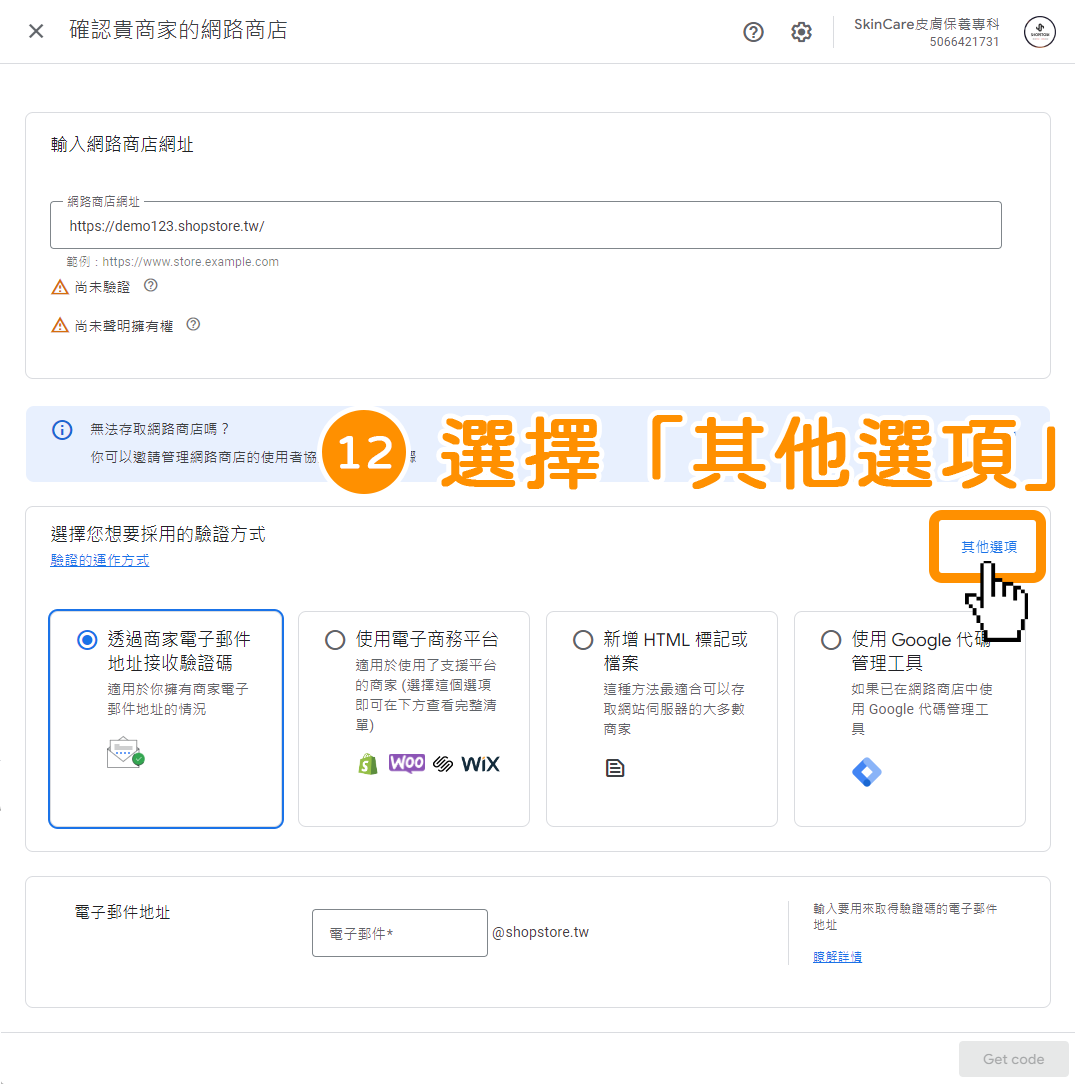
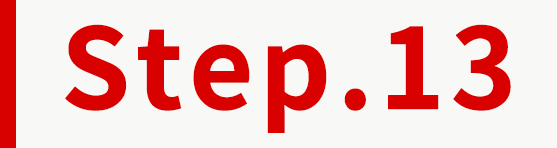
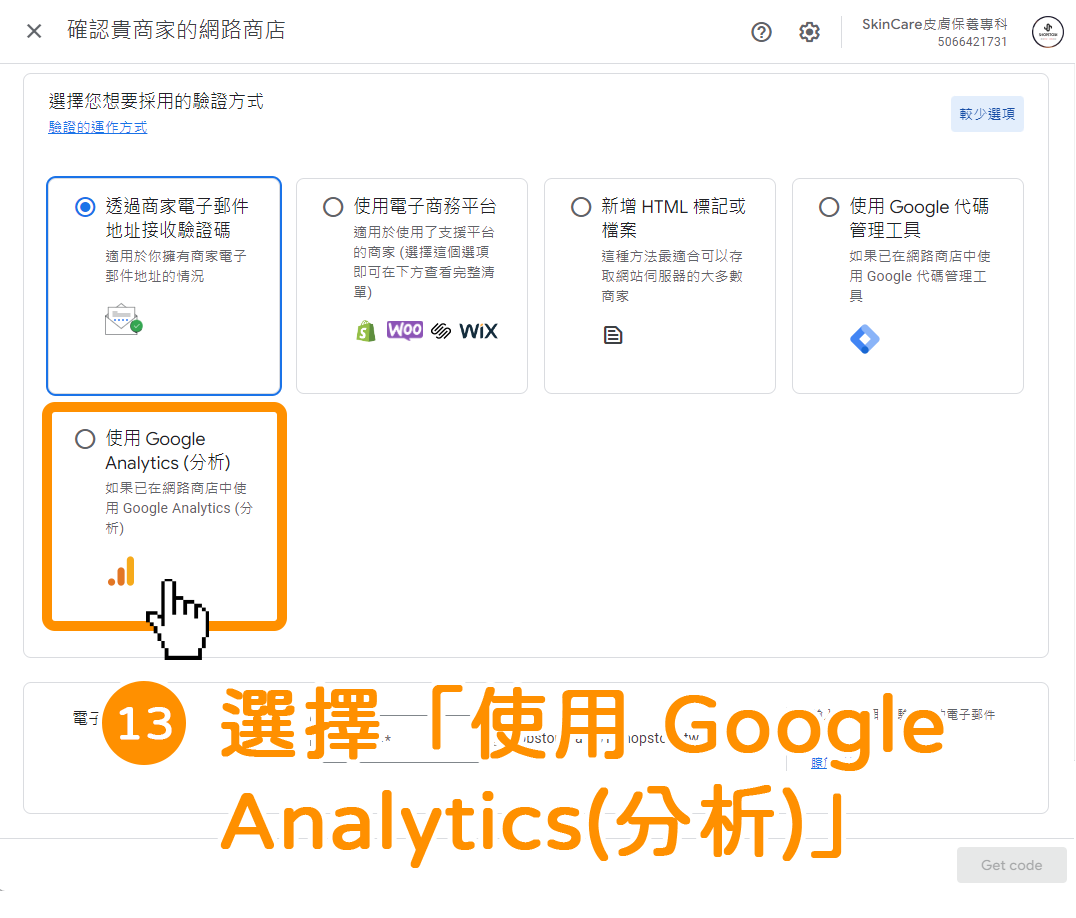
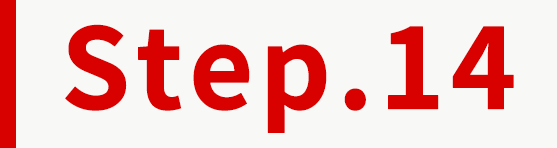
點擊右下方藍色按鈕「驗證網路商店」。
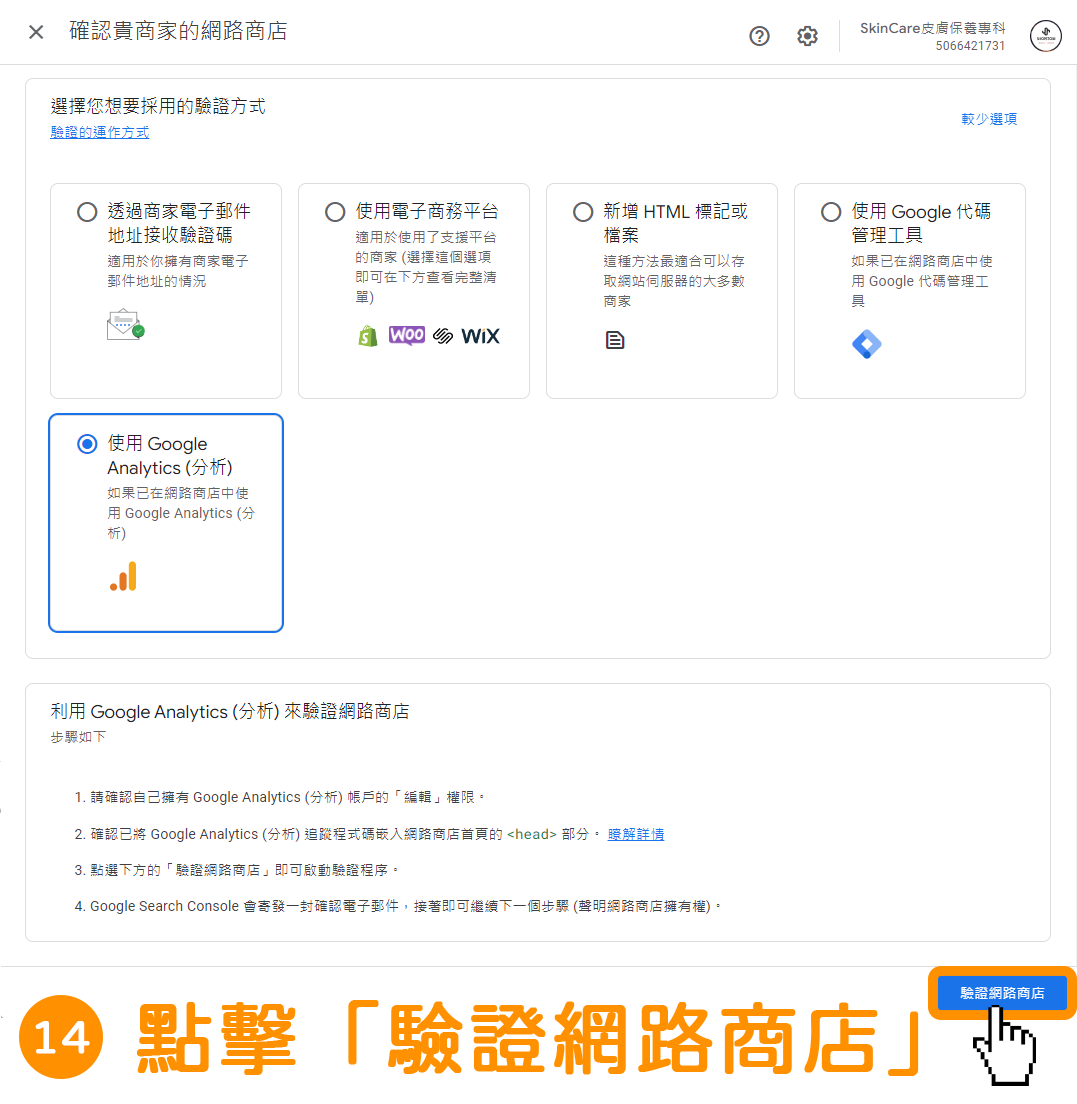
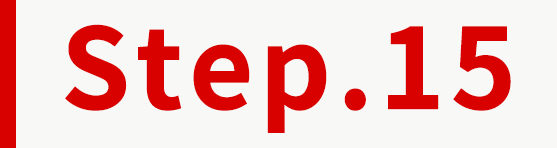
當顯示「已驗證」、「已聲明所有權」,點擊右下方藍色按鈕「繼續」。
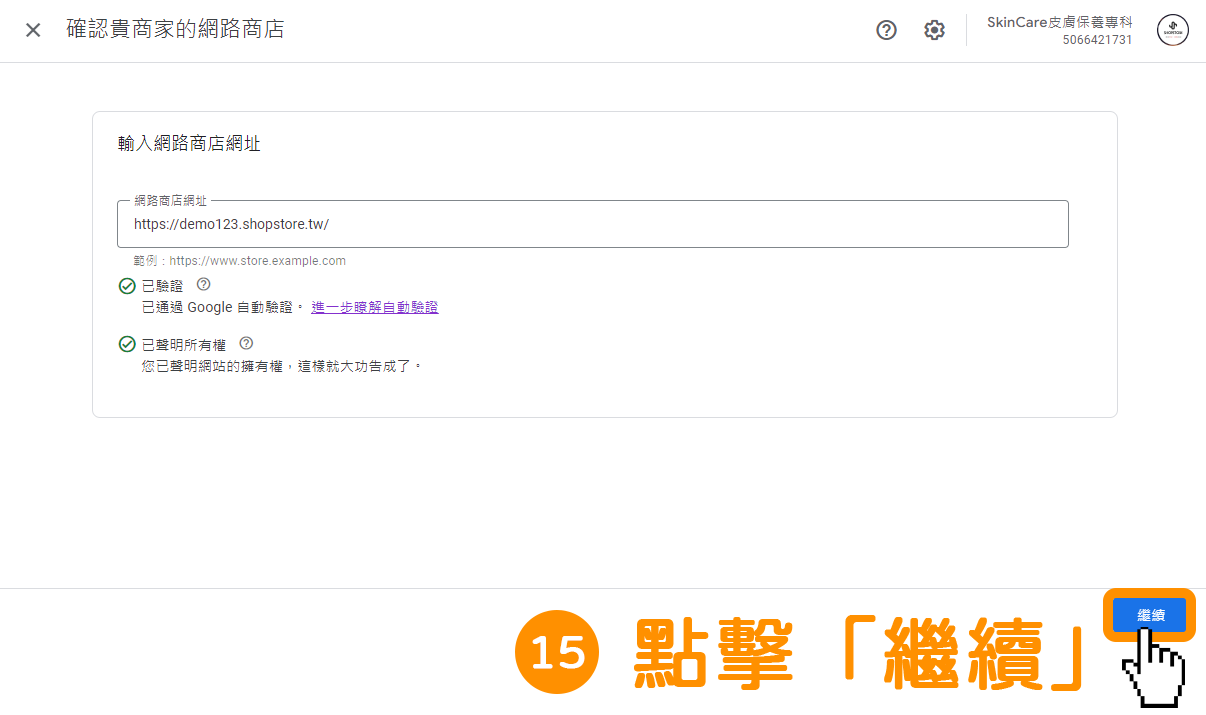
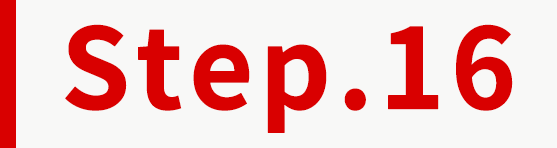
在「新增詳細資料來說明產品運送方式」點擊右方「新增」按鈕。
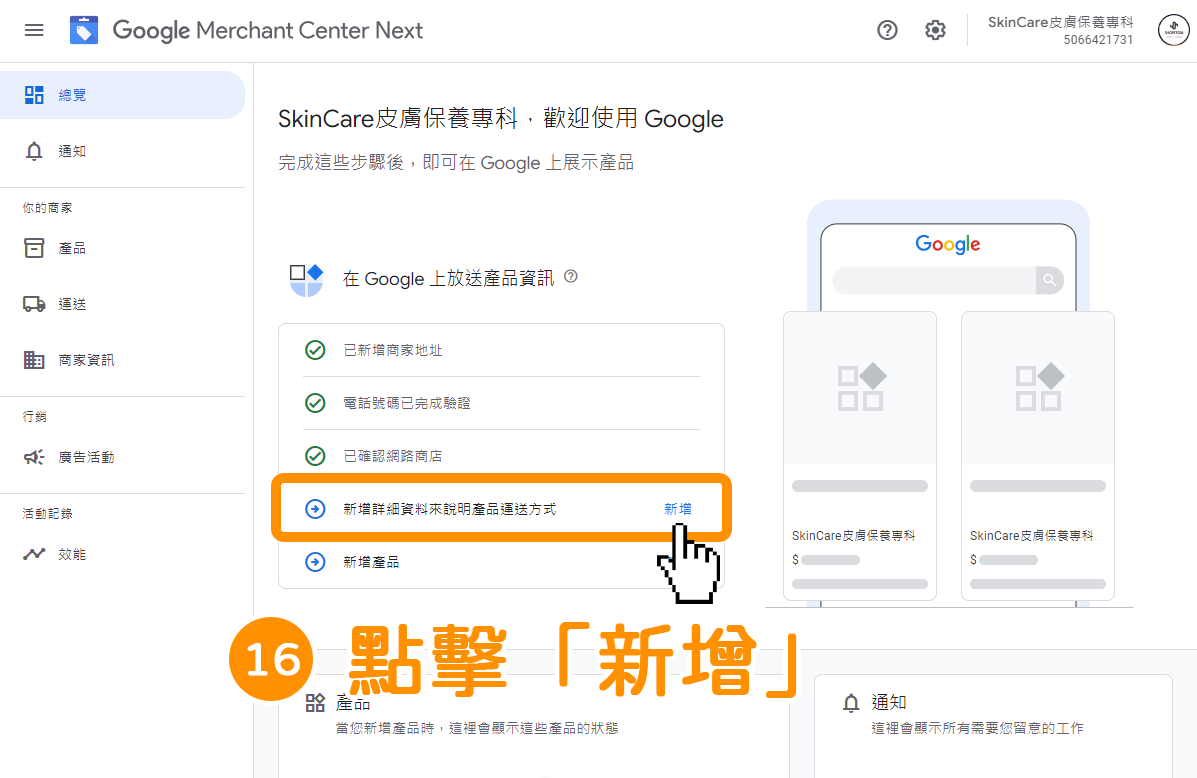
在「你希望 Google 顯示產品的國家/地區」,Google 會自動帶入原先在建立 Merchant Center 帳戶時所設定的「台灣」地區,直接點擊右下方藍色按鈕「繼續」。
*如果未顯示「台灣」,請點擊頁面上的藍色文字「新增或移除國家/地區」,將「台灣」做新增。
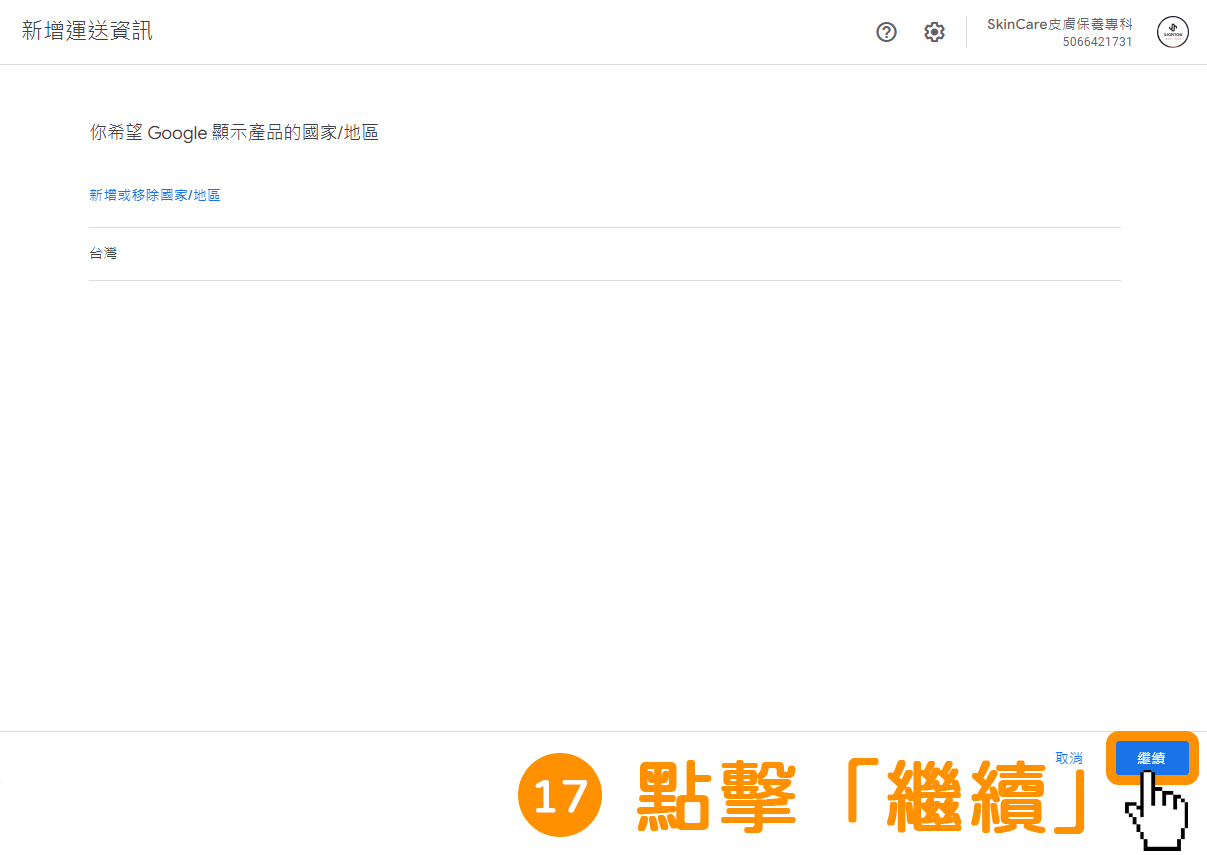
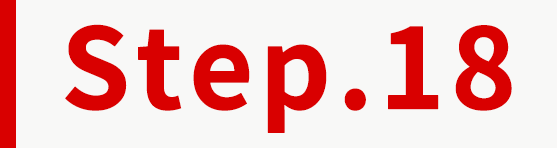
在「國家/地區」區塊,勾選「台灣」。
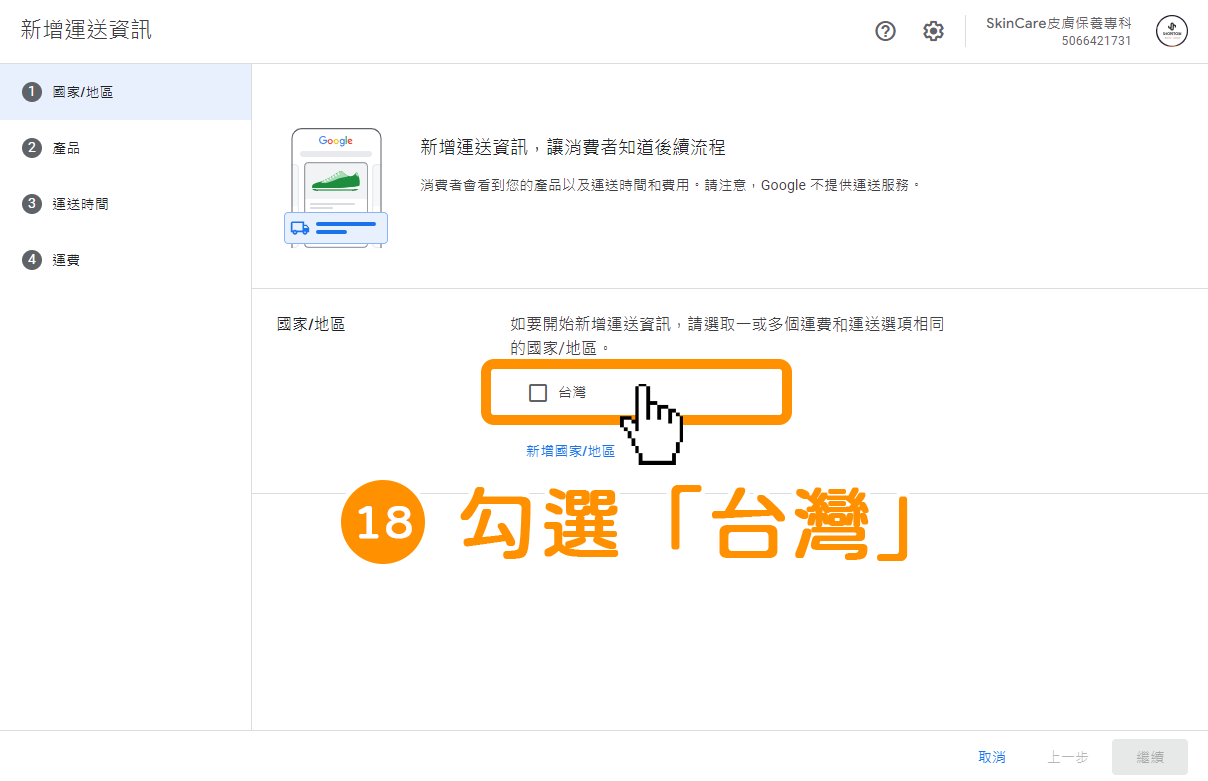
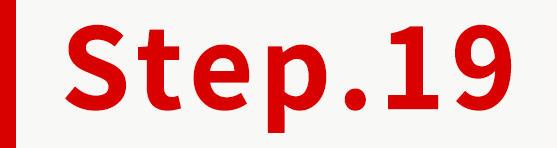
點擊右下方藍色按鈕「繼續」。
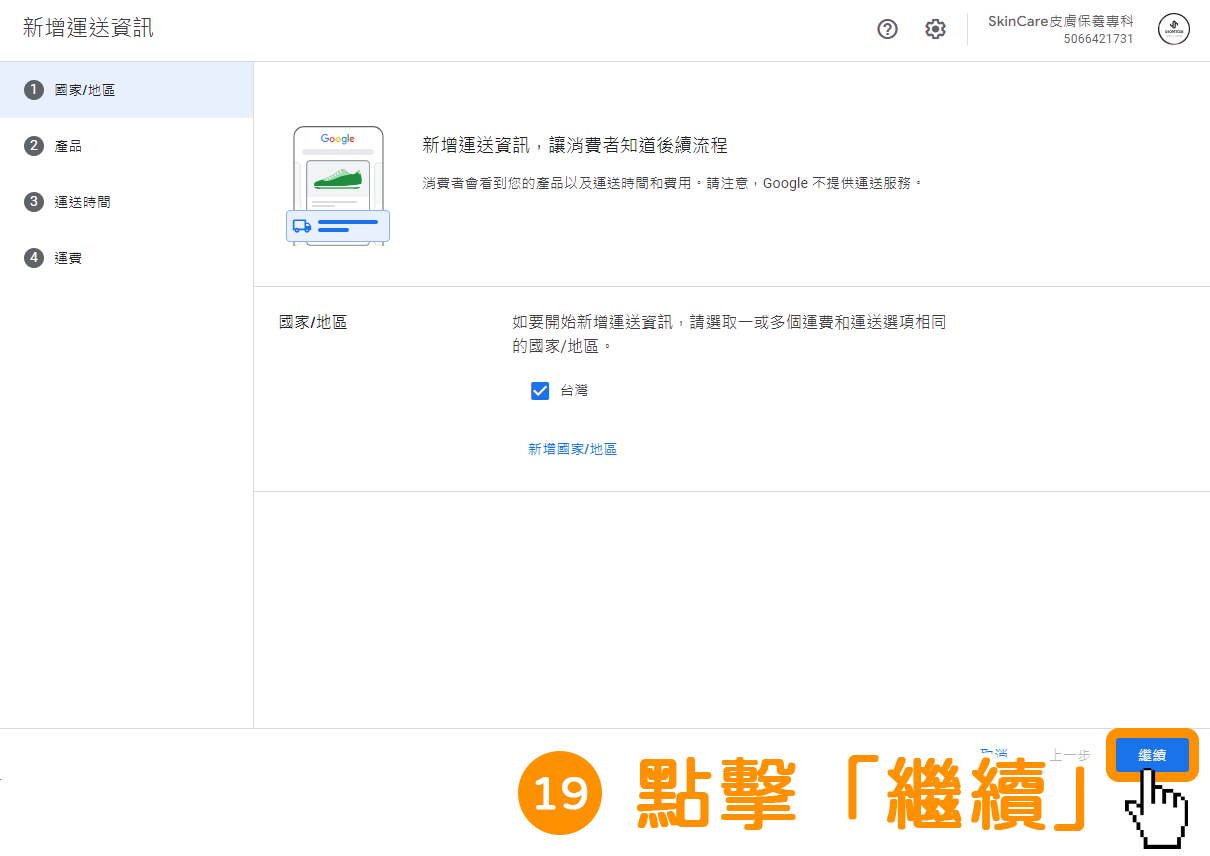
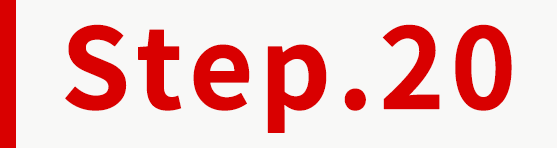
在「產品」區塊,選擇「所有產品」。
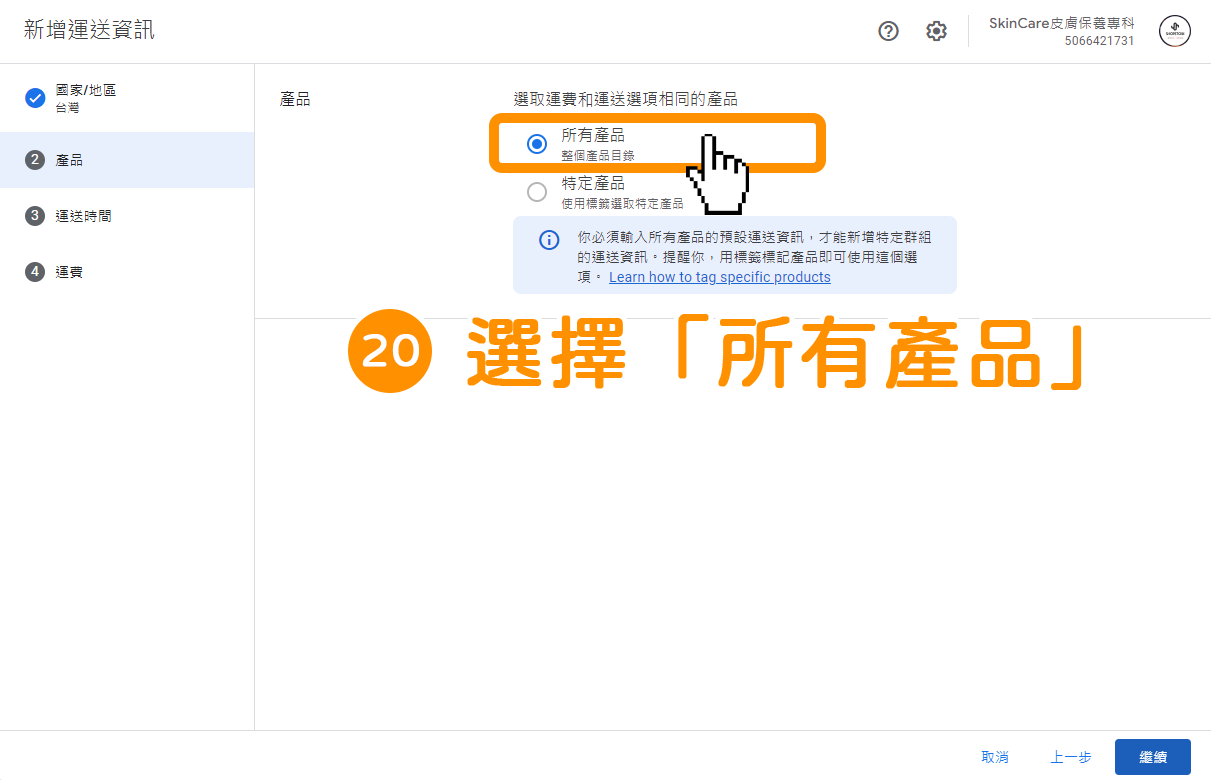
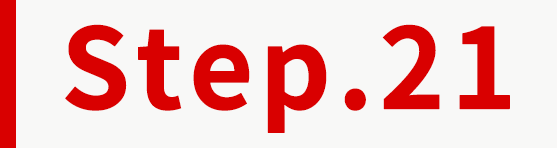
輸入「運送時間」。
(1. 訂單截止時間-時間:選擇商店「每日出貨截止時間」。
(2. 訂單截止時間-時區:選擇「(GMT+08:00)台北標準時間(台北)」。
(3. 處理時間(天):輸入並選擇,從顧客下單到商家出貨,最短與最長的處理天數,以及平常處理的星期。
(4. 運送時間(天):輸入並選擇,從商品交予物流公司後,物流公司將商品送達顧客指定地點的最短與最長的運送天數,以及運送星期。
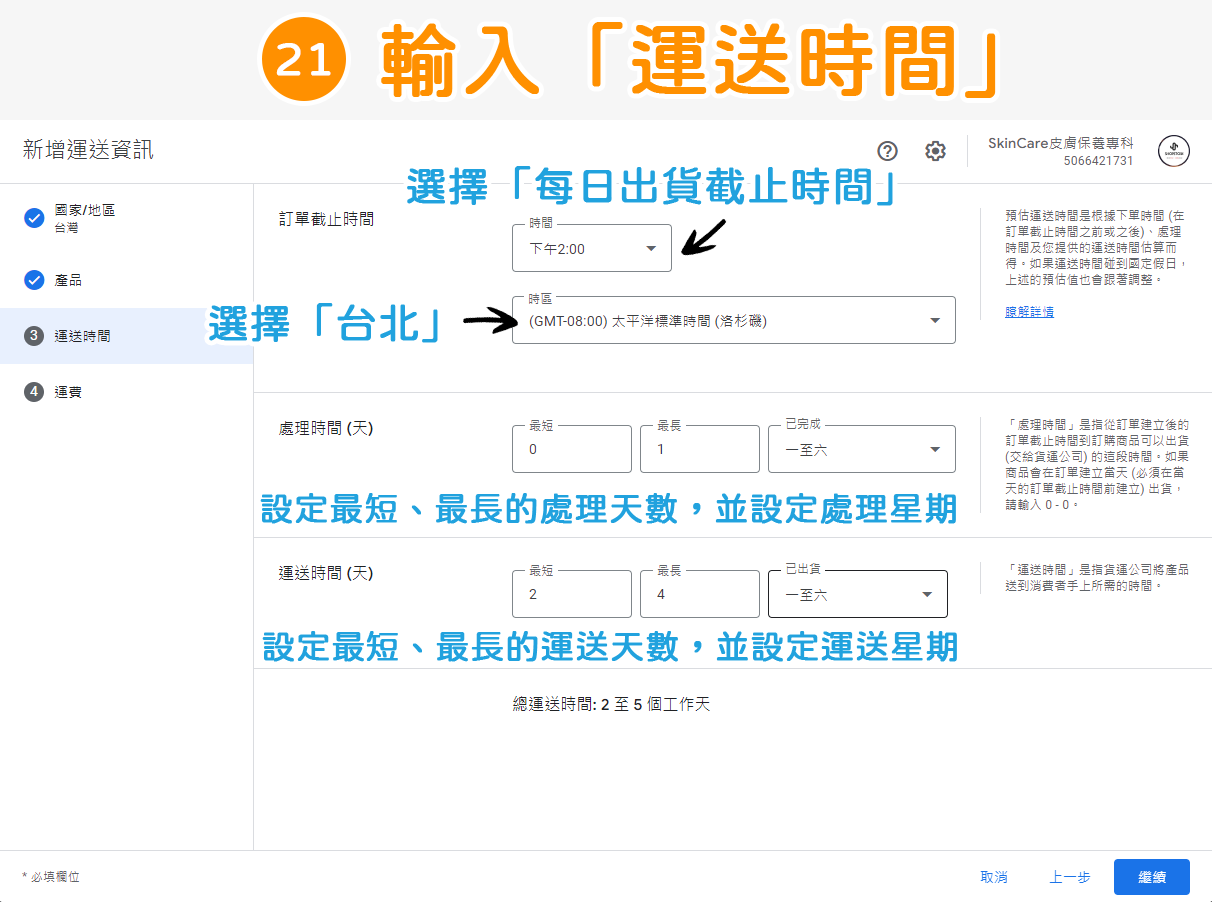
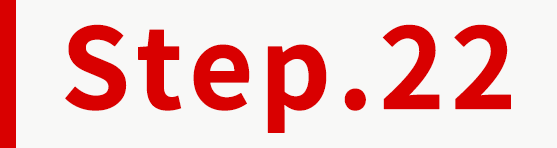
確認設定的資訊皆正確,點擊右下方藍色按鈕「繼續」。
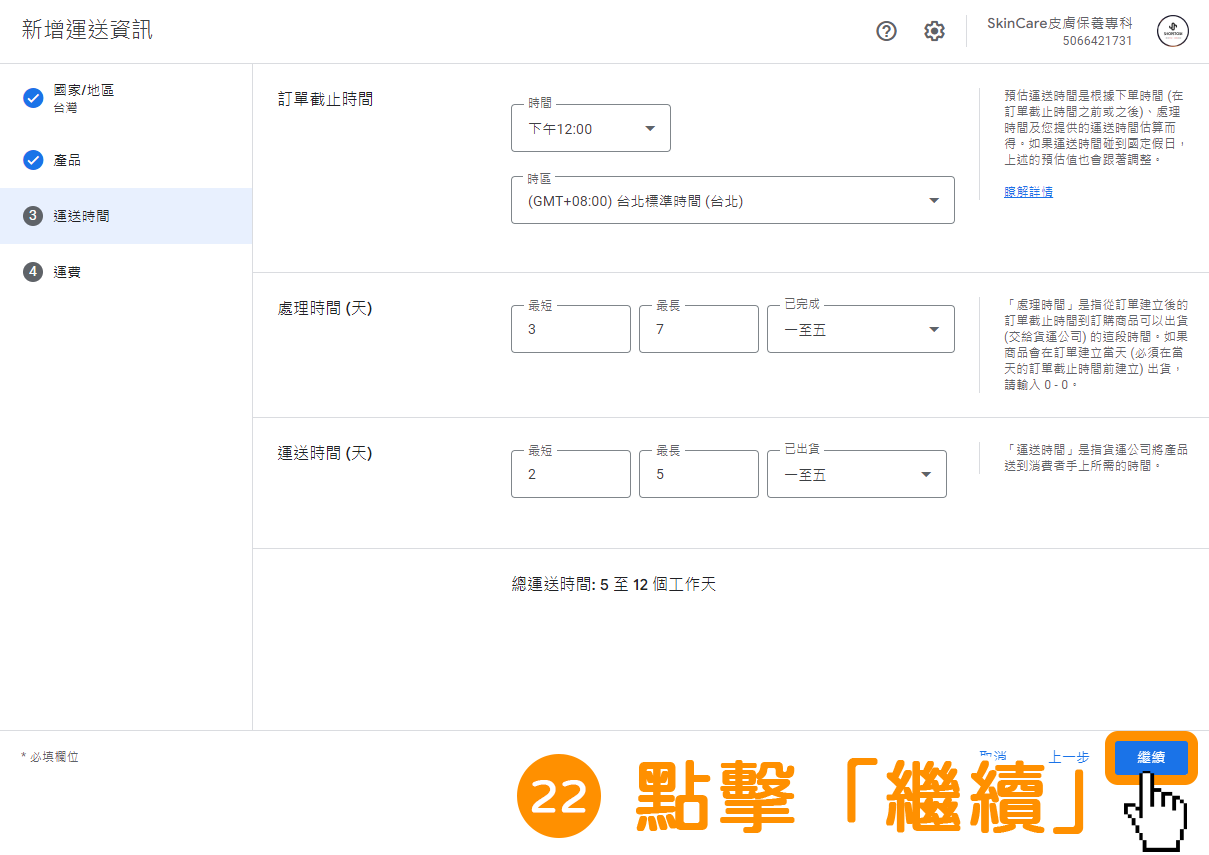
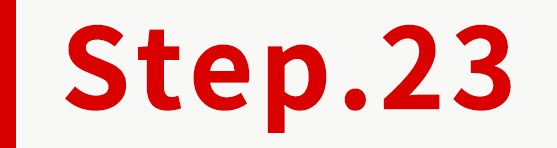
設定「運費」。
*小編選擇「付費運費」為運費示範。
(1. Currency:點擊下拉選單,選擇「TWD」。
(2. 運費-免運費:所有訂單皆免運費。
(3. 運費-付費運費:可設定每筆訂單/依重量/依價格的運費金額。
(4. 運費-超過特定金額即可免運費:輸入每筆訂單/依重量/依價格的運費金額,並設定滿多少金額,即享免運費。
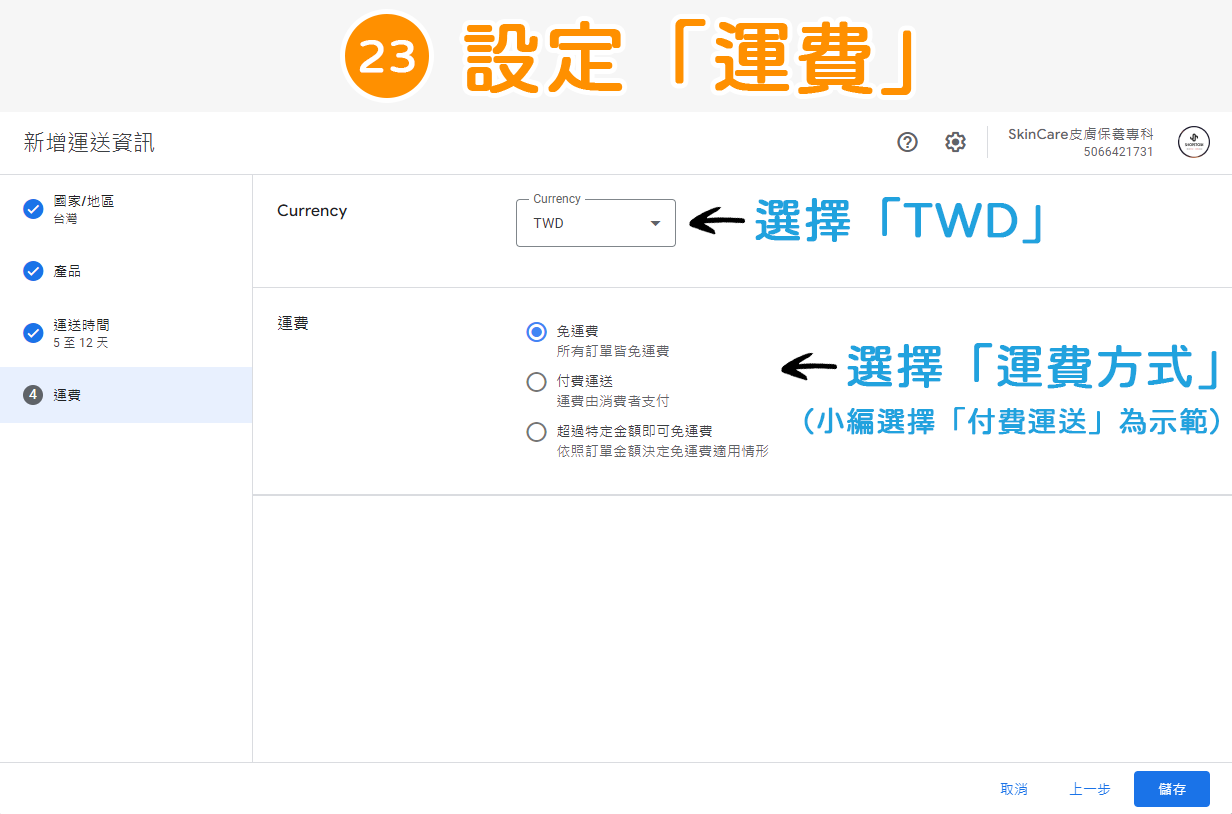
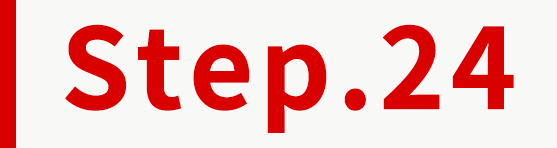
選擇「運費類型」。
*小編選擇「固定費率」為示範。
(1. 固定費率:所有訂單皆固定運費金額。
(2. 價格:可依照訂單的價格區間,設定不同的運費金額。
(3. 重量:可依照訂單的重量區間,設定不同的運費金額。
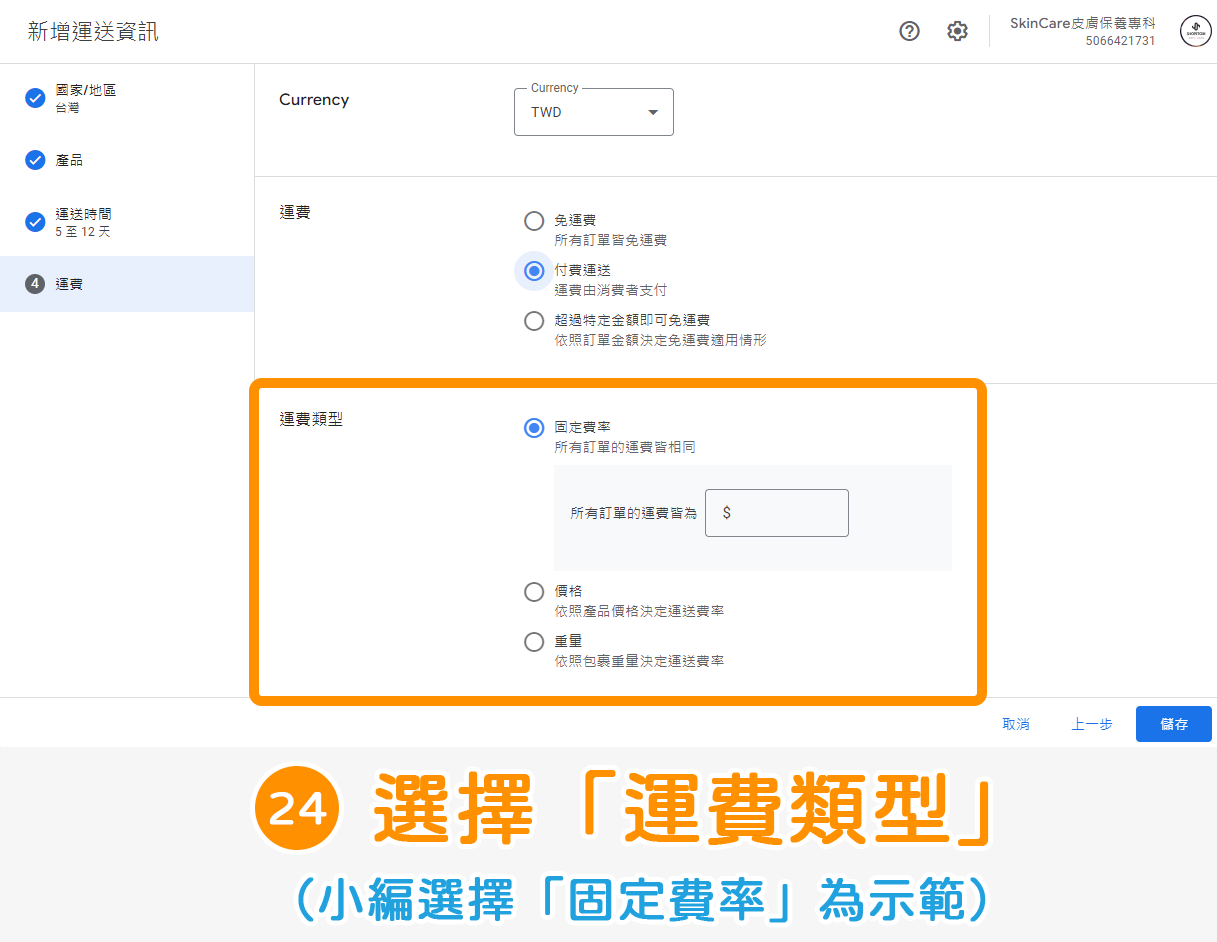
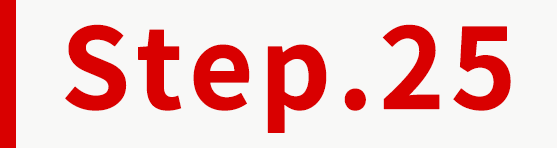
輸入「運費金額」。
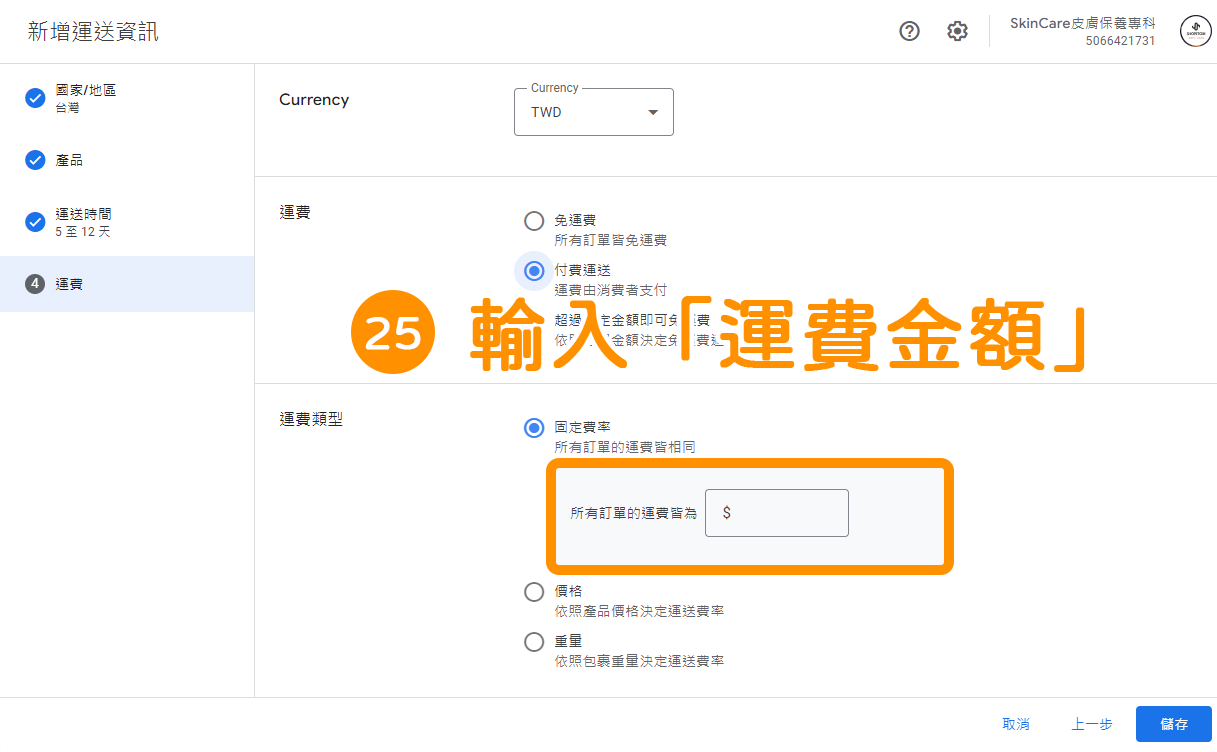
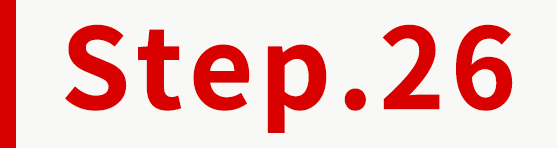
確認設定的資訊皆正確,點擊右下方藍色按鈕「儲存」。
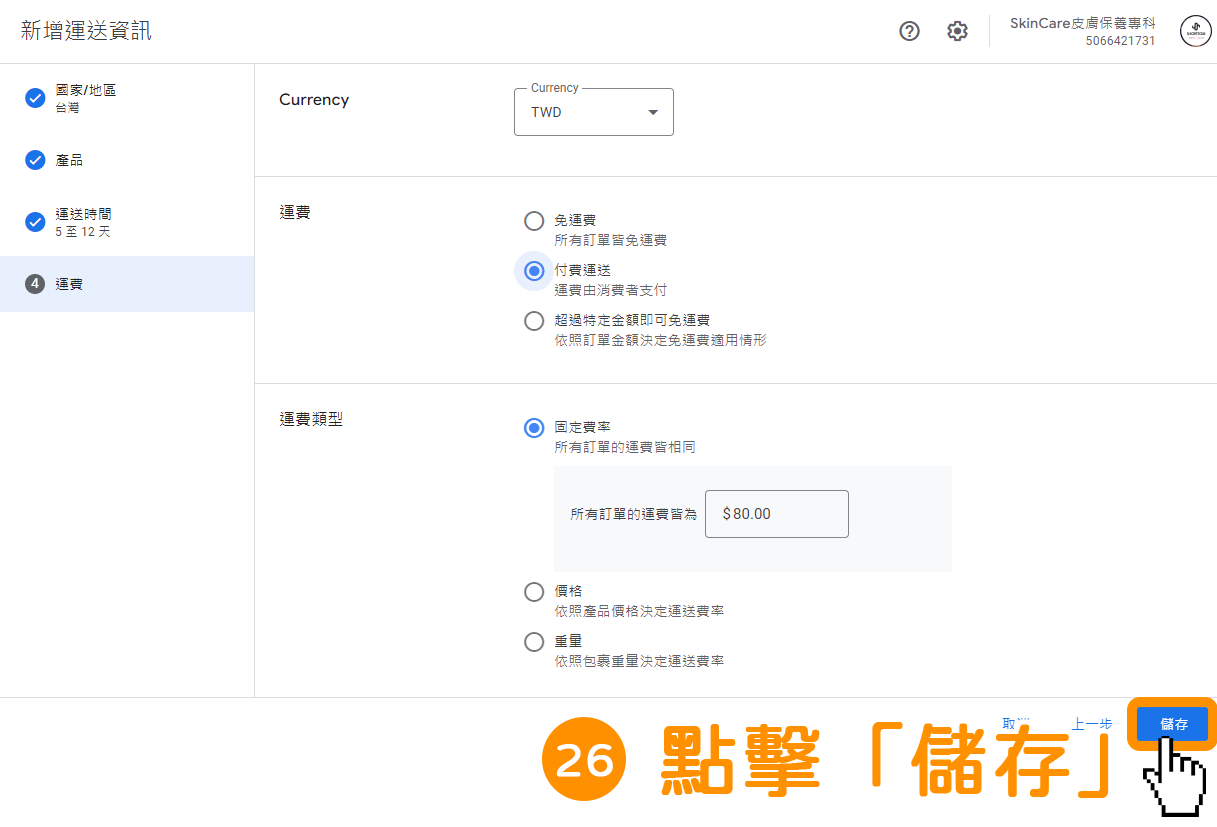
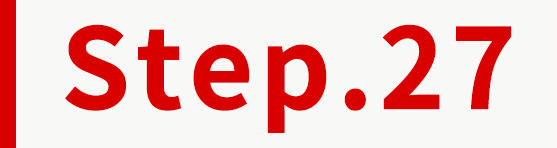
點擊右下方藍色按鈕「完成」。
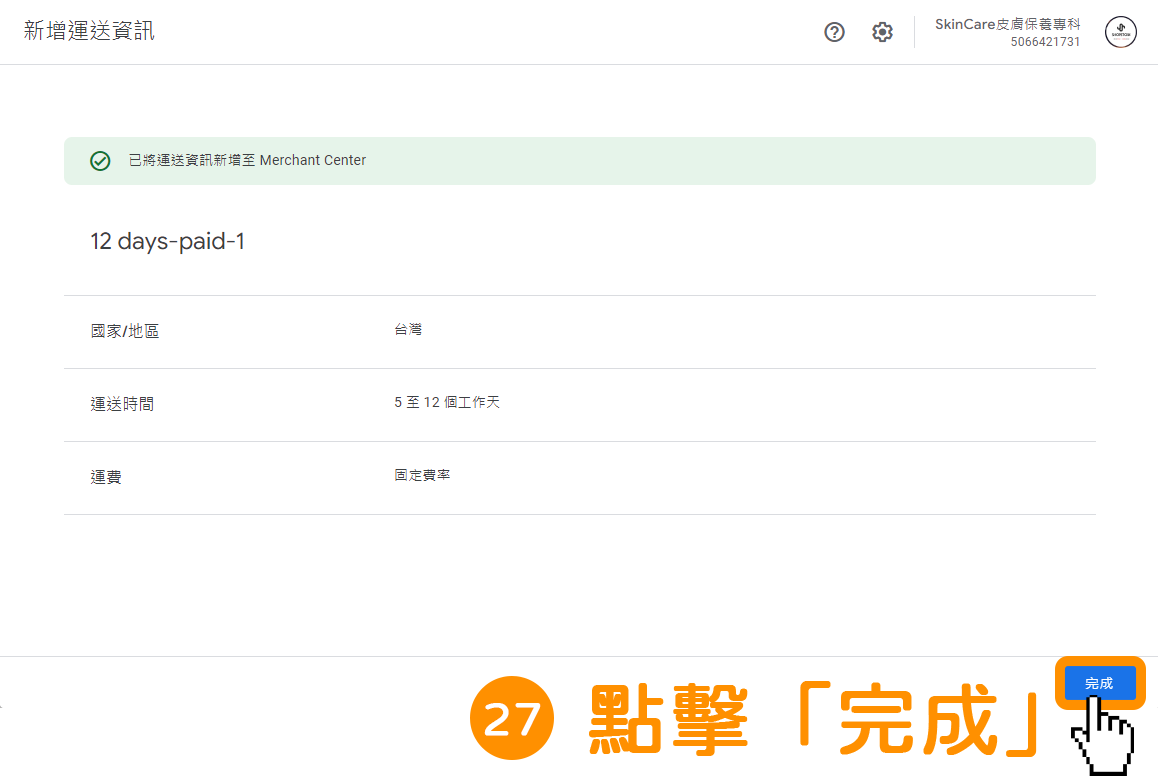
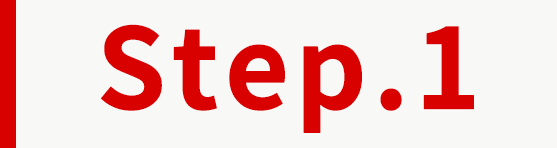
登入「ShopStore 店家管理後台」→於左方選單,點擊前往「行銷推廣」→「Google」。
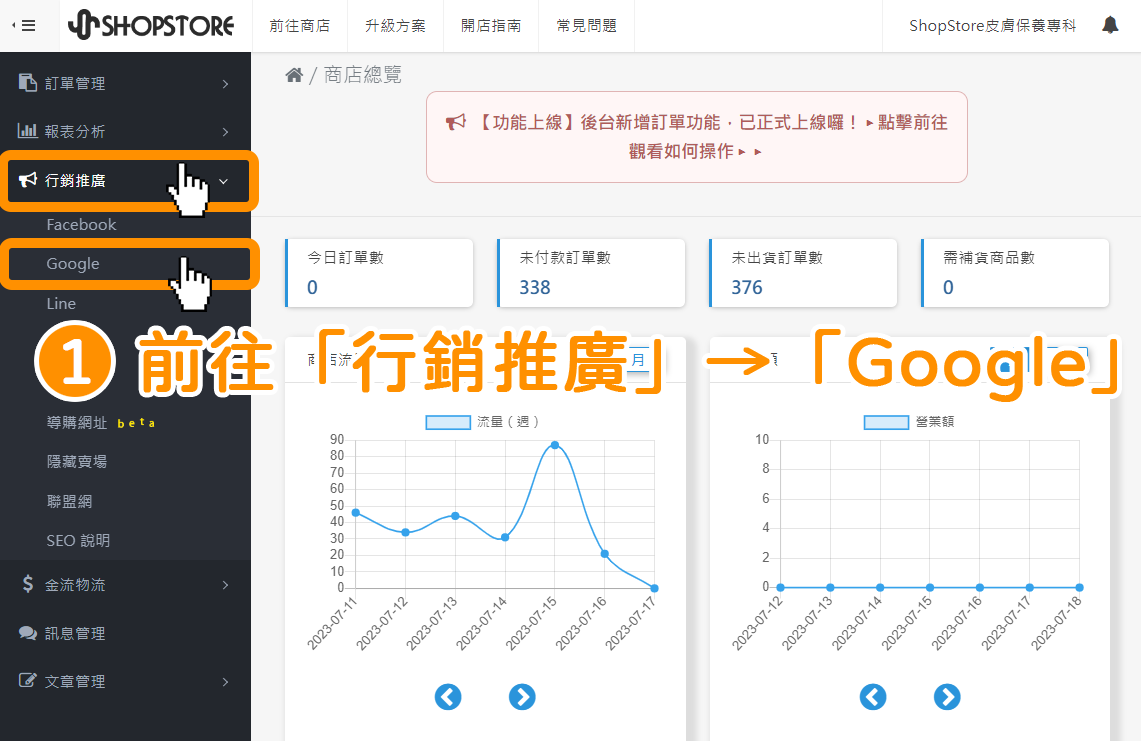

在最上方「Google 追蹤設定」區塊,於「店家Google商品目錄網址」點擊右方「複製」按鈕,將此串網址複製下來。
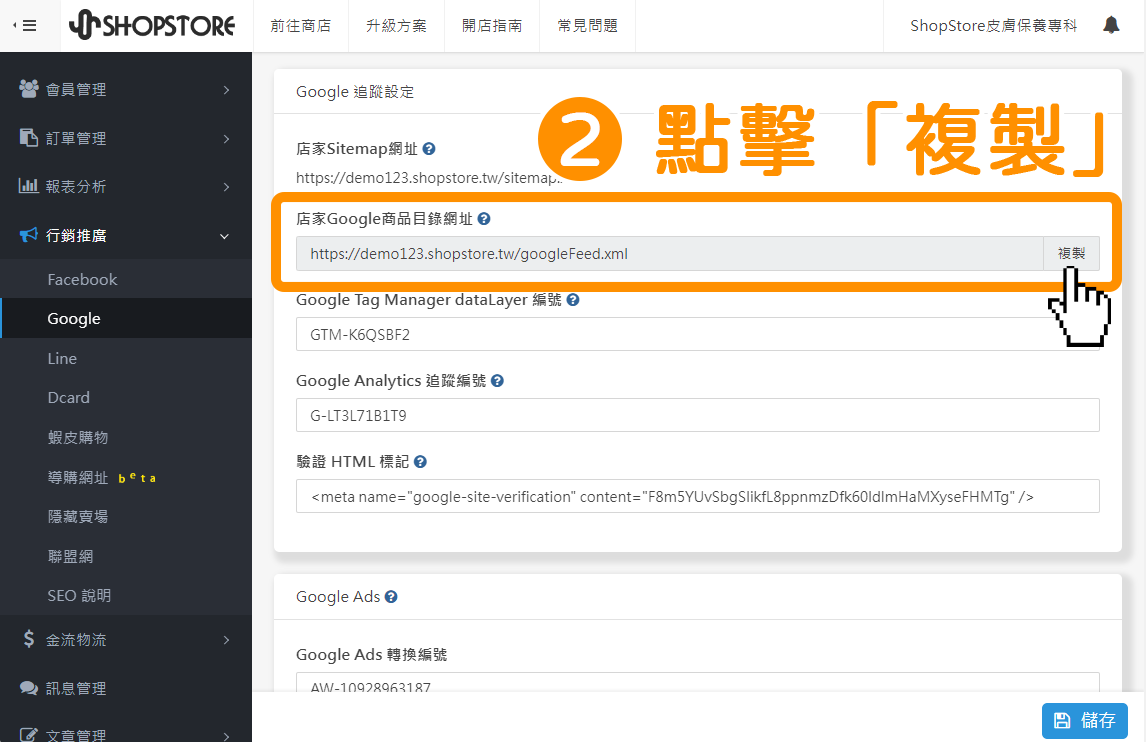

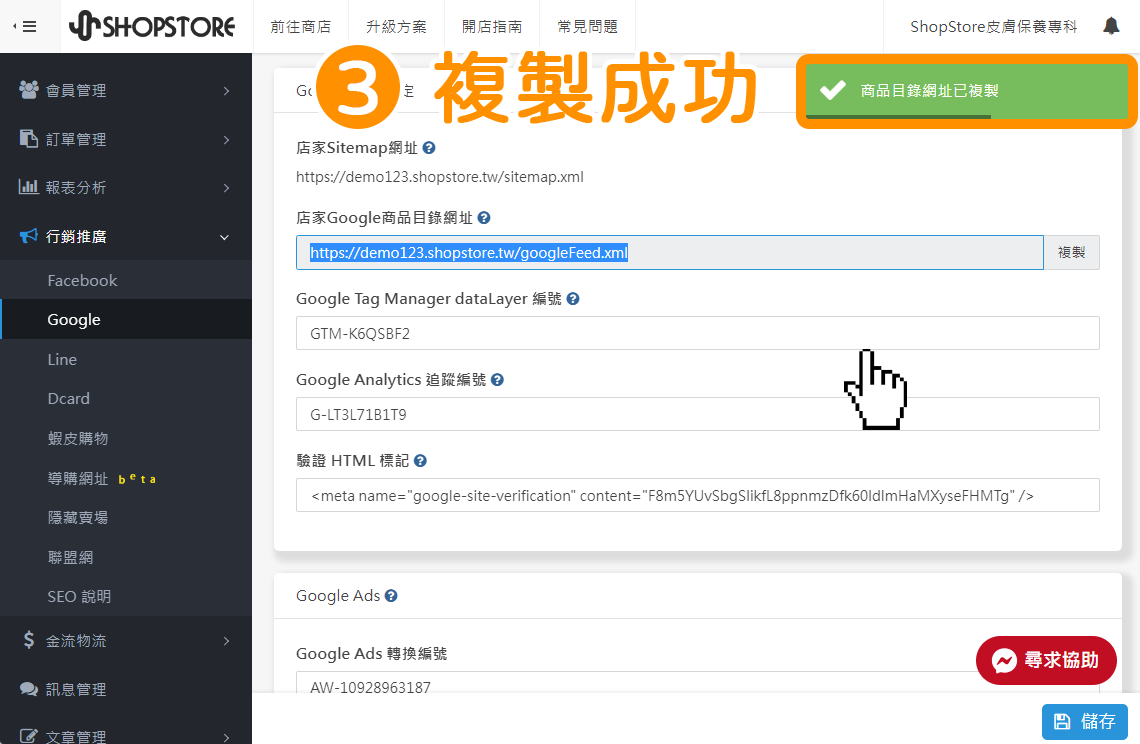

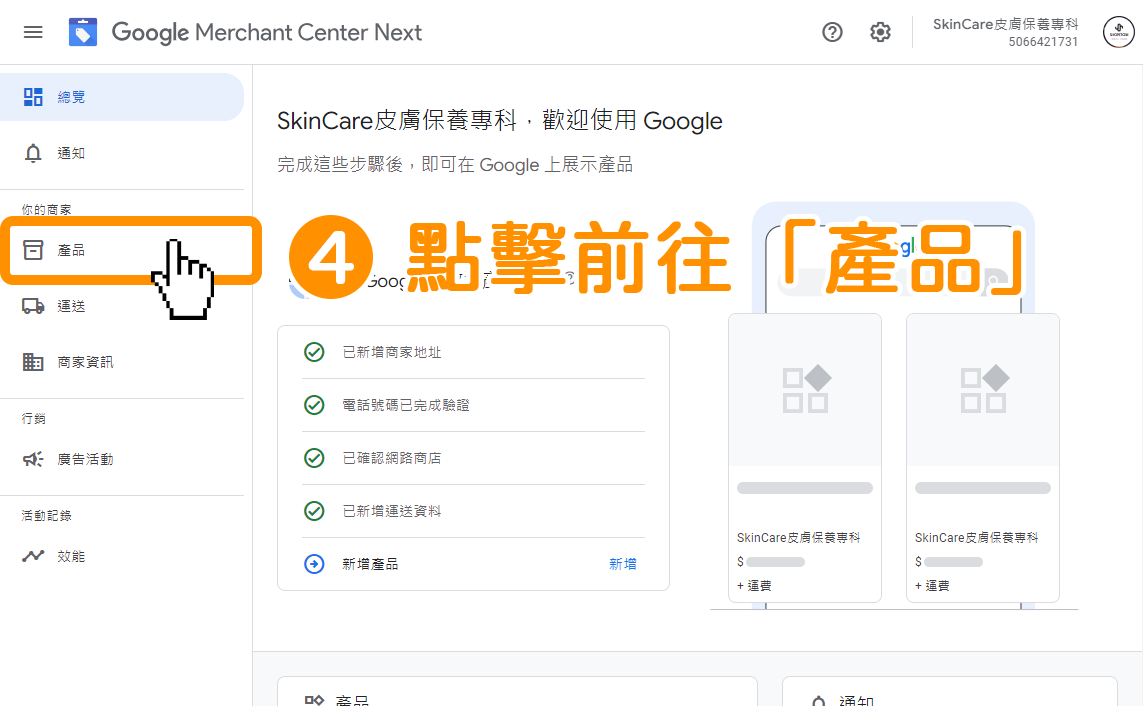

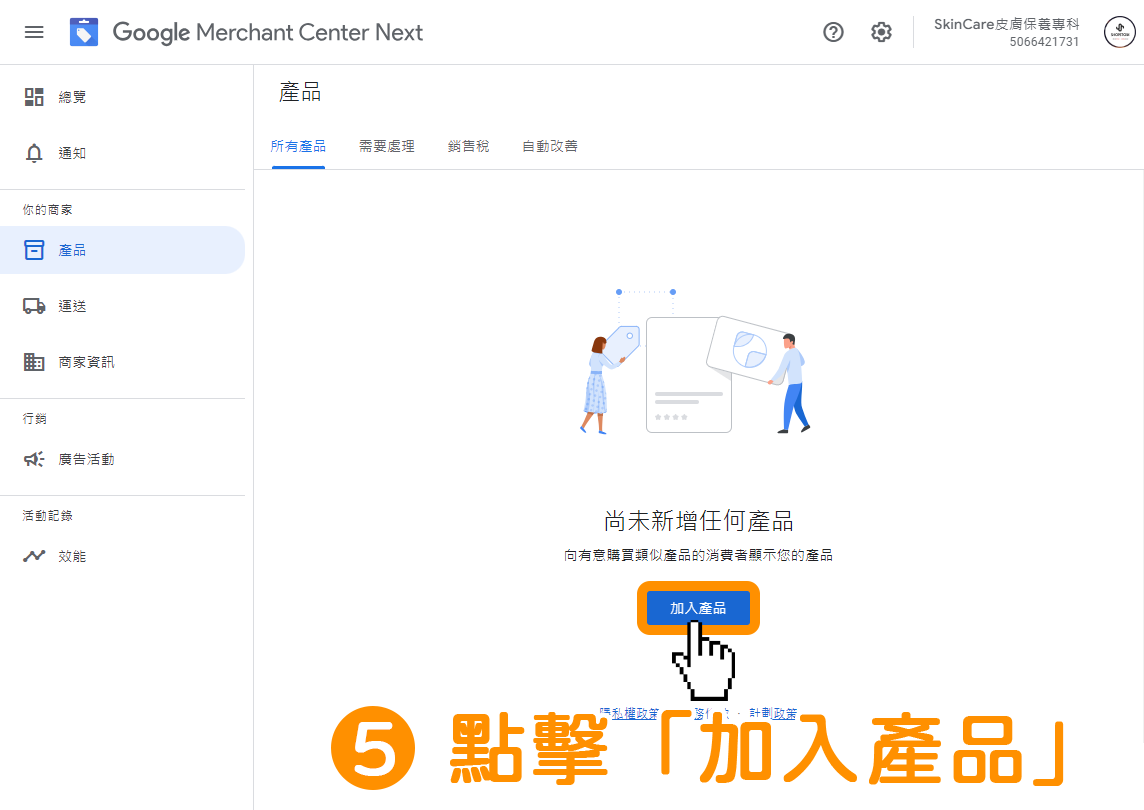

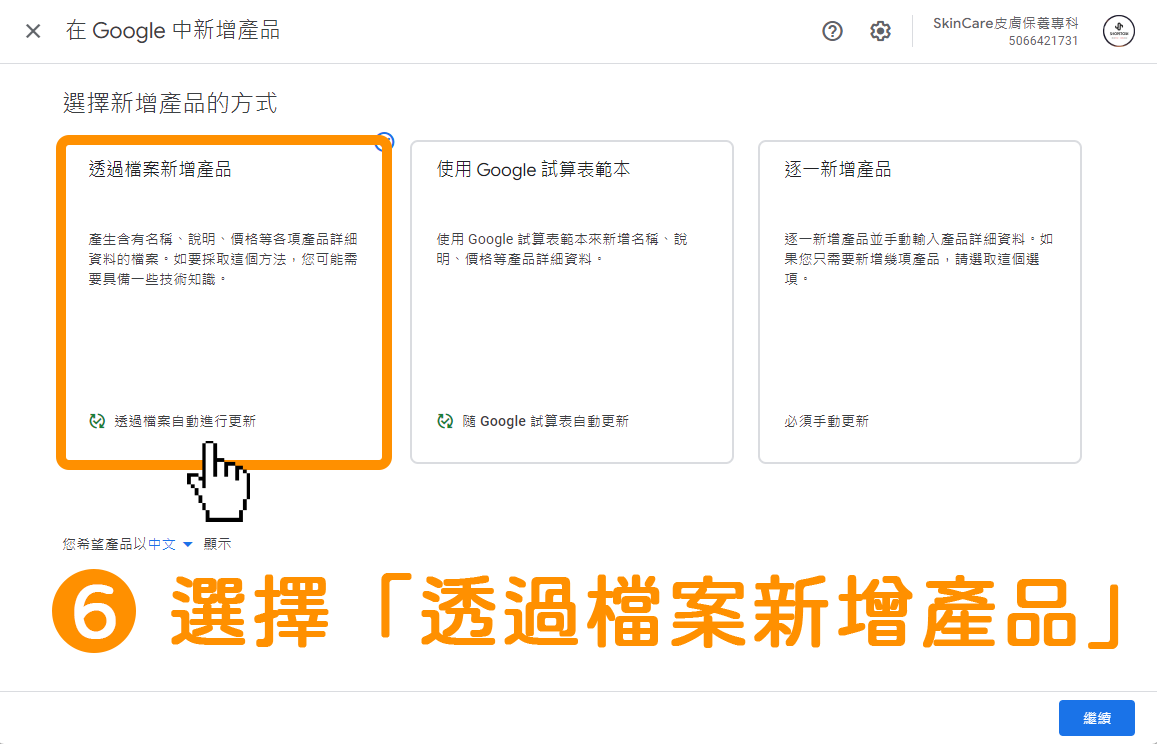
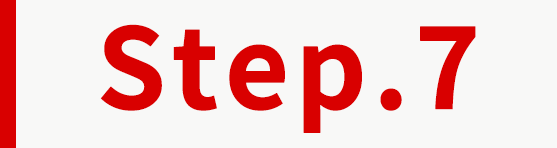
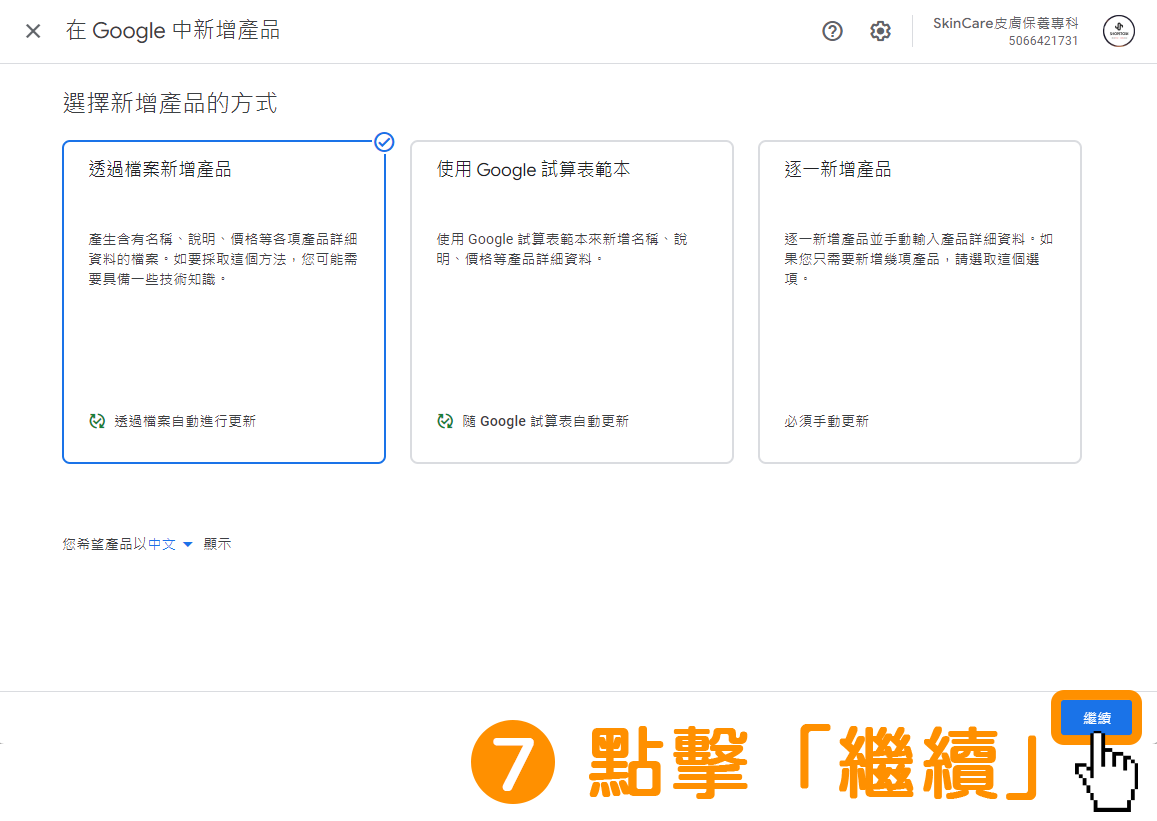
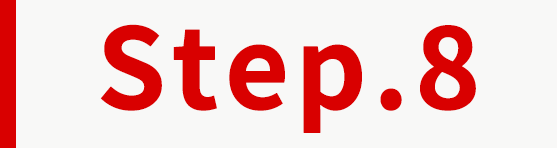
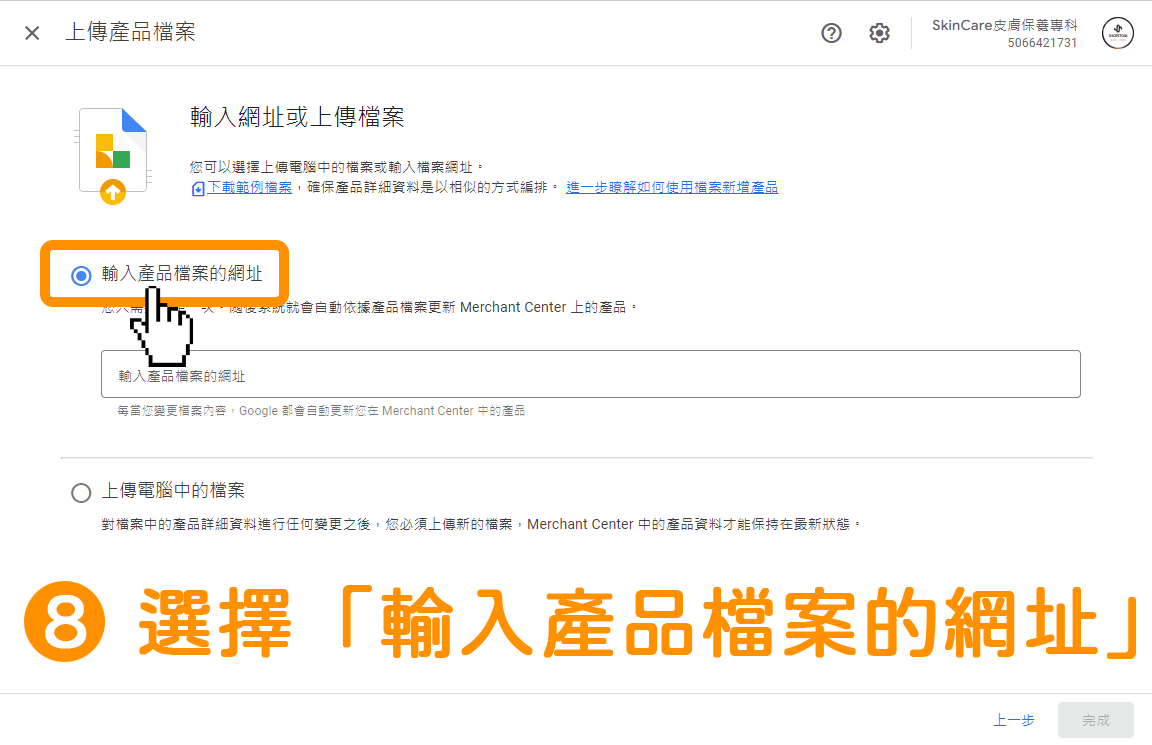
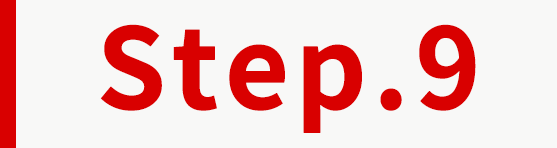
在「輸入產品檔案的網址」輸入框內,貼上剛剛於「 」複製的「Google 商品目錄網址」。
」複製的「Google 商品目錄網址」。
*以小編為範例,即是貼上:https://demo123.shopstore.tw/googleFeed.xml。
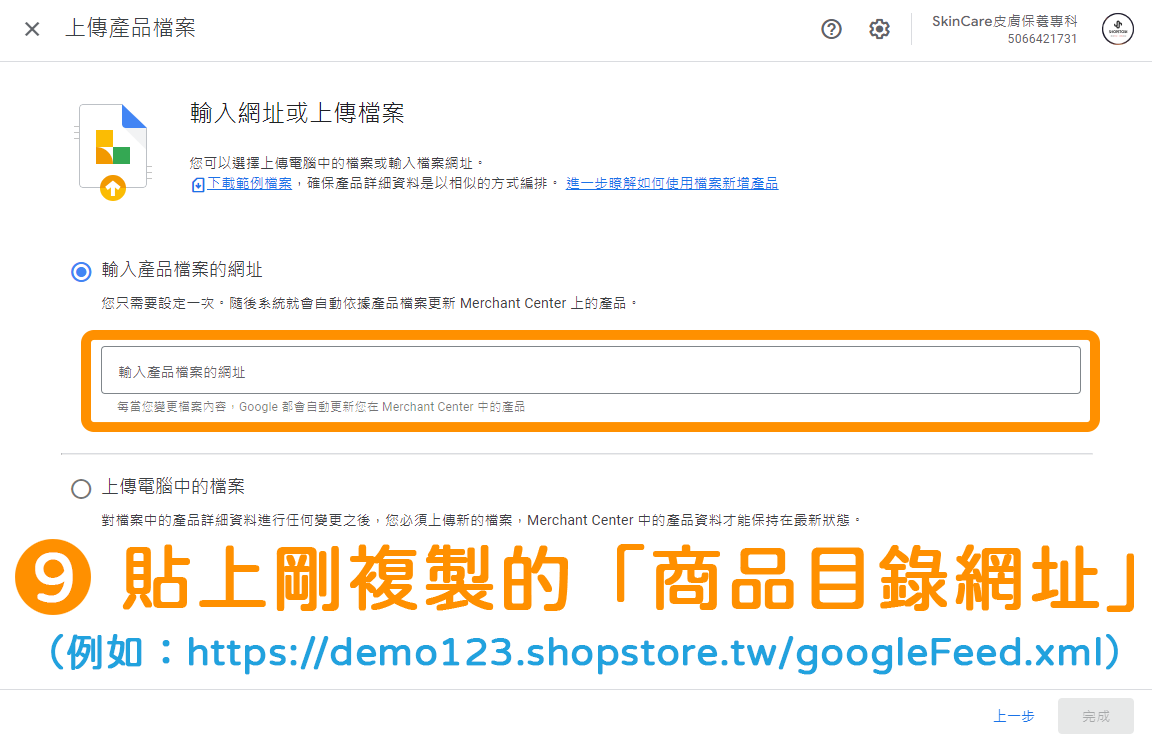
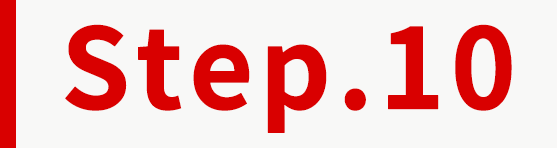
確認設定的資訊皆正確,點擊右下方藍色按鈕「完成」。
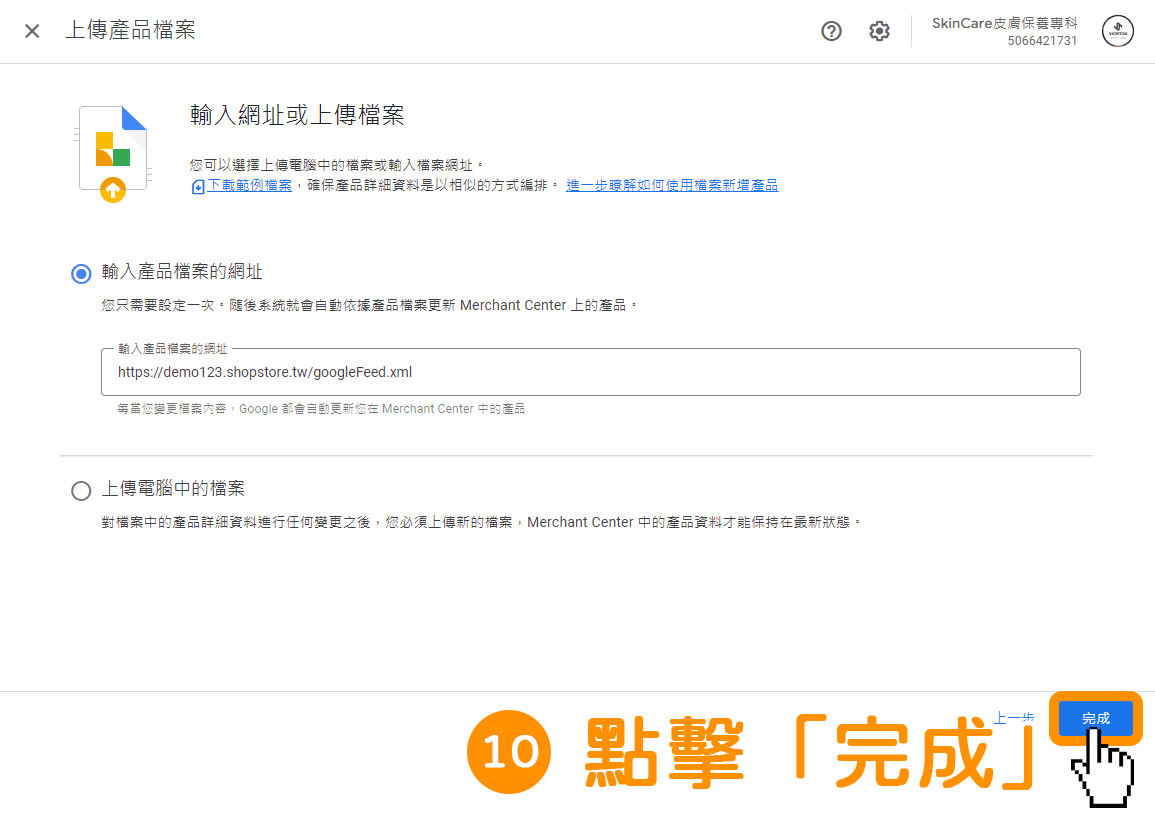
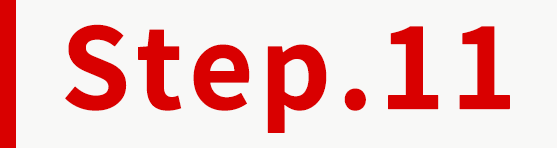
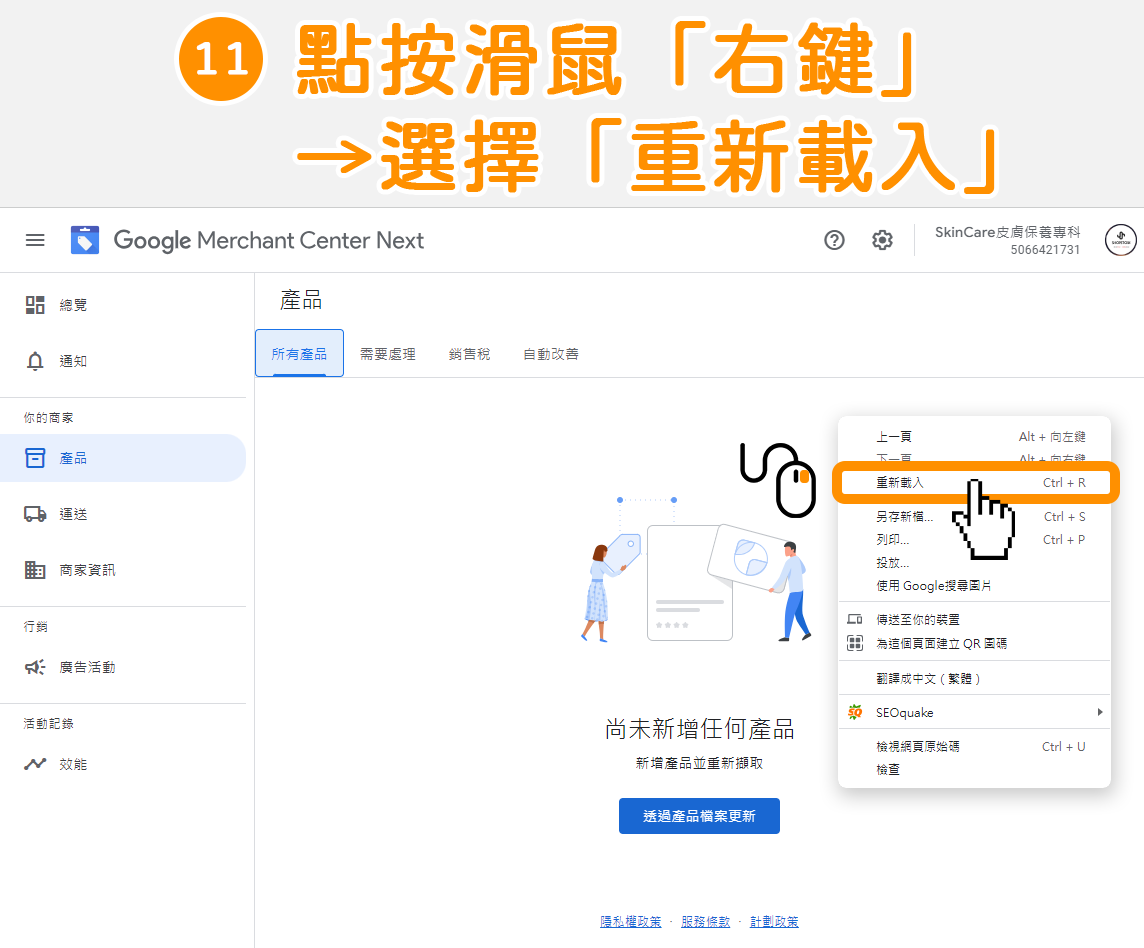
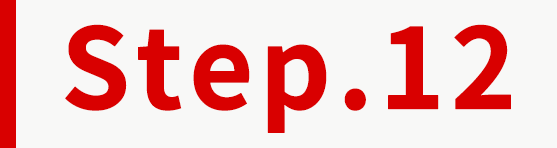
畫面即會顯示「正在更新產品」,請店家耐心等待。
*商品數量越多、規格越多,所需等待的時間就會較長。
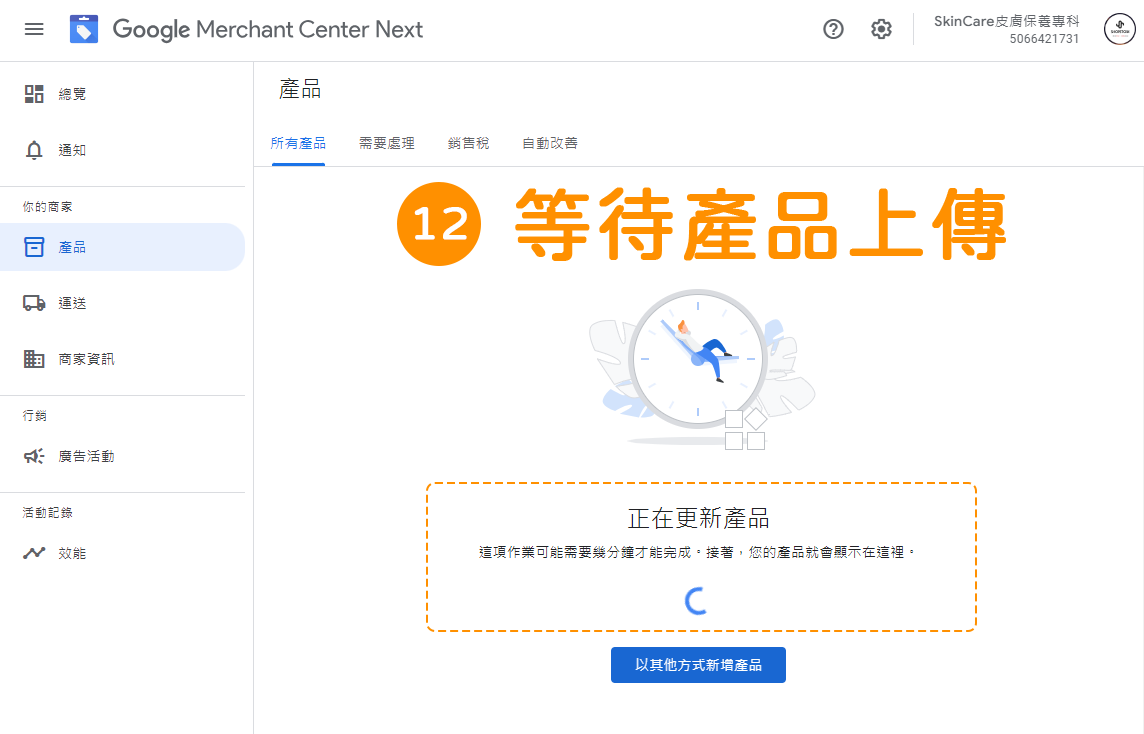
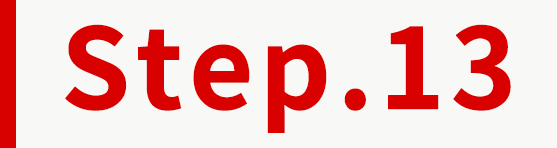
*初始,商品上傳成功後,在「狀態」皆會顯示「審核中」,店家需等待 2 - 3 個工作天,Google 會進行審核,確認是否有符合相關規範。
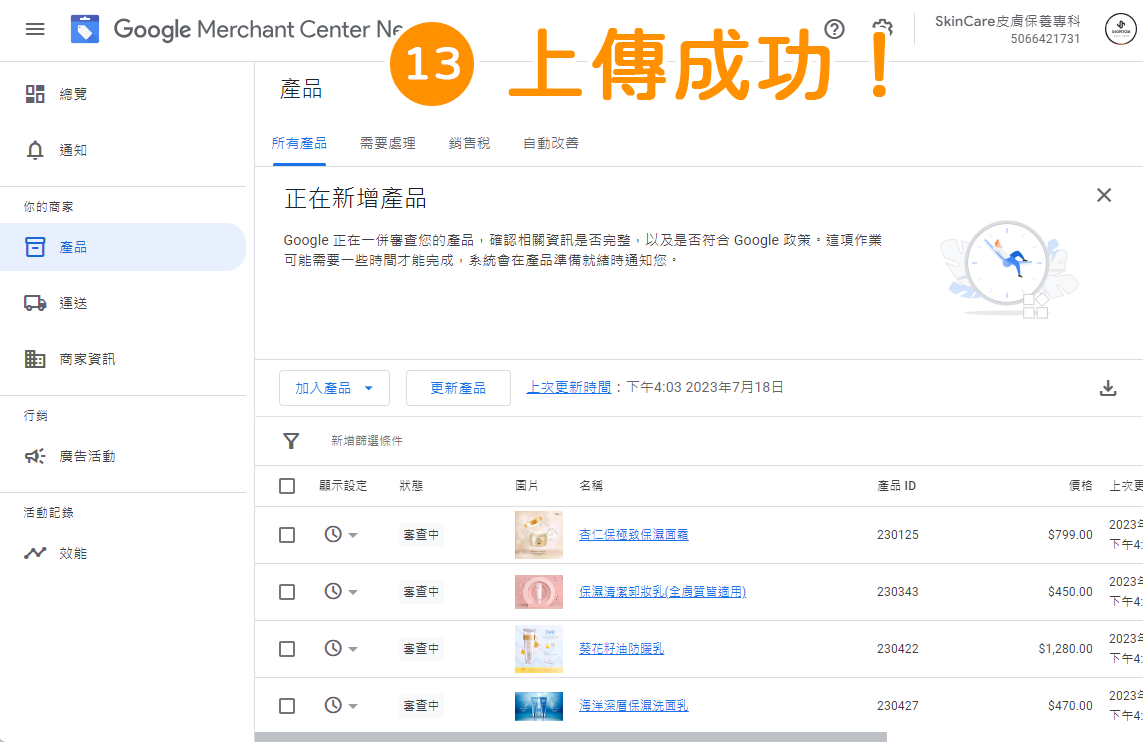
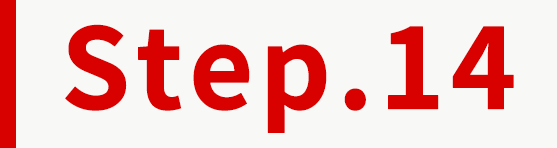
等待 2 - 3 個工作天後,商家可以再回到「Google Merchant Center」的「產品」頁面,確認是否為「審核完畢」且每個商品的狀態顯示為「已核准」。
*注意:審核完成後,Google Merchant Center 並不會寄信予店家通知審核結果,需要店家親自登入 Google Merchant Center 內觀看。
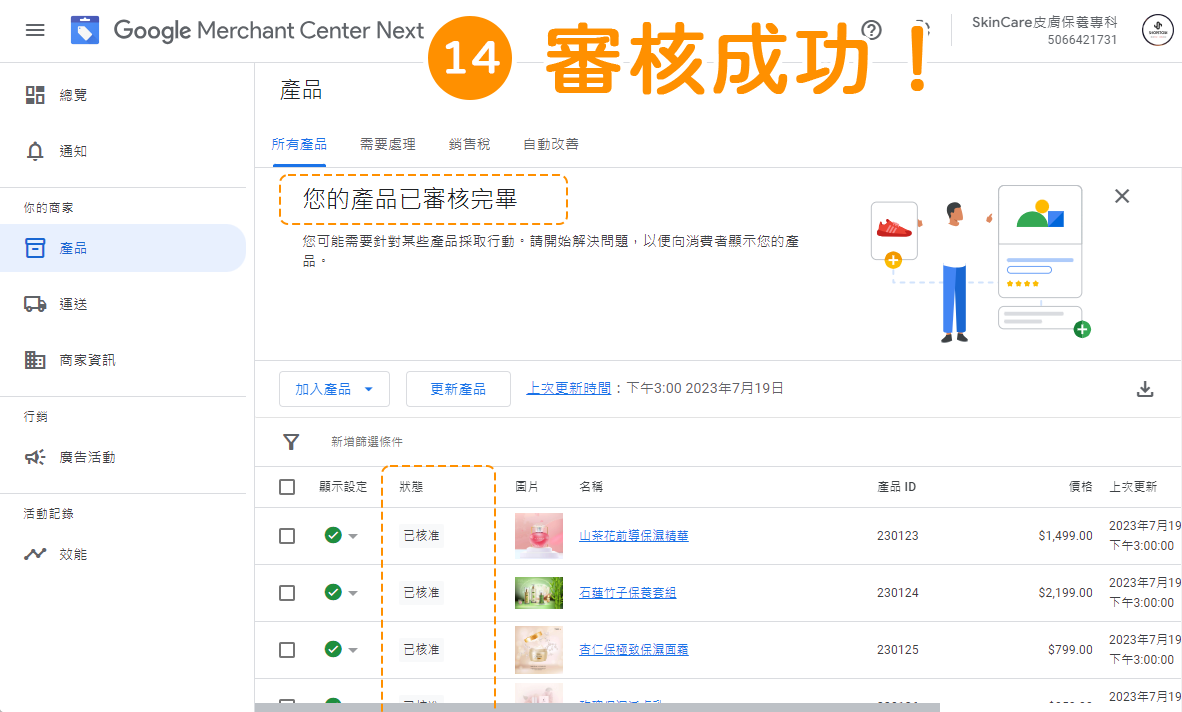
當商品成功上傳至「Google Merchant Center」、審核狀態為「已核准」、顯示設定為「![]() 」,且你商品的「關聯性」與顧客搜尋的關鍵字高度符合,Google 即會顯示你的產品於顧客的搜尋結果當中。
」,且你商品的「關聯性」與顧客搜尋的關鍵字高度符合,Google 即會顯示你的產品於顧客的搜尋結果當中。
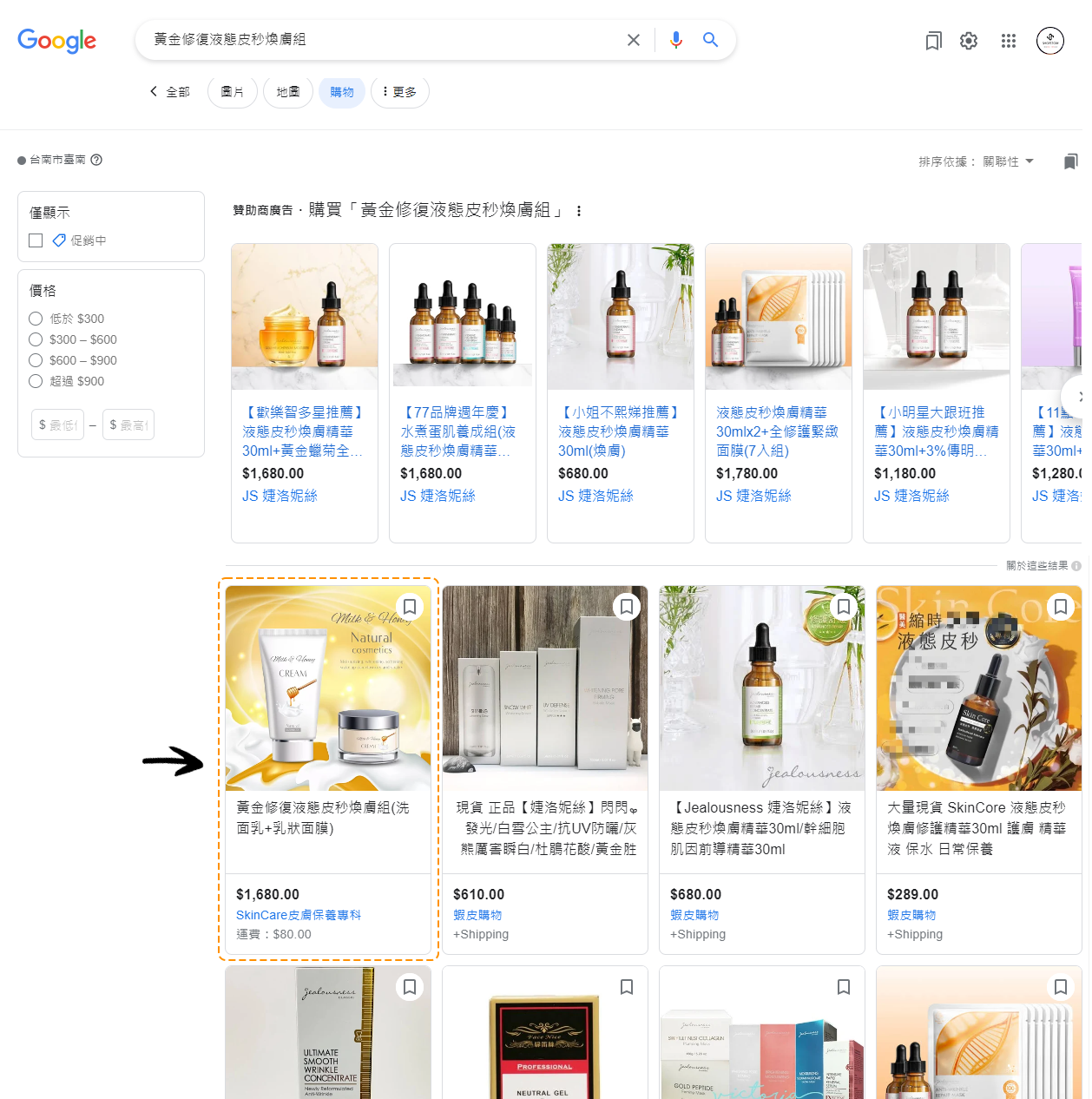
Q: 使用 ShopStore 提供的「Google 商品目錄網址」上傳商品時,會上傳那些資料予 Google Merchant Center 呢?
Q: 「Google 商品目錄網址」只需上傳一次就好嗎?如果我之後有更動商品資訊,或是新增新的商品,是否需要再重新上傳呢?
Q: 下架中商品,與隱藏商品也都會一併上傳嗎?